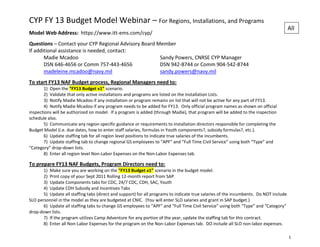
CYP FY 13 Budget Model Webinar
- 1. CYP FY 13 Budget Model Webinar – For Regions, Installations, and Programs All Model Web Address: https://www.itt-ems.com/cyp/ Questions – Contact your CYP Regional Advisory Board Member If additional assistance is needed, contact: Madie Mcadoo Sandy Powers, CNRSE CYP Manager DSN 646-4656 or Comm 757-443-4656 DSN 942-8744 or Comm 904-542-8744 madeleine.mcadoo@navy.mil sandy.powers@navy.mil To start FY13 NAF Budget process, Regional Managers need to: 1) Open the “FY13 Budget v1” scenario. 2) Validate that only active installations and programs are listed on the Installation Lists. 3) Notify Madie Mcadoo if any installation or program remains on list that will not be active for any part of FY13. 4) Notify Madie Mcadoo if any program needs to be added for FY13. Only official program names as shown on official inspections will be authorized on model. If a program is added (through Madie), that program will be added to the inspection schedule also. 5) Communicate any region-specific guidance or requirements to installation directors responsible for completing the Budget Model (i.e. due dates, how to enter staff salaries, formulas in Youth components?, subsidy formulas?, etc.). 6) Update staffing tab for all region level positions to indicate true salaries of the incumbents. 7) Update staffing tab to change regional GS employees to “APF” and “Full Time Civil Service” using both “Type” and “Category” drop-down lists. 8) Enter all region level Non-Labor Expenses on the Non-Labor Expenses tab. To prepare FY13 NAF Budgets, Program Directors need to: 1) Make sure you are working on the “FY13 Budget v1” scenario in the budget model. 2) Print copy of your Sept 2011 Rolling 12-month report from SAP. 3) Update Components tabs for CDC, 24/7 CDC, CDH, SAC, Youth 4) Update CDH Subsidy and Incentives Tabs 5) Update all staffing tabs (direct and support) for all programs to indicate true salaries of the incumbents. Do NOT include SLO personnel in the model as they are budgeted at CNIC. (You will enter SLO salaries and grant in SAP budget.) 6) Update all staffing tabs to change GS employees to “APF” and “Full Time Civil Service” using both “Type” and “Category” drop-down lists. 7) If the program utilizes Camp Adventure for any portion of the year, update the staffing tab for this contract. 8) Enter all Non-Labor Expenses for the program on the Non-Labor Expenses tab. DO include all SLO non-labor expenses. 1
- 2. 9) Enter all child/youth expenses as UFM (if applicable) using a GL code ending in -089 (for example 701089). Enter SLO All expenses as NON-UFM using the -000 GL codes. 10) Enter USDA reimbursement (offset) as a negative number so it shows in parenthesis ($21,000). 11) Provide Actual Parent Fees on Cost Summary tabs for CDC, 24/7 CDC, SAC, and Youth. Use program revenues (501000) from September 2011 Rolling 12-month SAP financial statement. 12) If additional parent fees are expected in FY13 (i.e. new spaces, additional classrooms opening, change of room from infant to preschool, etc.), fill in the projected additional parent fees on the Cost Summary Tab in the box labeled “New Spaces Parent Fees”. Use average parent fee for installation multiplied by number of weeks add’l spaces will be open and number of add’l spaces. 13) If the program Non-Labor Expenses tab shows more expenses than authorized, mark some as “Unfunded” so your region will know the expenses that are most critical to your program. NOTE: Unfunded expenses will not be included in the budget. To prepare FY13 NAF Budgets, Installation CYP Managers need to: 1) Make sure you are working on the “FY13 Budget v1” scenario in the budget model. 2) Print copy of your Sept 2011 Rolling 12-month report from SAP. For validity of FY13 projections (salaries, expenses, depreciation, etc.), compare them to the rolling 12-month report. 3) Update staffing tabs for all installation level positions to indicate true salaries of the incumbents. 4) Update staffing tabs to change GS employees to “APF” and “Full Time Civil Service” using both “Type” and “Category” drop-down lists. 5) Ensure that program directors have correctly updated all program tabs with accurate components, salary/staffing, non- labor expenses, parent fees, etc. 6) If the total program and installation expenses are more than authorized controls, mark some as “Unfunded” so your region will know the expenses that are most critical to your programs. Middle section of Requirements Variance report will help to determine need to unfund items. 7) If your region is utilizing the Access Schedule, show your programs and installation as “Complete”. As a reminder, regions will take the following ADDITIONAL steps to fully utilize the budget model preparing their NAF budgets: 1) Ensure all program, installation, and regional APF employees have been updated on all staffing tabs. Do NOT include SLOs. 2) Balance program, installation, and regional Salary, Non-Labor, Subsidy, and Incentive expenses to be within regional control supplied by CNIC. Regional or Installation Requirements Variance reports may help to determine need for balancing. 3) If total expenses are too high, mark some program, installation, and regional expenses as “Unfunded”. 4) Utilize Requirements Variance and APF Variance reports from the model to balance total region child/youth program against controls. 5) Communicate budget decisions back to your installations and programs. 6) Utlize the NAF Budget Variance reports from the model to have FY13 NAF budgets submitted into SAP in the manner your region or installations dictate for budget submissions. 2
- 3. All - General The model website is: https://www.itt-ems.com/cyp/ Log-in is required; CYP Regional Advisory Board Members can create a user account and set access permissions for anyone desiring a log-in. Access is set for either Installation level or Program level and can be set as Edit or Read Only privileges. This is the view seen by Installation access. Program access would only show the specific programs that the user has access to. Make sure you use only the FY13 Budget v1 scenario for budgeting this year. Options in the left side menu are dependent on type of user access. 3
- 4. All - General This is the view seen by Regional access, such as the RAB member. Use only “FY13 Budget V1” to complete your FY13 budgets. From Installation View, regions can see all installations and each Installation Program by simply clicking on the installation name in the top section then clicking on a program in the middle section. Installation and Program users will not see this top section (all bases) and may or may not see the second one (all programs). The respective tabs for each program will open in the bottom section. Ensure that only active installations and programs are listed in the top two sections. Notify Madie Mcadoo if any changes are needed. 4
- 5. All - General Throughout the model, there are icons in the top right corner that will allow various actions: - Close this section of the screen - Maximize this section of the screen - Minimize this section of the screen - Add a new component, expense, salary line, etc. depending on the tab currently displayed - Print the information to your choice of printer - Show the information as an Excel file, which means the user can manipulate the data Other Icons include: -Edit Pencil – To edit that line item Throughout the model, the only way to save data is to click the “Update” -Delete X – To delete that line item or “Add” buttons. Nothing will be saved if the user does not click “update” or “add” as appropriate for the action. Also throughout the model, you can rearrange the information in a column by clicking the column heading. 5
- 6. CDC - Components CDC Components Tab - Validate, correct, delete, or add classrooms and all information. “# of Hours” must be the number of hours the classroom is open per day keeping in mind that efficiency dictates classrooms will open and close depending on number of children in the building throughout the day. Show each classroom with full (equal) capacity and enrollment. If new spaces opened or will open after 1 October 2011 (or if classrooms closed or will close after 1 October 2011), use “# of Months” to indicate projected expectations for number of months each classroom will be in use during FY13. Any NEW classroom that was not open for the September 2011 Rolling 12-month report MUST have the word NEW in the classroom title. Try to get this Component tab completely accurate before working on any other tab for this program because most of the other tabs will change as you make changes to this Components tab. 6
- 7. CDC - Components To ADD a component – Click the + symbol to add. Fill in all cells ensuring that a NEW classroom says “NEW” in the title. The number of months should be the number of months during fiscal year 13 you expect the room to be open for children. The number of hours is the realistic number of hours you expect THIS classroom to be open each day. Even if your program is open for 12 hours a day, each classroom is NOT open for 12 hours a day. Enter Capacity and Enrollment as the same number showing full enrollment of the room. Select the appropriate Age Group, then click “Add”. To EDIT a component that is already appearing in your list – Click the edit pencil, make needed changes, then hit “Update”. To DELETE a component that is already on the list – Click the red X. This will delete the entire line, though, so be careful how you use the red X. 7
- 8. 24/7 - Components 24/7 Center Component tab – Provide projected enrollment by age of child then the one-time capacity then the total number of children projected to attend for all shifts. “Update” throughout model is used to save date you have entered. If you don’t update, it won’t save. Try to get this Component tab completely accurate before working on any other tab for this program because most of the other tabs will change as you make changes to this Components tab. 8
- 9. CDH - Components CDH Components Tab – In the left column, update the current number of Certified and Active providers NOT the number you hope to have. Enter the number of current In-Process Providers in the second box. If you expect the number of CDH providers to increase or decrease during FY13 from the current numbers you just entered, show that in the third box and provide an explanation in the Rationale box. For a projected increase in providers, enter a positive number (i.e. 2); for a projected decrease in providers, enter a negative number (i.e. -2) Provide projected enrollment of children by age in the right column. Try to get this Component tab completely accurate before working on any other tab for this program because other tabs will change as you make changes to this Components tab. 9
- 10. CDH - Subsidies CDH Subsidies tab – The four subsidies listed on this example are the basic subsidies REQUIRED in the management standards for all CDH programs. You will determine the average number of children who would get each subsidy EACH WEEK and the average amount of their WEEKLY subsidized amount. This does NOT include the weekly fee paid by parents. You will need to use the edit pencil to edit each REQUIRED subsidy as this screen will start off with zeros in all columns. If you have other subsidies approved by your region, you should add them by selecting the add button (+). Please note that all subsidies are figured as WEEKLY amounts; incentives are all shows as ANNUAL amounts. 10
- 11. CDH - Subsidies To edit each REQUIRED line, click the edit pencil and the bottom area will open. Enter the average number of children who are projected to receive that subsidy EACH WEEK. Then enter the average amount of actual subsidy paid to the provider for each child EACH WEEK. DO NOT include the money paid by the parent to the provider. For example, use the metrics Parent Fee tab as described on page 46 of this handout to determine your average CDH income. If the average parent fee is $87 and your market rate for this age is $130/week, do the math: $130 - $87 = $43 is the average amount of subsidy paid per child to the provider by the Navy I recommend you put this formula into the change rationale box so you will remember how you came up with the total AND so your regional POC will see that you were not just guessing. These subsidy amounts add up very fast and need to be justified. Compare your total subsidy with your Rolling 12-month report to see if it is consistent with past history. 11
- 12. CDH - Subsidies To ADD a CDH Subsidy – Click the + and the bottom of the screen will appear. Type in a name for the subsidy, then determine the average number of children who would receive that subsidy EACH WEEK. If the average number of children who currently receive this subsidy for a month is 8, divide that number by 4 to get the WEEKLY AVERAGE of 2. Enter the average amount that each of those children would be subsidized EACH WEEK. Do NOT include any of the fee paid by parents. Add a detailed description of the subsidy in the “Change Rationale” box if this subsidy is not one of the four required subsidies. Click “Add”. 12
- 13. CDH - Incentives CDH Incentives tab – The three incentives listed are REQUIRED by the management standards. You need to edit the number of providers you project will receive each required incentive in FY13 by clicking each EDIT pencil. If a program has additional incentives that are approved by their region, they should be added using the add button (+). Please note that all incentives are shown as ANNUAL amounts, but subsidies are figured as WEEKLY amounts. To check for realistic projections, add the total subsidy and total incentive amounts together from these two tabs and compare total to your September 2011 Rolling 12-month report. 13
- 14. CDH - Incentives SAC To ADD a CDH Incentive – Click the + and the bottom of the screen will appear. Type in the Incentive Name, then determine the average number of providers who would receive that incentive ONE TIME FOR THE YEAR. Enter the average amount that each of those providers would receive FOR THE YEAR (ANNUALLY). Add a detailed description of the incentive in the “Change Rationale” box if this incentive is not one of the three required incentives. Click “Add”. 14
- 15. SAC - Components SAC Components tab – Validate information and make changes as needed for FY13 school year. Ensure that number of weeks totals 52 by only counting Before Care or After Care one time. Show realistic enrollment numbers of children based on history and growth expected. See the SAC Actual Enrollment tab of the Metrics website for reported (actual) enrollment numbers. If there is more than one SAC program at an installation (i.e. Pensacola, Ventura County, Oceana, etc.), I recommend you vary the names of the components so the SAC/Youth Direct Staffing report will differentiate between them. You can simply use initials such as P Before Care vs CS Before Care or MM Summer Camp vs O Summer Camp. Try to get this Component tab completely accurate before working on any other tab for this program because most of the other tabs will change as you make changes to this Components tab. 15
- 16. SAC - Components To ADD a SAC Component – Click the + to add a component and the bottom section will appear. Enter your name for the component and select a “Type” from the drop-down list. Enter the number of weeks during the FY13 time frame that this component will be in session and the number of hours that this component will run each day it is open. Enter the realistic number of children who are projected for this new component and click “Add”. If you need to EDIT or DELETE any component line after it has been added, use the two appropriate icons for those actions. Be sure that the total “Number of Session Weeks” adds to 52 by counting either Before Care or After Care only one time. Do not double count even though these two components are listed on separate lines. 16
- 17. Youth - Components Youth Components tab – List all activities that require staffing. If you list Open Recreation with the appropriate staffing, do not list any other events that occur during open recreation UNLESS they require additional staffing than those needed to operate open rec. I strongly recommend the use of formulas to show the number of times the event will occur each year, the number of hours for each occurrence, and the number of staff required for each occurrence. This formula determines the number of staff hours and is much easier to double check if the three numbers are included here. Try to get this Component tab completely accurate before working on any other tab for this program because Direct Staff tab will change as you make changes to this Components tab. 17
- 18. Youth - Components To ADD Youth Components – Click on the + to add a new Youth component. If the installation has a separate Youth Center and Teen Center, all activities for BOTH centers will be listed on this tab. Include a name for the activity; choose the Type of activity and the Age Group from the two drop-down lists. Then enter the number of CAREGIVER hours needed to support that activity for the YEAR and the expected number of children to participate for the YEAR. See recommendation on previous page for staffing formula. Be sure to save by clicking “ADD”. Include only activities that require staffing by caregivers or lead caregivers (direct care staff). For example, if the only staff member needed to support soccer games is the Youth Sports Coordinator, DO NOT list that activity here. If some caregivers are needed to support the soccer games, then you would list the activity here with ONLY the number of caregiver staff hours needed to support. If an separate activity occurs during open rec time utilizing only the staff who will already be scheduled to cover open rec, do NOT include the separate activity on this tab. 18
- 19. Youth - Components Metrics website Make use of the new Metrics website to see how accurate your estimates of children are. That website is: https://www.itt-ems.com/cyp_metrics/ On the Metrics website pictured above - Click on Youth Program then the Volume Participation tab. This comparison may help you realize which activities on the budget model need to be deleted (i.e. if you really don’t plan to do them in FY13 because they weren’t successful in FY12). On the Budget Model - Make the budget model Youth Components tab as accurate as possible with true activities planned, accurate number of staff hours needed, and estimated number of children/youth/teen participants. Use either the edit pencil or the red delete X to edit or delete a component line on the budget model. 19
- 20. All - Staffing Direct Staff tab – This tab will be shown for all CDC, 24/7 Center, SAC, and Youth programs. The authorized number of staff are based on the input from the program’s Components tab, and all positions are initially shown as NAF in the Labor Type column. This tab must be changed to show true current salary levels and Labor Type for all caregivers and lead caregivers for each CDC, 24/7, SAC, and Youth program. The more accurate the staff tabs are, the more accurate the APF Labor and NAF Labor projected expenses will be for each program. If Camp Adventure is used for any portion of a year, the projected FTEs must be reduced to exclude them. A program cannot be fully staffed with the authorized number of FTEs here AS WELL AS paying for additional Camp Adventure staff. 20
- 21. All - Staffing Most employees will not fit exactly to the salary level authorized or projected in the model (step 2 for caregivers/leads or step 5 for all others). You will want to change all staff to make this information as accurate as possible to support APF Labor funding and your FY12 NAF budget. My recommendation is to put actual hourly salaries with the employees’ initials into the “Change Rationale” box. This way, you or anyone else looking at your salaries will know they are as accurate as you could make them. Users are encouraged to average staff salaries together in ways that make sense, for example all NAF leads, all GS full-time caregivers, etc. You cannot delete a staffing authorization line, but if you have no staff that meet that salary level, simply click on the EDIT pencil, change the FTE number to zero (or whatever is accurate) and click “Update”. You will then ADD new salary lines by clicking the + symbol and following the next page. 21
- 22. All - Staffing If you make changes to the Components tab of a program, your Direct Staff numbers will also change, and you will need to edit them appropriately to ensure you have the correct number of FTEs budgeted. All positions are defaulted to NAF, so if you have GS staff, you will need to zero out the NAF line(s) and add a line(s) to show the APF position(s). To edit an authorization line, click on the pencil. From the edit screen, all you can do is change the number of FTEs that fit this specific category (NAF Lead Cargivers at step 2 salary) or make comments in the Change Rationale box such as initials of staff who truly fit in this salary level. To ADD a new staff line, click the + symbol and the bottom section will appear. You will choose the position title, type of employee, category of employee, pay table level, step, and enter the number of FTEs that fit this salary level. My recommendation is to put the initials and actual hourly salary of the staff in the Change Rationale box so your installation or regional manager will know you made the staffing tabs as accurate as possible. 22
- 23. All – Staffing 1 Notice the difference in salary totals between these two places --- Pay Table data for all staffing tabs – The hourly and annual salaries shown in the Pay Table Step drop-downs include COLA but do not include any benefit expense. These are the salaries you will compare your current staff salaries to. To see the salary with benefit total for that position, look at the Projected Cost in the actual staffing tab. This total includes both COLA as well as total benefits. The NAF salary that you will be most familiar with is the HOURLY salary, however the APF salary you are most familiar with may be the ANNUAL salary. To find the correct salary level for your current staff, use the chart in the Pay Table data (1 above). 23
- 24. All - Staffing Throughout the budget model, all the staffing tabs require the same types of actions to make them accurate. When you first open any of the staffing tabs (Installation Support Staff, Installation T/C Staff, Program Direct Staff, or Program Support Staff), the “Auth” columns and the “Proj” columns will be exactly the same. As you start making changes to the staff lines, these columns will look different and the salary totals will be different. The only thing you can do to an AUTH line is edit parts of it. You cannot delete it and you cannot change the Labor Type, Pay Table Level, or Pay Table Step. When you click the edit pencil on one of the AUTH lines, this bottom box will appear. In this box, you can change the number of staff (FTE) and you can add to or edit the “Change Rationale” box. In the case of my Leader example above, if only one of my Leaders fits the GS-5 step 2 salary, I need to change the 2 (FTE) to a 1 on the AUTH line. I then will add another line with a Leader at the GS-5 step 1 level. I strongly recommend that you enter the initials and hourly or annual salary of the specific employee(s) in the “Change Rationale” box. 24
- 25. All All - Staffing This is what the previous tab might look like when I finish changing the number of FTE (staff that fit this category) and adding the salary notation. I then click “Update” to save. 25
- 26. All - Staffing If you have GS staff, you must ADD them as new staff then EDIT the AUTH line and subtract them from it. This is a two-step process and you can do either step first or second. For my example, I am ADDING them as new staff first and the next page will show the subtraction. Click the “+” icon to add a new staff. Choose the correct position title and type from the drop down lists. If the position is APF (GS), choose “Full Time Civil Service” from the Category drop down. Choose the pay level and the step level. Enter the number of FTEs who match this description. Again, I recommend that you put the initials and either step level or actual hourly or annual salary in the Change Rationale box. Click “Add” to save. This is one of the two steps. YOU WILL FOLLOW THIS SAME PROCESS IF YOU ARE CHANGING THE SALARY LEVELS OF NAF EMPLOYEES OR CHANGING TO FOREIGN NATIONALS. You select the correct Type and Category for the specific employee. 26
- 27. All - Staffing The second step is to EDIT the AUTH line. Click the edit pencil. All I can do on an AUTH line is change the number of FTE and enter information into the “Change Rationale” box. I know that I have to at least subtract the 3 caregivers from this line because they are GS/APF and this line is only describing NAF caregivers. If all the remainder of my full-time caregivers are NAF and fit the salary amount of a GS-4 step 2 level (i.e. $14.62/hour or $30,402 annually), I would simply change the “15” to a “12” and list all the initials and average salary in the change rationale box. The chances of this being the case are very slim, though. You will probably only have one or two staff who actually meet this description. If you have no staff who meet the description on the AUTH line, you will simply zero it out and add all the staff as new staff. You can create as many staff lines as you need to in order to accurately depict your current staff salaries. 27
- 28. All - Staffing For SAC Direct Care Staff, the number of Full Time FTEs may be either Full-time or Part-time in reality. Both categories receive benefits, and often Part-time is more beneficial and efficient for SAC programs. Remember that one FTE simply means 40 work hours per week or 80 work hours in a two-week pay period or 2080 work hours in a year. Two part-time caregivers who each work 20 hours a week would total to one FTE. (.5 FTE + .5 FTE = 1.0 FTE) To help you determine how much of an FTE a particular NAF employee was in FY11, go into Kronos under Quick Find and set a beginning date of 10/1/10 and an ending date of 9/30/11. You can see the total number of hours that employee worked or was paid as holiday, etc. for that time period. Divide their total number of hours by 2080 to see what portion of an FTE they were: Example: Total number of hours (1120) divided by 2080 = .53 of an FTE for that time period 28
- 29. All - Staffing Support Staff tab – This tab will be shown for all programs. The authorized number of staff is based on the input from the program’s Components tab. This tab must be changed to show true current salary levels and Labor Type for all Support Staff in each program (CDC, 24/7, CDH, and SAC). There are usually no support staff shown for the Youth tab. When completing the budgeting phase of this process, the more accurate the staff tabs are, the more accurate the APF Labor and NAF Labor projected expenses will be. Follow all the directions in the previous Direct Care Staffing slides to edit all Support Staff positions. 29
- 30. SAC - Staffing The Youth Director, if authorized, will be listed on the SAC Support Staff tab and will be budgeted as part of the SAC program. 30
- 31. All - Staffing If an installation is authorized to have a Youth Sports Coordinator, a Teen Coordinator, a Youth Sports/Teen Coordinator, a Field Maintenance Worker, a Custodian, etc. those positions will be shown at the Installation level and must be edited. You need to make the same type of changes to any positions listed at the installation level as you did for each program. The more accurate ALL salaries are, the more accurate your projected APF and NAF Labor reports will be. If a position was not authorized on the Task Force visit and is not entered on this tab, it is not an authorized or funded position. 31
- 32. All - Staffing All authorized Training/Curriculum Specialist and T/C Assistant positions are listed at the Installation level. The number of positions authorized is based on all of the program staffing tabs. There is a report (T&C Staffing) that shows how much time each week the authorized T/C positions should be devoting to each program based on the staffing of each program. You need to make the same type of changes to any positions listed at the installation level as you did for each program. The more accurate ALL salaries are, the more accurate your projected APF and NAF Labor reports will be. 32
- 33. All – Camp Adventure To use Camp Adventure, you must first figure out the number of FTEs to attribute to the expense. The simplest way is to multiple the time period (for example 12 weeks for summer) by the number of CA staff you actually need (5 in our example) times 40 hours per week: 12 X 5 X 40 = 2400 hours You will divide this number by 2080 because that is the number of hours in one FTE: 2400 / 2080 = 1.15 equivalent FTEs You must then subtract 1.15 FTEs from your projected caregiver numbers and add a new staff line (using the + symbol). When you choose “Contract” as the Type, the middle box will open so you can put the cost of the CA service and choose the GL code for the contract expense. That expense will be zeroed on the Direct Staff tab and will be populated on your Non-Labor Expense tab (see next page). 33
- 34. All – Camp Adventure This shows how the Camp Adventure expense of $35,000 that we just entered on the Direct Staff tab auto populates onto the Non-Labor Expenses tab for that same program. 34
- 35. All – Camp Adventure I then must EDIT the flexible caregiver AUTH line to subtract the number of Camp Adventure FTEs. If the AUTH salary level is appropriate for my NAF flexible caregivers, I will enter their initials and average salary amount. Always click “Update” to save your changes. 35
- 36. All – Unfunded Button Unfunded Box – Any expenses (salary or non-labor) can be marked as UNFUNDED which will keep the expense visible yet take it out of the actual salary or non-labor totals. When you click in the Unfunded box, a choice of three Priority levels will open for you to make a choice. These choices are “Urgent Critical Requirement, To Support New Spaces, and Other”. If you choose “Other”, you will need to put a justification or description in the “Other Description” box that opens. Remember that the better you justify your program needs, the more likely your installation or regional CYP manager will be to try to find funding from another program or base to support that unfunded need. When you hit “Update”, you should see the symbol on the next screen on the line item that you just marked as unfunded. 36
- 37. All – Unfunded Button This is the UNFUNDED symbol. Remember two very important things about this UNFUNDED button: 1) Nothing on our CYP Budget Model goes to any official Unfunded report or request or anything else. This is only our way of tracking any needs that the programs, installations, or regions feel are required but they are unable to support with their controls. After all the balancing is done by the region for the NAF budget, if a salary or expense is still marked unfunded, the installation or program would need to follow their comptroller’s instructions to truly submit that expense as an unfunded requirement for Mid-Year or End-of-Year consideration. 2) When an expense (salary or non-labor) is marked as unfunded, that means the program WILL NOT be able to support that salary or buy that item in FY13. It is not just a way to “hide” expenses then turn around and hire the position or buy the item and operate at a loss. Don’t mark something as unfunded if the program simply must have money to support it in FY13. For example, don’t mark depreciation on a SAC vehicle as unfunded because your program must pay that depreciation. Don’t mark USDA food expense as unfunded yet leave Employee Awards as funded. You’ve got to buy food; you don’t have to provide employee awards. 37
- 38. All – Non-Labor Expenses Non-Labor Expenses tab – All programs have this tab. When you first open this tab on any program, there will be no expenses listed. For CDC, 24/7 Center, CDH, and SAC, this tab will show the Authorized Expenses total that is based on the Authorized Cost per Child and number of children enrolled in the program. For Youth, this tab will not show any authorized amounts. Youth Directors will use their September 2011 rolling 12-month report to determine their non-labor expense needs for FY13. The Youth rolling 12-month reports DO include all SLO salaries, SLO non-labor expenses, and respective Central Fund Operating Grant to support these SLO expenses. Keep in mind that the rolling 12-month report will include purchases made with end-of-year money that may not need to be expended for FY13. 38
- 39. All – Non-Labor Expenses Programs will project all their non-labor expenses on this tab using actual GL codes applicable to their programs. From the program input above, a NAF Budget report can be printed for input into SAP. DO include SLO non-labor expenses on the Youth Non-Labor Expenses tab. If USDA reimbursement is entered, it must be entered as a negative number as in the example above. If not entered as a negative number, it will be included as an expense against the program. Make sure it shows on the screen above with ( ) around it. The recommendation is to run a September 2011 Rolling 12-Month report from SAP to assist with the Non-Labor Expenses tab. Directions for this follow, and from the rolling 12-month report, any program can see which GL codes are used by their program and see actual expenses in the various elements for the 12 month period of time. UFM GL codes must be used to the greatest extent possible. The UFM GL codes are any that end in -089 such as 701089. There is usually a similar non-UFM GL code so be careful when selecting GL codes. For SLO non-labor expense, use the NON-UFM GL codes (ending in -000). When you actually enter your budget into SAP, all SLO expenses must be entered into NON-UFM cost centers as well. The SLO expenses will be reimbursed by CNIC grants so they cannot be charged to UFM cost centers or UFM GL codes. That would be considered double reimbursement or “double-dipping”. 39
- 40. All – Non-Labor Expenses To add Non-Labor Expenses, click the “+” icon, and the bottom section will open. Provide a title for the expense in the top box, then click on the GL Code drop down list to choose an appropriate GL code. If you are using your September 2011 Rolling 12-Month report, you will be able to see all the GL codes that this program used during FY11. This will not only help you select the correct GL code, but also it will help to ensure that you budget for all expense types that your program typically spends money for. -089 GL codes – Remember to select the UFM GL codes for all child/youth expenses that an -089 GL code exists for. -000 GL codes – All SLO non-labor expenses will be entered using the NON-UFM GL codes as these should be reimbursed by an equal Central Fund Operating Grant from CNIC. When entering your budget into SAP, all SLO expenses must be entered into their NON-UFM cost center. 40
- 41. All – Non-Labor Expenses This is what the GL Code drop down list looks like. You will notice that many of the expenses have similar titles yet one title includes “UFM” and the other does not. The “UFM” GL codes all end in -089. The vast majority of CYP expenses can be offset with UFM funding, so all child/youth programs should budget as many of their expenses to the UFM GL codes as possible (-089). The SLO expenses (up to $5,000 for fiscal year) must be budgeted as NON-UFM expenses (-000). After you select a GL code, enter the Project Expense amount and click “Add”. If an explanation is necessary (or would help your region to fund this expense), add a description in the “Change Rationale” box. When your region must make decisions on where to make cuts in expenses, having a description in the Change Rationale box may help you to get this item funded over another program that simply titled the expense. Don’t assume that anyone else knows how important that expense is to you. If you need to show this expense as “Unfunded”, simply click the “Unfunded” check box. 41
- 42. All – SAP Rolling 12-month report SAP Rolling 12-month financial statement – To get a program’s Rolling 12-month report in SAP, log in to SAP then expand the “Budgeting Reports”. Click on “Detailed Exec Summary Roll 12 Mos”. You could use other SAP reports to see the GL codes used by a program, the program’s actual expenses over a time period, or the program’s revenue, but I like the rolling 12-month report for several reasons: - It shows on a month-by-month basis how salary and other expenses are higher during SAC summer camp, for example, while providing the 12 month total as the far right column. - It shows all the used GL codes under their category names which will help when entering the budget figures into SAP. - The September 2011 rolling 12-month report provides the FY11 Year-to-Date data as many other Sept 2011 reports would do, but it also shows the monthly fluctuations. 42
- 43. All – SAP Rolling 12-month report To get your September 2011 Rolling 12-month report – Enter in these fields: Ending fiscal year – Enter “2011” Ending period – Enter “12” (September is the 12th month of the fiscal year.) Cost Center Group – Enter the SAP company code you want the report for RAMCAS activity – Enter “20” to “23” (to capture all Child/Youth programs). Click on the green check mark (Execute). 43
- 44. All – SAP Rolling 12-month report The Rolling 12-month report shows all actual financial activity for the 12 month period of time ending in the month for which you requested the report. This example shows the total Youth Program. When determining the total Youth Non-Labor expenses for the 12-month period, remember that the SLO non-labor expenses WERE included on the rolling 12-month report under the Youth program AND remember to include the projected SLO non-labor expenses in the budget model on the Youth Non-Labor Expenses tab. In the example above, I scrolled to the right to show the “Total” column, but when the report opens, it would show the first of the 12 months on the left side of the columns where April is showing now. This is a great budgeting report as it shows how various expenses or revenues may change throughout the year. For example, SAC revenue and salary expenses will typically be higher during the summer months when summer camp is running 12 hours/day and parents are paying for full-time spaces. December may show a reduction in parent fees for CDC as many families take leave weeks during the winter holiday time. 44
- 45. All – Parent Fees Cost Summary tab – Each program has a cost summary tab. The CDH tab does not require any input. Each program must insert their actual parent fees from their September 2011 rolling 12-month financial statement in the TOP box. This should be the 501000 Program Revenue figure. Do NOT include commas, dollar signs, or periods. If a program received revenue from another source (such as state-funded Pre-K type of program, Headstart, etc.) that specifically covers part of the normal operating expenses of the program AND is expected to be received in FY13, that amount from the rolling 12-month report must be included in the TOP box. This would usually be the 569000 Other Revenue figure, if applicable. If a program expects growth over that included in the Sept 2011 rolling 12-month report, the SECOND box should be filled in with the projected parent fees from the new spaces based on the average parent fee for that program multiplied by the number of additional spaces and additional number of weeks the spaces will be available in FY13. (See next page for finding average parent fees.) If revenue is shown on the Cost Summary tab for the Youth program, any expenses leading to that revenue must be listed on the Non- Labor Expenses tab (i.e. cost of goods sold, sports fees, etc.). 45
- 46. All – What is my average Parent Fee? Metrics website This is the Metrics website again: https://www.itt-ems.com/cyp_metrics/ To find your average parent fee for any program type at your installation, click on Parent Fees at the installation level. This screen will appear. The average parent fee for each program type is the bottom dark gray line in each section. 46
- 47. CDH This is the CDH Cost Summary tab. It requires no input. 47
- 48. All – Access Schedule Access Schedule – This feature allows a region to lock the model to further installation input. It allows the installation CYP Manager to lock the model to further program input. CNIC is not utilizing the Access Schedule for FY13 because our regional controls have already been set. Each region or installation is welcome to use the Access Schedule, however you will not be able to enter dates on the region line (shown above). The dates shown on the next two pages are just for example purposes. If your region or installation chooses to use the Access Schedule, you may enter any dates of your choosing into it. When you click on the region line, the following screen appears. 48
- 49. All – Access Schedule The region can set their own closeout dates by clicking first on the region name (Southeast) in the top section. All the installations will then open. Enter the first day you want your installations to have access to the model in the “Start Date” box and the day they will be locked out and can enter no more data in the “End Date” box. Either the Regional CYP Manager or the Installation CYP Manager can enter dates for the Program List. Notice that the ending date for the programs above is one week before the installation end date in the section above that. This means the installation CYP Manager has one week to check and finalize all the individual programs’ data as well as the installation level data prior to being locked out by the region for their review beginning on 03/16/12. These dates are just examples. Then click “Update”. If you don’t hit update for each line, the dates will not be saved. 49
- 50. All – Access Schedule The “Completed” check box allows a program director to indicate to the installation CYP manager that his/her input is finished for that program and ready to be “Approved” by the installation CYP manager. In the example above, the 24/7 center has completed their input, but the installation CYP manager has not approved it. The CDC has completed their input and the installation CYP manager has approved it. The same is true going up the chart. The installation CYP manager would then click “Completed” for her/his installation when all individual programs’ data has been entered and checked. The regional manager would then click “Approved” when she/he has approved all the installation data. Since CNIC is not setting any deadlines for the FY13 model, regions do not have to show their installations or regions as complete. 50
- 51. All - Reports Reports – To get to all reports, click “Reports” in the left column (highlighted in red). The drop down listing of reports is showing. The NAF Budget Variance (Projected) report is an ideal one for the NAF budget preparation. 51
- 52. All - Reports After you choose a report, various drop-downs will appear on the screen. Some reports are only available for the region while many go all the way down to the individual program level. For the NAF Budget Variance reports, installations will want to see them for the total installation as well as by the individual programs. The regions may be more interested in the total installation and regional NAF Budget reports. There are four choices on how you want the report to appear: HTML (fastest), Word document, Excel document, and PDF document. You can alter the information shown on the report if you choose either Word or Excel. When you have made all your selections, click “Create Report”. 52
- 53. All – NAF Budget Variance (Projected) report This informational box may be useful to show a breakdown of the individual expenses/revenues. If you click on any underlined number in the report, the breakdown of what makes up that total will appear in the informational box. In the example above, I clicked on the top revenue number (now purple). Since the CDC is the only program that has entered parent revenues, it is the only one showing in the breakdown box. When revenue gets entered for 24/7 Center, SAC, and Youth, you will easily be able to see the breakdown in this informational box. The informational box will move around the screen as you go up or down on the report. If you want to close it, simply click the red X. 53
- 54. All – NAF Budget Variance (Projected) report Example of adding installation salaries to a program salary total: For the CDC – The Salaries & Wages total for the CDC is $1,862,615.97. This does not include the salary for one NAF Asst T/C whose salary is charged in Kronos to this CDC. For the true salary total that must be entered into SAP for this CDC, you must add the Asst T/C salary/benefits to this total: $1,862,615.97 CDC salaries + 53,591.91 Asst T/C salary $1,916,207.88 CDC salary to budget The final salary ($1,916,207.88) is the figure that would need to be split between all GL codes as described in paragraph 3 below. NAF Budget Report – This is the NAF budget report without the informational box. Very few Non-Labor expenses have been entered for this particular program, but when all Non-Labor expenses have been entered into the model and when all salaries have been edited for current salary and Labor Type (GS), the information on the report can be entered into SAP as the budget for the individual program. The Salaries & Wages total will need to be broken into all the GL codes that make up “Salaries & Benefits” as well as “Allocation Employee Ben/Ins Cost” in SAP. (The total Salaries & Wages appearing on this report must cover all of those GL codes on your SAP budget.) Salaries for all positions detailed at the installation level on the budget model (T/C, Asst T/C, Youth Sports Coord, Teen Coord, etc.) will have to be manually added to the total on the respective report (see CDC example above). The SLO salary will also have to be added (from the rolling 12-month report) to the Youth SAP budget with an equivalent Central Fund Operating Grant. The bottom figure is the amount of UFM needed to make this program break even for the year. 54
- 55. All – Capacity Report for Cost Per Space data Capacity (Projected) – This report shows the cost per child for an individual program, installation, or region. This is a good report to view as an Excel Document. 55
- 56. All – Capacity report for Cost Per Space data Example of the Capacity report for an installation viewed as an Excel Document - As an excel file, you can freeze the panes by going up to View, then Freeze Panes. This file is normally much longer than what you are seeing here as I deleted some lines to make it visible on a screen shot. Bottom line of report shows APF Cost Per Child figures. This cost per child figure includes all APF Labor and all UFM that will be required to make the program break even after the projected parent fees were subtracted. 56
- 57. All – Requirements Variance Report The Requirements Variance report can be pulled for the entire region or for an installation or for just a single program. This report shows the cost of the installation based on Navy Standards in the first few columns, then the projected requirements for the installation based on the specific data that has been included in the model (i.e. salary updates, NAF vs APF labor, specific non-labor expenses listed, USDA reimbursements included in the Non-Labor tabs, etc.). The last section to the far right shows the variance between what the program should cost by Navy standards and what the model says it will cost based on program input. If a salary or non-labor expense has been clicked as unfunded in the budget model, that salary or non-labor expense will not be included in the Projected Requirements (middle section above). 57
- 58. SAC – SAC/Youth Direct Staffing Report (for use in scheduling staff through different times of the SAC year) The SAC/Youth Direct Staffing report is a great one to show the number of direct staffing hours that are authorized for the SAC program during all the different times of the year (i.e. summer camp vs before care). This example shows an installation with just one SAC program; however the next page shows an installation with more than one SAC program. 58
- 59. SAC – SAC/Youth Direct Staffing Report (multiple SAC programs) In the example above, this installation has 2 different SAC programs. I’ve highlighted the second SAC program just so you can see that it is possible to differentiate between them if you enter them in the Components tab a bit differently. This base labeled their components with a P for Pensacola or CS for Corry Station so it would be easy to differentiate them on this report. MY RECOMMENDATION for any installation with more than one SAC program is to include either identifying names (i.e. Camarillo, Point Mugu, or Port Hueneme) or initials (above) or abbreviations as part of each Component name so that would be included on this report. 59
- 60. All – Unfunded report If a program has marked any expense as “Unfunded” on the model, the Unfunded Report provides that data at a glance. This report was pulled for the entire Southeast region, but so far the only installation that has marked an unfunded is Anywhere in SAC. When other bases mark expenses as unfunded, obviously this regional report will have more data. This report can be pulled for just the installation also. The unfunded expenses showing on the model DO NOT go into any other documentation for official unfunded or Mid-Year Review lists. These are simply captured in the model so that the installation or region might be able to use other available funding to cover or fund the expense. The information on the model unfunded report might be beneficial for the installation or region to report to their comptroller or to report to CNIC as unfunded requirements. 60
- 61. All – Notes section at installation level Installation Notes – This is a great place to capture information that you want to remain with the model and not have to remember by brain power. To add a NOTE, click first on “Notes” on the green line, then click the + symbol to add a note. After you type your note, click the “Add” to save it or “Cancel” if you decide not to save it. You can edit or delete any saved note by clicking the edit pencil or the red delete X for that note. 61
- 62. All – Model message capability Message Inbox – Another feature that was added last year is the Message Inbox, which is a great way to send messages to another person relative to the model. These messages ONLY appear in the budget model; they do NOT transfer to Outlook. To open a blank message or to read a message that someone has sent you, click “Message Inbox” on the left side of the screen. If you are sending a message, click the + symbol to open this screen. Find the recipient’s name in the list and select it. Provide a subject line for your message, type your message in the “Text” box, then hit “Send”. 62
