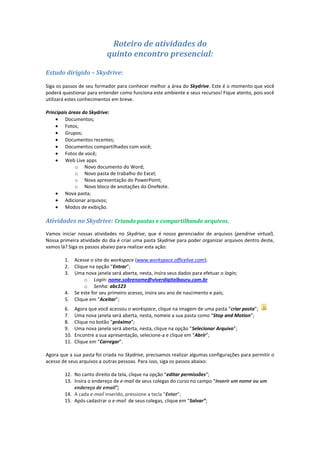
Roteiro 5 encontro
- 1. Roteiro de atividades do <br />quinto encontro presencial:<br />Estudo dirigido – Skydrive:<br />Siga os passos de seu formador para conhecer melhor a área do Skydrive. Este é o momento que você poderá questionar para entender como funciona este ambiente e seus recursos! Fique atento, pois você utilizará estes conhecimentos em breve.<br />Principais áreas do Skydrive:<br />Documentos;<br />Fotos;<br />Grupos;<br />Documentos recentes;<br />Documentos compartilhados com você;<br />Fotos de você;<br />Web Live apps<br />Novo documento do Word;<br />Novo pasta de trabalho do Excel;<br />Nova apresentação do PowerPoint;<br />Novo bloco de anotações do OneNote.<br />Nova pasta;<br />Adicionar arquivos;<br />Modos de exibição.<br />Atividades no Skydrive: Criando pastas e compartilhando arquivos.<br />Vamos iniciar nossas atividades no Skydrive, que é nosso gerenciador de arquivos (pendrive virtual). Nossa primeira atividade do dia é criar uma pasta Skydrive para poder organizar arquivos dentro deste, vamos lá? Siga os passos abaixo para realizar esta ação:<br />Acesse o site do workspace (www.workspace.officelive.com);<br />Clique na opção “Entrar”;<br />Uma nova janela será aberta, nesta, insira seus dados para efetuar o login;<br />Login: nome.sobrenome@viverdigitalbauru.com.br<br />Senha: abc123<br />Se este for seu primeiro acesso, insira seu ano de nascimento e país;<br />Clique em “Aceitar”;<br />Agora que você acessou o workspace, clique na imagem de uma pasta “criar pasta”; <br />Uma nova janela será aberta, nesta, nomeie a sua pasta como “Stop and Motion”;<br />Clique no botão “próximo”;<br />Uma nova janela será aberta, nesta, clique na opção “Selecionar Arquivo”;<br />Encontre a sua apresentação, selecione-a e clique em “Abrir”;<br />Clique em “Carregar”.<br />Agora que a sua pasta foi criada no Skydrive, precisamos realizar algumas configurações para permitir o acesso de seus arquivos a outras pessoas. Para isso, siga os passos abaixo:<br />No canto direito da tela, clique na opção “editar permissões”;<br />Insira o endereço de e-mail de seus colegas do curso no campo “Inserir um nome ou um endereço de email”;<br />A cada e-mail inserido, pressione a tecla “Enter”;<br />Após cadastrar o e-mail de seus colegas, clique em “Salvar”;<br />Uma nova janela será aberta para que você possa incluir sua mensagem aos seus colegas, como sugestão, você inserir a seguinte mensagem no campo em branco:<br />“Clique nesta pasta para ter acesso aos meus arquivos!”<br />Para finalizar o processo, clique em Enviar.<br />Os colegas que foram cadastrados para ter acesso à pasta “Stop and Motion” acabam de receber um e-mail para avisá-los de que o acesso foi permitido. Agora, vamos checar se seus colegas de curso compartilharam algum arquivo com você?<br />No canto esquerdo do Skydrive, clique em “Documentos compartilhados com você”;<br />Uma nova janela será aberta, se nela ainda não houver nenhum arquivo ou pasta, é porque seus colegas ainda não compartilharam nenhum arquivo com você. Caso tenha alguma pasta ou arquivo, você poderá clicar sobre o nome destes e verificar e acessá-los.<br />Atividades no Slideshare: Criando uma conta e comptilhando minha apresentação.<br />Vamos compartilhar as apresentações num local que armazena e compartilha somente apresentações de PowerPoint e que poderão ser visualizadas por pessoas do mundo todo? Então siga os passos abaixo para fazer esta ação:<br />Acesse o site do Slideshare (www.slideshare.net);<br />Clique na opção “Signup” para se cadastrar no site;<br />Uma nova janela será aberta, solicitando alguns dados para cadastro:<br />Username: nome_sobrenome<br />Password: 123456<br />Email adress: nome.sobrenome@<br />Enter text verify: semelhante ao texto (maiúsculas/minúsculas);<br />Selecione a opção “I accept the TOS & Privacy Policy”;<br />Agora que você inseriu seus dados de cadastro, clique no botão “SIGN UP”;<br />Uma nova janela será aberta, clique em “Upload”;<br />Uma nova janela será aberta, clique em “Upload publicly”;<br />Uma janela será aberta para que você possa encontrar sua apresentação, encontre-a em seus arquivos e selecione-a, após esta ação, clique em “Abrir”;<br />Uma nova janela será aberta para que você possa inserir detalhes sobre a sua apresentação:<br />Title: Título do seu arquivo;<br />Tags: Palavras-chave;<br />Description: Descrição do seu arquivo.<br />Caso não tenha dado tempo de preencher todos estes dados, uma nova janela será aberta, nesta, selecione a opção “Edit” que fica à direita de sua apresentação;<br />Você poderá completar com as informações que desejar, posteriormente a isso, clique em “Save”;<br />Agora que seu arquivo foi publicado, ele poderá ser acessado por todas as pessoas que procurarem ele pelas palavras-chave que você indicou. Mas vamos enviar um email para nossos colegas para facilitar o acesso deste à sua apresentação?! Então, siga os passos a seguir:<br />Clique em “email”, localizado logo acima da sua apresentação;<br />Uma nova janela será aberta, nesta será solicitado o preenchimento dos seguintes dados:<br />To: nome.sobrenome@viverdigitalbauru.com.br (Emails de colegas);<br />Your message: Mensagem para colegas;<br />Os demais dados não são obrigatórios;<br />Clique em “Send”;<br />Uma nova janela será aberta questionando se você deseja salvar a própria apresentação, clique em “Cancel”.<br />Parabéns!!! Você compartilhou sua apresentação (Stop/Motion) com seus colegas e ainda deixou esta para ser acessada por pessoas que procurem pelas palavras-chave que você inseriu. Se os seus colegas fizeram este mesmo processo, você poderá acessar a apresentações deles, para saber como chegar até ela, entre em seu e-mail e acesse o link que foi enviado à você.<br />