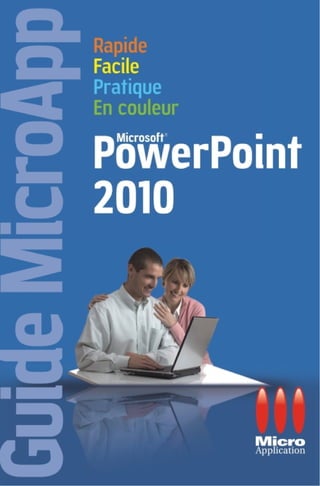
PowerPoint 2010
- 4. COPYRIGHT © 2010 Micro Application 20−22, rue des Petits−Hôtels 75010 Paris 1ère Édition − Mai 2010 AUTEUR Laurent MARCHANDIAU Toute représentation ou reproduction, intégrale ou partielle, faite sans le consentement de MICRO APPLICATION est illicite (article L122−4 du code de la propriété intellectuelle). Cette représentation ou reproduction illicite, par quelque procédé que ce soit, consti− tuerait une contrefaçon sanctionnée par les articles L335−2 et suivants du code de la propriété intellectuelle. Le code de la propriété intellectuelle n’autorise aux termes de l’article L122−5 que les reproductions strictement destinées à l’usage privé et non destinées à l’utilisation collective d’une part, et d’autre part, que les analyses et courtes citations dans un but d’exemple et d’illustration. AVERTISSEMENT Les informations contenues dans cet ouvrage sont données à titre indicatif et n’ont AUX UTILISATEURS aucun caractère exhaustif voire certain. A titre d’exemple non limitatif, cet ouvrage peut vous proposer une ou plusieurs adresses de sites Web qui ne seront plus d’actua− lité ou dont le contenu aura changé au moment où vous en prendrez connaissance. Aussi, ces informations ne sauraient engager la responsabilité de l’Editeur. La société MICRO APPLICATION ne pourra être tenue responsable de toute omission, erreur ou lacune qui aurait pu se glisser dans ce produit ainsi que des conséquences, quelles qu’elles soient, qui résulteraient des informations et indications fournies ainsi que de leur utilisation. Tous les produits cités dans cet ouvrage sont protégés, et les marques déposées par leurs titulaires de droits respectifs. Cet ouvrage n’est ni édité, ni produit par le(s) propriétaire(s) de(s) programme(s) sur le(s)quel(s) il porte et les marques ne sont utilisées qu’à seule fin de désignation des produits en tant que noms de ces derniers. ISBN : 978−2−300−029240 ISSN : 1637−8148 Tous les produits cités dans cet ouvrage sont des marques déposées de leur société respective. MICRO APPLICATION 20−22, rue des Petits−Hôtels 75010 PARIS Tél. : 01 53 34 20 20 − Fax : 01 53 24 20 00 http://www.microapp.com Retrouvez des informations sur cet ouvrage ! Rendez−vous sur le site Internet de Micro Application www.microapp.com. Dans le module de recherche, sur la page d’accueil du site, entrez la référence à 4 chiffres indiquée sur le présent livre. Vous accédez directement à sa fiche produit. 2 Support technique : Fax : 01 53 34 20 00 également disponible sur le site www.microapp.com 2924
- 5. AVANT−PROPOS Tout en couleur, la collection GUIDE MICROAPP vous accompagne dans votre découverte d’un logiciel ou d’une technologie informatique. Grâce à une approche résolument pratique, centrée autour de nombreux exemples pas à pas, elle vous permet de réussir vos premières prises en main et de réaliser des opérations concrètes, rapidement et facilement, sans connaissance préalable du sujet traité. Les ouvrages de la collection sont basés sur une structure identique : • Des étapes numérotées, associées à des captures d’écran, vous permettent de suivre et de reproduire pas à pas l’exemple étudié. • Des informations complémentaires au sujet traité vous sont délivrées. Présentées sous forme d’encadrés, elles sont repérables par l’icône . • Des définitions vous permettent de comprendre les termes et abréviations relatifs au logiciel ou à la technologie étudiée. Présentées sous forme d’encadrés, elles sont identifiables par l’icône . Complète, la collection GUIDE MICROAPP vous délivre des outils innovants pour rendre l’apprentissage encore plus enrichissant et convivial : Le coin des passionnés, pour tous ceux qui souhaitent approfondir leurs connaissances et aller plus loin dans leur utilisaton du logiciel ou de la technologie étudiée. Les Fiches pratiques, pour maîtriser en quelques clics une application précise. Afin de faciliter la compréhension des techniques décrites, nous avons adopté les conventions typographiques suivantes : • Gras : menu, commande, onglet, bouton • Italique : rubrique, zone de texte, liste déroulante, case à cocher • www.microapp.com : adresse Internet • Hotmail : renvoi vers un encadré définition • ✂ : indique, dans les programmes, un retour à la ligne involontaire dû aux contraintes de la mise en page 3
- 7. SOMMAIRE Chapitre 1 À LA DÉCOUVERTE de PowerPoint 2010 OUVRIR POWERPOINT 2010 ........................................................................ L’ESPACE DE TRAVAIL ................................................................................ Le mode Backstage ............................................................................... Les onglets ........................................................................................ La barre d’accès rapide .......................................................................... La barre d’état .................................................................................... LES DIFFÉRENTS MODES D’AFFICHAGE .............................................................. Accéder au mode Normal ....................................................................... Réorganiser les slides via le mode Trieuse de diapositives .................................. Exploiter les modes Page de commentaires et Lecture ...................................... Modifier le type d’affichage par défaut ....................................................... CONCEPTION RAPIDE D’UNE PRÉSENTATION ........................................................ Utiliser les modèles .............................................................................. Modifier la mise en page ........................................................................ Déplacer les éléments d’une diapositive ...................................................... Redimensionner un bloc ........................................................................ Effectuer une rotation ........................................................................... Rétablir la mise en page par défaut ........................................................... Insérer/supprimer des diapositives ............................................................ Modifier le contenu d’un modèle .............................................................. 12 12 13 14 17 17 18 18 19 20 21 22 22 24 24 25 26 27 28 29 Chapitre 2 RÉALISER une présentation personnalisée CRÉER UNE NOUVELLE PRÉSENTATION .............................................................. PRÉPARER UNE PRÉSENTATION ..................................................................... Afficher les règles, le quadrillage et les repères .............................................. Utiliser les repères ................................................................................ JOUER AVEC LES THÈMES ............................................................................. Changer de thème ............................................................................... Réaliser un thème composite ................................................................... MANIPULER LE TEXTE ET AMÉLIORER LA MISE PAGE ............................................... Insérer, copier et supprimer un bloc de texte ................................................ Modifier l’apparence d’un texte ............................................................... Ajouter des puces et des numéros ............................................................. 31 32 32 33 34 35 36 37 37 39 41 5
- 8. Utiliser les commandes de retrait, d’alignement et d’orientation ........................ 44 Jouer avec l’interlignage et l’espacement .................................................... 47 Chapitre 3 METTRE EN FORME un bloc et organiser les diapositives UTILISER LES STYLES PRÉDÉFINIS .................................................................... Ajouter une couleur de remplissage ........................................................... Réaliser un effet de dégradé .................................................................... Insérer des motifs ................................................................................ Ajouter des bordures ............................................................................ Donner du volume ............................................................................... De l’ombre à la réflexion ........................................................................ ORGANISER ET METTRE EN FORME LES DIAPOSITIVES .............................................. Changer la disposition et l’orientation d’une diapositive .................................. Numéroter les diapositives et les pages de commentaires .................................. Ajouter la date et l’heure ....................................................................... Ajouter des en−têtes et des pieds de page .................................................... Personnaliser l’arrière−plan .................................................................... 50 51 53 56 56 57 59 60 60 61 63 64 66 Chapitre 4 AJOUTER des éléments graphiques INSÉRER DES IMAGES ................................................................................ Réduire la taille et recadrer une image ....................................................... Retoucher les images et appliquer des effets ................................................. Mettre en forme une image ..................................................................... Supprimer l’arrière−plan d’une photo ........................................................ AJOUTER DES TABLEAUX ............................................................................. Insérer des lignes et des colonnes ............................................................. Redimensionner, fusionner et fractionner des cellules ..................................... Mettre en forme un tableau .................................................................... INSÉRER DES GRAPHIQUES .......................................................................... Mettre en forme un graphique ................................................................. CRÉER UN ORGANIGRAMME ........................................................................ Modifier le style et les couleurs d’un organigramme ........................................ Changer le style de trait ......................................................................... 6 70 72 77 78 79 80 81 82 84 85 87 90 92 92
- 9. Chapitre 5 ENRICHIR une présentation AJOUTER DU SON ..................................................................................... 94 Lier un son à une diapositive et à une forme ................................................. 95 Intégrer un son à une présentation ........................................................... 96 INSÉRER ET GÉRER LES OBJETS VIDÉO ............................................................... 97 Ajouter une vidéo en ligne ...................................................................... 98 Appliquer des effets à une vidéo ...............................................................100 Couper une vidéo ................................................................................101 Définir l’affiche d’une vidéo ....................................................................102 Lire des vidéos dans une présentation ........................................................103 APPLIQUER DES TRANSITIONS ET DES ANIMATIONS ................................................103 Ajouter une transition ...........................................................................103 Réaliser des animations .........................................................................105 Chapitre 6 IMPRIMER, ENREGISTRER et exporter une présentation IMPRIMER UN DIAPORAMA .........................................................................107 Préparer la présentation pour l’impression ..................................................108 Définir les options d’impression ...............................................................108 Enregistrer les paramètres d’impression ......................................................111 ENREGISTRER UNE PRÉSENTATION ..................................................................112 Enregistrer un fichier dans un format antérieur .............................................113 Configurer les options d’enregistrement ......................................................115 EXPORTER UN DIAPORAMA ..........................................................................116 Créer un diaporama .............................................................................117 Envoyer un diaporama par e−mail ............................................................118 Créer un package pour CD .......................................................................120 Chapitre 7 PRÉSENTER un diaporama ORGANISER LES DONNÉES AVEC LES LIENS HYPERTEXTES ..........................................122 Renvoyer vers un site web ou un fichier ......................................................123 7
- 10. RÉALISER UN DIAPORAMA PERSONNALISÉ .........................................................124 Créer un diaporama personnalisé de base ....................................................125 Réaliser un diaporama personnalisé avec des liens hypertextes ..........................126 EXÉCUTER ET CONTRÔLER LE DIAPORAMA ..........................................................129 Rappel des commandes .........................................................................129 Annoter des diapositives ........................................................................130 Configurer un diaporama .......................................................................131 Chapitre 8 LE COIN des passionnés CRÉER DES MODÈLES PERSONNELS ..................................................................133 RÉALISER UN NOUVEAU THÈME .....................................................................133 Jouer avec les couleurs ..........................................................................133 Intégrer des polices dans un thème ...........................................................135 Sélectionner des effets pour un thème ........................................................137 Enregistrer un thème ............................................................................138 PERSONNALISER VOS DIAPOSITIVES EN UTILISANT LES MASQUES ..................................139 Préparer une présentation ......................................................................140 Ajouter un masque des diapositives ...........................................................141 Modifier l’ensemble des styles des diapositives .............................................142 Ajouter une disposition .........................................................................143 Insérer et modifier un espace réservé à une mise en page .................................144 LE MASQUE DU DOCUMENT ..........................................................................146 Le masque des pages de notes .................................................................148 Enregistrer un modèle ...........................................................................149 Fiches FICHES pratiques CONVERTIR UNE PRÉSENTATION EN PDF ............................................................150 XPS OU PDF ? ........................................................................................150 ENREGISTRER UNE PRÉSENTATION EN PDF OU XPS ................................................150 OPTIMISER LES PRÉSENTATIONS EN UTILISANT LES SECTIONS ......................................152 AJOUTER ET RENOMMER UNE SECTION .............................................................152 RÉDUIRE, DÉPLACER ET SUPPRIMER UNE SECTION .................................................153 CONVERTIR UNE LISTE À PUCES EN SMARTART ......................................................154 CRÉER UN GRAPHIQUE SMARTART À PARTIR D’UN TEXTE .........................................154 PERSONNALISER UN GRAPHIQUE SMARTART ......................................................155 MASQUER UNE DIAPOSITIVE .........................................................................156 8
- 11. OCCULTER UNE DIAPOSITIVE .........................................................................156 AFFICHER UNE DIAPOSITIVE MASQUÉE ..............................................................157 UTILISER LES BIBLIOTHÈQUES DE DIAPOSITIVES ....................................................158 CRÉER UNE BIBLIOTHÈQUE DE DIAPOSITIVES .......................................................158 RÉUTILISER LE CONTENU D’UNE BIBLIOTHÈQUE DE DIAPOSITIVES .................................159 EXÉCUTER UN DIAPORAMA EN BOUCLE .............................................................160 CONFIGURER L’EXÉCUTION EN BOUCLE D’UN DIAPORAMA SUR UNE BORNE ......................160 PARAMÉTRER L’EXÉCUTION EN CONTINU POUR UNE DIFFUSION STANDARD ......................160 MODIFIER LES PROPRIÉTÉS D’UN DOCUMENT ......................................................162 ACCÉDER ET MODIFIER LES PROPRIÉTÉS D’UNE PRÉSENTATION ...................................162 PROTÉGER UNE PRÉSENTATION .....................................................................164 CHIFFRER UN FICHIER ...............................................................................164 RESTREINDRE L’ACCÈS D’UN FICHIER ...............................................................165 ANIMER DES OBJETS SUR UNE DIAPOSITIVE ........................................................166 UTILISER LES EFFETS DE TRAJECTOIRE PRÉDÉFINIS .................................................166 CRÉER UNE TRAJECTOIRE PERSONNALISÉE ..........................................................167 TÉLÉCHARGER DES MODÈLES DEPUIS LE WEB ......................................................168 TÉLÉCHARGER DES MODÈLES DE PRÉSENTATIONS ..................................................168 ENREGISTRER LE MODÈLE DE PRÉSENTATION ......................................................169 UTILISER LE TRADUCTEUR ............................................................................170 TRADUIRE UN TEXTE .................................................................................170 UTILISER LE MINI−TRADUCTEUR ....................................................................171 DIFFUSER UN DIAPORAMA À UN AUDITOIRE DISTANT .............................................172 À PROPOS DE LA DIFFUSION D’UNE PRÉSENTATION PAR INTERNET ...............................172 DIFFUSER UN DIAPORAMA VIA INTERNET ..........................................................172 RÉALISER UN ALBUM PHOTO ........................................................................174 AJOUTER DES PHOTOS ................................................................................174 INSÉRER DES LÉGENDES ET DES CADRES ............................................................174 PERSONNALISER LA BARRE D’OUTILS ACCÈS RAPIDE ...............................................176 AFFICHER UNE COMMANDE DANS LA BARRE D’ACCÈS RAPIDE ....................................176 INSÉRER DE NOUVELLES COMMANDES ..............................................................176 COMPARER DEUX DOCUMENTS POWERPOINT ......................................................178 COMPARER DEUX PRÉSENTATIONS ..................................................................178 ACCEPTER OU REFUSER LES MODIFICATIONS ........................................................179 RÉALISER LA VIDÉO D’UNE PRÉSENTATION .........................................................180 CONVERTIR UNE PRÉSENTATION EN VIDÉO ..........................................................180 RÉALISER UNE CAPTURE D’ÉCRAN DEPUIS POWERPOINT ..........................................182 INSÉRER UNE CAPTURE D’ÉCRAN DANS UNE PRÉSENTATION ......................................182 ENREGISTRER UNE PRÉSENTATION SUR SKYDRIVE .................................................184 QU’EST−CE QUE WINDOWS LIVE SKYDRIVE ? ........................................................184 ENREGISTRER UNE PRÉSENTATION SUR SKYDRIVE .................................................184 9
- 12. AJOUTER UNE NARRATION À UNE PRÉSENTATION ..................................................186 ENREGISTRER UNE NARRATION .....................................................................186 LES RACCOURCIS CLAVIER DE POWERPOINT .........................................................188 OUVRIR, ENREGISTRER, IMPRIMER ET FERMER UNE PRÉSENTATION .............................188 MANIPULER DES ÉLÉMENTS .........................................................................188 METTRE EN PAGE ....................................................................................188 JOUER AVEC LES DIAPOSITIVES .......................................................................189 LES RACCOURCIS UTILES EN MODE DIAPORAMA ....................................................189 10
- 13. Chapitre 1 À LA DÉCOUVERTE de PowerPoint 2010 C’est le logiciel de présentation le plus utilisé au monde. PowerPoint est devenu au fil du temps un incontournable. Intégré à la suite bureautique Office développée par Microsoft, il est largement exploité dans le milieu professionnel et l’univers scolaire. Et les organismes de formation en ont fait l’un de leurs principaux outils de travail ! Car l’avantage de PowerPoint est de mêler, dans un même document, images, vidéos, sons, texte et éléments graphiques. Chaque présentation comprend ainsi plusieurs pages dénommées communément "slides" ou "diapositives". Diapositive et slide Sous PowerPoint, on entend par "diapositive" ou "slide", une page composée de texte, d’objets graphiques (diagrammes, images…) et d’autres éléments multimédias. La version 2010 de PowerPoint présente bon nombre de nouveautés presque toutes orientées vers le traitement des images et l’ajout de vidéo. Avec cette application, vous pouvez : ■ réaliser des présentations professionnelles à la fois claires et synthétiques ; ■ créer votre propre album photos ; ■ concevoir des story−boards ; ■ etc. Les possibilités qu’offre cette application en termes de conception de présentations sont quasi illimitées. Au sujet d’Office 2010 Office 2010 ne requiert pas un matériel très performant. Un ordinateur datant de sept ans peut lancer les logiciels de la suite sans problème. 11
- 14. À LA DÉCOUVERTE de PowerPoint 2010 OUVRIR POWERPOINT 2010 Cliquez sur le menu Démarrer de Windows. Sous Vista et Windows 7, le menu Démarrer est représenté par un orbe aux couleurs du système d’exploitation de Microsoft. Cliquez sur Tous les programmes. Ouvrez la rubrique Microsoft Office. Sélectionnez Microsoft Office PowerPoint 2010. L’ESPACE DE TRAVAIL PowerPoint 2010 reprend l’interface de son prédécesseur qui, depuis la sortie d’Office 2007, est non plus organisé en menus, mais en onglets. Ces derniers regroupent par thème les différentes fonctions les plus utilisées du logiciel. 12
- 15. L’ESPACE DE TRAVAIL c Chapitre 1 Le mode Backstage C’est un retour aux sources. Office 2007 avait remplacé le menu Fichier par un bouton aux couleurs de la suite bureautique de Microsoft, plus connu sous le terme de "bouton Office". La version 2010 d’Office et de PowerPoint présente de nouveau le menu Fichier, qui permet d’accéder au mode Backstage. Ce mode recense les mêmes fonctions présentes dans l’ex−bouton Office, à savoir les commandes d’enregistrement, d’ouverture, de création et d’impression de documents. Mais pas seulement ! Alors que les fonctions s’affichaient autrefois dans un menu contextuel, elles occupent cette fois l’intégralité de l’écran. Concrètement, ce mode contient les outils nécessaires à la gestion des fichiers et des données afférentes, qu’il s’agisse de la création d’un nouveau document, de la modification des propriétés d’un fichier, ou encore de la gestion du partage, etc. D’ailleurs, l’impression d’un document s’effectue directement sous ce mode. Revenir dans le document Lorsque vous cliquez sur Fichier, vous passez systématiquement en mode Backstage, ce qui a pour effet de masquer le document sur lequel vous travaillez. Pour retourner à ce dernier, cliquez sur l’onglet Accueil ou appuyez sur la touche [Echap] de votre clavier. 13
- 16. À LA DÉCOUVERTE de PowerPoint 2010 c Les onglets L’espace de travail se compose du Ruban, nom donné à la nouvelle barre de menus depuis la version 2007 d’Office. Celle−ci est organisée en onglets. Chaque onglet intègre les options les plus couramment utilisées, rangées dans différentes catégories. L’onglet Accueil compte par exemple six groupes de fonctions : Presse−papiers, Diapositives, Police, Paragraphes, Dessin et Modification. Dans un souci de simplification, Office 2007 proposait, pour certaines de ses fonctions, d’accéder à des modèles prédéfinis situés dans des galeries. PowerPoint 2010 reprend cette innovation, qui permet de choisir, en connaissance de cause, le modèle le plus adapté à ce que vous souhaitez. L’aperçu instantané reste toujours d’actualité. Cette technologie offre la possibilité de visualiser instantanément le résultat sur le document. C’est le cas, par exemple, lors de la sélection d’une police de caractères. L’utilisateur peut ainsi choisir la police qui lui convient le mieux. Dans la fenêtre principale, cliquez sur la bordure de l’un des deux cadres. 14
- 17. L’ESPACE DE TRAVAIL Chapitre 1 Rendez−vous sous l’onglet Accueil. Cliquez sur la petite flèche située à côté de la police par défaut (Calibri (En−têtes)). Dans la liste des polices qui s’affiche, survolez l’une d’entre elles : le texte présent dans le cadre sélectionné change de police en fonction de celle que vous survolez. Cette possibilité s’étend à d’autres fonctions et s’avère particulièrement utile quand il s’agit de sélectionner un thème ou d’appliquer des effets sur une image, une vidéo, etc. 15
- 18. À LA DÉCOUVERTE de PowerPoint 2010 Certains jeux de commandes n’apparaissent pas par défaut et s’ajoutent au Ruban lorsque vous effectuez une tâche spécifique. C’est notamment le cas quand vous modifiez une zone de texte. Un nouvel onglet dit "contextuel" s’affiche dans le Ruban. Son nom varie suivant le type de données sélectionné. Démonstration : Dans la nouvelle diapo, cliquez sur l’un des blocs de texte portant la mention Cliquez pour ajouter un titre. Dès que vous cliquez dans le bloc, un nouvel onglet Format s’affiche dans le Ruban. Sélectionnez cet onglet. De nouvelles commandes, propres à l’objet sélectionné, sont désormais à votre disposition. Cliquez sur une zone vierge de la page. L’onglet contextuel Format disparaît automatiquement du Ruban. Ce principe évite d’encombrer l’interface de multiples barres d’outils, comme c’était le cas dans les versions antérieures à PowerPoint 2007 (et à Office 2007). La nouvelle mouture de l’application reprend ce concept. 16
- 19. L’ESPACE DE TRAVAIL c Chapitre 1 La barre d’accès rapide C’était une nouveauté de l’interface inaugurée par Office 2007. La barre d’accès rapide se situe juste au−dessus des onglets Fichiers et Accueil. Vous pouvez la personnaliser pour accéder rapidement à certaines fonctions couramment utilisées. La barre d’accès rapide se situe dans le coin gauche de la fenêtre. Dans le coin supérieur gauche de la fenêtre, cliquez sur cette flèche. Dans le menu contextuel qui s’affiche, sélectionnez la fonction à ajouter, par exemple Impression rapide. Les options déjà activées ont une coche orange à côté de leur nom. Il suffit de cliquer sur l’une d’entre elles pour la supprimer de la barre d’accès rapide. Renouvelez l’opération pour ajouter de nouvelles fonctions ou pour en désactiver certaines. Repositionner la barre d’accès rapide Vous pouvez déplacer la barre d’accès rapide en cliquant sur la flèche permettant d’ouvrir le menu de personnalisation, vu précédemment. Sélectionnez ensuite Afficher en dessous du Ruban. c La barre d’état C’est l’élément le moins connu d’une interface. Elle se situe en bas de la fenêtre. Comme son nom l’indique, la barre d’état donne différentes informations, telles que le nombre de diapositives comprises dans la présentation, le thème et la langue utilisés. 17
- 20. À LA DÉCOUVERTE de PowerPoint 2010 Vous pouvez également passer d’un mode d’affichage à un autre en cliquant sur l’une de ces icônes. Nous décrivons les différents types d’affichages de PowerPoint 2010 ci−après. La barre d’état comprend un curseur de zoom situé à son extrémité droite. En déplaçant le curseur à l’aide de la souris, vous réalisez un zoom avant ou arrière sur la diapo. Zoomer/dézoomer rapidement Pour effectuer un zoom avant ou arrière rapidement, maintenez la touche [Ctrl] enfoncée et utilisez la molette de la souris. LES DIFFÉRENTS MODES D’AFFICHAGE PowerPoint dispose de quatre modes d’affichage, accessibles depuis l’onglet Affichage du Ruban, mais aussi par le biais de la barre d’état. Passer d’un mode à un autre peut vous faciliter la vie car ils ont chacun leurs avantages. Accéder au mode Normal c Par défaut, l’affichage de PowerPoint est en mode Normal. C’est celui que vous utiliserez le plus clair du temps. Pour le sélectionner (s’il ne l’est pas déjà) : Dans le Ruban, activez l’onglet Affichage. Dans la catégorie Affichage des présentations, cliquez sur le bouton Normal (sélectionné par défaut). Ce mode est dédié à l’écriture et à la conception des présentations. Vous disposez de quatre zones de travail distinctes : ■ Dans la colonne de droite, l’onglet Diapositives (1) permet de visualiser l’intégralité des pages de la présentation. ■ Toujours dans la colonne de droite, l’onglet Plan (2) offre la possibilité de réorganiser les diapositives tout en affichant le texte contenu dans chacune d’elles, sous une forme hiérarchisée, plus lisible. ■ La partie centrale comprend la diapositive (3) elle−même. 18
- 21. LES DIFFÉRENTS MODES D’AFFICHAGE Chapitre 1 ■ En bas de la fenêtre, le volet Commentaires (4) permet la saisie des commentaires, c’est−à−dire du texte uniquement visible sur l’ordinateur de la personne diffusant la présentation, notamment en guise de rappel. c Réorganiser les slides via le mode Trieuse de diapositives Le mode Trieuse de diapositives permet de classifier les diapositives. Sous l’onglet Affichage, cliquez sur le bouton Trieuses de diapositives. 19
- 22. À LA DÉCOUVERTE de PowerPoint 2010 Les différentes diapositives composant votre diaporama s’affichent sous forme de vignette. Sélectionnez la diapositive à déplacer. Tout en maintenant le bouton de la souris enfoncé, positionnez le curseur à l’endroit où vous souhaitez disposer la diapo. Relâchez le bouton de la souris. Notez que vous ne pouvez insérer la diapositive qu’en positionnant le curseur entre deux autres. Exploiter les modes Page de commentaires et Lecture c Le mode Page de commentaires donne la priorité à la saisie de commentaires. Dans ce type d’affichage, la diapositive en cours d’utilisation est minimisée au profit de la zone de commentaires. En mode Lecture, vous visionnez la présentation. Pour passer d’une diapositive à une autre, cliquez sur l’écran. Pour sortir de ce mode, appuyez sur la touche [Echap] de votre clavier. 20
- 23. LES DIFFÉRENTS MODES D’AFFICHAGE c Chapitre 1 Modifier le type d’affichage par défaut Par défaut, le mode Normal est activé lors de la création d’une nouvelle présentation. Pour en activer un autre : Cliquez sur l’onglet Fichier pour activer le mode Backstage. Sélectionnez le bouton Options dans la colonne de gauche. Dans la fenêtre qui s’ouvre, cliquez sur Options avancées dans la colonne de gauche. Dans la sous−rubrique Afficher, à la ligne Ouvrir tous les documents dans cette vue, cliquez sur la liste déroulante. Sélectionnez le mode voulu dans la liste puis cliquez sur le bouton OK. 21
- 24. À LA DÉCOUVERTE de PowerPoint 2010 CONCEPTION RAPIDE D’UNE PRÉSENTATION Maintenant que vous vous êtes un peu familiarisé avec l’interface de PowerPoint passons à la réalisation d’une présentation. Celle−ci se compose obligatoirement de diapositives. La création d’un diaporama exige une certaine rigueur, un esprit de synthèse et du temps. Pour vous faciliter la tâche, PowerPoint dispose de modèles de présentation prédéfinis. Ceux−ci ont l’avantage de posséder déjà une mise en page, un jeu de couleurs et des polices spécifiques donnant à l’ensemble une certaine homogénéité. Modèle Un modèle de présentation se compose d’une mise en page homogène ainsi que de plusieurs diapositives. Chaque modèle répond à un besoin spécifique : création d’un album photo, de diagramme, présentations diverses, etc. c Utiliser les modèles Les modèles sont disponibles depuis le mode Backstage lors de la création d’un nouveau document. Certains sont accessibles directement depuis le disque dur. Pour les autres, il faudra les télécharger depuis le site Office.com. Pour concevoir une nouvelle présentation depuis un modèle : Cliquez sur l’onglet Fichier pour activer le mode Backstage. En mode Backstage, sélectionnez Nouveau dans la colonne de gauche. La page Modèles et thèmes disponibles s’affiche. Cliquez sur Exemple de modèles pour visualiser les modèles de présentation installés par défaut sur votre ordinateur. Chaque modèle dispose d’un aperçu sous la forme d’une vignette. Cliquez sur l’un des modèles pour l’afficher dans le panneau de droite. Notez que chaque titre de modèle renvoie à un type de présentation spécifique. 22
- 25. CONCEPTION RAPIDE D’UNE PRÉSENTATION Chapitre 1 Une fois le modèle choisi, cliquez sur le bouton Créer situé dans le panneau droit, en dessous de l’aperçu du modèle. Dans notre cas, nous avons opté pour le type de présentation Rapport d’état du projet. Obtenir de nouveaux modèles PowerPoint permet d’accéder à de nouveaux types de modèles directement depuis son interface via le site Internet Office.com. Pour savoir comment procéder, reportez−vous à la fiche pratique Télécharger des modèles depuis le Web en fin d’ouvrage. Une fois le modèle sélectionné et créé, une nouvelle présentation correspondant au modèle choisi s’affiche dans PowerPoint 2010. Les diapositives sont automatiquement conçues et hiérarchisées de manière qu’il ne vous reste plus qu’à remplir les différentes zones de texte et d’images avec vos propres mots. 23
- 26. À LA DÉCOUVERTE de PowerPoint 2010 c Modifier la mise en page Cela dit, une présentation générée à partir d’un modèle ne peut répondre complètement à vos exigences. Pour modifier la mise en page des diapositives présentes : Dans le volet de gauche, cliquez sur l’onglet Diapositives. Sélectionnez la diapositive dont vous voulez changer la mise en page. Rendez−vous sous l’onglet Accueil. Dans le groupe Diapositives, cliquez sur le bouton Disposition. Une galerie s’ouvre vous proposant les différents agencements possibles de la diapositive. Le nombre de mises en page disponibles varie suivant le modèle sélectionné. Si aucune des mises en page proposées ne convient, vous pouvez toujours en créer une. Nous reviendrons sur ce point au chapitre Le coin des passionnés. c Déplacer les éléments d’une diapositive Il est tout à fait possible de changer la mise en page proposée, de positionner autrement et de changer la taille des blocs des différents éléments de la diapositive. Cliquez sur l’un des éléments de la diapositive à modifier, un bloc de texte ou une image par exemple. L’élément sélectionné apparaît alors dans un cadre. 24
- 27. CONCEPTION RAPIDE D’UNE PRÉSENTATION Chapitre 1 Bloc Un bloc est un cadre pouvant principalement contenir du texte, des images. On parle alors de "bloc de texte" et de "bloc d’image". Il permet de positionner ces éléments n’importe où sur une page. Placez le curseur sur le contour du cadre jusqu’à voir apparaître le curseur de déplacement. Tout en maintenant le bouton de la souris enfoncé, déplacez l’élément sélectionné à l’endroit qui vous convient. Les éléments en cours de déplacement s’affichent en grisé, ce qui permet de les positionner efficacement sur la page. c Redimensionner un bloc Sélectionnez l’élément à modifier. Dans le cadre qui s’affiche, notez la présence de points et de carrés blancs aux angles ainsi qu’au milieu des bordures du cadre. Placez le curseur sur l’un des points ou carrés blancs. Le curseur passe alors en mode Redimensionnement. 25
- 28. À LA DÉCOUVERTE de PowerPoint 2010 Maintenez le bouton de la souris enfoncé et redimensionnez le bloc. Vous pouvez modifier proportionnellement la taille de l’élément. Pour ce faire, appuyez sur la touche [Maj] en même temps que vous redimensionnez le bloc. Attention au redimensionnement Lorsque vous effectuez un redimensionnement d’un bloc de texte, le texte qu’il contient est automatiquement adapté à la taille du bloc. c Effectuer une rotation Cliquez sur l’élément à faire pivoter. Notez la présence d’un point vert en haut du cadre. Positionnez le curseur dessus puis, tout en maintenant le bouton de la souris enfoncé, faites pivoter l’élément à droite ou à gauche. Il est possible de contrôler la rotation de manière à ce qu’elle s’effectue par tranche de 15°. Pour cela, appuyez sur la touche [Maj] pendant que vous faites pivoter l’objet. 26
- 29. CONCEPTION RAPIDE D’UNE PRÉSENTATION c Chapitre 1 Rétablir la mise en page par défaut Lorsque vous changez la mise en page d’une diapositive, notamment en redimensionnant, en déplaçant tout ou partie des éléments la composant, PowerPoint permet de revenir à son état antérieur et ce, en un seul clic ! Exit l’utilisation abusive de la commande Annuler frappe ! Dans le volet Diapositives à gauche, sélectionnez la page à rétablir dans son état d’origine. Rendez−vous sous l’onglet Accueil. Dans le groupe Diapositives, cliquez sur le bouton Rétablir. Pour annuler simplement les dernières opérations effectuées, utilisez la commande Annuler frappe, disponible depuis la barre d’accès rapide ou par le raccourci clavier [Ctrl]+[Z]. 27
- 30. À LA DÉCOUVERTE de PowerPoint 2010 c Insérer/supprimer des diapositives Chaque modèle de présentation dispose d’un nombre de pages bien défini. Vous pouvez cependant ajouter ou supprimer librement les diapositives. Sous l’onglet Diapositives du volet de gauche, sélectionnez une diapositive. Celle que vous insérerez par la suite s’ajoutera automatiquement après celle choisie. Rendez−vous sous l’onglet Accueil. Cliquez sur Nouvelle diapositive, ce qui a pour effet d’ouvrir la galerie recensant les différentes mises en page liées au modèle en cours d’utilisation. Choisissez un type de mise en page. Pour supprimer une diapositive, allez sous l’onglet Diapositives du volet de gauche et sélectionnez la diapositive à supprimer. Cliquez du bouton droit sur la diapositive. Dans le menu contextuel qui s’affiche, cliquez sur Supprimer la diapositive. Vous pouvez aussi utiliser la touche [Suppr] de votre clavier. Une autre solution pour insérer une diapositive consiste à cliquer du bouton droit sur l’un des slides présents dans le volet de gauche sous l’onglet Diapositives puis à sélectionner Nouvelle diapositive dans le menu contextuel. Dans ce cas, une diapositive à la mise en page vierge est créée par défaut. 28
- 31. CONCEPTION RAPIDE D’UNE PRÉSENTATION c Chapitre 1 Modifier le contenu d’un modèle Par défaut, les modèles disposent déjà de textes et d’éléments graphiques généralement adaptés en fonction du type de présentation choisi. Une présentation telle qu’un album photo donnera la priorité aux photos, contrairement au modèle Plaquette commerciale, qui met l’accent sur le texte, les tableaux et les graphiques. Le contenu de chaque modèle diffère suivant l’usage et le public visé. À vous d’ajouter votre propre texte, vos images et autres éléments graphiques pour personnaliser le modèle de base. La saisie de texte se déroule de la même manière que sous un traitement de texte comme Word. La plupart des options de mise en forme sont accessibles depuis l’onglet Accueil de PowerPoint. Cliquez sur le bloc de texte à modifier. Déplacez−le, redimensionnez−le ou faites−le pivoter, comme vu précédemment. À l’aide de la souris, sélectionnez le texte à remplacer et saisissez directement le vôtre à la place. Sous l’onglet Accueil, effectuez les différentes opérations de mise en forme telles que la sélection de la police et de sa taille, la mise en gras, en italique, etc. Notez qu’une barre d’outils volante recensant les différentes fonctions de mise en forme du texte s’affiche si vous laissez quelques instants le curseur sur le texte à remplacer. Cohérence Chaque modèle utilise, entre autres, un jeu de couleurs et des polices spécifiques. Veillez à respecter cette "charte graphique" pour obtenir une présentation homogène. Vous pouvez supprimer les images incluses dans le modèle de présentation utilisé ou en changer. Pour supprimer une image : Sélectionnez l’image en question. Appuyez sur la touche [Suppr] de votre clavier pour la supprimer. 29
- 32. À LA DÉCOUVERTE de PowerPoint 2010 Pour remplacer une image par une autre : Cliquez du bouton droit sur l’image à remplacer. Dans le menu contextuel, cliquez sur Modifier l’image. Dans la boîte de dialogue qui s’ouvre, recherchez la photo désirée en utilisant la colonne de gauche pour naviguer dans vos différents dossiers. Choisissez votre image puis cliquez sur le bouton Ouvrir. La photo est automatiquement adaptée à la taille du bloc. Nous reviendrons plus longuement sur les autres éléments graphiques aux chapitres Ajouter des éléments graphiques et Enrichir une présentation. Vous savez désormais créer une présentation basique à partir d’un modèle. Vous allez maintenant créer une véritable présentation de qualité professionnelle. 30
- 33. Chapitre 2 RÉALISER une présentation personnalisée Concevoir une présentation à partir d’un modèle s’avère, dans la plupart des cas, inadapté lorsqu’il s’agit de réaliser un document correspondant au mieux à vos attentes. Grâce aux différents outils de PowerPoint, vous allez créer en quelques clics une présentation professionnelle entièrement paramétrable. CRÉER UNE NOUVELLE PRÉSENTATION PowerPoint intègre différents types de mises en page suivant le modèle sélectionné. Si aucun ne vous convient, vous pouvez créer et agencer vous−même les diapositives, ce qui rendra votre présentation plus vivante et surtout moins commune. Éloignez−vous des modèles classiques de PowerPoint et prenez votre présentation en main ! Pour concevoir une nouvelle présentation : Rendez−vous dans le menu Fichier pour activer le mode Backstage. Dans la colonne de gauche, cliquez sur Nouveau. Dans la vue centrale Modèles et thèmes disponibles, sélectionnez Nouvelle présentation. Cliquez sur le bouton Créer situé en dessous de l’aperçu de la présentation choisie. Créer une présentation rapidement Au lieu de cliquer sur le bouton Créer, double−cliquez sur Nouvelle présentation pour concevoir immédiatement une nouvelle présentation. 31
- 34. RÉALISER une présentation personnalisée PRÉPARER UNE PRÉSENTATION Pour disposer d’une présentation efficace, ne multipliez pas trop le nombre de diapositives. L’information à transmettre à travers vos slides doit être à la fois synthétique et hiérarchisée. Si vous avez le temps nécessaire, établissez un plan sur une feuille de papier pour organiser au mieux vos idées. Cela vous facilitera la tâche lorsque vous réaliserez votre présentation. Commencez par élaborer la trame de votre future présentation en créant une nouvelle présentation puis en ajoutant les diapositives et enfin en effectuant une succincte mise en page. Utilisez le raccourci clavier [Ctrl]+[N] pour ouvrir une présentation vierge. Dans le Ruban, rendez−vous sous l’onglet Accueil. À l’intérieur du groupe Diapositives, cliquez sur le bas du bouton Nouvelle diapositive, à hauteur de la flèche, pour ouvrir la galerie. Sélectionnez une mise en page parmi les choix proposés. Vous pourrez toujours la modifier par la suite. Recommencez les étapes 3 et 4 pour ajouter le nombre de diapositives voulu. c Afficher les règles, le quadrillage et les repères Par la suite, vous allez être amené à modifier les différents éléments contenus dans les diapositives, voire à en ajouter (ou à en supprimer). Pour que vous puissiez travailler plus confortablement, PowerPoint permet d’afficher des règles et des repères ainsi qu’un quadrillage. Ces éléments ne sont pas visibles à l’impression et peuvent vous aider à positionner les différents objets sur une diapositive. Rendez−vous sous l’onglet Affichage du Ruban. 32
- 35. PRÉPARER UNE PRÉSENTATION Chapitre 2 Dans le groupe Afficher, cochez les trois options Règle, Quadrillage et Repères. Pour disposer d’un maillage plus fin, cliquez sur cette icône, ce qui a pour effet d’ouvrir la boîte de dialogue Grille et repères. Dans la boîte de dialogue, à la rubrique Paramètres de la grille, saisissez 0,1 dans la zone de texte Espacement. Cliquez sur le bouton OK. Vous pouvez indiquer une taille de grille plus grande en modifiant la valeur inscrite à la ligne Espacement. Notez qu’en cliquant sur la flèche située à côté de la mention cm, vous accédez à la liste d’espacements prédéfinis. Supprimer l’alignement des objets sur la grille Par défaut, l’alignement des objets se fait sur la grille. Cette option, bien que pratique, devient parfois gênante. Cliquez du bouton droit sur une zone vierge de la diapositive. Sélectionnez Grille et repères dans le menu contextuel. Dans la boîte de dialogue qui s’ouvre, décochez la case Aligner les objets sur la grille. c Utiliser les repères Au sujet des repères, vous pouvez positionner les deux traits horizontal et vertical librement sur votre diapositive. Positionnez le curseur sur le repère vertical. Tout en maintenant enfoncé le bouton de la souris, positionnez−le où bon vous semble sur la diapositive. Lors de l’opération, sont indiqués non seulement le sens du déplacement par une petite flèche noire, mais aussi le nombre de centimètres séparant le repère de son point de référence, qui s’avère être le milieu de la feuille. Relâchez le bouton de la souris. 33
- 36. RÉALISER une présentation personnalisée Renouvelez l’opération pour le repère horizontal. Afficher la position en centimètres d’un repère Pour afficher la position en centimètres d’un repère, cliquez dessus et maintenez le bouton de la souris enfoncé. Les repères, tout comme le quadrillage et les règles, sont communs à toutes les diapositives de votre présentation. Ainsi, lorsque vous positionnez les repères horizontal et vertical sur une diapositive, vous les retrouvez exactement placés au même endroit sur tous les autres slides. Pratique quand il s’agit de placer un logo au même endroit sur l’ensemble des diapos ! JOUER AVEC LES THÈMES Les thèmes restent un élément essentiel de PowerPoint. Ils permettent d’associer à une présentation un jeu de couleurs, de polices mais aussi d’effets spécifiques. Le thème choisi s’applique à toutes les diapositives nouvellement ajoutées et permet de garder une certaine cohérence graphique. Pour créer directement une nouvelle présentation intégrant un thème : Cliquez sur le menu Fichier dans le Ruban pour activer le mode Backstage. Dans la colonne de gauche, sélectionnez Nouveau. Dans le volet central Modèles et thèmes disponibles, cliquez sur Thèmes. Choisissez, dans la liste, le thème qui vous convient. Cliquez sur le bouton Créer situé dans le volet de droite, en dessous de l’aperçu du thème choisi. 34
- 37. JOUER AVEC LES THÈMES Chapitre 2 Thème PowerPoint dispose de plusieurs thèmes prédéfinis. Ils se composent d’un jeu de couleurs et de polices spécifiques ainsi que de mises en page particulières. Contrairement aux modèles, ils ne créent pas une présentation de A à Z avec son lot d’exemples de diapositives. Le thème Office utilisé par défaut s’avère le plus neutre parmi les différents choix proposés. Privilégiez donc celui−ci pour l’adapter ensuite à vos besoins. c Changer de thème Par défaut, PowerPoint utilise le thème Office lors de la création de nouveau document. Il est tout à fait possible d’en changer. Dans le Ruban, cliquez sur l’onglet Création. À l’intérieur du groupe Thèmes, cliquez sur cette icône pour afficher l’intégralité des thèmes disponibles. Naviguez dans la galerie des thèmes à l’aide de l’ascenseur situé à droite. Sélectionnez votre thème. En positionnant le curseur sur l’un des thèmes contenus dans la galerie, vous obtenez un aperçu automatiquement généré et visible sur la diapositive. Si vous insérez d’autres diapositives dans votre présentation, celles−ci prendront l’apparence et la mise en page du thème sélectionné précédemment. Attention : si 35
- 38. RÉALISER une présentation personnalisée vous changez de thème en cours de conception, celui−ci s’appliquera à l’ensemble des diapositives de votre présentation. c Réaliser un thème composite Vous pouvez créer des thèmes composites en modifiant les jeux de couleurs et de police ainsi que les effets rattachés au thème choisi. Rendez−vous sous l’onglet Création du Ruban. Dans le groupe Thèmes, sélectionnez le thème que vous souhaitez. Toujours dans le groupe Thèmes, cliquez sur le bouton Couleurs. Dans la galerie qui s’affiche, choisissez un jeu de couleurs. Cliquez ensuite sur le bouton Polices. Comme précédemment, sélectionnez le jeu de caractères qui vous convient. Pour faciliter votre choix, PowerPoint propose un aperçu des polices de chaque thème dans la galerie. 36
- 39. MANIPULER LE TEXTE ET AMÉLIORER LA MISE PAGE Chapitre 2 Cliquez sur le bouton Effets. Dans la galerie qui s’ouvre, choisissez un effet parmi les différentes options proposées. La modification de ces trois paramètres impacte directement le thème sélectionné. Au sujet des modifications de thème Tout changement de thème en cours de route entraîne la perte de ces modifications. Pensez−y ! MANIPULER LE TEXTE ET AMÉLIORER LA MISE PAGE Vous êtes désormais en mesure de créer une nouvelle présentation en jouant sur les thèmes tout en ayant déjà procédé à une succincte mise en page de vos diapositives. Vous savez également déplacer, redimensionner et effectuer une rotation d’un bloc de texte ou d’image. Intéressons−nous à l’insertion de texte et à sa mise en forme. c Insérer, copier et supprimer un bloc de texte Contrairement à un traitement de texte traditionnel, vous ne pouvez pas saisir directement du texte dans la diapositive. Pour cela, il faut insérer des zones spécifiques appelées plus couramment "blocs de texte". Dans le volet de gauche, cliquez sur la diapositive dans laquelle vous souhaitez ajouter un bloc de texte. Dans le Ruban, sélectionnez l’onglet Accueil. À l’intérieur du groupe Dessin, cliquez sur le bouton Formes. 37
- 40. RÉALISER une présentation personnalisée Dans la galerie qui s’affiche, à la rubrique Forme de base, choisissez Zone de texte. Cet outil est facilement reconnaissable à son icône. Tout en maintenant le bouton de la souris enfoncé, tracez un cadre sur la diapositive. La taille importe peu, le bloc de texte sera automatiquement redimensionné en fonction du texte que vous allez ajouter par la suite. Relâchez le bouton de la souris et saisissez le texte de votre choix, comme vous le feriez sous un traitement de texte tel que Word. Les retours à la ligne sont possibles via la touche [Ä]. Vous pouvez déplacer librement le bloc de texte en plaçant le curseur sur les contours du cadre puis, tout en maintenant le bouton de la souris enfoncé, positionnez le bloc de texte où bon vous semble. Texte et bloc de texte Lors de l’utilisation des dispositions prédéfinies d’un thème, les diapositives présentent des espaces réservés au texte. Lorsque vous saisissez plus de texte que la zone réservée ne peut en contenir, PowerPoint 2010 réduit automatiquement la taille de police et l’interligne pour faire tenir votre texte dans le bloc. De la même manière qu’il est possible de copier du texte, vous pouvez dupliquer une zone de texte. Cliquez sur le bloc de texte que vous souhaitez copier en prenant soin de bien sélectionner sa bordure. Rendez−vous sous l’onglet Accueil. Dans le groupe Presse−papiers, cliquez sur le bouton Copier. Vous pouvez aussi utiliser le raccourci clavier [Ctrl]+[C] pour copier le bloc de texte. Toujours sous l’onglet Accueil, dans le groupe Presse−papiers, cliquez sur Coller. Utilisez le raccourci clavier [Ctrl]+[V] pour effectuer la même opération. Un bloc de texte tout juste créé et dans lequel vous ne saisissez rien s’efface dès que vous cliquez à côté. 38
- 41. MANIPULER LE TEXTE ET AMÉLIORER LA MISE PAGE Chapitre 2 Pour supprimer un bloc de texte (ou n’importe quel autre élément sur une diapositive) : Dans la diapositive, cliquez sur l’élément que vous souhaitez supprimer en prenant soin de sélectionner le contour du cadre. Appuyez sur la touche [Suppr] de votre clavier pour effacer l’élément sélectionné. c Modifier l’apparence d’un texte PowerPoint présente les mêmes outils qu’un traitement de texte standard. Vous pouvez ainsi changer l’apparence de votre texte en jouant sur la couleur, en modifiant la taille et la police de caractères, le style (gras, italique, standard), ou encore en appliquant des effets (souligné, exposant, barré…). Cliquez à l’intérieur d’un bloc de texte et saisissez votre texte. Si aucun bloc de texte n’est présent dans la diapositive, créez−en un comme expliqué précédemment. Tout en maintenant le bouton de la souris enfoncé, sélectionnez le texte à mettre en forme. Sous l’onglet Accueil, cliquez sur la flèche noire située à côté du type de police de caractères. Dans la liste déroulante, choisissez la police de caractères qui vous convient en cliquant dessus. À côté de la zone du choix de la police de caractères, cliquez sur la liste déroulante Taille de la police et spécifiez une taille. Cliquez sur l’un de ces boutons pour mettre votre texte en gras, en italique, pour le surligner, l’ombrer ou encore le barrer. Notez que vous pouvez cumuler ces différentes options. 39
- 42. RÉALISER une présentation personnalisée Pour modifier la couleur du texte dans une diapositive : Cliquez sur le bloc de texte concerné puis sélectionnez le texte en question. Sous l’onglet Accueil du Ruban, allez dans le groupe Police puis cliquez sur la flèche située à côté du bouton Couleur de police. Dans la galerie qui s’ouvre, sélectionnez la couleur de votre choix en cliquant dessus. PowerPoint dispose d’une fonction intéressante permettant notamment de changer la casse ou de spécifier si chaque phrase doit commencer par une majuscule ou non. Dans le bloc de texte, sélectionnez le texte concerné en maintenant le bouton de la souris enfoncé. Rendez−vous sous l’onglet Accueil du Ruban, puis cliquez sur le bouton Modifier la casse représenté par cette icône. Sélectionnez l’un des cinq choix proposés. Casse Dans les métiers de l’imprimerie, la casse désigne un casier contenant l’ensemble des caractères d’une police. On distingue le haut de casse, c’est−à−dire les caractères en majuscules, et le bas de casse, c’est−à−dire les caractères en minuscules. Ces termes techniques ont été repris pour les polices informatiques. Il est possible d’augmenter ou de réduire la taille de la police en utilisant deux commandes situées dans le groupe Police de l’onglet Accueil. 40
- 43. MANIPULER LE TEXTE ET AMÉLIORER LA MISE PAGE Chapitre 2 Sélectionnez le texte à l’aide de la souris. Sous l’onglet Accueil, cliquez sur le bouton Augmenter la taille de police dans le groupe Police. A contrario, si vous souhaitez réduire la taille de la police, cliquez sur le bouton éponyme. En sélectionnant un bloc de texte par un simple clic et en effectuant l’une des modifications décrites précédemment, vous l’appliquerez à l’intégralité du texte contenu dans le bloc. PowerPoint dispose d’une option permettant d’effacer la mise en forme d’un texte. Elle est située dans le groupe Police de l’onglet Accueil. Sélectionnez le bloc de texte concerné en cliquant dessus. Sous l’onglet Accueil, dans le groupe Police, cliquez sur le bouton Effacer toute la mise en forme. Par défaut, PowerPoint ne présente pas de commande permettant par exemple de mettre en exposant un texte. Pour accéder aux options avancées de ce type, cliquez sur l’icône située en regard du groupe Police, ce qui a pour effet d’ouvrir la boîte de dialogue éponyme. c Ajouter des puces et des numéros Les puces permettent de hiérarchiser vos idées au sein d’une présentation, tout en donnant un certain impact au texte présenté de cette manière. Leur utilisation est d’autant plus nécessaire lorsqu’il s’agit d’organiser une quantité importante d’informations au sein d’une même diapositive. PowerPoint offre la possibilité d’insérer soit des puces, soit des numéros au sein du texte. Dans le volet de gauche, cliquez sur l’onglet Diapositives et sélectionnez la diapositive sur laquelle vous voulez insérer du texte à puces ou numéroté. Cliquez sur le bloc de texte concerné. 41
- 44. RÉALISER une présentation personnalisée Tout en maintenant le bouton de la souris enfoncé, sélectionnez le texte auquel vous souhaitez ajouter des puces ou des numéros. Rendez−vous sous l’onglet Accueil du Ruban. Dans le groupe Paragraphe, cliquez sur Puces ou sur Numérotation. Lorsque vous cliquez sur la flèche en regard du bouton Puces ou Numérotation, d’autres types de puces et de numérotations sont disponibles. Pour accéder aux options plus avancées : Sous l’onglet Accueil, cliquez sur la flèche en regard du bouton Puces ou Numérotation. Dans la galerie qui s’ouvre, cliquez sur Puces et numéros. La boîte de dialogue Puces et numéros s’affiche. Cliquez sur l’onglet Puces ou Numérotée pour modifier finement les options des puces et des numéros. Au sujet des puces et des numéros Lorsque vous modifiez le texte en changeant par exemple de couleur ou de police de caractères, ces modifications se répercutent automatiquement sur l’aspect des puces et des numéros. 42
- 45. MANIPULER LE TEXTE ET AMÉLIORER LA MISE PAGE Chapitre 2 PowerPoint permet d’ajouter des images en guise de puces pour personnaliser les présentations. Dans le volet de gauche, sous l’onglet Diapositives, sélectionnez une diapositive en cliquant sur l’une des miniatures. Dans la diapositive, cliquez sur le bloc de texte. Sélectionnez le texte auquel vous voulez ajouter des puces. Sous l’onglet Accueil du Ruban, cliquez sur la flèche en regard du bouton Puces puis sélectionnez, dans la galerie qui s’affiche, Puces et numéros. Dans la boîte de dialogue Puces et numéros, sélectionnez l’onglet Puces si besoin, puis cliquez sur le bouton Images. Dans la boîte de dialogue Puce graphique, choisissez l’une des puces proposées. Vous pouvez descendre dans la liste à l’aide de la souris ou en utilisant l’ascenseur situé à droite. Cliquez sur OK une fois votre choix effectué. 43
- 46. RÉALISER une présentation personnalisée Importer des puces Vous avez la possibilité d’importer votre propre puce grâce au bouton éponyme de la boîte de dialogue Puce graphique. Utiliser les commandes de retrait, d’alignement et d’orientation c PowerPoint reprend quelques fonctionnalités communes à nombre de logiciels de traitement de texte, tels que Word ou son concurrent libre Writer intégré à la suite bureautique OpenOffice. Ainsi, vous pouvez effectuer des retraits sur des portions de texte, changer l’orientation et l’alignement d’un paragraphe très simplement. L’utilisation des retraits permet de mieux organiser le texte dans un paragraphe en mettant en avant ou en "retrait" certaines idées. Cliquez sur le bloc de texte. Sélectionnez le paragraphe que vous souhaitez modifier. Dans le Ruban, rendez−vous sous l’onglet Accueil puis cliquez sur le bouton Augmenter le niveau de liste situé dans le groupe Paragraphe pour effectuer un retrait droit. Pour opérer un retrait gauche, cliquez sur le bouton Réduire le niveau de liste situé dans le groupe Paragraphe de l’onglet Accueil du Ruban. 44
- 47. MANIPULER LE TEXTE ET AMÉLIORER LA MISE PAGE Chapitre 2 Retrait Les retraits déterminent la distance qui sépare le paragraphe de la marge de gauche ou de droite. Les retraits effectués influent directement sur le corps du texte, ce qui distingue PowerPoint des traitements de texte habituels. Corps En typographie, le corps désigne la taille de la police, généralement exprimée en points dans les logiciels de traitement de texte et de mise en page. PowerPoint permet d’effectuer des retraits personnalisés sans changer le corps du texte. Pour cela, il faut jouer avec les curseurs de retrait positionnés sur la règle. Ces indicateurs varient selon que le texte sélectionné inclut plusieurs niveaux de puces ou d’éléments numérotés. La règle affiche des marques de retrait pour chaque niveau. La marque de retrait de première ligne (1) correspond à la position en retrait de la puce ou du numéro. La marque de retrait à gauche (2) correspond à la position en retrait du texte de la liste. Pour ajuster le retrait sans changer le corps du texte : Allez sous l’onglet Affichage puis cochez la case Règle située dans le groupe Dessin. Dans la diapositive, sélectionnez un bloc de texte. Tout en maintenant le bouton de la souris enfoncé, sélectionnez le texte qui doit faire l’objet d’un retrait. Pour modifier la position des puces ou des numéros, déplacez la marque de retrait de première ligne. 45
- 48. RÉALISER une présentation personnalisée Pour changer la position du texte, déplacez la partie supérieure pointue de la marque de retrait à gauche. Pour déplacer l’ensemble des retraits simultanément et donc conserver le rapport entre la puce et le retrait de texte à gauche, faites glisser la partie rectangulaire située au bas de la marque de retrait à gauche. La modification de l’alignement d’un texte se réalise plus simplement que celle d’un retrait. Vous pouvez positionner le texte à droite, au centre et à gauche d’une zone de texte. Sélectionnez un bloc de texte. Sélectionnez le texte à aligner. Sous l’onglet Accueil du Ruban, dans le groupe Paragraphe, cliquez sur l’un des boutons suivants pour aligner le texte à gauche, au centre, à droite ou le justifier. Texte justifié Un paragraphe est dit "justifié" lorsque les lignes sont alignées à la fois sur les marges de gauche et de droite. Cela permet d’harmoniser le texte et de rendre l’ensemble plus cohérent. Cependant, cette mise en page a ses limites puisque, contrairement à ce que l’on peut penser, elle rend la lecture plus ardue. PowerPoint permet de répartir le texte sur plusieurs colonnes. Sélectionnez le bloc de texte. Dans le Ruban sous l’onglet Accueil, cliquez sur le bouton Colonnes situé dans le groupe Paragraphe. Sélectionnez le nombre de colonnes voulu. Pour disposer de plus de choix, cliquez sur Autres colonnes. 46
- 49. MANIPULER LE TEXTE ET AMÉLIORER LA MISE PAGE Chapitre 2 Dans la boîte de dialogue qui s’ouvre, saisissez le nombre de colonnes à la ligne Nombre. Vous pouvez également stipuler un espacement qui servira de marge au sein de chaque colonne. Cela évite d’avoir le texte trop collé à la colonne et permet ainsi de gagner en lisibilité. Cliquez sur le bouton OK. Sous PowerPoint, le texte peut être aussi aligné verticalement dans un bloc de texte. Cliquez sur le bloc de texte. Sous l’onglet Accueil, dans le groupe Paragraphe, sélectionnez le bouton Aligner le texte. Dans le menu qui s’affiche, choisissez l’alignement vertical voulu. Le logiciel de présentation de Microsoft intègre également une fonction permettant de modifier l’orientation d’un texte dans un bloc. Dans la diapositive, sélectionnez le bloc de texte concerné. Allez sous l’onglet Accueil du Ruban puis, dans le groupe Paragraphe, cliquez sur le bouton Orientation du texte. Choisissez une orientation parmi les quatre options proposées. c Jouer avec l’interlignage et l’espacement Les deux vont de pair ! Si l’interlignage correspond à l’espace laissé entre les lignes, l’espacement désigne l’espace entre les caractères. En jouant sur l’un comme sur l’autre, vous pouvez réaliser différents effets typographiques, régler la densité du texte et, par conséquent, accroître ou diminuer sa lisibilité. 47
- 50. RÉALISER une présentation personnalisée Pour modifier l’interlignage d’un texte : Dans la diapositive, sélectionnez le bloc de texte à modifier. Tout en maintenant le bouton de la souris enfoncé, sélectionnez le texte dont vous souhaitez changer l’interlignage. Allez sous l’onglet Accueil du Ruban puis, dans le groupe Paragraphe, cliquez sur le bouton Interlignes. Dans le menu qui s’affiche, choisissez l’une des options proposées en cliquant dessus. Si celles−ci ne vous conviennent pas, cliquez sur Options d’interligne. Dans la boîte de dialogue Paragraphe, sous la rubrique Espacement, cliquez sur la liste déroulante Interligne et sélectionnez Multiple. À la ligne À, choisissez l’interlignage voulu, puis cliquez sur le bouton OK. Interlignage L’interlignage désigne l’espace séparant deux lignes. Celui−ci peut être plus ou moins important. Jouer sur l’espacement, c’est ajouter plus ou moins d’espace au sein de votre texte. Diminuer ou augmenter l’écart entre les caractères influent directement sur la lecture. À vous de trouver le bon équilibre. Cliquez sur le bloc de texte à modifier. À l’aide de la souris, sélectionnez le texte dont vous voulez changer l’espacement. 48
- 51. MANIPULER LE TEXTE ET AMÉLIORER LA MISE PAGE Chapitre 2 Cliquez sur l’onglet Accueil du Ruban. Dans le groupe Police, cliquez sur le bouton Espacement des caractères. Faites votre choix parmi les cinq options proposées. Si aucune ne vous convient, cliquez sur Autres espacements. La boîte de dialogue Police s’ouvre sur l’onglet Espacement des caractères. Cliquez sur la liste déroulante Espacement et choisissez le type d’espacement désiré entre Étendu et Condensé. À la ligne De, saisissez l’espacement souhaité puis cliquez sur OK. Espacement L’espacement désigne l’espace entre les différents caractères d’un mot. Il n’y a pas que le texte qui peut être mis en forme dans PowerPoint. Les blocs peuvent l’être également. Ils jouent un rôle considérable dans une présentation. C’est ce que nous allons voir dans le chapitre suivant. 49
- 52. Chapitre 3 METTRE EN FORME un bloc et organiser les diapositives Vous pouvez modifier chaque bloc de texte en lui accordant une mise en forme particulière. De l’épaisseur de trait de ses bordures jusqu’à la création d’effets d’ombre, PowerPoint offre un large éventail de possibilités pour donner à vos blocs de texte un graphisme saisissant ! UTILISER LES STYLES PRÉDÉFINIS PowerPoint dispose de styles prédéfinis qui permettent de donner rapidement un aspect particulier à une forme comme un bloc de texte, en modifiant les couleurs, les polices et les effets qui lui sont appliqués. Ces styles s’avèrent ainsi toujours adaptés au thème de votre document. Sélectionnez une forme dans la diapositive. Sous l’onglet Accueil du Ruban, cliquez sur le bouton Styles rapides situé dans le groupe Dessin. Dans la galerie qui s’ouvre, faites votre choix parmi les différents styles proposés. Pour chaque style rapide, vous pouvez modifier la couleur de remplissage par défaut. Sélectionnez une forme telle qu’un bloc de texte. Rendez−vous sous l’onglet Accueil dans le Ruban. 50
- 53. UTILISER LES STYLES PRÉDÉFINIS Chapitre 3 Dans le groupe Dessin, cliquez sur Styles rapides. La galerie s’affiche. Positionnez le curseur sur la rubrique Autres thèmes de remplissage et choisissez une couleur de remplissage parmi les options proposées. Style Ces styles sont comme une recette de cuisine. Les couleurs, les polices et les effets du thème sélectionné en sont les ingrédients. En mélangeant ces trois ingrédients, vous obtenez une recette différente ! PowerPoint tend à simplifier la vie des utilisateurs en proposant de nombreuses mises en forme prédéfinies, notamment par le biais des styles et des thèmes préétablis. Pour que votre présentation ne ressemble pas à celle de votre voisin, PowerPoint intègre des fonctions permettant de créer votre propre style. C’est ce que nous allons voir dans ce qui suit. c Ajouter une couleur de remplissage L’ajout d’une couleur de remplissage dans un bloc de texte (ou dans n’importe quelle autre forme) met en exergue le texte contenu dans celui−ci. Dans la diapositive, sélectionnez votre bloc de texte. 51
- 54. METTRE EN FORME un bloc et organiser les diapositives Allez sous l’onglet Accueil puis, dans le groupe Dessin, cliquez sur le bouton Remplissage de forme représenté par un pot de peinture. Sélectionnez la couleur parmi les différents choix proposés. En survolant les tons à l’aide du curseur, vous pouvez visualiser l’effet produit directement sur l’élément sélectionné. Dans le cas où aucune couleur prédéfinie ne conviendrait, il est possible d’obtenir la teinte désirée. Sélectionnez le bloc de texte. Sous l’onglet Accueil, dans le groupe Dessin, cliquez sur le bouton Remplissage de forme. Dans la galerie qui s’affiche, sélectionnez Autres couleurs de remplissage. La boîte de dialogue Couleurs s’ouvre. Cliquez sur l’onglet Standard pour avoir l’accès à une gamme plus large de couleurs prédéfinies et sélectionnez votre couleur. Si vous ne trouvez toujours pas votre bonheur, cliquez sur l’onglet Personnalisées. 52
- 55. UTILISER LES STYLES PRÉDÉFINIS Chapitre 3 Dans la zone Couleurs, déplacez le curseur sur la teinte voulue. Vous pouvez également éclaircir la tonalité en déplaçant la flèche noire située juste à côté de la bande verticale colorée. Vous pouvez aussi ajuster le niveau de transparence à la ligne éponyme, en déplaçant le curseur vers la droite. Cliquez sur OK une fois les réglages opérés. Formes Les formes sont des éléments graphiques prédéfinis (rectangle, cercle, flèche, étoile…) incluant également les blocs de texte et d’image. Elles peuvent être combinées pour créer des dessins variés et s’avèrent modifiables. Elles sont accessibles sous l’onglet Accueil d’un clic sur le bouton Formes du groupe Dessin. c Réaliser un effet de dégradé Ajouter une couleur de fond à une forme, c’est bien, mais créer un effet de dégradé s’avère parfois très utile et esthétique. PowerPoint dispose de nombreux outils permettant de réaliser cela. Cliquez sur l’élément sur lequel vous souhaitez appliquer un dégradé. Sous l’onglet Accueil du Ruban, allez dans le groupe Dessin et sélectionnez Remplissage de forme. 53
- 56. METTRE EN FORME un bloc et organiser les diapositives Dans le menu contextuel, positionnez le curseur sur Dégradé. Sous la partie Variations, choisissez un dégradé parmi les différentes options prédéfinies. PowerPoint offre la possibilité de créer des dégradés bien plus élaborés que ceux proposés par défaut. Vous pouvez ainsi mélanger autant de couleurs que vous le souhaitez. Cliquez sur la forme à laquelle vous souhaitez appliquer un dégradé, un bloc de texte dans notre cas. Rendez−vous sous l’onglet Format. Dans le groupe Styles de formes, cliquez sur Remplissage de forme. Placez le curseur sur Dégradé et choisissez Plus de dégradés. Dans la boîte de dialogue Format de la forme, sous l’onglet Remplissage, cochez la case Remplissage dégradé. 54
- 57. UTILISER LES STYLES PRÉDÉFINIS Chapitre 3 Cliquez sur la liste déroulante Type et sélectionnez l’un des quatre types de dégradés. Dans la liste déroulante Orientation, choisissez la direction de votre dégradé. Sous la rubrique Points de dégradés, cliquez sur l’option Ajouter un point de dégradé, représentée par cette icône. Ajoutez autant de point de dégradé que vous souhaitez de couleur. Cliquez sur un point de dégradé. Dans la liste Couleur, choisissez une teinte. Tout en maintenant le bouton de la souris enfoncé, déplacez le point de dégradé sélectionné sur la ligne. Ajustez la luminosité à la ligne éponyme en déplaçant le curseur. À la ligne Transparence, déplacez le curseur. Renouvelez les étapes 7 à 10 pour chacun des autres points de dégradés jusqu’à obtenir le résultat souhaité, puis cliquez sur le bouton Fermer. Point de dégradé Ce terme indique le point de rencontre entre deux couleurs adjacentes dans un dégradé. 55
- 58. METTRE EN FORME un bloc et organiser les diapositives c Insérer des motifs PowerPoint offre un large panel de possibilités quant à la création de formes originales. Les dégradés ne sont qu’une infime partie des ressources dont dispose cette application. L’ajout de motifs à une forme telle qu’un bloc de texte permet, par exemple, d’imiter certains types de matériaux. Sélectionnez la forme. Cliquez du bouton droit sur la forme sélectionnée. Dans le menu contextuel, cliquez sur Format de la forme. Dans la boîte de dialogue qui s’ouvre, rendez−vous sous l’onglet Remplissage. Cochez la case Motif de remplissage. Faites votre choix en cliquant sur l’un des motifs proposés. À la ligne Couleur de premier plan, cliquez sur la liste déroulante et choisissez une teinte. Cliquez sur la liste déroulante Couleur d’arrière−plan et sélectionnez une couleur. Cliquez sur le bouton Fermer. Si la forme, un bloc de texte par exemple, présente déjà un dégradé de couleurs, l’ajout de motifs à celle−ci supprimera cet effet. c Ajouter des bordures Les contours d’un bloc permettent de mieux le mettre en évidence par rapport à d’autres éléments présents sur une diapositive. Ils sont particulièrement utiles lorsqu’il s’agit d’apporter une précision sur un point précis dans un encadré. 56
- 59. UTILISER LES STYLES PRÉDÉFINIS Chapitre 3 Sélectionnez la forme. Sous l’onglet Accueil, dans le groupe Dessin, cliquez sur Contour de la forme. Dans la galerie qui s’affiche, choisissez une couleur de trait, puis positionnez le curseur sur la rubrique Épaisseur et sélectionnez un format de trait parmi les choix indiqués. Toujours dans la galerie, rendez−vous dans la rubrique Tirets et choisissez un style de contour. Lors du choix du tiret et de l’épaisseur du contour, vous pouvez accéder aux options avancées en choisissant Autres traits, ce qui a pour effet d’ouvrir la boîte de dialogue Format de la forme. À partir de là, vous pouvez définir d’autres styles de traits. Supprimer le contour Pour effacer le contour d’une forme, sélectionnez l’élément puis rendez−vous sous l’onglet Accueil. Dans le groupe Dessin, cliquez sur Contour de forme et sélectionnez Sans contour dans la galerie qui s’affiche. c Donner du volume C’était l’une des nouveautés les plus attendues de PowerPoint 2007. L’édition 2010 du logiciel de présentation de Microsoft permet, tout comme la version précédente, de donner du volume à des formes 2D telles qu’un bloc de texte. Cliquez sur une forme telle qu’un bloc de texte. Allez sous l’onglet Accueil du Ruban puis, dans le groupe Dessin, cliquez sur le bouton Effets sur la forme. 57
- 60. METTRE EN FORME un bloc et organiser les diapositives Positionnez le curseur sur la rubrique Prédéfini et sélectionnez l’effet désiré parmi les différents choix proposés. Vous pouvez également ajouter des effets de rotation et de biseau à votre forme à partir du bouton Effets sur la forme. Survolez à l’aide du curseur la rubrique Biseau puis sélectionnez l’effet de biseau de votre choix. Renouvelez l’opération en plaçant cette fois le curseur sur la rubrique Rotation 3D. PowerPoint dispose de fonctions avancées de transformation de forme 2D en volume 3D si aucun des modèles proposés ne vous convient. Pour accéder aux options 3D : Sélectionnez une forme dans la diapositive. Cliquez sur l’onglet Accueil du Ruban puis, dans le groupe Dessin, cliquez sur Effets sur la forme. Dans la galerie qui s’affiche, positionnez le curseur sur la rubrique Prédéfini de manière à faire apparaître les différents choix possibles. 58
- 61. UTILISER LES STYLES PRÉDÉFINIS Chapitre 3 Cliquez sur Options 3D. La boîte de dialogue Format de la forme s’ouvre sur l’onglet Format 3D. À partir de là, vous pouvez concevoir une forme 3D personnalisée en jouant avec les multiples paramètres que PowerPoint met à votre disposition. c De l’ombre à la réflexion PowerPoint 2010 apporte quelques nouvelles fonctionnalités concernant la mise en forme d’un élément dans une diapositive. C’est notamment le cas en ce qui concerne les options de réflexion. Pour ajouter cet effet ainsi que des ombres portées sur un bloc de texte : Dans la diapositive, sélectionnez un bloc de texte ou une autre forme. Allez sous l’onglet Accueil du Ruban. Sélectionnez dans le groupe Dessin le bouton Effets de la forme. Dans la galerie qui s’affiche, positionnez le curseur sur la rubrique Ombre puis choisissez une ombre portée parmi les différents choix indiqués. Vous pouvez accéder aux options avancées en cliquant sur Options d’ombre. Toujours dans la galerie Effets sur la forme, placez le curseur sur la rubrique Réflexion. Sélectionnez le type de réflexion désiré parmi les effets prédéfinis. En cliquant sur Options de réflexion, vous accédez aux fonctions avancées de réflexion. 59
- 62. METTRE EN FORME un bloc et organiser les diapositives Le bouton Effets de la forme de l’onglet Accueil propose d’autres fonctions telles la possibilité d’ajouter des effets lumineux ou des bordures arrondies à une forme. Pour chacune de ses options, PowerPoint propose différents modèles prédéfinis. ORGANISER ET METTRE EN FORME LES DIAPOSITIVES PowerPoint applique, par défaut, une mise en page prédéfinie sur les diapositives dans le but de simplifier la réalisation de la présentation. Dès l’ouverture du logiciel, vous disposez déjà de l’ébauche d’un document que vous pouvez modifier à votre convenance. Bien que les fonctions de mise en page soient plus réduites pour les diapositives que pour les formes, il ne faut surtout pas les négliger. Changer la disposition et l’orientation d’une diapositive c PowerPoint dispose par défaut de neuf mises en page possibles pour chaque diapositive. Celles−ci se composent d’une mise en forme préétablie comprenant les différents espaces dédiés au texte et aux graphiques. Voici la structure d’une mise en page standard d’une diapositive : objet d’arrière−plan (1), remplissage d’arrière−plan (2), espace réservé du corps (3), en−tête et pied de page (4), espace réservé pour le titre (5), espace réservé pour le sous−titre (6), mise en forme de l’espace réservé (7). Chaque mise en page contient le thème (couleurs, polices, effets visuels et arrière−plan) d’une diapositive. Pour accéder aux mises en page standard : Dans le volet de gauche, sous l’onglet Diapositives, sélectionnez la diapositive dont vous souhaitez changer la mise en page. Rendez−vous sous l’onglet Accueil du Ruban. Cliquez sur le bouton Disposition. 60
- 63. ORGANISER ET METTRE EN FORME LES DIAPOSITIVES Chapitre 3 Dans la galerie qui s’ouvre, choisissez une mise en page parmi les neuf options proposées. Lorsque vous créez une nouvelle présentation, c’est la mise en page par défaut dénommée "diapositive de titre" qui s’affiche. Si les mises en page standard existantes ne vous satisfont pas, vous pouvez concevoir votre propre agencement. Nous reviendrons sur ce point au chapitre Le coin des passionnés. PowerPoint utilise nativement l’orientation Paysage, contrairement à Word, qui privilégie l’affichage en mode Portrait. Une présentation peut se voir attribuer un seul type d’orientation. Rendez−vous sous l’onglet Création. Dans le groupe Mise en page, cliquez sur le bouton Orientations des diapositives. Sélectionnez le type d’affichage désiré. Numéroter les diapositives et les pages de commentaires c Lorsque vous diffusez votre présentation sur un support autre qu’un écran, sous la forme d’un document papier par exemple, il peut être utile de numéroter les diapositives. Par défaut, le numéro de page s’affiche en bas à droite de la diapositive. 61
- 64. METTRE EN FORME un bloc et organiser les diapositives Rendez−vous sous l’onglet Affichage. Dans le groupe Affichage des présentations, cliquez sur Normal. Dans le volet de gauche, sous l’onglet Diapositives, cliquez sur la première miniature de votre présentation. Rendez−vous sous l’onglet Insertion puis, dans le groupe Texte, cliquez sur le bouton Numéro de diapositive. Dans la boîte de dialogue qui s’affiche, allez sous l’onglet Diapositive, cochez la case Numéro de diapositive. Dans la même boîte de dialogue, rendez−vous sous l’onglet Commentaires et documents, puis cochez la case Numéro de page pour numéroter les pages de commentaires. Pour ajouter des numéros à toutes les diapositives ou pages de commentaires de votre présentation, cliquez sur le bouton Appliquer tout. Si vous cliquez sur Appliquer, l’insertion de numéro ne se fera que sur la diapositive sélectionnée. Vous pouvez choisir de ne pas commencer la numérotation dès la première diapositive. Pour cela, cochez la case Ne pas afficher sur la diapositive de titre. PowerPoint permet de changer l’ordre de numérotation de la diapositive. Dans le Ruban, rendez−vous sous l’onglet Création. Dans le groupe Mise en page, cliquez sur le bouton Mise en page. À l’intérieur de la boîte de dialogue Mise en page, saisissez le numéro qui doit figurer sur la première diapositive ou page de commentaires dans la zone Numéroter à partir. Cliquez sur le bouton OK. 62
- 65. ORGANISER ET METTRE EN FORME LES DIAPOSITIVES Chapitre 3 À propos de la numérotation Lorsque vous changez l’ordre de numérotation, la valeur indiquée sert de base à la numérotation des slides suivants. c Ajouter la date et l’heure De la même façon que vous venez d’insérer des numéros de bas de page, vous avez la possibilité d’indiquer la date et l’heure sur une diapositive. Allez sous l’onglet Insertion. Dans le groupe Texte, cliquez sur En−tête et pied de page. Dans la boîte de dialogue En−tête et pied de page, cliquez sur l’onglet Diapositive puis cochez la case Date et heure. Si vous souhaitez que la date et l’heure se mettent à jour automatiquement, cochez la case Mise à jour automatique. Cliquez sur la liste déroulante où est inscrite la date du jour si vous voulez choisir une autre date. Vous pouvez changer la langue d’affichage de l’heure en cliquant sur la liste déroulante Langue. Pour définir la date et l’heure en fonction d’une date spécifique, cochez la case Fixe. 63
- 66. METTRE EN FORME un bloc et organiser les diapositives Dans la boîte de dialogue En−tête et pied de page, cliquez sur l’onglet Commentaires et documents, puis recommencez les étapes 2 à 6 pour afficher la date et l’heure sur les pages de commentaires. Pour appliquer les modifications à l’ensemble des diapositives, cliquez sur le bouton Appliquer partout. Date et suivi des modifications En définissant une date fixe, vous pouvez suivre plus facilement les dernières modifications d’une présentation. c Ajouter des en−têtes et des pieds de page L’ajout de pied de page s’effectue de la même manière que l’insertion d’une date ou d’un numéro de page, à ceci près que vous devez saisir le texte voulu dans la zone réservée. Pour créer un pied de page : Rendez−vous sous l’onglet Affichage puis, dans le groupe Affichage des présentations, cliquez sur le bouton Normal. Dans le volet de gauche, sous l’onglet Diapositives, sélectionnez la miniature à laquelle vous souhaitez ajouter le pied de page. Allez sous l’onglet Insertion puis, dans le groupe Texte, cliquez sur le bouton En−tête et pied de page. Dans la fenêtre qui s’ouvre, cliquez sur l’onglet Diapositive puis cochez la case Pied de page. Cochez la case Ne pas afficher sur la diapositive de titre si le texte du pied de page ne doit pas figurer sur la diapositive de titre. 64
- 67. ORGANISER ET METTRE EN FORME LES DIAPOSITIVES Chapitre 3 Cliquez sur Appliquer pour ajouter le pied de page uniquement à la diapositive sélectionnée ou sur Appliquer tout pour insérer des pieds de page sur l’ensemble de vos diapositives. Une zone de texte dénommée Pied de page apparaît alors en bas de la diapositive. Cliquez dedans et saisissez le texte désiré. Si vous avez choisi d’appliquer les pieds de page sur toutes les diapositives de votre présentation, le texte saisi s’affichera de manière identique sur l’ensemble des slides. En−tête et pied de page L’en−tête et le pied de page désignent une zone commune à toutes les diapositives, contenant généralement du texte et parfois des images, située respectivement en haut et en bas de page. On retrouve par exemple dans l’en−tête le logo d’une société, et son nom dans le pied de page, ainsi que ses coordonnées. Sous PowerPoint, il est impossible de mettre des images dans l’en−tête et le pied de page. Par défaut, les en−têtes sous PowerPoint sont uniquement réservés aux pages de commentaires et vous ne pourrez pas en insérer dans les diapositives. Pour ajouter des en−têtes sur les pages de commentaires : Cliquez sur l’onglet Affichage du Ruban. Dans le groupe Affichage des présentations, sélectionnez le mode Page de commentaires. Rendez−vous sous l’onglet Insertion puis cliquez sur le bouton En−tête et pied de page dans le groupe Texte. Dans la boîte de dialogue En−tête et pied de page, cliquez sur l’onglet Commentaires et documents. Cochez la case En−tête puis saisissez, dans la zone inférieure, le texte voulu. Cliquez sur le bouton Appliquer partout. L’en−tête apparaît alors dans le coin supérieur gauche de la page de commentaires. Pour mettre le texte en forme et le modifier si nécessaire, cliquez sur le bloc de texte de l’en−tête. Libre à vous de personnaliser vos diapositives. Et pour concevoir une présentation aux couleurs du thème principal ou encore de votre entreprise, rien ne vaut l’ajout d’une image en arrière−plan ! 65
- 68. METTRE EN FORME un bloc et organiser les diapositives c Personnaliser l’arrière−plan L’insertion d’un fond ou d’une image en arrière−plan donne une certaine valeur ajoutée à une présentation, pour peu que l’opération ne se fasse pas au détriment de la lisibilité. Il est possible de mettre en fond une couleur unie ou un dégradé ainsi qu’une photo. Pour utiliser une couleur comme arrière−plan d’une diapositive : Dans le volet de gauche, sous l’onglet Diapositives, cliquez sur la miniature à laquelle vous souhaitez ajouter une couleur d’arrière−plan. Rendez−vous sous l’onglet Création du Ruban puis, dans le groupe Arrière−plan, cliquez sur le bouton Styles d’arrière−plan. Dans la galerie qui s’affiche, choisissez un style d’arrière−plan prédéfini. Si aucun style ne vous convient, cliquez sur Mise en forme de l’arrière−plan. Dans la fenêtre qui s’ouvre, cliquez sur l’onglet Remplissage puis cochez la case Remplissage uni. Cliquez sur la liste déroulante Couleur puis sélectionnez une teinte parmi les différents choix proposés. 66
- 69. ORGANISER ET METTRE EN FORME LES DIAPOSITIVES Chapitre 3 Pour modifier la transparence de l’arrière−plan, déplacez le curseur de la ligne Transparence. Pour appliquer l’arrière−plan à la diapositive sélectionnée, cliquez sur Fermer. Pour appliquer la couleur d’arrière−plan à toutes les diapositives de votre présentation, cliquez sur le bouton Appliquer partout. Le bouton Réinitialiser l’arrière−plan permet de revenir à l’arrière−plan par défaut. Vous pouvez concevoir un arrière−plan dégradé en cochant Remplissage dégradé. Pour la suite de la procédure, reportez−vous à la section Réaliser un effet de dégradé de ce chapitre. Sélectionner plusieurs diapositives Pour sélectionner plusieurs diapositives, allez dans le volet de gauche sous l’onglet Diapositives puis, tout en maintenant la touche [Ctrl] enfoncée, sélectionnez les miniatures désirées. Pour l’insertion d’une image en arrière−plan, la procédure est sensiblement la même. Cliquez sur la diapositive sur laquelle vous souhaitez ajouter une image d’arrière−plan. Rendez−vous sous l’onglet Création. Dans le groupe Arrière−plan, sélectionnez le bouton Styles d’arrière−plan puis cliquez sur Mise en forme de l’arrière−plan. 67
- 70. METTRE EN FORME un bloc et organiser les diapositives Dans la boîte de dialogue qui s’ouvre, cliquez sur Remplissage dans la colonne de gauche. Cochez la case Remplissage avec image ou texture. Pour insérer une image depuis un fichier, sous la rubrique Insérer à partir de, cliquez sur le bouton Fichier. Dans la boîte de dialogue qui s’ouvre, recherchez l’image souhaitée, puis sélectionnez−la et cliquez sur Ouvrir. Pour ajouter une capture d’écran (réalisée via la touche [Impr}écran] de votre clavier ou en copiant une image sous un logiciel d’édition d’image tel que Paint), cliquez sur Presse−papiers. Vous pouvez également insérer des cliparts en cliquant sur le bouton éponyme. Dans la boîte de dialogue Sélectionner une image, choisissez un clipart parmi les différentes options proposées. Vous avez la possibilité d’ajouter d’autres cliparts en cliquant sur le bouton Importer. Cliquez sur le bouton OK. Ajustez la transparence de l’image en déplaçant le curseur de la fonction éponyme. Cliquez ensuite sur Fermer pour appliquer l’arrière−plan uniquement à la diapositive sélectionnée ou sur Appliquer partout pour l’appliquer à l’ensemble des diapositives de la présentation. Clipart Les cliparts sont des petits dessins d’illustration que vous pouvez redimensionner à l’infini sans perte de qualité. Lors de l’insertion d’une image d’arrière−plan, PowerPoint l’adapte à la taille de la diapositive. Vous pouvez ajuster manuellement l’image pour éviter, par exemple, des aberrations au niveau des proportions. Sélectionnez la diapositive concernée. 68
- 71. ORGANISER ET METTRE EN FORME LES DIAPOSITIVES Chapitre 3 Sous l’onglet Création, dans le groupe Arrière−plan, cliquez sur Styles d’arrière−plan puis sélectionnez Mise en forme de l’arrière−plan. Sous la rubrique Options d’étirements, au niveau de l’option Décalages, redimensionnez l’arrière−plan en jouant sur la hauteur via les paramètres Haut et Bas, et sur la largeur via Gauche et Droite. Cliquez sur Fermer ou Appliquer partout une fois les réglages effectués. Afficher un arrière−plan en mosaïque Pour afficher une image sous la forme d’une mosaïque, ouvrez la boîte de dialogue Mise en forme de l’arrière−plan. Pour ce faire, rendez−vous sous l’onglet Création, puis cliquez sur Style d’arrière−plan et sélectionnez Mise en forme de l’arrière−plan. Cliquez sur l’onglet Remplissage. Cochez la case Image en mosaïque comme texture. Cliquez sur Fermer ou Appliquer partout. Il est possible d’ajouter des textures et des motifs de remplissage en guise d’arrière−plan. Le prochain chapitre couvrira notamment l’insertion de graphiques et d’images. 69
- 72. Chapitre 4 AJOUTER des éléments graphiques Une image vaut mieux qu’un long discours. Cet adage bien connu prend souvent tout son sens lorsqu’il s’agit de présenter des informations complexes. De la conception d’organigramme en passant par l’insertion d’illustrations jusqu’à la création de tableaux, ce chapitre est dédié aux éléments graphiques courants qui, bientôt, peupleront vos présentations. Cerise sur le gâteau, vous apprendrez à dessiner avec PowerPoint. INSÉRER DES IMAGES Pour cette édition, Microsoft a consacré une partie de ses efforts à la gestion des images. Vous pouvez ainsi importer n’importe quelle illustration directement dans sa présentation mais aussi la retravailler et l’habiller sans passer par un logiciel tiers. Vous allez ajouter une image dans votre présentation. Rendez−vous sous l’onglet Affichage puis sélectionnez Normal dans le groupe Affichage des présentations. Dans le volet gauche, sous l’onglet Diapositives, cliquez sur une miniature à laquelle vous souhaitez ajouter une image. Sous l’onglet Insertion dans le groupe Images, cliquez sur le bouton Image. La boîte de dialogue s’ouvre sur le dossier Mes images. Sélectionnez la photo de votre choix. Si elle ne se situe pas dans ce répertoire, utilisez le navigateur situé dans la colonne de gauche pour vous rendre dans le dossier où se trouve votre image. 70
- 73. INSÉRER DES IMAGES Chapitre 4 Cliquez sur le bouton Insérer une fois votre photo sélectionnée. PowerPoint dispose d’une bibliothèque d’illustrations dénommées "cliparts" qu’il est possible d’insérer dans une présentation. Allez sous l’onglet Insertion puis cliquez sur Images clipart dans le groupe Images. Dans le volet qui s’ouvre à droite, saisissez un mot−clé, par exemple voiture, dans la zone de recherche. Cliquez sur OK. Pour affiner votre recherche, cliquez sur la liste déroulante à la rubrique Les résultats devraient être. Décochez ou cochez les types d’éléments à exclure ou à inclure dans votre recherche. 71
- 74. AJOUTER des éléments graphiques Si votre ordinateur possède une connexion Internet, vous avez la possibilité d’accéder à un plus grand nombre d’illustrations. En ce sens, cochez la case Inclure le contenu Office.com. Sélectionnez, dans le volet, le clipart qui vous convient en cliquant dessus. Utilisez l’ascenseur de droite pour naviguer dans les différents dessins. L’image est automatiquement insérée dans la diapositive. Afficher l’ensemble des cliparts Pour visualiser l’ensemble des cliparts de la bibliothèque, cliquez dans la zone de recherche du volet Images clipart puis appuyez sur la touche [Ä] de votre clavier. Si vous utilisez une disposition déjà existante, vous pouvez insérer directement une image dans l’espace réservé en cliquant sur cette icône. Il suffit ensuite de rechercher la photo voulue et de cliquer sur OK. Si l’image que vous venez d’insérer ne vous convient pas, une fonction de PowerPoint permet d’en changer très simplement. Cliquez du bouton droit sur l’image à remplacer. Dans le menu contextuel, cliquez sur Modifier l’image. Dans la boîte de dialogue qui s’ouvre, recherchez l’image désirée, sélectionnez−la puis cliquez sur le bouton Ouvrir. La taille du bloc s’adapte automatiquement à la dimension de la photo. c Réduire la taille et recadrer une image Lors de l’insertion d’une photo, celle−ci occupe une place plus ou moins importante sur votre diapositive. Vous devrez modifier sa taille si elle masque les autres éléments de votre slide. Le redimensionnement s’effectue de la même manière qu’il s’agisse d’une photo ou d’un bloc normal. Sélectionnez l’image en cliquant dessus. Cliquez sur l’un des points blancs situés sur les angles supérieurs de l’image. 72
- 75. INSÉRER DES IMAGES Chapitre 4 Tout en maintenant enfoncé le bouton de la souris, déplacez le point blanc jusqu’à obtenir la dimension souhaitée. Compresser une image La tendance actuelle est à l’augmentation des données informatiques. En dix ans, les appareils photo numériques sont passés d’une résolution d’image de 1,5 mégapixel à plus de 20 mégapixels. De ce fait, il n’est pas rare de voir des photos pesant plus de 5 mégaoctets chacune. Vu qu’une présentation PowerPoint se compose de plusieurs images, vous pouvez alléger le poids de votre fichier en adaptant la résolution des photos. Dans la diapositive, cliquez sur l’image dont vous souhaitez réduire la résolution. Rendez−vous sous l’onglet Format du Ruban. Dans le groupe Ajuster, cliquez sur le bouton Compresser les images. La boîte de dialogue Compresser les images s’affiche. Cochez la case Appliquer à l’image sélectionnée uniquement pour modifier seulement la résolution de l’image sélectionnée, et non celle de l’ensemble des illustrations contenues dans la présentation. Sinon, décochez cette option ! 73
