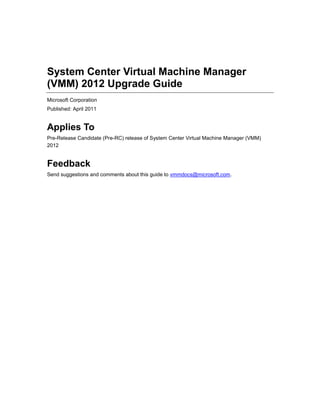
Vmm 2012 upgrade
- 1. System Center Virtual Machine Manager (VMM) 2012 Upgrade Guide Microsoft Corporation Published: April 2011 Applies To Pre-Release Candidate (Pre-RC) release of System Center Virtual Machine Manager (VMM) 2012 Feedback Send suggestions and comments about this guide to vmmdocs@microsoft.com.
- 2. This document is provided "as-is". Information and views expressed in this document, including URL and other Internet Web site references, may change without notice. You bear the risk of using it. Some examples depicted herein are provided for illustration only and are fictitious. No real association or connection is intended or should be inferred. This document does not provide you with any legal rights to any intellectual property in any Microsoft product. You may copy and use this document for your internal, reference purposes. You may modify this document for your internal, reference purposes. This document is confidential and proprietary to Microsoft. It is disclosed and can be used only pursuant to a non-disclosure agreement. © 2011 Microsoft Corporation. All rights reserved. Microsoft, Active Directory, Bing, Excel, Hyper-V, Silverlight, SQL Server, Windows, Windows Intune, Windows PowerShell, Windows Server, and Windows Vista are trademarks of the Microsoft group of companies. All other trademarks are property of their respective owners. Revision History Release Date Changes April 22, 2011 Original release of this document.
- 3. Contents System Center Virtual Machine Manager 2012 Upgrade Guide ..................................................... 4 Planning an Upgrade to VMM 2012 ............................................................................................. 4 Assessing your Environment for a VMM 2012 Upgrade........................................................... 4 Pre-requisites for Upgrading to VMM 2012 .............................................................................. 7 Preparing a VMM Deployment for Upgrade to VMM 2012 ....................................................... 9 Best Practices for Upgrading to VMM 2012 ............................................................................. 9 Upgrading to VMM 2012 ............................................................................................................ 10 How to Upgrade to VMM 2012 from VMM 2008 R2 SP1 ....................................................... 10 Upgrading to a Highly Available VMM 2012 from VMM 2008 R2 SP1 ................................... 13 How to Upgrade to a Highly Available VMM Management Server on a Cluster ................. 13 How to Install a VMM Management Server on an Additional Cluster Node........................ 16 How to Upgrade a VMM Console ........................................................................................... 18 How to Upgrade a Self-Service Portal .................................................................................... 18 Performing VMM 2012 Post-Upgrade Tasks ............................................................................. 18 Troubleshooting a VMM 2012 Upgrade ..................................................................................... 20
- 4. System Center Virtual Machine Manager 2012 Upgrade Guide This document shows you how to upgrade to System Center Virtual Machine Manager (VMM) 2012 from a previous version of VMM. The following topics provide information about planning your upgrade, upgrading your VMM server, and additional tasks that you need to complete the upgrade. Planning an Upgrade to VMM 2012 Upgrading to VMM 2012 Performing VMM 2012 Post-Upgrade Tasks Troubleshooting a VMM 2012 Upgrade Planning an Upgrade to VMM 2012 The following topics provide information to help you plan your upgrade to System Center Virtual Machine Manager (VMM) 2012. Assessing your Environment for a VMM 2012 Upgrade Pre-requisites for Upgrading to VMM 2012 Preparing a VMM Deployment for Upgrade to VMM 2012 Best Practices for Upgrading to VMM 2012 For an overview of VMM 2012, see Overview of VMM 2012 (http://go.microsoft.com/fwlink/?LinkId=211111). Assessing your Environment for a VMM 2012 Upgrade Before upgrading to VMM 2012, ensure that your computer meets the minimum hardware requirements and that all prerequisite software is installed. For detailed information about hardware and operating system requirements for VMM 2012, see System Center Virtual Machine Manager (VMM) 2012 System Requirements and Supported Operating Systems (http://go.microsoft.com/fwlink/?LinkID=209608). Supported VMM Versions for VMM 2012 Upgrade You can upgrade VMM features to VMM 2012 from the following versions of VMM: Virtual Machine Manager 2008 R2 SP1 For information on how to upgrade to VMM 2008 R2 SP1, see Upgrading to VMM 2008 R2 Service Pack 1 from VMM 2008 R2 (http://go.microsoft.com/fwlink/?LinkID=197099). 4
- 5. Supported Configurations for VMM 2012 Upgrade You can upgrade the following deployment configurations to VMM 2012: All VMM features (for example, VMM server, VMM Administrator Console, and VMM Self- Service Portal) installed on a single computer. Each VMM feature installed on a separate computer. Planning Considerations The following are some important considerations when planning your upgrade to VMM 2012: Express editions of Microsoft SQL Server are no longer supported for the VMM database. Virtual machine hosts running Microsoft Virtual Server 2005 R2 are no longer supported in VMM 2012. If you upgrade a VMM environment that has Virtual Server hosts, they are removed from the VMM database. If you do not want these hosts to be removed automatically, remove the hosts manually before upgrade. Virtual machine hosts running certain versions of VMware ESX and certain versions of VMware vCenter Server are no longer supported. If you upgrade with these hosts and their managed objects, they are removed from the VMM database. If you do not want these hosts to be removed automatically, remove the hosts manually before upgrade. For more information about which versions of VMware are supported, see System Requirements: VMware ESX Hosts (http://go.microsoft.com/fwlink/?LinkID=215885). Upgrading a VMM server to a highly available VMM management server requires additional preparation. For guidance on configuring a highly available VMM management server, see Installing a Highly Available VMM Management Server in VMM 2012 (http://go.microsoft.com/fwlink/?LinkID=213922). Note VMM server is the term used in VMM 2008 R2 to refer to the computer on which VMM is installed and running. In VMM 2012, this is now called the VMM management server. Additionally, the VMM Administrator Console is now called the VMM console. Performance and Resource Optimization (PRO) configurations are not maintained during VMM 2012 upgrade. If you have an existing System Center Operations Manager connection, it is removed during the upgrade process. If you do not want the connection to be removed automatically, remove the connection manually before upgrade. After the upgrade process completes, you can reconfigure your PRO connection. The names of the VMM services have changed in VMM 2012. If you have any scripts or tools that refer to these service names, update the service names as shown in the following table. 5
- 6. Service display name Name in VMM 2008 R2 SP1 Name in VMM 2012 Virtual Machine Manager vmmservice scvmmservice Virtual Machine Manager vmmagent scvmmagent Agent VMM 2012 upgrade provides automatic rollback functionality in the event of a failure during the upgrade process. When a failure is detected during upgrade, VMM 2012 upgrade automatically reverts to the original VMM 2008 R2 SP1 configuration. VMM 2012 does not support a library server on a computer that is running Windows Server 2003. If your library server is running Windows Server 2003 and you continue with the upgrade, you will not be able to use the library server in VMM 2012. You will only be able to remove the library server from VMM 2012. If you want to use the library server in VMM 2012, click Cancel to exit the upgrade and then move the library server to a computer that is running a supported operating system. For more information on VMM library server requirements, see System Requirements: VMM Library Server (http://go.microsoft.com/fwlink/?LinkID=213754). If you choose to enable distributed key management, coordinate with your Active Directory (AD) administrator to create an AD container for storing the cryptographic keys. For more information, see Distributed Key Management. Highly Available Planning Considerations The following are some important considerations when planning your upgrade to highly available VMM 2012: If you are upgrading to a highly available VMM 2012, you must create and configure a failover cluster prior to upgrade. For more information about installing and configuring a failover cluster, see Overview of Failover Clusters (http://go.microsoft.com/fwlink/?LinkID=213753). If your VMM database currently resides on the same server as the VMM server, you must move the SQL Server to another computer. In this release, VMM 2012 prevents upgrade to a highly available VMM management server if the SQL Server database and VMM management server are installed on the same computer. In this release, we recommend that all features be configured on separate highly available computers. This includes a highly available installation of SQL Server, a highly available file server for the VMM library, and a highly available Internet Information Services 7 (IIS) server for VMM Self-Service Portal. In VMM 2008 R2 SP1, a library server and a library share is automatically created and configured on the VMM server. This configuration is not supported on a highly available deployment of VMM 2012. After upgrading to a highly available VMM management server, it is recommended that you relocate your VMM library to a highly available file server. For more information about relocating your VMM library after the upgrade, see the section on Relocating the VMM Library in Performing VMM 2012 Post-Upgrade Tasks. 6
- 7. If your VMM Self-Service Portal currently resides on the same server as the VMM server, we recommend you uninstall Self-Service Portal for VMM 2008 R2 SP1, and install Self-Service Portal for VMM 2012 on a highly available Internet Information Services 7 (IIS) server. Highly available VMM 2012 requires distributed key management. Coordinate with your Active Directory (AD) administrator to create an AD container for storing the cryptographic keys. For more information, see Distributed Key Management. Pre-requisites for Upgrading to VMM 2012 This section describes additional software requirements required for upgrading to VMM 2012. Virtual Machine Manager Ensure that your VMM server is VMM 2008 R2 SP1. If your deployment of VMM is a version earlier than VMM 2008 R2 SP1, you must upgrade your VMM server. For information about upgrading to VMM 2008 R2 SP1, see Upgrading VMM (http://go.microsoft.com/fwlink/?LinkID=159862). Microsoft Windows Server Ensure that you have a computer with a supported version of Microsoft Windows Server installed and running before you begin an upgrade to VMM 2012. If your deployment of VMM 2008 R2 SP1 is using Windows Server 2008 SP2, you need to upgrade the operating system before you can begin an in-place upgrade to VMM 2012. For more information about supported operating systems for VMM 2012, see System Requirements: VMM Management Server (http://go.microsoft.com/fwlink/?LinkID=215887). For more information about upgrading to Windows Server 2008 R2, see Guide for Upgrading to Windows Server 2008 R2 (http://go.microsoft.com/fwlink/?LinkID=216920). Microsoft SQL Server Ensure that you have a computer with a supported version of Microsoft SQL Server installed and running before you begin an upgrade to VMM 2012. Unlike VMM 2008 R2, VMM 2012 does not automatically install an Express edition of SQL Server. In this release, if you are upgrading to highly available VMM 2012, the SQL Server cannot be physically located on the same server as your VMM Server. Your VMM database must be using a supported version of SQL Server to perform a VMM 2012 upgrade. For information on supported versions of SQL Server, see System Requirements: VMM Database (http://go.microsoft.com/fwlink/?LinkID=212846). Note To move the VMM database from VMM 2008 R2 SP1 to a supported version of SQL Server, you can do the following: 1. Backup up your existing VMM database using tools available in SQL Server. 2. Copy the database backup to a computer that is running a supported version of SQL Server. 7
- 8. 3. Use tools available in SQL Server to restore the database. For more information about moving a SQL Server database, see Copying Databases with Backup and Restore (http://go.microsoft.com/fwlink/?LinkID=216891). In this situation, you cannot do an in-place upgrade of your VMM 2008 R2 SP1 environment. Instead, uninstall VMM 2008 R2 SP1 and then perform an installation of VMM 2012. On the Database configuration page of the VMM 2012 Setup wizard, specify the new SQL Server where you moved the VMM database from VMM 2008 R2 SP1. Also, ensure that you use the same service account that you used in VMM 2008 R2 SP1. Otherwise, encrypted data, like passwords in templates and profiles, will not be available after the upgrade. For more information on installing a VMM management server, see Deploying VMM 2012 (http://go.microsoft.com/fwlink/?LinkID=209798). SQL Server 2008 R2 Command Line Utilities The SQL Server 2008 R2 Command Line Utilities are not a mandatory requirement for upgrade, but they are highly recommended. If the SQL Server 2008 R2 Command Line Utilities are not present on the VMM server, a warning is displayed in the prerequisites check during the upgrade process. You can proceed with upgrade without installing these utilities, but these utilities are required to perform certain management tasks. For additional information about and to download the SQL Server 2008 R2 Command Line Utilities see Microsoft SQL Server 2008 R2 Feature Pack (http://go.microsoft.com/fwlink/?LinkID=210563). Windows Automated Installation Kit (AIK) for Windows 7 Windows AIK for Windows 7 is required to upgrade to VMM 2012. Previous versions of Windows AIK must be uninstalled before installing Windows AIK for Windows 7. The latest version of Windows AIK tools is available from the Microsoft Download Center (http://go.microsoft.com/fwlink/?LinkID=194654). .NET 3.5.1 .NET 3.5.1 is included in all versions of Windows Server 2008 R2. VMM 2012 automatically enables .NET 3.5.1 if not already enabled. Windows Remote Management (WinRM) 2.0 WinRM 2.0 is included in Windows Server 2008 R2, and by default, the Windows Remote Management (WS-Management) service is set to start automatically (delayed start). If the Windows Remote Management (WS-Management) service is not started, an error is displayed during the prerequisites check. The service must be started before the upgrade can continue. 8
- 9. Preparing a VMM Deployment for Upgrade to VMM 2012 As part of planning for your upgrade to VMM 2012, you should prepare your existing VMM deployment for the upgrade. VMM Management Server Tasks The tasks you should perform before an upgrade are: Back up your VMM database. For information about backing up your VMM database, see Backing Up and Restoring the VMM Database (http://go.microsoft.com/fwlink/?LinkID=162661). You can also use tools provided by SQL Server to back up your VMM database. For more information, see Backing Up and Restoring Databases in SQL Server (http://go.microsoft.com/fwlink/?LinkId=216936). Complete all jobs prior to the upgrade. All job history is deleted during the upgrade. For information about viewing jobs, see Monitoring Jobs in VMM (http://go.microsoft.com/fwlink/?LinkID=121817). Best Practices for Upgrading to VMM 2012 This section describes the best practices for upgrading and managing a VMM 2012 deployment. Service Account During the upgrade to VMM 2012, you must configure the Virtual Machine Manager service to use either the Local System account or a domain account. If you use a domain account, it recommended that you use a dedicated account configured for this purpose. For more information, see Specifying a Service Account for VMM 2012 (http://go.microsoft.com/fwlink/?LinkID=212847). Distributed Key Management You can use distributed key management to store encryption keys in Active Directory Directory Services (AD DS). You must use distributed key management for a highly available VMM management server. Distributed key management is highly recommended even for standalone VMM 2012 installations. You need to provide the AD container’s distinguished name during the upgrade to VMM 2012. For more information about using distributed key management with VMM 2012, see Configuring Distributed Key Management in VMM 2012 (http://go.microsoft.com/fwlink/?LinkID=209609). 9
- 10. Upgrading to VMM 2012 The topics in this section describe how to upgrade to System Center Virtual Machine Manager (VMM) 2012. In this Section How to Upgrade to VMM 2012 from VMM 2008 R2 SP1 Upgrading to a Highly Available VMM 2012 from VMM 2008 R2 SP1 How to Upgrade a VMM Console How to Upgrade a Self-Service Portal How to Upgrade to VMM 2012 from VMM 2008 R2 SP1 This section provides instructions to upgrade your existing System Center Virtual Machine Management (VMM) 2008 R2 SP1 management server if all VMM 2008 R2 SP1 features are installed on the same machine. Membership in the local Administrators group, or equivalent, on the computer that you are configuring is the minimum required to complete this procedure. To avoid any loss of important data, before you upgrade VMM, it is highly recommended that you perform a full back up on your VMM database. Before beginning the upgrade of VMM 2012, close any open programs and ensure that there are no pending restarts on the computer. For example, if you installed a server role or applied a security update, you may need to restart the computer and then log on to the computer with the same user account to finish the installation of the server role or the security update. To upgrade a VMM server 1. On the VMM server running VMM 2008 R2 SP1, start the Microsoft System Center Virtual Machine Manager 2012 Setup Wizard. To start the Microsoft System Center Virtual Machine Manager 2012 Setup Wizard, on your product media or network share, right-click setup.exe, and then click Run as administrator. 2. On the main wizard page, click Install. 3. Click Yes on the dialog to confirm upgrade of the installation to System Center Virtual Machine Manager 2012. 4. Click OK on the alert to create a backup and advise the unavailability of the VMM database during upgrade. 5. On the Please read this license agreement page, review the license agreement, select the I have read, understood, and agree with the terms of the license agreement check box, and then click Next. 6. On the Setup will upgrade below features page, verify the features to upgrade are 10
- 11. selected for you, and then click Next. Note If the VMM console and VMM Self-Service Portal are already installed, they are automatically upgraded when you upgrade to VMM 2012. You cannot clear the VMM Administrator Console or the VMM Self-Service Portal check boxes. If you are upgrading the VMM server on a computer that is a member of a cluster, you are asked whether you want to make the VMM management server highly available. For more information about upgrading to a highly available VMM management server, see Upgrading to a Highly Available VMM 2012 from VMM 2008 R2 SP1. 7. On the Product registration information page, provide the appropriate information, and then click Next. Note For this release, a product key is not required. 8. On the Microsoft Update page, select whether or not you want to use Microsoft Update, and then click Next. Note If you have previously chosen to use Microsoft Update on this computer, the Microsoft Update page does not appear. 9. On the Installation location page, use the default path or type a different installation path for the VMM 2012 program files, and then click Next. Warning You cannot use the file location of the previous installation of VMM. 10. The computer on which you are upgrading is checked to ensure that the appropriate hardware and software requirements are met. If a prerequisite is not met, a page appears with information about which prerequisite has not been met and how to resolve the issue. If all prerequisites have been met, the Database configuration page appears. For information about hardware and software requirements for VMM 2012, see System Center Virtual Machine Manager (VMM) 2012 System Requirements and Supported Operating Systems (http://go.microsoft.com/fwlink/?LinkID=209608). 11. On the Database configuration page, verify the information for your existing installation of VMM server is correct, and click Next. Important If the account that you are logged in as to perform the upgrade does not have access to the SQL Server on which the VMM database for VMM 2008 R2 SP1 is located, then you must select Use the following credentials and provide credentials that do have access to that SQL Server. 12. On the Account configuration page, do the following: a. Enter the Password for the Virtual Machine Manager service account. 11
- 12. Important Ensure that you use the same service account that you used in VMM 2008 R2 SP1. Otherwise, encrypted data, like passwords in templates and profiles, will not be available after the upgrade. b. If you are using distributed key management, select the Store my keys on Active Directory checkbox, and then enter the Active Directory location for the encryption keys. Note For more information on distributed key management, see Configuring Distributed Key Management in VMM 2012 (http://go.microsoft.com/fwlink/?LinkID=209609). After you specify the necessary information on the Account configuration page, click Next. 13. On the Port configuration page, provide unique port numbers for each feature and that are appropriate for your environment, and then click Next. Note The ports that are currently assigned to your VMM environment are grayed out. Port values cannot be changed without uninstalling and reinstalling your VMM management server. 14. If your VMM server has a Self-Service portal installed, click Next on the Self-Service portal configuration page. This page is only displayed if the Self-Service portal is installed on your VMM server. You can preview the upgrade information only. 15. On the Upgrade compatibility report, review the information and do one of the following: Click Cancel to exit upgrade and resolve the noted issues. Click Next to proceed with upgrade. 16. On the Installation summary page, review your selections and do one of the following: Click Previous to change any selections. Click Install to upgrade the VMM server. 17. After you click Install, the Installing features page appears and upgrade progress is displayed. 18. On the Setup completed successfully page, do one of the following: To open the VMM console when you close the wizard, ensure that the Open the Microsoft System Center Virtual Machine Manager 2012 console when this wizard closes check box is selected. Click Close. 12
- 13. Upgrading to a Highly Available VMM 2012 from VMM 2008 R2 SP1 This topic provides instructions for upgrading your VMM server to a highly available VMM management server in VMM 2012. Follow these steps to upgrade a VMM server to a highly available VMM management server. Task Description Step 1: Upgrading to a Highly Available VMM Upgrade a VMM server to a highly available 2012 from VMM 2008 R2 SP1 VMM management server located on the first node of a cluster. Step 2: How to Install a VMM Management Install a VMM management server on an Server on an Additional Cluster Node additional node of a cluster. Note Adding a highly available VMM management server on an additional node of a cluster requires an install, not an upgrade. How to Upgrade to a Highly Available VMM Management Server on a Cluster Membership in the local Administrators group, or equivalent, on the computer that you are configuring is the minimum required to complete this procedure. To avoid any loss of important data, before you upgrade VMM, it is highly recommended that you perform a full back up on your VMM database. Before beginning the upgrade of VMM 2012, close any open programs and ensure that there are no pending restarts on the computer. For example, if you installed a server role or applied a security update, you may need to restart the computer and then log on to the computer with the same user account to finish the installation of the server role or the security update. To upgrade to a highly available VMM management server on a cluster 1. On the node of your cluster that is running the VMM server, start the Microsoft System Center Virtual Machine Manager 2012 Setup Wizard. To start the Microsoft System Center Virtual Machine Manager 2012 Setup Wizard, on your installation media, right- click setup.exe, and then click Run as administrator. 2. On the main page, click Install. 3. Click Yes on the dialog to confirm upgrade of the installation to System Center Virtual Machine Manager 2012. 4. Click OK on the dialog reminding you to create a backup and that your VMM database is 13
- 14. unavailable during upgrade. 5. On the Please read this license agreement page, review the license agreement, select the I have read, understood, and agree with the terms of the license agreement check box, and then click Next. 6. Click Yes on the dialog to confirm that a cluster node is detected and that you want to upgrade VMM on the server and make it highly available. 7. On the Setup will upgrade below features page, verify the services to upgrade are selected for you, and then click Next. Note The VMM console is automatically installed when you upgrade a VMM management server. You cannot clear the VMM Administrator Console check box because in VMM 2012 all VMM management server installations require VMM console to be installed. 8. On the Product registration information page, provide the appropriate information, and then click Next. Note For this release, a product key is not required. 9. On the Microsoft Update page, select whether or not you want to use Microsoft Update, and then click Next. Note If you have previously chosen to use Microsoft Update on this computer, the Microsoft Update page does not appear. 10. On the Installation location page, use the default path or type a different installation path for the VMM 2012 program files, and then click Next. Note You cannot use the file location of the previous installation of VMM server. 11. The computer on which you are upgrading to a highly available VMM management server is checked to ensure that the appropriate hardware and software requirements are met. If a prerequisite is not met, a page appears with information about which prerequisite has not been met and how to resolve the issue. If all prerequisites have been met, the Database configuration page appears. For information about hardware and software requirements for VMM 2012, see System Center Virtual Machine Manager (VMM) 2012 System Requirements and Supported Operating Systems (http://go.microsoft.com/fwlink/?LinkID=209608). 12. On the Database configuration page, verify the information for your existing installation of VMM management server is correct, and click Next. Important If the account that you are logged in as to perform the upgrade does not have access to the SQL Server on which the VMM database for VMM 2008 R2 SP1 is 14
- 15. located, then you must select Use the following credentials and provide credentials that do have access to that SQL Server. 13. On the Cluster configuration page, do the following: In the Name box, type the name you want to give to this highly available VMM management server implementation. For example, type havmmcontoso. Warning Do not enter the name of the failover cluster or the name of the computer on which the VMM server is installed. You use this clustered service name to connect to this highly available VMM management server using the VMM console. Because there are multiple nodes on the failover cluster that have the VMM management server feature installed, you need a single name to use when you connect to your VMM 2012 environment by using the VMM console. If you are using static IPv4 addresses, you must specify the IP address to assign to the clustered service name. The clustered service name and its assigned IP address are registered in DNS. If you are using IPv6 addresses or you are using DHCP, no additional configuration is needed. After you have configured the cluster settings, click Next. 14. On the Account configuration page, do the following: Under Service Account, provide the name and password of the domain account used by the Virtual Machine Manager service. You must use a domain account for a highly available VMM management server. For more information about using a domain account, see Specifying a Service Account for VMM 2012 (http://go.microsoft.com/fwlink/?LinkId=212847). Important Ensure that you use the same service account that you used in VMM 2008 R2 SP1. Otherwise, encrypted data, like passwords in templates and profiles, will not be available after the upgrade. Under Distributed Key Management, specify the location in Active Directory to store encryption keys. For example, type CN=VMMDKM,DC=contoso,DC=com. You must use distributed key management to store the encryption keys in Active Directory for a highly available VMM management server. For more information about distributed key management, see Configuring Distributed Key Management in VMM 2012 (http://go.microsoft.com/fwlink/?LinkID=209609). After you have specified the necessary information on the Account configuration page, click Next. 15. On the Port configuration page, provide unique port numbers for each feature and that are appropriate for your environment, and then click Next. Important The ports that are currently assigned to your VMM management server are 15
- 16. greyed out. Port values cannot be changed without uninstalling and reinstalling your VMM management server. 16. On the Upgrade compatibility report, review the information and do one of the following: Click Cancel to exit upgrade and resolve the noted issues. Click Next to proceed with upgrade. 17. On the Installation summary page, review your selections and do one of the following: Click Previous to change any selections. Click Install to upgrade the highly available VMM management server. 18. After you click Install, the Installing features page appears and upgrade progress is displayed. 19. On the Setup completed successfully page, do one of the following: To open the VMM console when you close the wizard, ensure that the Open the Microsoft System Center Virtual Machine Manager 2012 console when this wizard closes check box is selected. Click Close. For information about connecting to a highly available VMM management server by using the VMM console, see How to Connect to a Highly Available VMM Management Server by Using the VMM Console (http://go.microsoft.com/fwlink/?LinkID=215956). How to Install a VMM Management Server on an Additional Cluster Node Note Before beginning the installation of VMM 2012, close any VMM consoles and VMM command shells connecting to the highly available VMM management server on the primary node. On the cluster node on which you are installing the highly available VMM management server, close any open programs, and ensure that there are no pending restarts. To install a highly available VMM management server on an additional node of a cluster 1. On an additional node of your cluster, start the Microsoft System Center Virtual Machine Manager 2012 Setup Wizard. To start the Microsoft System Center Virtual Machine Manager 2012 Setup Wizard, on your installation media, right-click setup.exe, and then click Run as administrator. 2. On the main setup page, click Install. 3. On the Please read this license agreement page, review the license agreement, select the I have read, understood, and agree with the terms of the license agreement check box, and then click Next. 4. On the Select features to install page, select the VMM Server check box. When you are prompted whether you want to add this VMM management server to the 16
- 17. existing highly VMM management server installation, click Yes. The VMM console is automatically installed when you install a VMM management server. You cannot clear the VMM Administrator Console check box because if you are installing a VMM management server, you must also install the VMM console on the computer. For this release, do not select the VMM Self-Service Portal check box. 5. On the Select features to install page, click Next. 6. On the Product registration information page, provide the appropriate information, and then click Next. Note For this release, a product key is not required. 7. On the Installation location page, use the default path or type a different installation path for the VMM 2012 program files, and then click Next. 8. The computer on which you are installing the highly available VMM management server is checked to ensure that the appropriate hardware and software requirements are met. If a prerequisite is not met, a page appears with information about which prerequisite has not been met and how to resolve the issue. If all prerequisites have been met, the Database configuration page appears. For information about hardware and software requirements for VMM 2012, see System Center Virtual Machine Manager (VMM) 2012 System Requirements and Supported Operating Systems (http://go.microsoft.com/fwlink/?LinkID=209608). 9. On the Database configuration page, click Next. 10. On the Account configuration page, provide the password of the domain account for the Virtual Machine Manager service. 11. On the Port configuration page, click Next. 12. On the Library configuration page, click Next. 13. On the Installation summary page, review your selections and do one of the following: Click Previous to change any selections. Click Install to install the highly available VMM management server. 14. After you click Install, the Installing features page appears and installation progress is displayed. 15. On the Setup completed successfully page, do one of the following: To open the VMM console when you close the setup wizard, ensure that the Open the Microsoft System Center Virtual Machine Manager 2012 console when this wizard closes check box is selected. Click Close. For information about connecting to a highly available VMM management server by using the VMM console, see How to Connect to a Highly Available VMM Management Server by Using the VMM Console (http://go.microsoft.com/fwlink/?LinkID=215956). 17
- 18. How to Upgrade a VMM Console You can use the following procedure to upgrade the VMM console to VMM 2012 by uninstalling the VMM Administrator Console for VMM 2008 R2 SP1 and then installing the VMM console for VMM 2012. You can also perform an in-place upgrade to the VMM console for VMM 2012 by running the VMM 2012 setup wizard on the computer on which the VMM Administrator Console for VMM 2008 R2 SP1 is installed. Membership in the local Administrators group, or equivalent, on the computer that you are configuring is the minimum required to complete this procedure. For more information on system requirements for the VMM console for VMM 2012, see System Requirements: VMM Console (http://go.microsoft.com/fwlink/?LinkID=216793). Note Before upgrading the VMM console, close the VMM console and VMM command shell. To upgrade a VMM console 1. Uninstall any previous versions of the VMM Administrator Console. For more information on how to uninstall the VMM Administrator Console in VMM 2008 R2, see Uninstalling VMM Components (http://go.microsoft.com/fwlink/?LinkID=215889). 2. Install the VMM console for VMM 2012. For more information on how to install VMM console for VMM 2012, see Installing and Opening the VMM Console (http://go.microsoft.com/fwlink/?LinkID=214037). How to Upgrade a Self-Service Portal To upgrade a Self-Service Portal running VMM 2008 R2 SP1, do either of the following: Do an in-place upgrade by running the VMM 2012 setup wizard on the computer on which the Self-Service Portal for VMM 2008 R2 SP1 is installed. Uninstall the Self-Service Portal for VMM 2008 R2 SP1 and then install the Self Service Portal for VMM 2012 by running the VMM 2012 setup wizard. For more information about installing a VMM 2012 Self-Service Portal, see Installing and Opening the VMM Self-Service Portal (http://go.microsoft.com/fwlink/?LinkID=216785). Performing VMM 2012 Post-Upgrade Tasks This section describes additional configuration changes you must make to your deployment after upgrading to VMM 2012. Updating VMM Host Agents After upgrading VMM, all hosts must be re-associated to show their correct status. 18
- 19. To perform a manual host re-association, in the VMM console, go to the Fabric workspace, in the Servers node, select one or more hosts, and then click Refresh. You can check the status of the host re-association in the Jobs workspace. After a host is re-associated, it has a Host status of Needs Attention. The exception is the VMM management server if it is also serving as a host, because the stand-alone hosts have the previous version of the VMM agent installed. You do not have to immediately update the host agents on all hosts. Host agents older than VMM 2012 are supported but do not provide all of the functionality of a VMM 2012 host agent. To take advantage of all the functionality of VMM 2012, upgrade your host agents to the VMM 2012 host agent. The following host agent versions, installed on a Windows 2008 R2 computer or a Windows Server 2008 R2 SP1 computer, are supported with VMM 2012: VMM 2008 R2 VMM 2008 R2 QFE3 VMM 2008 R2 QFE4 VMM 2008 R2 SP1 To update the host agents, in the VMM console, go to the Fabric workspace, and then to the Servers node. Right-click the Managed Computers title bar and add the Agent Version Status column. Select one or more hosts with an Agent Version Status of Upgrade Available. Right click the host selection and select Update Agent. You can check the status of the agent update in the Jobs workspace. When the refresh is complete, the Host status is Responding. For this release, you cannot re-associate and upgrade host agents of a highly available VMM management server directly from the primary cluster node. To update the host agents of a highly available VMM management server, failover to the second cluster node, and re-associate and upgrade all host agents from the VMM console on the second cluster node. After re-association, failover back to the primary cluster node and validate that the re-association is functioning correctly. Relocating the VMM Library As part of upgrade planning, you should have left the VMM 2008 library share on the existing VMM server. Deploy a highly available file server to use as the new VMM library. After upgrading to VMM 2012, use the VMM console or the VMM command shell to configure the highly available file server as a new library share. Populate the file share on the highly available file server with objects from the old VMM library. The tasks to perform are as follows: 1. Upgrade to VMM 2012. 2. Launch the VMM console. 3. Add a library server and a share; make sure that these are located on a highly available file server. 4. Move your old local library server’s content to this new share. Here is the recommended method for moving each library object type: 19
- 20. a. File copy library objects, such as ISO images, scripts, and VHDs, to the highly available file share. b. Export the templates and transfer them to the highly available file share. c. Preserve the custom fields and properties of saved virtual machines in the library by deploying the virtual machines to a host and then save the virtual machine to the new highly available file share. Note Operating system and hardware profiles cannot be moved. These profiles will need to be recreated. For more information about exporting and importing templates, see Exporting and Importing Service Templates in VMM 2012 (http://go.microsoft.com/fwlink/?LinkID=212431). Updating Virtual Machine Templates Virtual machine template settings that specify which virtual hard drive (VHD) file contains the operating system are not preserved during the upgrade process. After upgrading to VMM 2012, for all virtual machine templates created with VMM 2008 R2, manually select which VHD file contains the operating system. If you have a virtual machine template in VMM 2008 R2 that uses a hardware profile that specifies a VLAN ID, the VLAN ID is removed during the upgrade to VMM 2012. In VMM 2012, when you deploy a virtual machine from a template, the VLAN ID is automatically determined based on the logical network specified. Ensure that your logical networks in VMM 2012 are configured to use the correct VLAN IDs and that you have specified the correct logical network in your hardware profile. Updating Driver Packages After the upgrade to VMM 2012, all driver packages added to the VMM library in VMM 2008 R2 must be removed and re-added to be correctly discovered. Troubleshooting a VMM 2012 Upgrade For general information about troubleshooting VMM 2012, go to VMM 2012 General Troubleshooting Guide (http://go.microsoft.com/fwlink/?LinkID=211124) on the Microsoft Download Center. Log Files If there is a problem during upgrade, consult the log files that are located in the %SYSTEMDRIVE%ProgramDataVMMLogs folder. Note that the ProgramData folder is a hidden folder. 20
- 21. Known Issues The current known issues with VMM 2012 upgrade are: If multiple errors occur during upgrade, only the first error encountered is shown in the setup wizard. To see all errors that occurred, see the log files. Existing VMM 2008 R2 Performance and Resource Optimization (PRO) Management Packs are not fully functional. In this release, we strongly discourage using the resource groups feature. Resource groups functionality is redesigned in the RC release. Resource groups will not exist in the current form in the RC release, and templates pointing to Pre-RC resource groups do not upgrade seamlessly. When uninstalling a highly available VMM management server and your account does not have permissions to the VMM database, keep the following in mind: Because your account does not have access to the VMM database the VMM Setup wizard cannot determine if you are uninstalling the last node of a highly available VMM management server installation. If the node is not the last node, or if you do not know whether this is the last node, make sure that you retain the VMM database. If you remove the VMM database, the remaining nodes of the highly available VMM management server installation will not be able to function. On each node that you uninstall, you must provide credentials for the VMM database, even if you retain the database. Report a Problem To report a problem, click the Report a problem link that appears in the upper right corner of each page in the upgrade wizard. This takes you to the Submit Feedback page on Microsoft Connect (http://go.microsoft.com/fwlink/?LinkId=193489). You must register with the VMM 2012 Beta program on Microsoft Connect to report a problem. 21