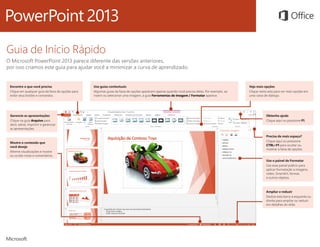
Encontre ferramentas e comandos do PowerPoint 2013
- 1. Encontre o que você precisa Clique em qualquer guia da faixa de opções para exibir seus botões e comandos. Use guias contextuais Algumas guias da faixa de opções aparecem apenas quando você precisa delas. Por exemplo, ao inserir ou selecionar uma imagem, a guia Ferramentas de Imagem / Formatar aparece. Gerencie as apresentações Clique na guia Arquivo para abrir, salvar, imprimir e gerenciar as apresentações. Use o painel de Formatar Use esse painel prático para aplicar formatação a imagens, vídeo, SmartArt, formas e outros objetos. Ampliar e reduzir Deslize esta barra à esquerda ou direita para ampliar ou reduzir em detalhes do slide. Veja mais opções Clique nesta seta para ver mais opções em uma caixa de diálogo. Mostre o conteúdo que você deseja Alterne visualizações e mostre ou oculte notas e comentários. Precisa de mais espaço? Clique aqui ou pressione CTRL+F1 para ocultar ou mostrar a faixa de opções. Obtenha ajuda Clique aqui ou pressione F1. Guia de Início Rápido O Microsoft PowerPoint 2013 parece diferente das versões anteriores, por isso criamos este guia para ajudar você a minimizar a curva de aprendizado.
- 2. Pesquise por modelos e temas online Digite palavras-chave na caixa de pesquisa para encontrar modelos e temas online no Office.com. Use um tema em destaque Escolha um tema interno para iniciar a próxima apresentação. Estes funcionam bem para apresentações tanto em tela larga (16:9) quanto em tela padrão (4:3). Abra uma apresentação recente Fornece fácil acesso às apresentações abertas mais recentemente. Iniciar do zero Para iniciar uma nova apresentação, clique em Apresentação em Branco. Escolha uma categoria de modelo Clique em categorias de modelo abaixo da caixa de pesquisa para encontrar alguns dos mais populares modelos do PowerPoint. Encontre outros arquivos Navegue para encontrar apresentações e outros arquivos armazenados no computador ou na nuvem. Variações do tema Ao escolher um tema, o PowerPoint oferece variações com diferentes paletas de cores e famílias de fontes. Entre no Office Entre na sua conta e acesse os arquivos que você salvou para a nuvem de qualquer lugar. Guia de Início Rápido Ao abrir pela primeira vez o PowerPoint 2013, você verá que você tem várias escolhas para iniciar – usando um modelo, um tema, um arquivo recente ou uma apresentação em branco.
- 3. Como obter ajuda com o PowerPoint 2013 Se você estiver usando versões anteriores do PowerPoint, você provavelmente terá dúvidas sobre onde encontrar determinados comandos no PowerPoint 2013. Há muitos recursos gratuitos disponíveis para ajudar você a aprender sobre o PowerPoint 2013, incluindo cursos de treinamento, Guia de Introdução aos tópicos da ajuda e vídeos e tarefas básicas. Para encontrar esses materiais, clique no botão Ajuda do PowerPoint (o ponto de interrogação) no canto superior direito da janela do PowerPoint. Crie guias da faixa de opções e grupos personalizados Crie guias ou grupos personalizados na faixa de opções e adicione botões com os comandos que você desejar. Clique com o botão direito do mouse em qualquer guia da faixa de opções ou grupo e clique em Personalizar a Faixa de Opções. Em seguida, adicione os comandos a partir da caixa das Opções do PowerPoint. Por exemplo, você poderia criar uma guia com o nome Frequente, e adicionar alguns dos comandos mais usados para um grupo personalizado nesta guia. Se você cometer um erro, use o botão Redefinir para voltar às configurações padrão (“de origem”). Alguns comandos mais antigos do PowerPoint não aparecem na faixa de opções, mas eles ainda estão disponíveis. Na caixa de diálogo Opções do PowerPoint, clique em Personalizar Faixa de Opções, e, na lista Escolher comandos em, selecione Comandos Fora da Faixa de Opções. Agora encontre os comandos que você deseja e adicione-os a uma guia da faixa de opções ou grupo personalizados.
- 4. Você pode estar à procura do seguinte Use a lista abaixo para encontrar alguns dos comandos e ferramentas mais comuns do PowerPoint 2013. Para... Clique em... E examine... Abrir, salvar, imprimir, compartilhar, enviar, exportar, converter ou proteger arquivos Arquivo Modo de exibição Backstage (clique nos comandos do painel esquerdo). Adicionar slides, aplicar um layout, alterar fontes, alinhar texto ou aplicar estilos rápidos Página Inicial Grupos Slides, Fonte, Parágrafo, Desenho, e Edição. Inserir tabelas, imagens, formas, SmartArt, WordArt, gráficos, comentários, cabeçalho e rodapé, vídeo ou áudio Inserir Grupos Tabelas, Imagens, Ilustrações, Comentários, Texto, e Mídia. Aplicar um tema, alterar a cor de um tema, alterar o tamanho do slide, mudar o plano de fundo de um slide ou adicionar uma marca-d'água Design Grupos Temas, Variantes, ou Personalizar. Aplicar ou ajustar o intervalo de uma transição Transições Grupos Transição e Intervalo. Aplicar ou ajustar o intervalo de uma animação Animações Grupos Animação, Animação Avançada, e Intervalo. Iniciar uma apresentação de slides, configurar uma apresentação de slides, especificar monitores para uso com Modo de Exibição do Apresentador Apresentação de Slides Grupos Iniciar Apresentação de Slides, Configurar, e Monitores. Verificar ortografia, inserir e revisar comentários ou comparar apresentações Revisão Grupos Revisão de Texto, Comentários, e Comparar. Alterar visualizações, editar um modo de exibição mestre, mostrar grades, guias e réguas, ampliar, alternar entre as janelas do PowerPoint e usar macros Exibição Grupos Modos de Exibição de Apresentação, Modos de Exibição Mestres, Mostrar, Zoom, Janela, e Macros.
- 5. Acessar os comandos usados com frequência A Barra de Ferramentas de Acesso Rápido, no canto superior esquerdo da janela do PowerPoint, é um ótimo lugar para adicionar botões de atalho para os comandos que você usará com mais frequência. Clique na seta suspensa ao lado da Barra de Ferramentas de Acesso Rápido para adicionar ou remover os comandos listados no menu de atalho. Ferramentas intuitivas à sua disposição Observe que algumas guias da faixa de opções aparecem e desaparecem, dependendo do que você está fazendo. Por exemplo, ao inserir ou selecionar um vídeo, as guias Ferramentas de Vídeo: Reprodução e Formatar aparecem automaticamente. Eles aparecem para que você possa aplicar formatação ou definir opções de reprodução de vídeo. Esses tipos de guias contextuais aparecem sempre que você inserir ou selecionar uma imagem, gráfico, tabela, WordArt ou qualquer outro objeto. Quando você está trabalhando em um slide e você clica com o botão direito do mouse no plano de fundo do slide, aparece o menu do botão direito do mouse, que é carregado com as opções de tarefas. Da mesma forma, a minibarra de ferramentas aparece automaticamente sempre que você deseja executar tarefas rápidas relacionados ao texto, como o recuo de um marcador ou aplicar negrito ao texto. Se o comando que você deseja adicionar não é mostrado na lista, alterne para a guia da faixa de opções onde o botão reside, e clique-o com o botão direito do mouse. No menu de atalho, clique em Adicionar à Barra de Ferramentas de Acesso Rápido.
- 6. Alterações aos temas Quando você aplica um tema interno e deseja alterar as cores e as fontes, você agora pode escolher entre variantes do tema designer selecionado na tela inicial ou na guia Design. Novo tamanho padrão do slide A maioria das televisões e vídeos do mundo foram para formatos HD e tela larga, e assim também o PowerPoint. Nas versões anteriores, a proporção do slide era 4:3. No PowerPoint 2013, 16:9 é o novo padrão, mas você pode alterar isso na guia Design. Se você trabalha com slides em versões anteriores do PowerPoint, ou está apresentando em monitores ou projetores antigos, você desejará alterar a proporção do slide para 4:3. Para fazer isso, clique em Design > Tamanho do Slide e escolha 4:3 – ou você pode definir seu próprio tamanho personalizado. Se você não vê uma combinação que funcione para você, você sempre pode personalizar as cores, fontes e efeitos do tema no Modo de Exibição de Slide Mestre. Clique em Exibição > Slide Mestre e você verá as opções Cores, Fontes, e Efeitos no grupo Plano de Fundo.
- 7. A configuração do Modo de Exibição do Apresentador é automática Se você usou o Modo de Exibição do Apresentador em versões anteriores do PowerPoint, você pode ter tido dificuldades para configurá-lo. O PowerPoint 2013 corrige essa dor de cabeça e torna mais simples o seu uso. Só tem de conectar um projetor e monitor, e o PowerPoint aplica as configurações certas para você automaticamente. No entanto, você pode também assumir o controle manualmente (alternando entre o monitor e o projetor) se você precisar. Observe que o Modo de Exibição do Apresentador não requer mais múltiplos monitores. Agora você pode testar e usar todas as ferramentas no Modo de Exibição do Apresentador a partir de um único monitor sem conectar a qualquer outra coisa. O PowerPoint em relação a dispositivos sensíveis ao toque Agora, você pode interagir com o PowerPoint 2013 em dispositivos sensíveis ao toque executando o Windows 8. Usando gestos típicos de toque, você pode passar o dedo, tocar, rolar, fazer zoom e mover panoramicamente suas apresentações.
- 8. Salve as apresentações para a nuvem A “nuvem” é como um armazenamento de arquivos no céu. Você pode chegar até ela sempre que você estiver online. Se você viaja ou desloca-se de um lugar para outro regularmente, e você precisa acessar os seus arquivos, considere a possibilidade de armazená-los na nuvem. O SkyDrive é um serviço de nuvem online grátis onde você pode, com segurança, acessar e compartilhar arquivos com outras pessoas. Só o que você precisa é de uma conta disponível do Microsoft ou Windows Live ID para entrar no SkyDrive. Entre no Office Para começar a salvar, compartilhar e armazenar os arquivos na nuvem, entre no Microsoft Office. No PowerPoint, ou em qualquer aplicativo do Office, procure por seu nome no canto superior direito da faixa de opções. Depois de entrar, você pode alternar contas e alterar o perfil.
- 9. Como trabalhar com pessoas que ainda não têm o PowerPoint 2013 Aqui estão algumas coisas a não esquecer ao compartilhar ou trocar arquivos com pessoas que estão usando uma versão anterior do PowerPoint. No PowerPoint 2013… O que acontece? O que devo fazer? Abre uma apresentação criada no PowerPoint 2007 ou versões anteriores. No PowerPoint 2013, você verá as palavras [Modo de Compatibilidade] na barra de título. Isso informa que a apresentação está salva no formato de arquivo mais antigo, o qual não reconhece os novos recursos como vídeo inserido, novos efeitos de transição, seções e mais. Se você deseja usar todos os recursos disponíveis do PowerPoint 2013, você precisará alterar a apresentação para o mais novo formato de arquivo. Você pode continuar trabalhando no Modo de Compatibilidade. No entanto, se ninguém com que você compartilha as apresentações está usando o PowerPoint 2007 ou versões anteriores, é melhor alterar o arquivo para o mais novo formato. Para alterar o arquivo, clique em Arquivo > Informações > Converter. Salva a sua apresentação como um PowerPoint 2013. Se um colega abre sua apresentação do PowerPoint 2013 no PowerPoint 2007 ou versões anteriores, um aviso aparece com um link para baixar o Pacote de Compatibilidade grátis. Eles precisarão do Pacote de Compatibilidade para abrir e trabalhar com apresentações no novo formato. Se você incluiu novos recursos ou formatação do PowerPoint 2013 em sua apresentação, seu colega (usando o PowerPoint 2007 ou versões anteriores) verá avisos sobre recursos sem suporte. Antes de compartilhar a sua apresentação do PowerPoint 2013 com colegas que usam versões anteriores do PowerPoint, execute a ferramenta Verificador de Compatibilidade. Para verificar se há compatibilidade, no PowerPoint 2013, clique em Arquivo > Informações > Verificando Se Há Problemas > Verificar Compatibilidade. A ferramenta informa que novos recursos do PowerPoint 2013 não são suportados nas versões anteriores. Você pode decidir se deseja remover estes recursos para evitar os avisos em versões anteriores do PowerPoint. Salva a sua apresentação como um arquivo do PowerPoint 2007 ou versões anteriores. Se um colega abre a apresentação no PowerPoint 2007 ou versões anteriores, o arquivo abrirá normalmente – nenhum Pacote de Compatibilidade é necessário. Se você incluiu novos recursos ou formatação do PowerPoint 2013 em sua apresentação, seu colega verá avisos sobre recursos sem suporte, a formatação ou o recurso pode não aparecer no arquivo, ou os objetos podem não ser editáveis. Você não tem que fazer qualquer coisa necessariamente. Ao salvar o arquivo no formato anterior de arquivo do PowerPoint, o Verificador de Compatibilidade se executará automaticamente e avisará você sobre quaisquer recursos sem suporte.
