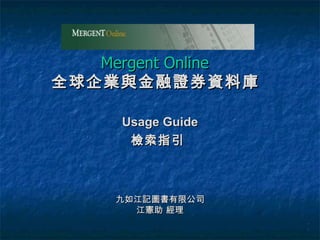
你不可不知道的面試秘密
- 1. Mergent Online 全球企業與金融證券資料庫 Usage Guide 檢索指引 九如江記圖書有限公司 江憲助 經理 1
- 4. • Key financial, fundamental and descriptive data for o 15,000 U.S. public companies o 20,000 non-U.S. public companies from approximately 100 countries • Over 115,000 annual reports • Data on 20,000 U.S. municipal entities • Unit investment trust statistics featuring more than 20,000 payment options • Corporate actions updated daily • Dividend information on 12,000 stocks and 18,000 mutual funds • Extensive bond information on 68,000 issues • Proprietary company analysis Located in New York City and Charlotte, North Carolina, Mergent maintains a growing number of sales and service offices in the United States, Canada, the United Kingdom and Japan. Introduction Chapter 1 4
- 5. Mergent Online offers Internet-based access to the most detailed, accurate and comprehensive global company database available, with the latest in features and functions. With Mergent Online, you can Mergent Online – Reborn, retooled and renamed, Mergent’s latest innovation draws on a vast range of business and financial information. The successor to FISonline, Mergent Online incorporates a suite of data modules plus valuable added content that make it a one-stop resource for company information. • Navigate efficiently in a browser-based environment. • Execute accurate cross-border searches across multiple databases using a variety of financial and text variables. • Customize viewing and output to retrieve precisely the information you need. • Save search criteria for future reference. Introduction Chapter 1 5
- 6. • Export company reports into software applications such as Microsoft Word or Adobe Acrobat Reader. • Compare reports of multiple companies. • Download company financials into a spreadsheet application for data manipulation. • Access site via user ID or IP authentication. New features allow you to: • Gather facts about companies’ bankruptcies, reorganizations, mergers and acquisitions. • Research companies using more than 15 years of detailed financial statements. • Access company financials broken down by business and geographic segments. • View the financial highlights to get a snapshot of company’s financial position. • Analyze both preliminary and restated corporate financial statements. Introduction Chapter 1 6
- 7. Data Modules These include: U.S. Company Data In the autumn of 1901, John Moody published his “Manual of Industrial and Corporation Securities,” the world’s first guide to U.S. public companies. With its U.S. Company Data, Mergent continues to extend that tradition for quality, in-depth public company information to the Internet. U.S. Company Data provides you with a fully searchable database of approximately 15,000 NYSE, AMEX and NASDAQ companies. Mergent’s U.S. company files also provide real-time access to EDGAR® filings, dating back to 1993 and updated daily. Mergent’s company coverage includes: history, business, property, subsidiaries, officers, directors, long-term debt, bond ratings, capital stock, income statement, balance sheet, statements of cash flow, exchange and ticker symbol, address, telephone number, annual stock price ranges, trustees, registrar, transfer agent, stock splits, dividend payment history and more. Introduction Chapter 1 7
- 8. U.S. Company Archives Data Ever needed to know who was the chairman of Chrysler Corp. before Daimler Benz purchased it? How about data elements from the last balance sheet and income statement produced by Etoys? U.S. Company Archives holds the key. We have restored the full business descriptions, history and financial statements for more than 4,000 companies – companies that were acquired, went bankrupt, liquidated or merged out of existence from 1995 onward. The archive continues to grow as each year more companies are added. Introduction Chapter 1 8
- 9. U.S. Annual Reports Mergent’ U.S. Annual Reports module is being made available exclusively through Mergent Online.™ Subscribers are assured of the fastest possible access to Mergent’s 40,000 U.S. annual report collection – timeliness no CD-ROM-based service can match. The U.S. Annual Reports module is fully integrated into the U.S. Company Data module (users must subscribe to U.S. Company Data). With this easy-to-use platform, U.S. Company Data customers adding the U.S. Annual Reports module to their subscriptions will immediately be able to access full or selected sections of annual reports from within a company profile. A subscription also includes access to our large archive of past years’ annuals, all in multi-image formats, including Adobe Acrobat® PDF. Introduction Chapter 1 9
- 10. • Save on time, space and money with comprehensive annual report access, while gaining convenience and functionality. • Latest annual reports images are in color, maximizing printing and display clarity. • Archive of historical annual reports from 1996 is available to subscribers. • If any U.S. company annual report is not found on the service, subscribers may call our toll-free customer service number and Mergent will make every attempt to secure the document quickly and add it to the service for access the next day. Alternatively, if the customer chooses, Mergent will ship the annual report directly to the subscriber for delivery the next day. Key features: Introduction Chapter 1 10
- 11. International Company Data With the introduction of the International Manual in 1981, Mergent became the world’s first provider of global public company information. Now the industry’s most detailed and comprehensive collection of non-U.S. public company information is available on Mergent Online. Mergent provides data on more companies from more countries than any other international database. Mergent updates and maintains approximately 20,000 records on an expanding list of non-U.S. based corporations. Subscribers have immediate access to companies representing 95% of the non-U.S. global market capitalization. Rich textual descriptions – the hallmark of all Mergent publications – offer a wealth of detail on items including: business description, history, property, subsidiaries, officers and directors, long-term debt and capital stock. Financial statements are presented in “as reported” form and in native currency, maintaining the full integrity of this critical information. Those who subscribe to both U.S. Company Data and International Company Data will enjoy the ability to seamlessly access reports on companies based around the world. Searches can be made by company name or ticker symbol, or across all global boundaries to find companies that match specific financial and/or textual search criteria. Introduction Chapter 1 11
- 12. International Company Archives Data Mergent now offers the last financial information available on more than 2,000 non-U.S. companies that were acquired, went bankrupt or otherwise disappeared as public companies from 1995 forward. This module includes final financial statements, text descriptions of business and history, officers and directors and more. International Annual Reports “ The world at your fingertips.” Mergent brings to your desktop more than 75,000 annual reports from about 100 non-U.S. countries. Subscribers are assured of the fastest possible access to a vast, continuously updated library of annual reports – timeliness no CDROM-based service can match. The International Annual Reports module is fully integrated into the International Company Data module, Mergent’s global company database (customers must subscribe to International Company Data to receive International Annual Reports). With this easy-to-use platform, International Company Data customers who choose to add International Annual Reports to their subscriptions will immediately have access to full or selected sections of annual reports from within company profiles. Introduction Chapter 1 12
- 13. International Annual Report module subscribers gain access to the most recent annual reports on thousands of non–U.S. based public companies, as well as our large archive of past years’ annuals, all in multi-image formats, including Adobe® Acrobat PDF. Key features: • Save on time, space and money with comprehensive annual report access, while gaining convenience and functionality. • Latest annual reports images are in color, maximizing printing and display clarity. • Archive of historical annual reports from 1996 is available to subscribers. • For any non-U.S. company annual report not found on the service, subscribers may call our toll-free customer service number and Mergent will attempt to secure the document quickly and add it to the service for access the next day. Alternatively, Mergent will ship the annual report overnight directly to the customer, at the customer’s choosing. Introduction Chapter 1 13
- 14. Institutional Holdings Subscribers can quickly and simply determine the 15 largest institutional holders for every U.S. company, as well as examine aggregate institutional buyers and sellers data. Four prepared reports permit easy access to top holders, top sellers, top purchasers and top position changes. Institutional Holdings is sourced from ComputerShare. Insider Trading Insider Trading provides a complete, up-to-date record of all stock purchases and sales by U.S. corporate officers and directors for the past three- and six-month time periods. Insider Trading appears as an easy-to-use report of all transactions in summary form, followed by a detailed listing of individual sales and purchases. Insider Trading is sourced from the Washington Service Bureau. FactSheets Mergent Online delivers FactSheets as a solution to subscribers who need presentationquality, summary company reports. Over 1,500 NYSE, NASDAQ and AMEX companies are updated quarterly with critical investment information, including analysis of recent quarterly results and future prospects, earnings estimates, stock-price performances, dividend information, key operating statistics and ratios, and much more. Introduction Chapter 1 14
- 16. Basic Searching This page of Mergent Online enables you to find a company by name or by ticker. You can include private companies in the search and restrict the search to US exchanges only. You can also display a country profile window from this page. Searching for Companies Chapter 2 16
- 17. To select a Company by Name 1 If necessary, select the Company Name radio button. 2 In the edit box, enter the name of the company you wish to find. You can enter any part of the name. The search will find all the company names available that contain the text you type. For example, ‘clay’ will find Barclays and New Claymore Resources as well as Earl Clay Laboratories. You can search for several company names in one search by placing ‘ or ’ between each piece of text entered. You can also separate each piece of text with a comma, if you wish. 3 To include Dun & Bradstreet private companies in the search, set the Search private companies check box. A second table containing the privates companies found will be displayed in the Search Results page. See the section Search Results , later in this chapter, for more details of this page. 4 To search US exchanges only, set the US Exchanges Only check box. 5 Choose the Search button. This will display the Search Results page that will show all the company names containing the text you typed. Searching for Companies Chapter 2 17
- 18. To select a Company by Ticker 1 If necessary, select the Ticker Symbol radio button. 2 In the edit box, enter the ticker of the company you wish to find. This search will only match a complete ticker symbol so you must know the ticker of the company you wish to find. You can search for several ticker symbols in one search by placing ‘ or ’ between each one entered. You can also separate each piece of text with a comma (but no spaces), if you wish. 3 To include Dun & Bradstreet private companies in the search, set the Search private companies check box. A second table containing the privates companies found will be displayed in the Search Results page. See the section Search Results , later in this chapter, for more details of this page. 4 To search US exchanges only, set the US Exchanges Only check box. 5 Choose the Search button. This will display Search Results page that will show the company name (if any) corresponding to the ticker you typed. Searching for Companies Chapter 2 18
- 19. Searching for Companies Chapter 2 Basic Searching 19
- 21. To view a Country Profile 1 From the drop down list at the right of the page, select the country you wish to view. The country profile will be displayed in a separate window. 2 Use the Windows close button at the top right of the window to remove it when you have finished with it. Searching for Companies Chapter 2 21 Select the country you wish to view
- 22. The Basic Search facility only allows you to search by Company Name or by Ticker. The Advanced Search allows you to specify a wide range of criteria to be searched for. These criteria are textual or numeric information within the data stored on companies. Multiple criteria can be set, combined with either ‘AND’ or ‘OR’, for even greater refinement in searches. Advanced Searching Searching for Companies Chapter 2 22
- 23. Building the list of search criteria you wish to use is a six step process. Step 1 Select the information category and sub-category. Four major categories are available and each has a number of sub-categories. The four categories are: • General Company Information and Executives This contains textual type data about the company and its employees. • Industry Codes This allows Industrial Classification (SIC and NAIC) items to be selected. • Financials and Ratios This allows financial and various ratio values to be selected. • Textual Search This allows a search to be made within the Business, History, Joint Ventures and Property information for the company. Step 2 Choose the condition to be used with the search item. Six options are available here. ‘Contains’ and ‘Starts with’ are suitable for textual items and ‘Greater than’ and ‘Less than’ are suitable for numeric items. ‘Equal to’ and ‘Does not equal’ can be used with both data types. Searching for Companies Chapter 2 23
- 24. Step 3a For financial items, select the year required. The latest available data will be searched if you do not select a particular year. Step 4 Add the criterion built in Steps 1 to 3 to the current list. This will add the text of the search criterion to the list box in the page. Step 5 Refine the search. Here you can modify a list of search criteria by: • Specifying whether the search should be made on all the criteria listed or on any one of them Further details of this are given below. • Removing criteria that are no longer required • Clear all the criteria from the list This would be used prior to building a new search. Step 6 Select the databases to be searched. Depending on your entitlements, various database names will be available for selection. Step 3 Enter the search value. This is the value(s) of the item you selected in Step 1 that you wish t search for, subject to the condition chosen in Step 2. Multiple values can be entered when searching for text items. See the Note below for details. To allow meaningful searches across different countries, all currency values are converted to US dollars. This means that the search value you enter for a financial item will always be considered as being a number of dollars. Searching for Companies Chapter 2 24
- 25. Note When entering text items in step 3, multiple values can be entered. These can be separated by commas (with or without a single space on either side) or by ‘ or ’ (with the single spaces indicated). This would, for example, allow a criterion to specify a search on more than one country. This is not available for numeric or Textual Search items. To build search criteria 1 If necessary, choose the Clear List button in the Refine Search Criteria group to remove search criteria that you may have defined previously. 2 In the Select a Category / Sub-Category group, use the down arrow at the right of the Category box to display a list of the categories available. 3 Select the category required. This will populate the sub-category list with the appropriate items. 4 Use the down arrow at the right of the Sub-Category box to display the list of subcategories available. 5 Select the sub-category required. Only those items marked with an asterisk can be selected for searches in the D&B Million Dollar Database. This will update the availability of the radio buttons in the Condition group. Only some of these are appropriate for each sub-category type. Searching for Companies Chapter 2 25
- 26. 6 In the Select Operator group, select the radio button of the condition you wish to use in the criterion. 7 In the edit box in the Set Value group, enter the value you wish to use with the criterion item. In most cases this will need to be a complete value for the item, but in the case where the condition is ‘Contains’ for a text item it can be a partial value. Several text items, to be separated by ‘ or ’ in the criterion, can be entered by placing a comma or ‘ or ’ between each of them. When typing numeric values, you can use ‘t’ for 1,000, ‘m’ for 1,000,000 and ‘ b’ for 1,000,000,000. For example, entering ‘25m’ would show 25,000,000 in the Refine Search Criteria group list box. When entering industry and geographic code values you may find the tables available in the Codes Reference group useful. 8 For financial items, the year required can be selected from the drop down list in the Select Year group. 9 Choose the Add Criterion button in the Add Criterion group. This will add the complete criterion to the list box in the Refine Search Criteria group. 10 Repeat step 2 to 9 to define any other criteria you wish to specify. Searching for Companies Chapter 2 26
- 27. 11 If you have specified more than one criterion, use the radio buttons in the Refine Search Criteria group to determine whether they will be linked with an ‘AND’ or an ‘OR’ operator. Remember that AND tends to narrow a search (i.e. produce fewer results) and OR widen it (more results). 12 To remove a criterion that is not required, select it in the Refine Search Criteria group list box and choose the Remove Item button. Note that items cannot be edited directly. To change a criterion you will have to delete it and then re-add the new version. 13 Select the databases you wish to search by setting the check box in front of their names. The five available contain data for active and inactive US and International companies, and the Dun & Bradstreet Million Dollar companies. 14 When ready, choose the Search button to start the search for companies satisfying the criteria specified. This will take you to the Search Results page. See the next section Search Results for more details of this page. Searching for Companies Chapter 2 27
- 28. Mergent Online: Building a Comparison Report for Ebay’s Industry NAICS 514191-The Online Information Services Industry Step 1. 28
- 29. 2. Select Operator 3. Type NAICS code 4. Click “ Add Criterion ” Online Information Services Industry Comparison Report-continued 2 29 Searching for Companies Chapter 2
- 30. 6. Remove Checkmarks (except U.S. Company Data) Online Information Services Industry Comparison Report-continued 5. The NAIC Code has been added to Search Box. Other Criteria can be Added to Narrow or Broaden the Search. Click 3 30
- 31. Search Results 31 Searching for Companies Chapter 2
- 32. Advance Search by Select the database of Index – 46 Stock Market ( Exchange ) Indexes Searching for Companies Chapter 2 32
- 33. Searching for Companies Chapter 2 Advance Search by Select the database of Index – 46 Stock Market (Exchange) Indexes 33
- 34. Using Saved Searches Each search you create during a Mergent Online session is saved automatically and appears at the right of the Advanced Search page. The time at which you first carried out the search is used as its name. Each entry in the Recent Searches list has three parts • A binoculars icon. Pointing at this with the mouse causes a tooltip message to appear showing a list of the criteria used in that search • The name (time) of the search, as a link. Choosing that link will run that search again immediately • An (Edit) link. This will place the criteria of the search in the list box in the page, enabling them to be edited To remove all the recent searches from the list, choose the Clear List link. Note The searches are only available for the current session and cannot be saved for use in a future session. They will also be lost if a timeout occurs during a session. Searching for Companies Chapter 2 34
- 35. This page of Mergent Online shows the results of both of Basic Searches and Advanced Searches. A table in the page shows a list of the companies that satisfy the criteria that you specified in either of those pages. If you requested a search of Dun & Bradstreet private companies in a Basic Search, or selected D&B Million Dollar Database items in an Advanced Search, then a second table showing those companies satisfying the criteria will be displayed. If a large number of companies are found, they are divided into groups of 40 and the first of these groups is displayed in the page. (If private companies were included in the search then the group size will be reduced to 20, and, if necessary, the private company list will be divided into groups of 20.) To view the other groups, use the Results Page navigation buttons above and below the right side of the table. Further details of the use of these are given below. Search Results Searching for Companies Chapter 2 35
- 36. Click on Company Name (Not the Add Button) Mergent Online – Search Results by Basic search 36 Searching for Companies Chapter 2 Search Results
- 37. Search Results 37 Searching for Companies Chapter 2 Mergent Online – Search Results by by Advance search
- 38. If the name of a company you want to view is displayed in the table then you can click the name to go to the Company Detail page for that company. See chapter 3 for more information on this page. To add a company to the Company Analysis List, click on the button to the left of the company name. To add groups of companies found in this search (up to 200 at a time), click on the [ here ] link above the table. For more details on the Company Analysis List see the section Using the Company Analysis List in Chapter 6. Searching for Companies Chapter 2 38 Add a company to the Company Analysis List Add groups of companies to the Company Analysis List
- 39. The results list (up to a maximum of the first 200) can be downloaded to an Excel spreadsheet using the Download/Print link at the top right of the list. If your search has produced a large number of results you may wish to search within the results themselves to refine the list. You can do this by searching within the company names shown. See below for further details. Navigating between Results pages Within a large number of results the page navigation buttons can be used to move between the multiple pages. You can move to the next page, previous page or directly to a particular page, as indicated in the diagram: Note Dun & Bradstreet private companies cannot be added to the Company Analysis List. Note The country name of each company, in the Country column, is a link that will show the Country Profile of that country. Searching for Companies Chapter 2 39
- 40. Searching within results Some searches, particularly those from the Advanced Search page, can produce a very large number of results. You can search within the names of the companies in the results list to further refine the list. To search within results 1 In the edit box in the New Search group, enter the text you wish to search for. As in a Basic Search, this will be text contained within the company name. 2 Choose the Search button. The list of companies will be reduced to those with names containing the text entered. If a list of Dun & Bradstreet companies was included in the search then this list will be refined too. 3 To further refine the list, repeat steps 1 and 2 with a different piece of text. 4 To return to the full list of companies, clear the text from the edit box and choose the Search button. The full (original) list of company names will be re-displayed. Searching for Companies Chapter 2 40
- 41. Chapter 3 This page shows the details of the company selected in the Search Results page. 41
- 42. It consists of ten sub-pages, detailing various aspects of the company. The sub-pages are: • Synopsis This is always shown first and contains a summary of some of the key company information. • Highlights This shows a summary of some key financial information for the latest complete financial year. • History This shows a list of the major events in the company’s history. It has two subsections within the page: Bankruptcy and Reorganization. • Joint Ventures This shows a list of the joint venture agreements that the company has made. • Business This shows a list of the company’s NAIC and SIC codes and a description of the business areas in which the company is active. Additional Details of the business activities are available at the end of the main text. Viewing Company Detail Chapter 3 42
- 43. • Property This shows a list of the property owned by the company. • Subsidiaries This shows a list of the company’s subsidiaries. • Long Term Debt This shows a summary list of the company debts. The information is divided into three sections: Debt Summary, Securitized Debt and Rating Changes. • Executives This shows a list of the officers and directors of the company. • Capital Stock This shows details of the share capital and dividends paid by the company. Each page consists of text block or table detailing the sub-page information. At the right of each page is the Custom Reporting List block. This enables the Custom Reporting pages to be managed and the current company to be added to the Company Analysis List. See the sections Custom Reporting List and Company Analysis List , in Chapter 6, for more details of these. Viewing Company Detail Chapter 3 43
- 44. Page Navigation The Mergent Online Web site consists of a large number of interrelated Web pages arranged in a hierarchical fashion. To assist you in moving between these pages three types of link are provided: • Hierarchy Links • Page tabs • Sub-page links Hierarchy Links These appear as a horizontal list at the top of the page. In effect, they provide a “how you got here in the site hierarchy” history. (A “breadcrumb trail”.) Each item in the list is a link, enabling you to go back to a previous page, higher up in the hierarchy. A Site Map is available in the on-line help that gives further details of this site hierarchy. Page Tabs These appear below the Hierarchy links list near the top of the page. They give access to the major functions, such as Searching and Company Information, within the site. The tab of the currently selected page is highlighted. Sub-page Links Where appropriate, these appear as a horizontal list below the Page Tabs. Several sections of the site, such as Company Financials, contain a large amount of information. For your convenience, this is divided into a number of sub-pages. These pages are accessed using the sub-page links. The name of the currently selected sub-page is highlighted. Viewing Company Detail Chapter 3 44
- 45. This page of Mergent Online shows the details of the financial history of the currently selected company. It consists of five sub-pages. These show the company financial data in As Reported, Generated and Restated form, along with any Preliminary data that may be available. “ As Reported” financial data are a line-by-line, mirrored presentation of the company’s financial statements. Additionally, every account presented in the financials is shown in the order that the company presented it. “ Generated” financial data consists of high level/total accounts. These accounts are derived by adding the sub accounts or granular accounts to the total/high level accounts. In the generated financial numbers, the granular/ sub accounts will not be displayed. “ Restated/Reclassified” financial data are presented anytime there is a financial number change from the originally reported financial period of the company. Reclassified data will generally take the form of (1) A combination of accounts into one account (2) Splitting a pre-existing account into two or more accounts (3) Changing of currently existing amounts or (4) The addition of new accounts and populating them in prior years. Chapter 4 45
- 46. Restatements are a way for a company to “adjust” their previously reported data, usually because the previously reported data does not provide a good basis for comparison with the current period. The company may no longer be the same company due to discontinued operations or a merger, or there may have been a major accounting change. In a restatement, usually all financial accounts are affected to some degree or another. “ Preliminary” financial data are summarized annual, quarterly, semi-annual and cumulative earnings (year to date) released by a company prior to the release of their formal annual (10K), quarterly (10Q), or N-30D or cumulative earnings. And a segmental analysis is also available. The As Reported form of the data is always shown first. The other forms can be shown by choosing the appropriate option from the sub-page menu. The data are shown in tabular form in the lower part of the page. The data are subdivided into categories and these can be shown in Annual or Quarterly form over a specified number of years. See the next section, Viewing Financial Data , for details. The currently display data can be downloaded to Microsoft Excel at any time by using the Download to MS Excel link on the page. Viewing Company Financials Chapter 4 46
- 47. The As Reported, Generated, Restated and Preliminary financial data can be viewed in a variety of forms in the lower part of the Company Financials page. The desired form is set by selecting the appropriate options from the controls at the top of the data display. The following options are available: • The Annual or Quarterly values of the data can be displayed • The data are divided into five sections: Balance Sheet, Income Statement, Retained Earnings, Cash Flow and Ratios. One or all of the sections can be displayed • The number of columns (years or quarters) of data displayed can be set at 3, 5, 7, 10 or 15 • The currency to be used for the financial values can be set. This defaults to the original currency in which the values were reported • To improve the readability of large values, the scale to be used for the financial values can be set. This defaults to the original scale in which the values were reported • Explanatory footnotes may be available for some data values. These can be displayed at the end of each data block, with numbered markers on the items within the block Viewing Company Financials Chapter 4 Viewing Financial Data 47
- 48. Viewing Company Financials Chapter 4 Viewing Financial Data 48
- 49. To set the data display form 1 Choose Annual or Quarterly from first drop down list at the top of the data display. 2 Choose the section required or All Sections from the second drop down list. Bear in mind that the All Sections option will produce a large data display. 3 Choose the number of columns (of years or quarters) required from the third drop down list. If you choose a number of years or quarters greater than that available then data for the total number of years available will be displayed. 4 To use a different currency from the reported one, choose the currency required from the fourth drop down list. The exchange rate used will be that of the value’s reported date. 5 To use a different scale from the reported one, choose the scale required from the fifth drop down list. Note that the values will be rounded to the scale set. Using a large scale may round some small values to zero. 6 To show any footnotes that may be available, set the Show Footnotes check box. 7 Choose Refresh to update the data display. Viewing Company Financials Chapter 4 Viewing Financial Data 49
- 50. Company Analysis This page of Mergent Online shows an analysis of key financial data for the currently selected company. It consists of three sub-pages. These show the analysis of some Income Statement and Balance Sheet values, and a group of Ratios. The Income Statement analysis values are always shown first. Viewing Company Financials Chapter 4 50
- 51. The Income Statement data show the income values for the last financial year and the one before. The difference between the values is shown in actual and percentage form. Where available, interim data for the current financial year is also shown. The compound annual growth rate of the values is shown for the last 3 and 5 years. The Balance Sheet data show the balance sheet values for the last financial year and the one before. The difference between the values is shown in actual and percentage form. Where available, interim data for the current financial year is also shown. The compound annual growth rate of the values is shown for the last 3 and 5 years. The Ratios data show a group of ratio values for the last financial year and the one before. The difference between the values is shown in actual and percentage form. Where available, interim data for the current financial year is also shown. The compound annual growth rate of the values is shown for the last 3 and 5 years. Viewing Company Financials Chapter 4 51
- 52. Viewing other Company Information In addition to Company Details and Company Financials, six other pages of information are available for the currently selected company. These are: • Company News • Company Annual Reports • Company Research • Company Portraits • Company Tearsheets • Company EDGAR filings The first five of these are detailed in the following sections in this chapter. See the section Company EDGAR Filings , in Chapter 7, for details of this. Chapter 5 52
- 53. Company News This page of Mergent Online enables you to view news stories about the currently selected company. Two types of news story are available in two sub-pages: Recent and Historic. The Recent news stories are shown first. The page shows a list of the latest 10 story dates, times, source and headline. Each headline is a link to the full text of the story, supplied by the Inlumen news service. The Historic news stories can be viewed by choosing the Historic News link on the subpage menu. The page then shows a list of story dates and full body text. Viewing other Company Information Chapter 5 53
- 54. Company Annual Reports This page of Mergent Online enables you to view the Annual Reports of the currently selected company. A list of the annual reports available for the company are shown in a table in the page, along with details such as their number of pages. The Annual Reports are in PDF format and the File Size information in the table will give an indication as to how long they will take to download. To view a report, choose the name link in the Year column. The report will be displayed in Adobe Acrobat Reader within the page. Viewing other Company Information Chapter 5 54
- 55. Company Research The Research page of Mergent Online consists of three sub-pages: Earnings Estimates, Institutional Holdings and Insider Holdings. The Earnings Estimates are always shown first. The other pages are shown by choosing the relevant option from the sub-page menu. Viewing other Company Information Chapter 5 55
- 56. The Earnings Estimates page shows an analysis of the estimates that have made by brokers of the likely future EPS values for the company. The number of broker estimates used in the analysis and other relevant information is also shown. The Institutional Holdings page shows the details of the shares in the company that are held by institutions. The first table in the page shows a summary of the total number of shares held by institutions and the changes in the last 3 months. The second table shows the details of the largest 25 holdings. The Insider Holdings page shows the trades in the shares of the company made by employees. The first table shows a summary of the number of buy and sell trades in the last 3 months. The second table shows a list of the largest recent trades. Viewing other Company Information Chapter 5 Note If the Percent Held value in this table is less than 0.01% then it is shown as 0%. 56
- 57. Company Portraits Two types of portrait are available within Mergent Online: Equity and Corporate Bond. You select which type to wish to view from an introductory page. Equity Portraits are viewed by choosing the link in the Description column in that subpage. Corporate Bond Portraits are viewed by choosing the link in the Corporate Portraits link to display a list of the portraits available. Viewing other Company Information Chapter 5 57
- 58. Company Tearsheets The FactSheet and FactSheet Express for the currently selected company can be viewed from this page of Mergent Online using Adobe Acrobat Reader. FactSheets Presentation-quality one-page reports on 1,500 NYSE, NASDAQ and AMEX companies, updated quarterly with critical investment information, including analyses of recent quarterly results, reports on future prospects including company earnings projections, business descriptions, fifteen-year stock price and volume charts, income statement and balance sheet information, descriptions of special charges and credits, key ratios, and dividend history. They also feature essential company information including officers, addresses, telephone numbers, websites, transfer agents, institutional holdings summaries, and more. They are presented in PDF format. Viewing other Company Information Chapter 5 58
- 59. To view a FactSheet Choose the FactSheets Plus or FactSheets Express link in the page. The FactSheet will be downloaded and displayed using Adobe Acrobat Reader. As their names suggest, the full Factsheet is more detailed than the Express one. This means that it will usually take longer to download. FactSheets Express Concise, one-page presentation-quality reports on approximately 10,000 U.S. and Canadian companies. Presented in easy-to-access PDF format, each report is updated with weekly closing stock prices. Each company report includes indispensable facts and figures such as a fifteen-year stock price and volume chart, summary of annual financials, business description, recent dividends and splits, recent quarterly earnings, officers, auditor, transfer agent, key financial ratios, address, website, telephone number, institutional holdings summary and more. Viewing other Company Information Chapter 5 59
- 60. Creating Reports The information available on the currently selected company is displayed in a number of separate pages within the Company Details section of Mergent Online. The Create Reports facility enables you to collect together a selection of these pages into a formatted report. These reports can then be viewed on the screen or downloaded for separate viewing or printing. The reports can be generated in Microsoft Word, Microsoft Excel or Adobe Acrobat PDF format. The Excel format is, of course, most suitable for numeric/financial data. The Word and PDF formats can be used for all data forms. You will need the appropriate software installed on your computer to view these report formats. Chapter 6 60
- 61. Reports can be built in three ways: • Custom Report. Here you select the individual pages that will make up the report • Pre-defined Report. Here you select one or more ready built report formats from a list • Comparison Report. Here you can create a report that compares a selected company with selected industry criteria or with the companies in the Company Analysis List The Custom Report page is always shown first. See the following sections, Custom Reporting , Pre-defined Reports and Comparison Reporting for further details of these pages. Note (Technical) The Word format report is actually in RTF format and so can be viewed in any version of Word. The Excel format report is in CSV format and can be viewed in any version of Excel. This also means that these reports can be opened in any other program that understands these formats. The PDF format report can be viewed in any version of Adobe Acrobat Reader. Creating Reports Chapter 6 61
- 62. Custom Reporting The process of building a Custom Report consists of selecting the pages you wish to appear in the report. Company Detail sub-pages are single pages that are selected using check boxes. The same is true of the News and Research, and the Analysis pages of Company Financials. The left part of the Custom Reporting page allows you to select the pages required from these. Creating Reports Chapter 6 62
- 63. Most of the sub-pages of Company Financials have drop down lists where various options can be selected. This is reflected in the Financial Statements block in the middle part of the Custom Reporting page. Here, though, one extra feature is available: individual years can be chosen as well as the groups of years that are available in the Company Financials pages. A custom report can also be generated for selected members of the current Company Analysis List. The procedure for this is given below. To build a custom report 1 If necessary, choose the Reset button to clear any previous settings you may have made. 2 In the Company Details and Research & News groups, set the check boxes for the items you wish to include in the report. 3 In the Financial Statements group, set the check box for the type of financial you wish to include. You can set several check boxes if you want them to all have the same options. 4 Select the style of presentation from the first drop down list. Creating Reports Chapter 6 63
- 64. 5 Select Annual or Quarterly values from the second drop down list. 6 Select the reporting currency required from the Currency drop down list. 7 To report on a contiguous group of years, choose the Period radio button. The Period drop down list will be displayed. 8 From the Period drop down list, select the number of years required. 9 To report on individual years, choose the Years radio button. The Year(s) list box will be displayed. 10 From the Year(s) list box, select the year or years required. Select multiple years by using SHIFT to select a contiguous group or ALT to select individual years. 11 Select the scale required from the Scale drop down list. 12 Choose the Add Item button to add the selections made to the Financial Items list box. 13 To remove an unwanted item from the Financial Items list box, select it and choose the Remove Selected Item button. 14 To remove all the items added so far, choose the Clear All button. 15 Repeat steps 3 to 14 for any other pages and options required. 16 When ready, choose Create Company Report to start the report generation process. This will display a request for the report format required. 17 Select the radio button for the report format you want. 18 Choose Create Report. This will display the report on the screen using the appropriate program. Creating Reports Chapter 6 64
- 65. To report on the Company Analysis List 1 Build the required report using steps 1 to 15 of the above procedure. 2 Choose Create Multiple Company Report or Choose the Here link at the right of the page. This will display a list of the companies in the current Company Analysis List and a request for the report format required. 3 Clear the check boxes of the companies you do not want to include in the report. 4 Select the radio button for the report format you want. 5 Choose Create Report. This will display the report on the screen using the appropriate program. Creating Reports Chapter 6 Note Reporting of financial data in PDF format. When up to three years of data are requested, the table is displayed in portrait orientation on the page. When four or more years are requested, the table is displayed in landscape orientation to improve readability. 65
- 66. Pre-defined Reports This page of Mergent Online shows a list of the pre-defined formats that are available for reports. Each format is accompanied by a brief description of its content. Reports can be generated either for the currently selected company or for all the companies in the current Company Analysis List. The reports can be viewed or downloaded in two ways: • An individual report can be viewed in Word, PDF or, if appropriate, Excel format. • One or more report formats can be selected and then downloaded or printed. Creating Reports Chapter 6 66
- 67. To view an individual report 1 To the right of the report name, choose the report format you want. This will display the report on the screen using the appropriate program. Since all the features of the displaying program are available, you can save the report locally, print it, and so on. 2 Close the report window when you have finished viewing it. To select a group of reports 1 Set the check boxes to left of the report names that you wish to download or print. 2 Choose the first Batch Reporting link on the page. This will display a dialogue asking for the action required. 3 Select the radio button of the format in which you wish to retrieve the reports. 4 Choose Create Report. To report on the Company Analysis List 1 Set the check boxes to left of the report names that you wish to download or print. 2 Choose the second Batch Reporting link. This will display a dialogue asking for the action required. 3 Clear the check boxes in front of the names of those companies in the Company Analysis List that you do not wish to include in the report. 4 Select the radio button of the format in which you wish to retrieve the reports. 5 Choose Create Report. Creating Reports Chapter 6 67
- 68. Comparison Reporting Two forms of Comparison Report are available. They compare the currently selected company with: 1 The industry average , using the total revenues of the companies with the same NAIC code as the currently selected company. 2 A custom group of companies chosen from your Company Analysis List. The Company Analysis List is a list of companies that you can build during a Mergent Online session. The Company Detail and Company Financial pages have a link that enables you to add the currently selected company to the Company Analysis List. Creating Reports Chapter 6 68
- 69. To compare the company with the industry average 1 Choose the Compare Company Against Industry link in the page. This will display the Comparison Reporting Selection Screen window. 2 In the Select Comparison Report Type block, select the group of companies against which you wish to compare the currently selected company. These can be all companies or the top or bottom 10, 25 or 50 companies, based on total revenues, with the same NAIC code as the currently selected company. 3 In the Report Item Selection block, select a category from the first drop down list and a sub-category from the second drop down list. 4 Choose the Add Report Item button. The selected sub-category name will be added to the Report Criteria list box. 5 Repeat steps 3 and 4 for any other item you wish to add to the report. 6 To remove an item from a report, select it in the Report Criteria list box and choose the Remove button. 7 To change the column position of an item in a report, select it in the Report Criteria list box and choose the Move Up or Move Down button. 8 When ready, choose Create Report to start the report generation process. This will display a report in a window. A discussion of the features available in this window is given below. 9 When you have finished viewing the report, choose the Close Report button or the Close link to remove the report window. This will return you to the Comparison Reporting Selection Screen window, where you can create further reports if you wish. 10 When finished, choose the Close button to remove the Comparison Reporting Selection Screen window. Creating Reports Chapter 6 69
- 70. To compare the company with the industry average Creating Reports Chapter 6 70
- 71. 71 Creating Reports Chapter 6
- 72. 72 Creating Reports Chapter 6
- 73. 73 Creating Reports Chapter 6 Click here
- 74. Viewing a Report 74 Creating Reports Chapter 6
- 75. To compare the company with the industry average 1 Choose the Compare Company Against Industry link in the page. This will display the Comparison Reporting Selection Screen window. 2 In the Select Comparison Report Type block, select the group of companies against which you wish to compare the currently selected company. These can be all companies or the top or bottom 10, 25 or 50 companies, based on total revenues, with the same NAIC code as the currently selected company. 3 In the Report Item Selection block, select a category from the first drop down list and a sub-category from the second drop down list. 4 Choose the Add Report Item button. The selected sub-category name will be added to the Report Criteria list box. 5 Repeat steps 3 and 4 for any other item you wish to add to the report. 6 To remove an item from a report, select it in the Report Criteria list box and choose the Remove button. 7 To change the column position of an item in a report, select it in the Report Criteria list box and choose the Move Up or Move Down button. 8 When ready, choose Create Report to start the report generation process. This will display a report in a window. A discussion of the features available in this window is given below. 9 When you have finished viewing the report, choose the Close Report button or the Close link to remove the report window. This will return you to the Comparison Reporting Selection Screen window, where you can create further reports if you wish. 10 When finished, choose the Close button to remove the Comparison Reporting Selection Screen window. Creating Reports Chapter 6 75
- 76. To compare the company with a custom group 1 Choose the Compare Company Against Custom Group link in the page. This will display the Comparison Reporting Criteria Selection Screen window. 2 The Company Listing block will show the companies in the current Company Analysis List. Clear the check boxes in front of the names of those companies that you do not wish to include in the report. All the companies in the current Company Analysis List will be selected by default. Note that you must leave at least two companies selected in the list to be able to produce a valid report. Creating Reports Chapter 6 76
- 77. 範例一 Click Here to Create Comparison Report 77 Creating Reports Chapter 6
- 78. Select a Category 78 Creating Reports Chapter 6
- 79. Search Results Click Here to Add All Companies to “Company Analysis List” 79 Creating Reports Chapter 6 範例二
- 80. Click Here to Create Comparison Report Online Information Services Industry Comparison Report – continued 80 Creating Reports Chapter 6
- 81. Select a Category Online Information Services Industry Comparison Report-continued 81 Creating Reports Chapter 6
- 82. Select a Sub-Category such as ROE from the “Profitability Ratios” & repeat steps as needed. When all selections have been made, click here to create report 82 Creating Reports Chapter 6
- 83. 3 In the Report Item Selection block, select a category from the first drop down list and a sub-category from the second drop down list. 4 Choose the Add Report Item button. The selected sub-category name will be added to the Report Criteria list box. 5 Repeat steps 3 and 4 for any other item you wish to add to the report. 6 To remove an item from a report, select it in the Report Criteria list box and choose the Remove button. 7 To change the column position of an item in a report, select it in the Report Criteria list box and choose the Move Up or Move Down button. 8 When ready, choose Create Report to start the report generation process. This will display a report in a window. A discussion of the features available in this window is given below. 9 When you have finished viewing the report, choose the Close Report button or the Close link to remove the report window. This will return you to the Company Analysis Criteria Selection Screen window, where you can create further reports if you wish. 10 When finished, choose the Close button to remove the Company Analysis Criteria Selection Screen window. Creating Reports Chapter 6 83
- 84. Viewing a Report The following features are available in Comparison Report windows: • If the report is longer than one page, you can move between the pages using the Next and Previous buttons or by Go-ing to a specified page number. • More report columns can be seen on the screen by viewing it at a smaller scale. Use the View drop down list to change the scaling. • The data in a report can be sorted on the values in any column by using the arrowhead buttons next to the title of that column. • The report can be printed or downloaded using the Print or Download links. Creating Reports Chapter 6 84
- 85. Online Information Services Industry Comparison Report-continued Click to Download or Print 85 Creating Reports Chapter 6
- 86. Using the Custom Reporting List The Custom Reporting sub-page of the Create Reports page in Mergent Online enables you to select all the pages that will appear in a report in one systematic operation. You may also wish to build a report “on-the-fly”, that is, add the currently displayed page to a report. Each of the Company Detail and Company Financial pages has a Custom Reporting List block that enables you to do this. When you have selected the pages you want in the report this way, it can be viewed or downloaded in the usual formats. After pages have been added to the list, they can be disabled temporarily from any report generated or deleted permanently from the list. The Custom Reporting List block appears at the right side of the page. To save screen space in many pages, the Custom Reporting List is an expandable block. The block is normally only one line high. This line can be expanded to full size by moving the mouse pointer over the word Expand at the right of the one line block. Creating Reports Chapter 6 86
- 87. Using the Custom Reporting List Creating Reports Chapter 6 87
- 88. Using the Custom Reporting List To build a report 1 Display the page to wish to add to the report. 2 Choose the to Custom Report List link in the Custom Reporting List block in the page. This will add the page name to the block. The check box in front of the page name will be set, showing that it will be included in any report generated. 3 Repeat steps 1 to 2 for other pages of interest that you may wish to appear in the report. 4 Clear the check box of any page you do not wish to appear in the report. They remain in the list and so can be re-added to a later report. 5 Choose Report to display the report. This will display a request for the report format required. 6 Select the radio button for the report format you want. 7 Choose Create Report. This will display the report on the screen using the appropriate program. To delete pages from the list 1 Clear the check boxes of the page names that you wish to keep . This procedure will delete the page names that have their check boxes set. 2 Choose Remove. All the marked pages will be removed. Notice that the remaining page names now have their check boxes set, so that they will appear in reports. Creating Reports Chapter 6 88
- 89. Using the Company Analysis List Reports can be generated that compare the currently selected company with a chosen group of companies. This group is called a Peer Group and its members are chosen by using the Company Analysis List. Companies can be added to the Company Analysis List in two ways: • From the Search Results page: individual companies can be added using their button or a group of companies can be added in one operation. See the section Search Results , in Chapter 2, for further details of these processes. • From the Custom Reporting List block: this block contains a to Company Analysis List link that adds the currently selected company to the Company Analysis List. See the previous section in this chapter for further details of the use of the Custom Reporting List. The current number of companies in the list is shown after the block title. The Company Analysis List itself is an expandable block that appears in the top right hand corner of most pages. To save screen space when it is not in use, the Company Analysis List block is normally only one line high. This line can be expanded to full size by moving the mouse pointer over the word Expand at the right of the one line block. Creating Reports Chapter 6 89
- 90. Using the Company Analysis List Creating Reports Chapter 6 90
- 91. At the bottom of the expanded block there are four command links that enable you to: • Delete companies from the list To do this, select companies in the list by setting the check box in front of their name and then choose the Delete Selected command link. • Clear all the companies from the list To do this, choose the Clear All command link • Create a comparison report for the current members of the list To do this, choose the Create Comparison Report command link. This will display the Comparison Reporting Criteria Selection Screen window, as is displayed from the Compare Company Against Custom Group option from the Comparison Reports subpage of Create Reports. See the section Comparison Reporting , earlier in this chapter, for more information on this. • Create a Custom Report for the current members of the list To do this, choose the Create Multiple Company Report command link. This will display the Custom Reporting sub-page of Create Reports. From there, you can define a Custom Report, in the usual way, and then choose the Create Multiple Company Report button at the bottom of the page or the Here link at the right of the page. See the section Custom Reporting , earlier in this chapter, for more information on this. Creating Reports Chapter 6 91
- 92. Using EDGAR Fully integrated into Mergent Online, EDGAR® enables you to gain easy access to the latest Securities and Exchange Commission filings for U.S. companies. Mergent Online provides real-time SEC documents, with an archive dating back to 1993. In addition, subscribers to Mergent Online will have access to many online features and data manipulation tools, which will permit them to: • Generate filings in a variety of formats such as text (HTML), MS Word and MS Excel • Set up EDGAR e-mail alerts for companies of interest • Batch print and save SEC filings • Export and print tagged sections of SEC filings Chapter 7 92
- 93. EDGAR Search Using EDGAR Chapter 7 93
- 94. EDGAR Search This page of Mergent Online enables you to search the EDGAR filings either by company information or by date or both. Three links are available in the page to help you specify the criteria to be used in the search. The EDGAR Definitions and EDGAR Filing Types links display pages that give definitions of names used for filings and abbreviations used in them. The SEC CIK Database link displays the page on the Securities and Exchange Commission Web site where you can search for the Central Index Key of a company. You can also request that EDGAR send e-mail messages to you when new filings for selected companies are added. Choose the Email Alerts link on this page to maintain the list of companies for which you wish to receive alerts. See the section EDGAR Email Alerts , later in this chapter, for more information on this. Using EDGAR Chapter 7 94
- 95. To search for EDGAR filings 1 If necessary, choose Reset to clear any previous settings that may have been made. 2 To search by Company Name, Ticker or Central Index Key, select the appropriate radio button and enter the text required. 3 To search for text within EDGAR documents, enter the text in the Search Text edit box. 4 To search by date, select the appropriate radio button and, if necessary, enter the date(s) required in the edit boxes. 5 To search for a particular EDGAR filing type, select it from the drop down list or enter it into the edit box. 6 When ready, choose the Search button to start the search for filings satisfying the criteria specified. 7 This will take you to be EDGAR Search Results page. See the next section for the details of this. Using EDGAR Chapter 7 95
- 96. EDGAR Search Results This page of Mergent Online shows the results of an EDGAR Search. A list of tables is shown in the page for filings that satisfy the criteria that you specified in the EDGAR Search page. Using EDGAR Chapter 7 96
- 97. If a large number of filings are found, they are divided into groups of 10 and the first of these groups is displayed in the page. To view the other groups, use the Results Page navigation buttons above the right side of the tables. Further details of the use of these are given below. To add the company of a filing to the Company Analysis List, click on the button above the company table. If your search has produced a large number of results you may wish to refine the list. Use the Change Search Criteria button to return to the EDGAR Search page. To view a filing on the screen in HTML format, choose the Text link in the filing table. The text of the filing will be display in a window on the screen. The filing can also be viewed in Microsoft Word format by using the MS Word link in the filing table. If appropriate, an MS Excel link will also be available. This enables the filing to be viewed in Microsoft Excel, using separate worksheets for each section or table. If the filing is available in that format, a PDF link will also appear. This enables the filing to be viewed in Adobe Acrobat Reader. EDGAR Search Results Using EDGAR Chapter 7 97
- 98. EDGAR Search Results To print a filing, choose the Print Document link. This will download the filing and display a standard Print dialogue. You can select your usual printing options from there. You may find it convenient to download or print several filings in one operation. This can be achieved using the Batch option, detailed below. Navigating between Results pages Within a large number of results the page navigation buttons can be used to move between the multiple pages. You can move to the next page, previous page or directly to a particular page, as indicated in the diagram: Using EDGAR Chapter 7 98
- 99. Using the Batch Options Several filings can be downloaded or printed in one operation using the Batch facility that is available in this page. To download or print multiple filings 1 Set the check box at the right of the each filing row that you wish to download or print. 2 Choose the Click here for Batch Printing/Downloading link at the top of any of the filing tables. This will display a Print or Download dialogue. 3 In the dialogue, choose the appropriate button to download the selected filings as Text or in Microsoft Word format, or to print them all. The download options will cause the filings to be displayed in separate Text or Word windows on the screen. The printing option will display the filings in one window and then display a standard Print dialogue. You can select your usual printing options from there. Close the window(s) after viewing or printing the filings. Using EDGAR Chapter 7 99
- 100. Company EDGAR Filings This page within the Company Details pages of Mergent Online shows the results of an EDGAR search for the currently selected company. The search is carried out using the same procedure as is used in the EDGAR Search page, using the ticker of the currently selected company and a date range of the Last 90 Days. If there were more than 25 filings in that period, the first 25 of them are shown. To see further filings you will need to carry out EDGAR search. See the previous section, EDGAR Search Results , for details of the many features available in this page. Using EDGAR Chapter 7 100
- 101. EDGAR Email Alerts You can arrange that EDGAR will send you e-mails, to a specified e-mail address, when new filings for a specified list of Ticker symbols are made. If you are unsure of the Ticker symbol of the company for which you wish to receive alerts, you can perform a search in this page. To maintain an alert list 1 Enter the e-mail address to which are alerts are sent. You can maintain different lists of Ticker symbols using different addresses, should you wish to do so. 2 Choose Edit My Alerts. This will take you to a page where the alerts for that e-mail address can be maintained. 3 To add an alert, enter the company’s Ticker symbol in the Enter Ticker Symbols edit box and choose Add Alerts. Multiple Ticker symbols can be added in one operation by separating them by commas in the edit box. The entered symbol(s) will be added to the Current Alert List table in the page, along with the name of the company. Using EDGAR Chapter 7 Note There will be a 24-hour delay before each alert set up becomes active. 101
- 102. 4 To delete one or more existing alerts, set their check boxes in the Current Alert List table and choose Delete at the bottom of the table. A list of the alerts deleted will shown below the table (until the page is re-drawn again). 5 To search for companies, select the Ticker, Company Name or CIK radio button in the Search By block, enter the search text required in the edit box (as usual, this can be partial text within the name or symbol) and choose Search. This will take you to a Search Results page. See the next section for more information on the use of this page. Using EDGAR Chapter 7 102
- 103. EDGAR E-mail Alerts Search Results This page of Mergent Online shows the results of a search for Ticker, Company Name or CIK code. The results table shows a list of the ticker and company name of companies that match the selected criteria. Companies from the list can be added to the Alerts list. To add alerts 1 Set the check box in the Add? column for the companies you wish to add to the Alerts list. 2 Choose Add Alerts at the bottom of the table. This will return you to the EDGAR Email Alerts page with the selected alerts added to the Current Alerts List. Using EDGAR Chapter 7 103
- 104. Is your research on target? 104
- 105. Questions ? 105
- 106. THE END 感謝您 九如江記圖書有限公司 江憲助 經理 [email_address] 106
