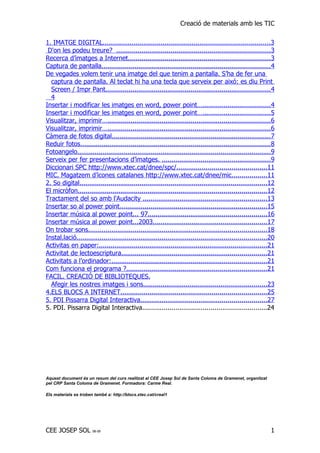
Curs TIC Josep Sol
- 1. Creació de materials amb les TIC 1. IMATGE DIGITAL......................................................................................3 D'on les podeu treure? ...............................................................................3 Recerca d’imatges a Internet.........................................................................3 Captura de pantalla.......................................................................................4 De vegades volem tenir una imatge del que tenim a pantalla. S’ha de fer una captura de pantalla. Al teclat hi ha una tecla que serveix per aixó: es diu Print Screen / Impr Pant.....................................................................................4 4 Insertar i modificar les imatges en word, power point…...................................4 Insertar i modificar les imatges en word, power point…...................................5 Visualitzar, imprimir…....................................................................................6 Visualitzar, imprimir…....................................................................................6 Càmera de fotos digital..................................................................................7 Reduir fotos..................................................................................................8 Fotoangelo....................................................................................................9 Serveix per fer presentacions d’imatges. ........................................................9 Diccionari SPC http://www.xtec.cat/dnee/spc/..............................................11 MIC. Magatzem d’icones catalanes http://www.xtec.cat/dnee/mic..................11 2. So digital.................................................................................................12 El micròfon.................................................................................................12 Tractament del so amb l'Audacity ................................................................13 Insertar so al power point............................................................................15 Insertar música al power point... 97.............................................................16 Insertar música al power point...2003...........................................................17 On trobar sons............................................................................................18 Instal.lació..................................................................................................20 Activitas en paper:.......................................................................................21 Activitat de lectoescriptura...........................................................................21 Activitats a l’ordinador:................................................................................21 Com funciona el programa ?........................................................................21 FACIL. CREACIÓ DE BIBLIOTEQUES. Afegir les nostres imatges i sons................................................................23 4.ELS BLOCS A INTERNET...........................................................................25 5. PDI Pissarra Digital Interactiva.................................................................27 5. PDI. Pissarra Digital Interactiva................................................................24 Aquest document és un resum del curs realitzat al CEE Josep Sol de Santa Coloma de Gramenet, organitzat pel CRP Santa Coloma de Gramenet. Formadora: Carme Real. Els materials es troben també a: http://blocs.xtec.cat/creal1 CEE JOSEP SOL 1 08-09
- 2. Creació de materials amb les TIC 1. IMATGE DIGITAL Sovint, necessitareu imatges digitals que pugueu tractar amb un ordinador: • per incorporar-les a un processador de textos, • a una pàgina web, • per imprimir-les en un full, • per fer-ne una còpia i penjar-les a l'aula, • per elaborar un determinat material didàctic, • per retocar-les (acolorir-les, enfocar-les, ampliar-les, enquadrar-les, trucar-les...). D'on les podeu treure? • Si necessiteu una imatge determinada, podeu fer una recerca a Internet, amb un cercador o en un banc d'imatges, o en un dels nombrosos CD amb imatges, sovint classificades per categories. • Si teniu la imatge a la pantalla de l’ordinador, podeu fer una impressió de tota la pantalla o d'una part per convertir-la en una imatge. Si disposeu de la imatge impresa (en llibres, revistes, fotografies...), podeu digitalitzar-la amb un escàner. Amb aquest procediment, podeu digitalitzar, també, imatges d'objectes i aplicar alguns efectes especials. • Si disposeu d’una càmera de fotografiar digital, podeu crear imatges digitals a partir de la realitat. • Si disposeu d’una càmera de vídeo digital, podeu extreure fotogrames o enquadraments amb el programari escaient. • Si teniu una targeta capturadora de vídeo, o una càmera digital i un maquinari i programari adients, podeu extreure fotogrames de qualsevol enregistrament en vídeo o del senyal de vídeo d’una càmera. • I sempre teniu el recurs de crear vosaltres mateixos la imatge amb un programa d’edició gràfica: amb el GIMP, kid Pix… • Un cop digitalitzada, la imatge es converteix en un fitxer. • Els fitxers més utilitzats: *.wmf , *.bmp , *.tif, *jpg , *.gif , *.png • Estret del Mòdul 2 Aprofitament didàctic de la imatge fixa digital Recerca d’imatges a Internet Com desar i/o copiar una imatge d'una web Desar una imatge a l'ordinador és senzill. Quan navegueu per una pàgina web, amb el botó dret del ratolí, cliqueu al damunt de la fotografia o de la icona que vulgueu desar. Trieu l'opció Desa la imatge com a..., escolliu la carpeta on la voleu desar i poseu nom i extensió al fitxer. Per copiar-la directament:botó dret del ratolí, trieu copiar, aneu al document original (word, power point, gimp...) i trieu a Edició -enganxar Una altra possibilitat d'obtenir imatges: els cercadors per exemple:Google www.google.es ofereix una possibilitat de cerca d'imatges. Solament heu de clicar a l'opció d'imatges. Teclegeu la vostra sol·licitud a CEE JOSEP SOL 2 08-09
- 3. Creació de materials amb les TIC la caixa de recerca d'imatges i cliqueu o bé el botó buscar imatges, o premeu l'enter del vostre teclat. • Banco de imágenes y sonidos. Ministerio de Educación http://bancoimagenes.isftic.mepsyd.es/ • Comunicación aumentativa http://phobos.xtec.cat/dnee/ Captura de pantalla • De vegades volem tenir una imatge del que tenim a pantalla. S’ha de fer una captura de pantalla. Al teclat hi ha una tecla que serveix per aixó: es diu Print Screen / Impr Pant Captura de la finestra activa quot;Altquot; + quot;Impr. Pant.quot; Si al clicar la tecla quot;Imprimir Pantallaquot; es manté polsada simultàniament la tecla quot;Altquot;, només es captura la finestra activa en comptes de tot l’escriptori. Una vegada capturada la finestra o la pantalla només cal anar a word i enganxar o a un editor d’imatges (paint, gimp…) i enganxar-la. Insertar i modificar les imatges en word, power point… Una vegada tenim la imatge: • si és una captura anirem a Edició – Enganxar • Si la tenim guardada al nostre ordinador – memòria usb – T: - P: … anirem a Insertar – Imatge – Des d’arxiu… buscarem la imatge i acceptar. • De vegades volem modificar aquesta imatge que tenim a word per: retallar- la, donar-li llum, reduir-la… hem d’activar les opcions a: Ver – Barra de herramientas - imagen CEE JOSEP SOL 3 08-09
- 4. Creació de materials amb les TIC Insertar i modificar les imatges en word, power point… • Una vegada insertada en el document la podem fer més petita, més gran, ampla, estreta… ATENCIÓ: per reduir-la de tamany es selecciona i cal estirar sempre desde les cantonades. • Insertar imatges en taules: col·locar el cursor en la cel·la on volem que estigui la imatge anar al menú Insertar- imagen- desde archivo. • Perquè es queda a fora de la taula la imatge? Segur que té activada la opció flotar sobre el texto. Per treure l’opció: 1. Selecciona la imatge 2. Botó dret del ratolí: Formato de imagen 3. pestanya posición – flotar sobre el texto (desactivar la pestanya). La imatge ja es pot col-locar a dins de la taula. CEE JOSEP SOL 4 08-09
- 5. Creació de materials amb les TIC Visualitzar, imprimir… Per poder visualitzar les imatges des de windows. Ver: vistas en miniatura Visualitzar, imprimir… Windows incorpora un visualitzador d’imatges si cliqueu a una imatge i al botó dret del ratolí trieu l’opció obre amb... Visualitzador d’imatges de windows. • A més, el Visor d’imatges de windows incorpora un assistent d’impressió que us permetrà triar les fotografies, la impressora, i us dona uns models de tamanys per imprimir. CEE JOSEP SOL 5 08-09
- 6. Creació de materials amb les TIC Càmera de fotos digital • La facilitat d’ús de la càmera digital tant en l’obtenció de fotografies com en el seu immediat emplaçament a l’ordinador ha fet que de forma ràpida s’hagi incorporat com a recurs quotidià en les nostres aules. • Quan fem una fotografia tenim moltes opcions a triar que la pròpia màquina ens aporta. Som nosaltres els que hem d’adequar les opcions a la finalitat de la fotografia. • Respecte de la qualitat (pes, resolució...) si el que volem és portar a revelar o imprimir-les triarem màxima resolució però si el destí final és la visualització en pantalla i el seu ús en altres programes d’ordinador hauríem de baixar la resolució. Aconseguirem poder fer més quantitat de fotos i evitar-nos documents molt pesats. • Alguns números... • 1 bit 1 Byte = 8 bits 1 KiloByte (KB) = 1,024 Bytes 1 MegaByte (MB) = 1,024 KB 1 GigaByte (GB) = 1,024 MB 1 TeraByte (TB) = 1,024 GB CEE JOSEP SOL 6 08-09
- 7. Creació de materials amb les TIC Més números... • Un document de word senzill, per exemple els informes dels alumnes ocupen aproximadament: 50 Kb • un document de 200 pagines: ~ 1 mb • Una fotografia 2 - 3 Mb (un dibuix a internet 30 Kb) • una cançó en mp3: 5 mb Reduir fotos... Per exemple: RESIZER Hi ha molts programes que ens ajuden a reduir el pes de les fotografies. El programa Resizer és gratuït, està amb anglès, ocupa molt poc, és un fitxer executable que una vegada baixat d’internet només l’heu d’executar per començar a treballar. Si seguiu les 4 passes reduireu moltes fotografies de forma ràpida: 1. Files. Add Files. Buscar les imatges que voleu reduir al vostre ordinador, memòria usb... 2. Size. Decidir la mida i reducció a aplicar, (un 30 % està bé) 3. Output. On les volem guardar. Per defecte les desa a una carpeta a C:myjpegs, però podeu triar el destí que us convingui. (Vigileu si les deseu a la mateixa carpeta on teniu les fotos d’origen, esborrarà les originals i només tindreu la versió reduïda). 4. Resize. Fa la reducció i les desa a la carpeta que hem escollit. CEE JOSEP SOL 7 08-09
- 8. Creació de materials amb les TIC Fotoangelo Serveix per fer presentacions d’imatges. • És un programa que tenim a l’escola i que té és molt fàcil, ràpid i amb bons resultats. • Un altre avantatge és que el resultat final és un fitxer executable (.exe) que permet la visualització de la presentació en qualsevol ordinador sense necessitat de tenir el programa instal·lat. o PRIMER, com sempre, cal tenir triades les fotografies que volem presentar (recordeu seleccionar les de millor qualitat, amb la resolució adequada...), i desades en una carpeta. o També hem de tenir preparada la música en format : .wav. , .midi, .mp3 CEE JOSEP SOL 8 08-09
- 9. Creació de materials amb les TIC 1. Primer seleccionar les imatges. 2. Una diapositiva de títol: • Podeu triar el tipus de lletra, el color, i el text. 3. Seleccioneu les imatges i Afegiu-les a la presentació. • Per posar la música. (fitxer en format .WAV, .MIDI o .MP3 ) • Cliqueu a la pestanya: Configuración del proyecto i en desplegar el menú Propiedades globales seleccioneu l'arxiu d'audio escollit i CEE JOSEP SOL 9 08-09
- 10. Creació de materials amb les TIC accepteu. Si voleu que la música es torni a reproduir quan acabi marqueu: Reproducción continua. • Visualitzeu els resultats clicant el botó . • Si voleu aturar la presentació premeu la tecla Escape. • Un cop tingueu el projecte acabat, generareu l'arxiu executable que us permetrà visualitzar en qualsevol PC clicant al botó . Arxiu - G • Us demana que li assigneu un nom i una ubicació (automàticament surt la extensió .exe). • Un cop finalitzat el projecte, el deseu al fitxer. L'extensió que utilitza és .FAP (Foto Angelo project). Si guardeu el projecte podreu recuperar-lo i continuar treballant, aferir canvis… Diccionari SPC http://www.xtec.cat/dnee/spc/ • Les icones SPC que es troben a la T: les podem baixar al nostre ordinador. A la web hi ha descrits tots els pasos per poder-les baixar. • Per fer la instal.lació només cal executar el fitxer SPC.exe • Incorpora GLP gestor d’imatges per fer recerques • Incorpora un programa per fer plafons de comunicació. MIC. Magatzem d’icones catalanes http://www.xtec.cat/dnee/mic • Tots els sistemes reconeguts internacionalment que utilitzen els professionals (SPC, Bliss) estan dissenyats a països estrangers i no recullen els aspectes culturals propis com les festes, els jocs, els menjars... en definitiva, la cultura catalana. • A aquesta pàgina trobareu per famílies les icones, preparades per copiar-les directament o baixar-les a l’ordinador. CEE JOSEP SOL 10 08-09
- 11. Creació de materials amb les TIC 2. So digital Actualment els ordinadors s'han convertit en aparells multimèdia que, a • més de programes i textos, poden reproduir i gravar sons de tota mena, músiques i tot tipus de documents audiovisuals i multimèdia. La targeta de so de l'ordinador és el dispositiu que gestiona les entrades • (in, des del micròfon o des d'altres aparells) i sortides (out, d'auriculars, per altaveus estèreo o per sistemes de so més sofisticats amb més de dos canals). • Hi ha targetes de so que tenen les connexions identificades amb colors: • Sovint el verd és la sortida amplificada per connectar-hi els altaveus o els auriculars, i el rosa l'entrada del micròfon. • Per saber + : El so a l'aula DV33 http://www.xtec.net/formaciotic/dvdformacio/materials/tdv33/index.htm Configuració dels paràmetres de sortida del control de volum • Feu un doble clic a la icona que representa un altaveu a la barra de • tasques del Windows. Us apareixerà la finestra del mesclador, que serveix per ajustar el balanç i el volum principal de sortida, així com el de cadascuna de les fonts d'entrada: El micròfon Per poder enregistrar la veu amb el micròfon heu d’activar l’opció: • CEE JOSEP SOL 11 08-09
- 12. Creació de materials amb les TIC Enregistrar la veu. Gravadora de windows • Inici | Programes | Accessoris | Entreteniment | Enregistrador • de so; o bé, escrivint sndrec32 al menú Inicia | Executa. Els botons de la part inferior serveixen per al control dels arxius sonors. • Abans de prémer el botó de gravació, assegureu que els paràmetres del • control d’entrada d’àudio són correctes. Comproveu que el micròfon està correctament connectat al port d’entrada de micròfon de la vostra targeta de so. Quan cliqueu al botó podeu començar a gravar la veu. Veureu que la • línia negra del centre de la finestra es modifica en formes diferents en funció de la intensitat del so que li arriba pel micròfon, representant un gràfic de longitud d’ona. Un cop heu acabat la gravació, podeu tornar-ho a sentir clicant al botó • de reproduir . Us podeu moure per la línia de temps del so enregistrat de manera intuïtiva amb qualsevol dels botons. Es poden desar les gravacions. • http://www.xtec.net/formaciotic/dvdformacio/materials/td73/modul_4/practica_2.html Tractament del so amb l'Audacity AUDACITY és un software de tractament sonor. • Audacity és un programa lliure d’edició d’àudio digital que permet treballar simultàniament amb vàries pistes que es superposen per nivells a la finestra de treball. Les diferents pistes es poden sentir aïlladament, en conjunt o només les seleccionades i es podem processar independentment. • Té funcions d'enregistrament, reproducció, importació i exportació a diversos formats, efectes. Els formats amb els quals treballa són WAV, MP3 i Ogg. • L’Audacity, però, no permet la lectura directa de CD d’àudio, per la qual cosa els arxius s’han de processar prèviament i transformar-los a algú dels formats anteriors. Es pot aconseguir a diferents webs, per exemple: www.softcatala.cat http://www.xtec.net/formaciotic/dvdformacio/index.htm En aquesta adreça trobareu a més, un recull de programari per instal·lar (audacity el trobareu a l’apartat “eines” i “so digital”). CEE JOSEP SOL 12 08-09
- 13. Creació de materials amb les TIC Enregistrar amb el micròfon • Moltes vegades necessitem afegir als nostres treballs (en word, power point, clics, ...) un fitxer de so. • Aquests recurs, d’incorporar la veu als treballs, pot ser molt motivadora pels alguns dels nostres alumnes i hauríem d’aprofitar-ho. • Com fer-ho? CEE JOSEP SOL 13 08-09
- 14. Creació de materials amb les TIC Revisar prèviament: que el micròfon estigui correctament endollat, la • casella activada, el volum no massa alt, tenir preparat què hem de gravar. Cliqueu “enregistra”. Audacity crea automàticament una nova pista. • Atenció!!: L’enregistrament comença immediatament • Guardar i transformar el projecte Per defecte el programa Audacity guarda l’arxiu en la seva extensió i només pot ser obert amb aquest programa, cosa que no ens convé si el que volem és fer- ho servir per insertar-lo en d’altres. Per canviar-li el format heu de anar a Fixer: Exporta com a .wav, o MP3. Guardar el projecte. Podreu modificar-lo sempre que vulgueu. Materials web i tutorials:A aquesta adreça web trobareu un curs sobre l’audacity amb pràctiques i exemples: http://www.xtec.cat/sgfp/crp/girona/suportic/continguts/sdtac/ma terials/03audacity/index.htm Insertar so al power point... Primer hem de tenir preparat els arxius de so a una carpeta. Gravats • amb l’audacity, d’internet, ... Hem de decidir si volem que el so soni en clicar la imatge, en sortir un • text, que estigui al costat de la imatge... 1. So al costat de la imatge • 2. So al passar el ratolí per sobre (només versió superior a ppt 2003) • 1. Seleccionar la imatge. • 2. Botó dret. Configuración de la acción. • 3. Acción del mouse. Reproduccir sonido CEE JOSEP SOL 14 08-09
- 15. Creació de materials amb les TIC 3. So associat a una imatge i moviment 1. Seleccionar la imatge. 2. Botó dret. Personalizar animación 3. Efectos 4. So del programa power point El programa incorpora sons i imatges predisenyades que podem utilitzar per animar les nostres presentacions. Insertar música al power point... 97 Si volem que una música soni durant la nostra presentació... 1. Buscar la música en format .wav (la podem convertir amb l’Audacity) 2. Insertar – Peliculas y sonidos – Sonido de Archivo 3. Inserta una icona d’un altaveu. Botó dret: Personalizar Animación 4. Configuración de la Reproducción. Continuar la presentación. Despues de: xxxx (escriure el número total de diapositives del nostre projecte). 5. Aceptar CEE JOSEP SOL 15 08-09
- 16. Creació de materials amb les TIC Insertar música al power point...2003 Un cop tenim feta la presentació podem inserir sons. Podem fer que es reprodueixi una pista musical d’un CD: en aquest cas sempre necessitarem el CD. Podem fer que es reprodueixi una música determinada. Necessitarem l’arxiu en format MP3 o WAV. Passos a seguir: 1.Tenint activa la diapositiva que volem que incorpori el so, fem “insertar ” “películas y sonidos. 2.Triem:“pista de audio” (ens demanarà quina pista) o “película de arxivo” (ens demana quin arxiu). 3. Ens demana si volem que la música s’activi automàticament o en fer “clic” 4. Ens surt una icona a la pantalla.(Si ens fa nosa la icona, la podem apartar fora la diapositiva) 5. Anem al menú “presentación” “personalizar animación ” A la dreta s’obre el panell. “personalizar animación” Veurem que hi ha els elements que hem “animat”. També hi ha el so que hem inserit. Si ens hi posem a sobre,apareix una fletxa que dóna accés a opcions de l’element (en aquest cas del so). 6. Cliquem “opciones de efectos” i si volem que afecti a tota la presentació li diem “después de: (posem el número de la darrera diapositiva). CEE JOSEP SOL 16 08-09
- 17. Creació de materials amb les TIC On trobar sons... CD GALÍ. (Guia per a l'Autoaprenentatge de la Llengua Interactiu). Consta de més de 1300 activitats Clic destinades a treballar continguts de nivell llindar de llengua catalana. Es troba també en web. http://clic.xtec.cat/gali/ Dins del CD hi ha una carpeta WAV on es troben tots els sons que incorporen les activitats en forma de diccionari i en veus masculina i femenina. A l’escola trobareu la carpeta a la T:. Webs: A internet trobareu moltes pàgines web que us ofereixen sons per exemple: • Web del Ministerio de Educación. http://bancoimagenes.isftic.mepsyd.es En castellà, però molt útil per a sons ambientals o d’objectes, animals... Ex. Claxon cotxe... • http://efectos-de-sonido.anuncios-radio.com/gratis/index.php (mp3) • http://www.centromusicos.es/efectos.htm més de 300 sons variats en mp3 (en format zip per baixar-se’ls, cal descomprimir-los per fer-los servir a l’ordinador). • http://www.soundsnap.com/ en anglès • I moltes més... CEE JOSEP SOL 17 08-09
- 18. Creació de materials amb les TIC 3. FACIL • http://www.xtec.cat/dnee/facil/ Instal.lació Podeu baixar el FACIL de la web a l’adreça http://www.xtec.net/dnee/facil . • S’ha de descarregar el fitxer facil.exe Fent doble clic el programa s’instal.larà al vostre ordinador. Per defecte • (Instal·lació automàtica í fàcil de fer) tots els fitxers quedaran copiats dins l’ordinador a la carpeta C:PRG_EDUCFACIL La instal·lació ha creat una icona (Inici | Programes | Aplicacions PIE | • FACIL) El programa facil FUNCIONA AMB ACCESS DE MICROSOFT OFFICE. • FACIL està estructurat en tres mòduls: • Una base de dades del programa que incorpora recursos i informacions per desenvolupar els exercicis (paraules, imatges, sons...). • Una base de dades del usuari, on aquest registra paraules noves amb els recursos i informacions associats . • Uns models d'exercici que es personalitzen amb continguts diversos. • Un mòdul de programació que permet seleccionar les dades i construeix els nous exercicis. • Es una aplicació que genera automàticament activitats. Aquestes activitats poden ser de diferents tipus: CEE JOSEP SOL 18 08-09
- 19. Creació de materials amb les TIC Activitas en paper: Jocs de llengua En aquest mòdul, FACIL crea taulers, fitxes, daus i altres materials que es poden imprimir i retallar per convertir-los en jocs de taula. Activitat de lectoescriptura Exercicis en paper, seguint els models de la Mercedes Rivera i la • Remedios Sanabria, on l’alumne ha d’escriure, copiar, enganxar etc. El seu funcionament és semblant als Jocs de Llengua però amb • propostes i finalitats diferents: identificar (sons, lletres, síl·labes, paraules), repassar (lletres, síl·labes, paraules), confegir paraules (dictats muts, armari codificat ...), jocs (cartronets petits de lectura, daus, dòminos, cartes, memori ...), etc. Activitats a l’ordinador: Paquets Clic (lèxic, discriminació auditiva...) Exercicis Exler • Exler és un programa desenvolupat per l'Escola de Patologia del Llenguatge de Barcelona, que treballa la comprensió auditiva, la lectura, el dictat i autodictat a partir d’imatges. Exercicis Toca-Toca • El Toca-Toca és un programa de causa-efecte pensat per educar i agilitzar el control voluntari de la resposta (http://www.xtec.es/~jfonoll/tocatoca/). Presentacions Power Point Exercicis en WEB Com funciona el programa ? Hem de triar el vocabulari que volem treballar. Per això podem fer servir les paraules que incorpora el propi programa o insertar el nostre. La base de dades inclou imatges i sons. Per entrar : Joc Nou. Surt un missatge inicial: Si. • En aquesta pantalla es precís 1. Seleccionar informació: triar el tipus d’informació que utilitzarem en els exercicis per seleccionar les paraules (nombre de síl·labes, síl·labes inicials...). 2. Tria criteri de paraules de selecció de paraules. Si teniu marcada la casella Afegir totes les paraules automàticament s’omple la llista de paraules. Alternativament podeu Cercar paraules una a una. 3. Revisar la Llista de paraules esborrant i afegint les que calgui. 4. Cercar qualsevol paraula de la base de dades filtrades segons els criteris escollits a Seleccionar informació i Tria criteri o Filtra. 5. Sortir d’aquest formulari per la porta. CEE JOSEP SOL 19 08-09
- 20. Creació de materials amb les TIC 6. El botó Acceptar serveix per afegir a la llista de paraules seleccionades la paraula que tinguem al desplegable Cerca paraula. Si per a una mateixa paraula apareix més d’un fitxer d’imatge, la imatge que escollim acompanyarà a la paraula per a la confecció dels jocs i activitats. 1 3 2 4 5 6 Una vegada triat el vocabulari: escollir les activitats • CEE JOSEP SOL 20 08-09
- 21. Creació de materials amb les TIC Activitats en paper. Jocs de Llengua - • Avantatges: • Les activitats de lectoescriptura en ser en format word poden ser modificades, desades al nostre ordinador... • Es creen molt fàcilment i ràpidament. Incovenients: • De vegades dóna errors en la construcció de les activitats. Cliqueu “Tinc Problemes amb el Word” i torneu a demanar l’activitat. Les activitats d’ordinador: • Necessiten tenir instal·lat el programari. • Ens hem de fixar en la indicació que ens dona en crear les activitats per poder recuperar-les a posteriori. Hem de marcar la cassella “Crear nova activitat” perquè per defecte li posa sempre el mateix nom i suprimiria les ja elaborades. • Si treballem en ordinadors “congelats” una vegada realitzades les activitats heu de traslladar-les del disc dur (c:) a un disc extraible o una carpeta compartida en xarxa (T: P:) FACIL. CREACIÓ DE BIBLIOTEQUES. Afegir les nostres imatges i sons. Les biblioteques de recursos Les biblioteques de recursos són un conjunt de paraules, imatges i sons que tenen una coherència interna que cal mantenir. Les biblioteques també son una forma d’importar, traslladar i compartir dades massivament. IMPORTANT!! AQUESTA SEQÜÈNCIA S’HA DE SEGUIR PAS A PAS. 1. Creem una carpeta (amb un nom màxim de 8 caràcters, per exemple: nens, però no: nensdelamevaclasse o nens_de_la_meva o amb apòstrofs ni separacions, ni accents: nens d’avui) que contindrà els fitxers d’imatge i de so per a importar. 2. Posem tots els fitxers dins de la carpeta, sense cap subcarpeta per a diferenciar uns tipus dels altres, sinó tots junts dins d’una única carpeta. 3. Anomenem els fitxers, tan de so com d’imatge, amb el nom de la paraula a la que es refereixen (per ex.: joan.jpg , joan.wav) 4. Copiem aquesta carpeta a C:prog_educfacilbiblioteques 5. Obrim el programa. 6. Cliquem a la columna de l’esquerra a Base de dades 7. Cliquem a Crear Nova Biblioteca CEE JOSEP SOL 21 08-09
- 22. Creació de materials amb les TIC Crear la biblioteca en 3 passos: 1.- IMPORTAR RECURSOS: Hem d’anar a la carpeta que on teniem les imatges i els sons: C:prog_educfacilbiblioteques CLIQUEM DOS VEGADES A LA PRIMERA IMATGE DE LA CARPETA 2.- REVISAR DADES Podem comprovar que tot és correcte clicant a la fletxa quan arribem al final ens surt un missatge que no conté més dades. 3. REGISTRAR BIBLIOTECA. Posar-li un nom (curt) o triar el que surt a la esquerra. Sortir (clicar dibuix porta). 2. Ja podem començar: 3. Bilioteca d’imatges: buscar la que hem creat, igual a biblioteca de sons. 4. A Selecciona informació: Paraules amb imatge i veu. 5. A Filtres sobre... Poseu un asterisc i cliqueu a “l’embut”. Us apareixeran a la columna de la dreta les paraules i els sons de la vostra bibiloteca. 6. Sortiu (icona de la porta). Ja podeu crear les activitats. CEE JOSEP SOL 22 08-09
- 23. Creació de materials amb les TIC 4.ELS BLOCS A INTERNET • Els blocs de l’xtec http://blocs.xtec.cat o XTECBlocs és un nou servei de l’Xtec que té com objectiu facilitar la creació de blocs al professorat i ser una referència per la comunitat de blocs educatius a Catalunya. o Video tutorial sobre la creació de blocs http://www.edu3.cat/Edu3tv/Fitxa?p_id=27845 • Els usuaris de la XTEC i els centres docents poden crear tants blocs com creguin convenient. Una vegada un usuari/ària ha creat un bloc nou, n'és l'administrador/a i responsable. • L'administrador/a d'un bloc podrà convidar-hi altres usuaris del portal i assignar-los diferents perfils que els dotaran de certes capacitats dins aquell bloc. • Aquest curs a la comissió d’informàtica han creat el bloc de l’escola. http://blocs.xtec.cat/josepsol Les temàtiques dels blocs són tant àmplies com els seus creadors i participants. Com puc entrar al bloc per escriure un article? Ves a http://blocs.xtec.cat Clica a Entra Identificat amb l’usuari i contrasenya de l’xtec Participar: Escriure articles • Podeu crear articles o pàgines noves en els blocs si en sou l'administrador/a o si l'administrador/a del bloc us ha autoritzat la capacitat de portar a terme aquesta acció. La comissió TIC donarà accès com editors a tothom que vulgui participar. • Podeu entrar articles i pàgines des de l'opció Escriu de l'apartat d'administració del bloc. • • Aquí podeu escollir què voleu escriure: un article o una pàgina. • En el moment d'escriure un article o una pàgina, heu de posar-hi un títol. Un editor d'HTML us ajudarà a donar format al text de l'article o la pàgina. CEE JOSEP SOL 23 08-09
- 24. Creació de materials amb les TIC Aquest és, també, un bon moment per associar l'article a una categoria i definir els paràmetres de discussió. • Al bloc de l’escola s’han creat (de moment) 4 categories: infantil, primària, secundària i especialistes. • SEMPRE QUE FEU UN ARTICLE HEU D’ACTIVAR LA CATEGORIA ON ANIRÀ “ARXIVAT” . • Valor educatiu dels blocs • Els usos de blocs en activitats educatives està molt relacionat a les competències de l’àrea de llengües, els idiomes, així com en l’adquisició d’habilitats comunicatives o El fet de publicar converteix a l’alumnat en autor i protagonista de l’activitat educativa afegint una dimensió pública i de responsabilitat social al seu treball. Els blocs de l’alumnat poden ser un espai d’aprenentatge comunitari. Bloc d'aula • Informar-hi sobre el desenvolupament de la matèria, esdeveniments, sortides curriculars, calendaris, deures i tot allò que cregueu oportú • Reflexionar-hi sobre lectures, exposicions o pràctiques fent que l’alumnat hi participi bé en el mateix bloc o en els seus blocs respectius • Comunicar-s’hi amb les famílies, molt útil als nivells inicials • Proposar-hi lectures que cal comentar o temes de discussió • Organitzar-hi enllaços a llocs d’interès per a la matèria • Publicar-hi fotografies, vídeos o sons relatius a la matèria • Publicar-hi experiències de bones pràctiques a l’aula • Crear-hi cercles de lectura al voltant d’una publicació on l’alumnat llegeix el mateix i comenta en grup • Treballar-hi pràctiques de llenguatge • Fer-hi el seguiment de treballs o pràctiques a l’aula • Fer que l’alumnat hi comenti fets, fotografies, etc. • Publicar-hi resultats de recerques, enquestes, etc. CEE JOSEP SOL 24 08-09
- 25. Creació de materials amb les TIC • Enllaçar-hi la vostra classe amb les d’altres indrets Recordeu que per a la publicació de dades personals (i les fotografies s’hi consideren) necessiteu una autorització expressa, escrita i signada per les famílies. 42 Ús d'imatges d'alumnes, publicació de dades de caràcter personal i material elaborat per l'alumnat: http://educacio.gencat.net/portal/page/portal/Educacio/InstruccionsCurs/DetallI nstruccionsCurs?p_amb=6267&p_apa=10448&p_ext=1&p_nrm=6269 D205: Aula 2.0 http://phobos.xtec.cat/formaciotic/d205/doku.php?id=inici 5. PDI Pissarra Digital Interactiva PISSARRA DIGITAL: f. (tecno.) sistema tecnològic, generalment integrat per un ordinador i un videoprojector, que permet projectar continguts digitals en un format idoni per a la visualització en grup. Es pot interactuar sobre les imatges projectades mitjançant els perifèrics de l'ordinador: rateta, teclat... PISSARRA DIGITAL INTERACTIVA: f. (tecno.) sistema tecnològic, generalment integrat per un ordinador, un videoprojector i un dispositiu de control de punter, que permet projectar en una superfície interactiva continguts digitals en un format idoni per a la visualització en grup. Es pot interactuar directament sobre la superfície de projecció. Font: VIQUIPÈDIA http://ca.wikipedia.org/wiki/PDI Ús metodològic de les pissarres digitals interactives http://www.xtec.net/formaciotic/dvdformacio/materials/td206/guia/index.html Pàgina del servei educatiu Baix Llobregat. Té un apartat molt complert sobre PDI http://reporteducacio.cat/index.php? option=com_content&view=article&id=476&Itemid=100051 Portal de pissarra digital http://www.pangea.org/peremarques/pdigital/ca/pissarra.htm CEE JOSEP SOL 25 08-09