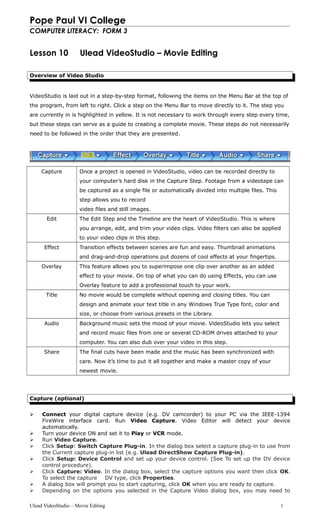
Video1
- 1. Pope Paul VI College COMPUTER LITERACY: FORM 3 Lesson 10 Ulead VideoStudio – Movie Editing Overview of Video Studio VideoStudio is laid out in a step-by-step format, following the items on the Menu Bar at the top of the program, from left to right. Click a step on the Menu Bar to move directly to it. The step you are currently in is highlighted in yellow. It is not necessary to work through every step every time, but these steps can serve as a guide to creating a complete movie. These steps do not necessarily need to be followed in the order that they are presented. Capture Once a project is opened in VideoStudio, video can be recorded directly to your computer’s hard disk in the Capture Step. Footage from a videotape can be captured as a single file or automatically divided into multiple files. This step allows you to record video files and still images. Edit The Edit Step and the Timeline are the heart of VideoStudio. This is where you arrange, edit, and trim your video clips. Video filters can also be applied to your video clips in this step. Effect Transition effects between scenes are fun and easy. Thumbnail animations and drag-and-drop operations put dozens of cool effects at your fingertips. Overlay This feature allows you to superimpose one clip over another as an added effect to your movie. On top of what you can do using Effects, you can use Overlay feature to add a professional touch to your work. Title No movie would be complete without opening and closing titles. You can design and animate your text title in any Windows True Type font, color and size, or choose from various presets in the Library. Audio Background music sets the mood of your movie. VideoStudio lets you select and record music files from one or several CD-ROM drives attached to your computer. You can also dub over your video in this step. Share The final cuts have been made and the music has been synchronized with care. Now it’s time to put it all together and make a master copy of your newest movie. Capture (optional) Connect your digital capture device (e.g. DV camcorder) to your PC via the IEEE-1394 FireWire interface card. Run Video Capture. Video Editor will detect your device automatically. Turn your device ON and set it to Play or VCR mode. Run Video Capture. Click Setup: Switch Capture Plug-in. In the dialog box select a capture plug-in to use from the Current capture plug-in list (e.g. Ulead DirectShow Capture Plug-in). Click Setup: Device Control and set up your device control. (See To set up the DV device control procedure). Click Capture: Video. In the dialog box, select the capture options you want then click OK. To select the capture DV type, click Properties. A dialog box will prompt you to start capturing, click OK when you are ready to capture. Depending on the options you selected in the Capture Video dialog box, you may need to Ulead VideoStudio – Movie Editing 1
- 2. Pope Paul VI College COMPUTER LITERACY: FORM 3 press [ESC] or click the mouse to stop capturing. Edit The Edit Step is where you arrange, edit and trim the video clips used in your project. In this step, you can apply fade in/fade out effects to the existing audio of a video clip, extract or split video, and adjust a clip’s playback speed. You can also choose from a wide selection of video filters to apply to your clips. VideoStudio lets you edit your project in the Storyboard Mode or Timeline Mode. Storyboard Mode Timeline Mode Timeline Mode Inserting a clip into the Timeline To add video clips to the Timeline, you can use drag and drop or browse and select, depending on where your clips are located. Trimming a clip The best part of editing your movie on your computer is the ease with which you can snip and trim your work with frame by frame accuracy. Ulead VideoStudio – Movie Editing 2 To insert a video clip into the Timeline: Select a clip in the Library and drag and drop it to the Timeline. Multiple clips can be selected by pressing [Shift] or [Ctrl]. To insert a clip from a file folder directly to the Timeline, click Insert Media Files located to the left of the Timeline. To trim a clip from the Timeline: 1. Click a clip in the Timeline to select it. 2. Drag the yellow Trim handles on either side of the clip to change its length. The PreviewWindow reflects the position of the Trim handle in the clip.Or, click the timecode in the Duration box in the Options Panel and enter the desired clip length. 3. Other clips in your project automatically reposition themselves according to changes made.
- 3. Pope Paul VI College COMPUTER LITERACY: FORM 3 It is most convenient to use the Trim Bar in adjusting your clips. This is the green bar beneath the Preview Window which represents the selected portion of a clip. If the clip has not been trimmed, the green bar extends along the entire length. For precise control, click on a Trim handle, hold it, and use the left or right arrow keys on your keyboard to trim one frame at a time. The Mark in / out points can also be set by pressing [F3] and [F4], respectively. You can also use Zoom controls to display each frame of your video in the Timeline and trim one frame at a time. The Scroll Bar makes navigating through your project quicker and easier. A wheel mouse can also be used to scroll, and to zoom by pressing [Ctrl]. Extract Video The Extract Video feature is another method for breaking down a clip into multiple segments. While Split by Scene is automatically done by the program, Extract Video gives you complete control over the clips you wish to extract, making it even easier for you to manage your project. To extract videos: 1. Go to the Edit Step and click Extract Video in the Options Panel. 2. If you will be marking clip segments to be extracted, select the Retain selection option. Otherwise, select the Delete selection option if you will be marking unwanted segments. 3. Drag the Jog Bar until you get to the part of the video that you want to use as the beginning frame of the first clip. Click Start. 4. Drag the Jog Bar again to the frame that you want to use as that clip’s last.Click End. 5. Do steps 3 and 4 repeatedly until you have marked all the wanted or unwanted segments. 6. Click OK when finished. The extracted clips are then inserted into the Timeline. Saving trimmed clips Ulead VideoStudio – Movie Editing 3 To trim a clip with the Trim Bar: 1. Select a clip from the Timeline or the Library. 2. Click and drag a Trim handle to set the trim position. 3. Hold down [Shift] and click Play Clip to selectively play only the trimmed portion of the clip. A list of thumbnails is shown under the preview window. Each thumbnail represents a clip to be extracted.
- 4. Pope Paul VI College COMPUTER LITERACY: FORM 3 Frequently, when you make changes, you may wish to make a permanent change to the clip and save the edited file. Again, VideoStudio gives you a margin of safety in that it saves the trimmed video to a new file and does not alter the original file. You can press [Delete] or drag the thumbnail to remove it from the Library, or even remove the original file to recover disk space. To save, select a trimmed clip in the Timeline or the Library and click Save Trimmed Video. Playback Speed You can now modify the playback speed of your videos. Set your video in slow motion to emphasize a movement, or set it to play at lightning speed and give your movie a comical air. Simply adjust the speed attributes for your video clip by clicking Playback Speed under the Options Panel of the Edit Step. Drag the slider according to your preferences (i.e., slow, normal or fast), or enter a value in the spin box. The higher the value you set, the faster the playback of your clip. (Values range from 10-1000%). Click Preview to view the results of your settings then click OK when finished. Using color clips Color clips are simply solid colored backgrounds that are useful for titles and transitions. For example, black clips can be used for an effective fade to black transition. Place your opening credits over the top of the color clip and then use a cross fade effect to create smooth transition into your movie. You can insert a new color to the Color Library and control its duration just like an image clip. Once a color clip has been inserted into the Library, you can drag it to the Timeline to put it into your movie project. Using video filters Video filters are effects which you can apply to clips in order to change their style or appearance. Ulead VideoStudio – Movie Editing 4 To insert a color clip in the Color Library: 1. Select Color from the folder list or click the Edit menu arrow and select Color. 2. Click Load color to display the New Color Clip dialog box. 3. Here, click the color box to select a color either from the Ulead Color Picker or the Windows Color Picker. 4. Adjust the RGB values if needed. 5. Click OK. 6. Set the Duration of the color clip in the Options Panel.
- 5. Pope Paul VI College COMPUTER LITERACY: FORM 3 For example, you can improve the color balance of a clip, or make it look like a painting. Notes: VideoStudio allows you to apply a maximum of five filters to a single clip. When there is more than one video filter applied to a clip, you can change the order of filters by clicking the Shift up/down video filter buttons. Changing the order of the video filters will have drastic effects on your clip. Ulead VideoStudio – Movie Editing 5 To apply a video filter to a clip (video or image) in the Timeline: 1. Select a clip in the Timeline. 2. Select the Video Filter folder in the Library drop-down menu. 3. Choose a video filter to apply to your clip (by clicking the thumbnail). 4. Drag and drop the video filter onto your clip in the Timeline. Note: The Options Panel automatically switches to the Filter Tab after you drop the video filter onto your clip. 5. Click Customize Filter in the Options Panel to customize the attributes of the video filter. Available options depend on the selected filter. 6. Preview how your clip looks with the video filter applied to it using the Navigator.
- 6. Pope Paul VI College COMPUTER LITERACY: FORM 3 Key frame Settings VideoStudio allows you to customize video filters in a variety of ways. One way is by adding key frames to your clips. Key frames are frames in a clip where you can specify a different attribute or behavior for your video filter. This gives you the flexibility to determine how your video filter will look like at any point in a clip. Ulead VideoStudio – Movie Editing 6 To set key frames for your clips: 1. Drag and drop a video filter from the Library onto a clip in the Timeline. Note: The Options Panel automatically switches to the Filter Tab after you drop the video filter onto your clip. 2. Click Customize Filter. The dialog box for the video filter opens. 3. In the Original window, drag the Jog bar or use the arrows to go to the frame where you’d like to change the attributes of your video filter. 4. Click Add key frame to set that frame as a key frame in the clip. Then you can adjust the video filter settings for that particular frame. Note: A diamond-shaped mark on the Timeline Control bar will appear. This indicates the frame is a key frame in the clip. 5. Repeat steps 3 and 4 to add more key frames to your clip. 6. Use the Timeline controls to edit or to go to a key frame in the clip. • To delete a key frame, click Remove key frame. • Click Reverse to reverse the sequence of key frames in the Timeline such that the sequence starts with the last key frame and ends with the first key frame. • To move to the succeeding key frame, click Next key frame. • To move to the key frame prior to the one selected, click Previous key frame. 7. Adjust the video filter settings according to your preferences. 8. Preview the changes you’ve made by clicking Play in the Preview window of the dialog box. 9. Click OK when finished.
- 7. Pope Paul VI College COMPUTER LITERACY: FORM 3 Key frame Settings VideoStudio allows you to customize video filters in a variety of ways. One way is by adding key frames to your clips. Key frames are frames in a clip where you can specify a different attribute or behavior for your video filter. This gives you the flexibility to determine how your video filter will look like at any point in a clip. Ulead VideoStudio – Movie Editing 6 To set key frames for your clips: 1. Drag and drop a video filter from the Library onto a clip in the Timeline. Note: The Options Panel automatically switches to the Filter Tab after you drop the video filter onto your clip. 2. Click Customize Filter. The dialog box for the video filter opens. 3. In the Original window, drag the Jog bar or use the arrows to go to the frame where you’d like to change the attributes of your video filter. 4. Click Add key frame to set that frame as a key frame in the clip. Then you can adjust the video filter settings for that particular frame. Note: A diamond-shaped mark on the Timeline Control bar will appear. This indicates the frame is a key frame in the clip. 5. Repeat steps 3 and 4 to add more key frames to your clip. 6. Use the Timeline controls to edit or to go to a key frame in the clip. • To delete a key frame, click Remove key frame. • Click Reverse to reverse the sequence of key frames in the Timeline such that the sequence starts with the last key frame and ends with the first key frame. • To move to the succeeding key frame, click Next key frame. • To move to the key frame prior to the one selected, click Previous key frame. 7. Adjust the video filter settings according to your preferences. 8. Preview the changes you’ve made by clicking Play in the Preview window of the dialog box. 9. Click OK when finished.