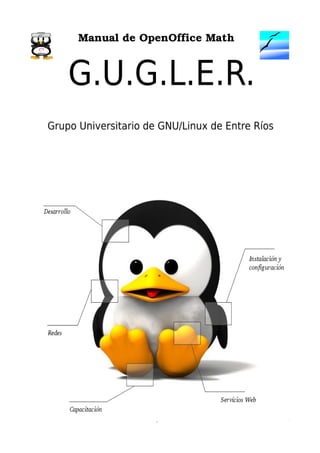
Math
- 1. Manual de OpenOffice Math Manual de OpenOffice Math 1
- 2. Autores del manual de OpenOffice Draw: Jorge Adrián Chiavaro Alles. Mario Oscar Puntin. Integrantes de gugler: José Luis Mengarelli Matías Andrés Beade Enzo Adrián Bernardi Jorge Adrián Chiavaro Alles Néstor Gabriel Flores Germán Alberto Giménez Silva Juan Francisco Giménez Silva Leandro Emanuel López Mario Oscar Puntin Mario Martín Sbarbaro Dardo Raúl Sordi Bogado Los nombre de algunos productos citados en este manual se utilizan exclusivamente a efectos de identificación de los mismos, y son marcas registradas de respectivos propietarios. GUGLER, no reclama ni la propiedad ni la asociación empresarial con los productos o con las compañías propietarias de éstos. Copyright©2006 GUGLER Paraná – Entre Ríos Argentina Correo electrónico : contacto@gugler.com.ar URL : http://www.gugler.com.ar/ El manual de OpenOffice.org Math es un documento libre; puede reproducirlo o modificarlo bajo los términos de la versión 2(o posteriores, si lo prefiere) de la GNU General Public Licence(Licencia Publica General de la GNU, GNU GPL), tal y como ha sido publicada por la Free Software Fundation (FSF). Este manual se distribuye esperando ser útil, pero SIN GARANTIA ALGUNA e incluso sin la garantía implícita de ser COMERCIALIZABLE o de VALIDEZ PARA ALGUN PORPOSITO CONCRETO. Véase para mas detalles la GNU GPL en el Apéndice A de este manual. Los autores de animan a la difusión más amplia posible de este libro, tanto para el uso personal como comercial, siempre que la nota de CopyRight anteriormente expuesta se mantenga intacta y que el método de distribución este de acuerdo con las clausulas de la GNU GPL(Véase Apéndice A). En resumen puede copiar y compartir este manual sin cargo alguno o a cambio de un beneficio económico. No se requiere permiso explicito del autor para la reproducción de este manual por el medio que sea, tanto físico como electrónico. Notece que las obras derivadas de esta, y las traducciones de este documento, obligatoriamente deben acogerse a la GNU GPL, y que la nota original de CopyRight debe permanecer intacta. Si ha contribuido con nuevo material para este manual, debe permitir que el código fuente de esas modificaciones (por ej.. fuentes de LATEX) este disponible para posteriores revisiones. Por favor hagan que las revisiones y actualizaciones estén directamente a disposición de los mantenedores del documento, G.U.G.L.E.R. Esto permitirá el ensamblado de las actualizaciones y proporcionará a la comunidad GNU/Linux revisiones coherentes de la obra. Si tiene la intención de publicar y distribuir comercialmente este manual, entonces cualquier donación, derechos de autor o copias impresas serán muy agradecidas por parte de los autores y el Linux Documentation Project (Proyecto de Documentación de Linux, LDP ). Si tiene alguna duda o pregunta, por favor contactece con G.U.G.L.E.R. Manual de OpenOffice Math 2
- 3. Contenido Capítulo 1 Introducción a OpenOffice.org Math 1.1 Introducción..............................................................................................................................................5 1.2 Crear una fórmula.....................................................................................................................................5 1.3 Introducir una fórmula directamente........................................................................................................5 1.4 Símbolos individuales...............................................................................................................................6 1.5 Fórmulas en el menú contextual...............................................................................................................6 1.6 Combinaciones de teclas..........................................................................................................................7 Capítulo 2 Formateo especial 2.1 Índices y exponentes.................................................................................................................................8 2.2 Formatos...................................................................................................................................................8 2.3 Paréntesis..................................................................................................................................................11 Capítulo 3 Caracteres y operadores especiales 3.1 Operadores especiales...............................................................................................................................15 3.2 Caracteres especiales: el catálogo............................................................................................................15 3.3 Editar los símbolos...................................................................................................................................16 Capítulo 4 Vectores y matrices 4.1 Vectores....................................................................................................................................................19 4.2 Matrices....................................................................................................................................................19 Capítulo 5 Formateo 5.1 Modificar atributos predeterminados.......................................................................................................20 5.2 Salto manual de línea................................................................................................................................20 5.3 Alinear caracteres rápida y fácilmente.....................................................................................................20 5.4 Tamaño.....................................................................................................................................................20 5.5 Color.........................................................................................................................................................21 5.6 Insertar fracciones en una fórmula...........................................................................................................21 5.7 Introducir comentarios.............................................................................................................................21 Capítulo 6 Tablas de referencia de fórmulas 6.1 Tablas de referencia..................................................................................................................................22 6.2 Ejemplos...................................................................................................................................................31 Apéndice A: Manual de OpenOffice Impress. Copyright Information A.1.0 Preamble................................................................................................................................................34 A.2.1 Applicability and difinitions.................................................................................................................34 A.3.2 Verbatim copying..................................................................................................................................36 A.4.3 Copying in quantity..............................................................................................................................36 A.5.4 Modifications........................................................................................................................................37 A.6.5 Combining documents..........................................................................................................................38 A.7.6 Collections of documents......................................................................................................................39 A.8.7 Agrregation with independent works....................................................................................................39 Manual de OpenOffice Math 3
- 5. Capítulo 1 Introducción a OpenOffice.org Math 1.1 Introducción OpenOffice.org Math facilita la creación y edición de fórmulas gracias a numerosos operadores, funciones y ayudas de formatos. 1.2 Crear una fórmula Al igual que ocurre con los gráficos y las imágenes, las fórmulas se crean como objetos dentro de un documento cualquiera, ya sea de Writer, Draw o Calc. Al insertar una fórmula en un documento (seleccionando Insertar > Objeto > Fórmula en la barra de menú de Writer, Calc o Draw) se inicia OpenOffice.org Math automáticamente. Puede crear, editar y dar formato a la fórmula utilizando una amplia gama de símbolos y funciones predefinidos. Al invocar a Math, bajo la ventana del documento en el que estamos trabajando se abre una nueva ventana, dentro de la cual podemos utilizando una simbología especial editar fórmulas. Opcionalmente aparece (Ver > Selección) el menú flotante de comandos, que nos permite encontrar con más facilidad el símbolo que queremos insertar. 1.3 Introducir una fórmula directamente Cuando se familiarice un poco más con el lenguaje de OpenOffice.org Math podrá introducir la fórmula en cuestión directamente en la ventana de comandos. Escriba en la ventana de comandos, a modo de ejemplo, la descripción de la fórmula: "a sup 2 + b sup 2 = c sup 2". Si presiona F9 o si está activada la actualización automática (Ver > Actualizar automáticamente), en la ventana del documento el texto se sustituirá por una fórmula formateada. Manual de OpenOffice Math 5
- 6. Observación: Las fórmulas no se pueden calcular en OpenOffice.org Math porque éste es un editor de fórmulas (para escribir y mostrar fórmulas) y no un programa de cálculo. Use hojas de cálculo (como Calc) para calcular fórmulas; para cálculos simples use la función de cálculo de los documentos de texto. Crear una fórmula en la ventana de comandos Utilice la ventana de comandos de OpenOffice.org Math para introducir y editar fórmulas. A medida que vaya especificando entradas en esta ventana, verá los resultados en el documento. Para mantener una visión general al crear fórmulas largas y complicadas, utilice el cursor de fórmula de la barra de herramientas. Cuando se activa esta función, también se muestra en la ventana del texto la ubicación del cursor en la ventana de comandos. 1.4 Símbolos individuales Podrá crear símbolos propios e importar caracteres de otros juegos de caracteres. En el catálogo básico (activado con el icono de la barra de herramientas) podrá añadir cuantos símbolos disponibles desee, o incluso crear catálogos especiales y personalizados. Existen innumerables símbolos especiales (por ejemplo las medias llaves) a su disposición. 1.5 Fórmulas en el menú contextual Para facilitar el trabajo con las fórmulas use el menú contextual, que se abre con el botón derecho del ratón. La característica anterior se aplica especialmente a la ventana Manual de OpenOffice Math 6
- 7. de comandos. Este menú contextual contiene todas las órdenes que se encuentran en la ventana Selección (menú flotante de comandos), así como los operadores y otras funciones, que se pueden insertar en la fórmula pulsando el ratón sin tener que teclearlos en la ventana de comandos. 1.6 Combinaciones de teclas Puede controlar OpenOffice.org Math sin ratón. Inserción de una fórmula directamente Si desea insertar una fórmula en el documento de texto (o en una planilla o dibujo) y ya conoce los caracteres correctos puede hacer lo siguiente: 1. Escriba la fórmula en el texto 2. Seleccione la fórmula 3. Elija la orden Insertar Objeto Fórmula. Inserción de una fórmula mediante una ventana • Si desea usar la interfaz de OpenOffice.org Math para editar una fórmula, seleccione la orden Insertar Objeto Fórmula sin texto seleccionado. • El cursor espera en la ventana comandos para que escriba la fórmula. • Puede componer fórmulas mediante la ventana Selección. Ábrala con el menú Ver Selección si no está ya abierta. • Si la ventana Selección está abierta, use F6 para cambiar de la ventana de comandos a la ventana Selección y viceversa. Ventana Selección Teclas de flecha izquierda/derecha: Salto a la siguiente categoría/función hacia la derecha o la izquierda. Tecla Entrar: Selecciona una categoría (en la sección de categorías) o inserta una función en la ventana de comandos (en la sección de funciones). (Tabulador): Salto de la primera entrada de la categoría a la primera función de la categoría. (Mayús)(Tab): Salto de la última entrada de la categoría a la última función de la categoría. Manual de OpenOffice Math 7
- 8. Capítulo 2 Formateo especial 2.1 Índices y exponentes El índice y el exponente de un carácter se muestran uno encima del otro, justificados a la izquierda con el carácter base. Por ejemplo, escriba a_2^3 o a^3_2. Puede ir en cualquier comando. En vez de '_' y '^', puede usar 'sub' y 'sup'. Cada posición de subíndice o superíndice en un carácter base se podrá utilizar sólo una sola vez. Es preciso señalar mediante paréntesis lo que se desea. Los siguientes ejemplos lo ilustran: a_{2_3} a2 3 a^{2^3} a 23 Al contrario que otros editores de fórmulas, en los que _" y " ^ " se refieren únicamente al carácter siguiente (es decir, en el caso de "a_24" sólo se refiere a 2), OpenOffice.org Math se refiere al número/nombre/texto completos. No obstante, si se desea de forma expresa que el subíndice y el superíndice estén uno detrás del otro, deberá escribirse lo siguiente: a_2{}^3 a2 3 a^3{}_2 a 3 2 Los subíndices y superíndices a la izquierda del carácter básico se visualizan a la derecha. Para ello se utilizan los comandos "lsub" y "lsup". Los dos funcionan del mismo modo que "sub" y "sup", pero se colocan a la izquierda del carácter de base. Las reglas sobre la homogeneidad y la necesidad de paréntesis son análogas. En principio, esto se consigue con 3 {}_2^3 a 2 a Los comandos "sub" y "sup" también están disponibles en el formato "rsub" y "rsup". Con los comandos "csub" y "csup" es posible colocar superíndices o subíndices directamente encima o debajo de un carácter; véase "a csub y csup x". Asimismo, es posible introducir índices y exponentes de todo tipo, a la vez. abc_1^2 lsub 3 lsup 4 csub 55555 csup 66666 66666 4 2 3 abc1 55555 La mayoría de los operadores unarios y binarios se pueden dotar de subíndices y superíndices. Veamos dos ejemplos: a div_2 b a<csub n b +_2 h a ÷2 b ab2 h n f a toward csub f b x toward csup f y a b x y f 2.2 Formatos Puede elegir entre varias opciones para dar formato a la fórmula de OpenOffice.org Math. Las Manual de OpenOffice Math 8
- 9. opciones de formato se muestran en la parte inferior de la ventana Selección. Estas opciones también aparecen en el menú contextual de la ventana de comandos. Formatos Para acceder a esta orden... Menú contextual de la ventana de comandos Formatos Menú Ver Selección Símbolo de la ventana de selección: A continuación obtendrá una lista completa de todos los formatos disponibles en OpenOffice.org Math, de los cuales sólo pueden insertarse, a través de la ventana de selección (menú Ver > Selección) y del menú contextual (ventana de comandos), aquellos que dispongan de un símbolo. Lista de formatos: Superíndice a la izquierda Inserta un superíndice a la izquierda de un marcador de posición. También puede escribir <?>lsup{<?>} en la ventana Comandos. Superíndice arriba Inserta un superíndice directamente arriba del marcador de posición. También puede escribir <?>csup<?> directamente en la ventana Comandos. Superíndice a la derecha Inserta un superíndice a la derecha de un marcador de posición. También puede escribir <?>^{<?>} directamente en la ventana Comandos, o usar rsup o sup. Disposición vertical (dos elementos) Inserta un posicionamiento vertical (binomial) con dos comodines. También puede escribir binom<?><?> en la ventana Comandos. Empezar línea nueva Inserta una línea nueva en el documento. También puede escribir newline directamente en la ventana Comandos. Subíndice a la izquierda Inserta un subíndice a la izquierda de un marcador de posición. También puede escribir <?>lsub{<?>} en la ventana Comandos. Manual de OpenOffice Math 9
- 10. Subíndice abajo Inserta un subíndice directamente debajo del marcador de posición. También puede escribir <?>csub<?> directamente en la ventana Comandos. Subíndice a la derecha Inserta un subíndice a la derecha de un marcador de posición. También puede escribir <?>_{<?>} en la ventana Comandos, y el guión con subíndice se puede reemplazar por rsub o sub. Para alineaciones, son especialmente útiles alignl, alignc y alignr • se alinean numeradores y denominadores; por ejemplo, a {alignl a}over{b+c} ; bc • se crean binomios o pilas (stacks); por ejemplo, 2∗n binom{2*n}{alignr k} ; k • se alinean los elementos de una matriz; por ejemplo, a b2 matrix{alignr a#b+2##c+1/3#alignl d} ; c1/ 3 d • se comienza una nueva fila; por ejemplo, ab− c a+bc newline alignr x/y . x/ y Al trabajar con las instrucciones align, tenga en cuenta que éstas • sólo pueden situarse una vez, al comienzo de las expresiones. Por lo tanto, no deberá escribirse a+alignr b, sino a+b alignr c; • se influyen mutuamente, por lo que si se escribe {alignl{alignr a a}}over{b+c}, la a se alinea a la derecha . bc Alineación Si una línea o expresión comienza con texto, la opción predeterminada es la alineación a la izquierda. Puede modificar esta opción con cualquiera de los comandos de alineación. Un ejemplo puede ser stack{a+bc*d#alignr "text"}, donde "text" aparece alineado a la derecha. El texto siempre debe ir entre comillas. ab− c∗d text Las fórmulas centradas estándar pueden alinearse a la izquierda sin necesidad de usar el menú Formato > Alineación. Para ello, coloque una cadena de caracteres vacía, es decir, las comillas que abren y cierran un texto (""), delante de la parte de la fórmula que desee alinear. Por ejemplo, si escribe "" a+b newline "" c+d, ambas ecuaciones estarán alineadas a la izquierda y no centradas. Observación: A la hora de escribir información en la ventana de comandos, tenga en cuenta que algunos formatos precisan de espacios para tener la estructura correcta. Esto se cumple Manual de OpenOffice Math 10
- 11. especialmente al introducir valores (por ejemplo, lsup{3}) en lugar de marcadores de posición. 2.3 Paréntesis Puede elegir entre varios tipos de paréntesis para estructurar una fórmula de OpenOffice.org Math. Los tipos de paréntesis se muestran en la parte inferior de la ventana Selección. Estos paréntesis también aparecen en el menú contextual de la ventana Comandos. Todos los paréntesis que no aparecen en la ventana Selección o en el menú contextual deben escribirse en la ventana Comandos. Para acceder a esta orden... Menú contextual de la ventana de comandos Paréntesis Menú Ver > Selección Símbolo de la ventana de selección. A continuación se presenta una lista completa de paréntesis, de los cuales sólo se podrán insertar, a través de la ventana de selección (menú Ver > Selección) y del menú contextual (ventana de comandos), aquellos que dispongan de un símbolo. Lista de los paréntesis: Paréntesis Inserta un marcador de posición dentro de paréntesis curvos normales. También puede escribir (<?>) en la ventana Comandos. Corchetes Inserta un marcador de posición dentro de corchetes. También puede escribir [<?>] en la ventana Comandos. Corchetes dobles Inserta un marcador de posición dentro de corchetes dobles. También puede escribir ldbracket <?> rdbracket en la ventana Comandos. Llaves de conjunto Inserta un marcador de posición entre llaves. También puede escribir lbrace<?>rbrace directamente en la ventana Comandos. Líneas simples Inserta un marcador de posición dentro de barras verticales. También puede escribir lline <?> rline directamente en la ventana Comandos. Líneas dobles Inserta un marcador de posición dentro de barras Manual de OpenOffice Math 11
- 12. verticales dobles. También puede escribir ldline <?> rdline directamente en la ventana Comandos. Paréntesis angulares Inserta un marcador de posición dentro de paréntesis angulares. También puede escribir langle <?> rangle en la ventana Comandos. Paréntesis de operador Inserta un marcador de posición dentro de paréntesis de operador. También puede escribir langle <?> mline <?> rangle en la ventana Comandos. Paréntesis de agrupamiento Inserta paréntesis de agrupamiento. También puede escribir {<?>} en la ventana Comandos. Paréntesis (graduables) Inserta paréntesis curvos graduables con un marcador de posición. También puede escribir left(<?> right) en la ventana Comandos. Corchetes izquierdo y derecho Inserta corchetes graduables con comodines. También puede escribir left[<?> right] en la ventana Comandos. El tamaño de los paréntesis se ajusta automáticamente. Corchetes dobles (graduables) Inserta corchetes dobles graduables con comodines. También puede escribir left ldbracket <?> right rdbracket en la ventana Comandos. El tamaño del paréntesis se ajusta automáticamente. Llaves izquierda y derecha Inserta llaves graduables con un marcador de posición. También puede escribir left lbrace <?> right rbrace en la ventana Comandos. El tamaño de las llaves se ajusta automáticamente. Líneas simples (graduables) Inserta barras verticales simples graduables con un marcador de posición. También puede escribir left lline <?> right rline en la ventana Comandos. El tamaño de los paréntesis se ajusta automáticamente. Manual de OpenOffice Math 12
- 13. "a" se refiere al comodín de la fórmula al que usted desea asignar el formato deseado. Por supuesto podrá sustituir este carácter por cualquier otro. Inserta barras verticales dobles graduables con un marcador de posición. También puede escribir left ldline <?> right rdline en la ventana Comandos. El tamaño de los paréntesis se ajusta automáticamente. Paréntesis angulares (graduables) Inserta paréntesis angulares graduables con un marcador de posición. También puede escribir left langle <?> right rangle en la ventana Comandos. El tamaño de los paréntesis se ajusta automáticamente. Paréntesis de operador (graduables) Inserta paréntesis graduables de operador con comodines. También puede escribir left langle <?> mline <?> right rangle en la ventana Comandos. El tamaño del paréntesis se ajusta automáticamente. Llaves arriba (graduables) Inserta una llave graduable superior horizontal con comodines. También puede escribir <?> overbrace <?> directamente en la ventana Comandos.! El tamaño del paréntesis se ajusta automáticamente. Llaves abajo (graduables) Inserta una llave graduable inferior horizontal con comodines. También puede escribir <?> underbrace <?> directamente en la ventana Comandos.! El tamaño del paréntesis se ajusta automáticamente. Para insertar paréntesis de múltiplo inferior, escriba lfloor<?>rfloor directamente en la ventana Comandos. Para insertar paréntesis graduables de múltiplo superior, escriba lceil<?>rceil directamente en la ventana Comandos. Para insertar paréntesis graduables de múltiplo inferior, escriba left lfloor<?>right rfloor directamente en la ventana Comandos. Para insertar paréntesis graduables de múltiplo superior, escriba left lceil<?>right rceil directamente en la ventana Comandos. Observación: Los paréntesis adquieren su tamaño automáticamente cuando se escribe left y right delante del comando de paréntesis; por ejemplo, left(a over b right). También puede establecer el tamaño y espaciado de los paréntesis eligiendo Formato > Espacio > Categoría > Paréntesis y especificando los porcentajes que desee. Seleccione la casilla de verificación Dimensionar todos los paréntesis para aplicar los cambios a todos los paréntesis de la fórmula. Manual de OpenOffice Math 13
- 14. También se puede usar paréntesis individuales. Para ello, escriba una barra oblicua inversa delante del comando. Por ejemplo, cuando escribe [, el corchete izquierdo aparece sin su contrapartida. Esto resulta útil para crear paréntesis inversos o intervalos. Sólo los paréntesis no graduables se pueden usar individualmente. Para modificar el tamaño, use el comando size. Ejemplos de paréntesis individuales Para los paréntesis no graduados: a={[ b a = { ( [ b newline c ]} {} + c ] ) } Para los paréntesis graduados use none como nombre del paréntesis a = left ( a over b right none newline a= a b left none phantom {a over b} + c right ) c La instrucción phantom garantiza que el último paréntesis sea del tamaño correcto. Al introducir datos directamente en la ventana de comandos, tenga en cuenta que en algunos casos es imprescindible dejar espacios para que la sintaxis sea correcta; por ejemplo, left ldline<?> right rdline. Manual de OpenOffice Math 14
- 15. Capítulo 3 Caracteres y operadores especiales 3.1 Operadores especiales Los siguientes ejemplos muestran el uso de algunos operadores especiales. Símbolo de integral: Ventana de comandos Fórmula ∞ 2 a int from {0} to {infinity}{a^2 over 3} = "?" ∫ 3 =? 0 Sumatoria: Ventana de comandos Fórmula sgn (%sigma) cdot sum from {%SIGMA in 1 sgn ⋅∑ 2 %PHI}{1 over {1 aleph_%sigma^2}} ∈ 1−ℵ Productoria y exponentes: Ventana de comandos Fórmula 3 prod from {i=1} to {i=100}{{ (x_i+1) cdot i=100 x i1⋅x i x_i^3} over { x_i^2 1 } } = "?" ∏ 2 =? i=1 xi − 1 5^(1+3+3^2) 2 5133 3.2 Caracteres especiales: el catá logo El catálogo se puede activar desde el menu Herramientas > Catálogo. También en la barra de herramientas puede hacer click en . De esta manera se abre el diálogo Símbolos, donde puede seleccionar un símbolo para insertarlo en la fórmula. Conjunto de símbolos Todos los símbolos se organizan en conjuntos de símbolos. Seleccione el conjunto de símbolos que desee en el cuadro de lista. El grupo correspondiente de símbolos aparece en el campo de abajo. Cuando se selecciona un símbolo, el nombre del comando aparece bajo la lista de iconos y aparece una versión ampliada en un cuadro de la derecha. Observe que el nombre se debe escribir en la ventana de Comandos exactamente igual que se muestra aquí (diferenciando las mayúsculas de las minúsculas), precedido por el símbolo de tanto por ciento (%). Manual de OpenOffice Math 15
- 16. %infinito ∞ Para insertar un símbolo, haga doble click. Si quiere insertar el símbolo sin cerrar el diálogo, presione Aplicar. El nombre del comando correspondiente aparecerá en la ventana de Comandos, automáticamente precedido por el símbolo %. 3.3 Editar los símbolos Use este diálogo para agregar símbolos a un conjunto de símbolos, para editar conjuntos de símbolos o para modificar notaciones de símbolos. También puede definir nuevos conjuntos de símbolos, asignar nombres a símbolos o modificar conjuntos de símbolos existentes. Para acceder a esta orden Menú Herramientas > Catálogo... > Editar... Manual de OpenOffice Math 16
- 17. Símbolo anterior Seleccionar el nombre del símbolo actual. El símbolo, su nombre y el conjunto al que pertenece se muestran en el panel de vista previa a la izquierda, en la mitad inferior del diálogo. Conjunto de símbolos anterior Esta lista contiene el nombre del conjunto de símbolos activo. Si lo desea, también puede seleccionar un conjunto de símbolos diferente. Símbolo Contiene los nombres de los símbolos en el conjunto de símbolos activo. Seleccione un nombre en la lista o escriba uno para el símbolo que haya agregado. Agregar un símbolo nuevo Para agregar un símbolo a un conjunto de símbolos, seleccione un tipo de letra en el cuadro Fuente y haga clic en el símbolo dentro del panel de símbolos. En el cuadro Símbolo, escriba un nombre para el icono. En el cuadro de lista Conjunto de símbolos, seleccione un conjunto de símbolos o escriba un nombre para un conjunto de símbolos nuevo. El panel de vista previa a la derecha muestra el símbolo que haya seleccionado. Haga clic en Agregar y, a continuación, en Aceptar. Modificar el nombre de un símbolo Si desea cambiar el nombre de un símbolo, seleccione el nombre antiguo en el cuadro de lista Símbolo anterior. Escriba a continuación el nombre nuevo en el cuadro Símbolo. Compruebe que el carácter deseado se encuentre en la ventana de vista previa antes de hacer clic en el botón Modificar. Haga clic en Aceptar. Conjunto de símbolos El cuadro de lista Conjunto de símbolos contiene los nombres de todos los conjuntos de símbolos existentes. Puede modificar un conjunto de símbolos o crear uno. Crear un conjunto de símbolos Si desea crear un nuevo conjunto de símbolos, escriba un nombre para él en el cuadro de lista Conjunto de símbolos y añada al menos un icono. Pulse Aceptar para cerrar el diálogo. El nuevo conjunto de símbolos está ahora disponible con el nuevo nombre. Fuente Muestra el nombre del tipo de letra en uso y permite seleccionar un tipo de letra diferente. Subconjunto o Área Si seleccionó un tipo de letra sin símbolos en el cuadro de lista Fuente, puede seleccionar un subconjunto Unicode donde situar el símbolo nuevo o editado. Si se ha seleccionado un subconjunto, todos los símbolos que pertenecen a este subconjunto del conjunto de símbolos activo aparecerán en la lista de símbolos anterior. Manual de OpenOffice Math 17
- 18. Estilo Aparece el estilo activo. Puede cambiar el estilo seleccionando uno del cuadro de lista. Agregar Pulse este botón para agregar el símbolo que se muestra en la ventana derecha de vista previa al conjunto de símbolos actual. Se guardará con el mismo nombre que se muestra en el cuadro de lista Símbolo. Debe especificar un nombre en Símbolo o Conjunto de símbolo para usar este botón. No se pueden usar los nombres más de una vez. Modificar Haga clic en este botón para sustituir el nombre del símbolo que se muestra en la ventana de vista previa a la izquierda (el nombre anterior se muestra en el cuadro de lista Icono anterior) con el nombre nuevo que haya escrito en el cuadro de lista Icono. Mover un símbolo a otro conjunto de iconos Por ejemplo, para mover el ALFA grande del conjunto "Griego" al conjunto "Especial", seleccione el conjunto anterior (Griego) y el icono ALFA usando los dos cuadros de lista superiores. El símbolo aparece en la ventana izquierda de la vista previa. En el cuadro de lista Conjunto de símbolos, seleccione el conjunto "Especial". Pulse Modificar y a continuación Aceptar. El icono ALFA sólo se encuentra ahora en el conjunto de símbolos "Especial". Eliminar Pulse aquí para borrar el símbolo que se muestra en la ventana izquierda de vista previa del conjunto de símbolos activo. No habrá consulta de seguridad. Si se borra el último símbolo restante de un conjunto de símbolos también se borrará el conjunto. También puede hacer clic en Cancelar en cualquier momento para cerrar el diálogo sin guardar los cambios. Manual de OpenOffice Math 18
- 19. Capítulo 4 Vectores y matrices 4.1 Vectores Disposición vertical (tres elementos) Inserta un posicionamiento vertical con tres marcadores de posición. También puede escribir stack {<?>#<?>#<?>} en la ventana Comandos. 4.2 Matrices Disposición matriz Este icono inserta una matriz con cuatro marcadores de posición. También puede escribir matrix{<?>#<?>##<?>#<?>} directamente en la ventana Comandos. La posición de un elemento dentro de este esquema se indica mediante dos coordenadas. La primera indica el número de fila; la segunda, el número de columna. Podrá ampliar esta matriz en cualquier dirección en la ventana Comandos insertando más caracteres. Manual de OpenOffice Math 19
- 20. Capítulo 5 Formateo 5.1 Modificar atributos predeterminados Algunas partes de las fórmulas están siempre en negrita o cursiva de forma predeterminada. Puede borrar estos atributos mediante "nbold" y "nitalic". Ejemplo: a + b ab nitalic a + bold b ab En la segunda fórmula, la a no está en cursiva. La b está en negrita. No puede cambiar el signo más con este método. 5.2 Salto manual de línea Con el comando newline puede provocar un salto de línea. Todo lo que se encuentre detrás del salto pasará a la nueva línea. 5.3 Alinear caracteres rá pida y fácilmente Haga uso de la posibilidad de definir grupos vacíos y series de caracteres. Para crear grupos vacíos, escriba llaves {} en la ventana de comandos. En el ejemplo siguiente, la finalidad estriba en conseguir un salto de línea de forma que los signos más queden uno debajo del otro, incluso en el caso de que en la línea superior haya un carácter menos. aaa a+a+a+{} newline {}{}{}{}{}a+a+a+a aaaa Las cadenas de caracteres vacíos son una forma sencilla de asegurar que los textos y las fórmulas queden alineados a la izquierda. Se definen mediante comillas dobles "". No use comillas tipográficas. Ejemplo: Un ejemplo más. "Un ejemplo más." newline a+b newline ""cd ab c− d También existen comandos de alineación que permiten cambiar la posición de los elementos de una ecuación con respecto a otras. stack{ alignr a ={} # alignr b+c+d ={}} a= 12 stack{ alignl 12 # alignl b^22 } bcd = b2− 2 5.4 Tamaño La instrucción size cambia el tamaño del texto Manual de OpenOffice Math 20
- 21. size 2 { a+b} = size +10 {C} a b= C 5.5 Color La instrucción color cambia el color del texto. Los colores disponibles son red (rojo), blue (azul), green (verde), yellow (amarillo), white (blanco) y black (negro, por defecto). color yellow A A left( matrix { { color red 1} # { color blue 2} ## {color green 3} # 4 } right) = color black {x} 1 2 3 4 =x 5.6 Insertar fracciones en una fórmulas Los valores pertenecientes a un mismo grupo en una fracción cuyo numerador conste de un producto, una suma, etc., deberán agruparse entre paréntesis. Use la sintaxis siguiente: ac {a + c} over 2 = m =m 2 o ac m = {a + c} over 2 m= 2 5.7 Introducir comentarios Un comentario comienza con dos caracteres de tanto por ciento %%, y continúa hasta el siguiente final de línea (tecla Entrar). Todo lo que figure dentro se omitirá y no se imprimirá. Si se encuentran caracteres de tanto por ciento en el texto, se tratarán como partes del texto. Ejemplo: 2 2 2 a^2+b^2=c^2 %% Teorema de Pitágoras. a b =c Manual de OpenOffice Math 21
- 22. Capítulo 6 Tablas de referencia de fórmulas 6.1 Tablas de referencia Esta referencia contiene todos los operadores, símbolos, funciones y opciones de formato disponibles en OpenOffice.org Math. Muchos de los comandos que se muestran pueden insertarse mediante los iconos en la ventana Selección o el menú contextual de la ventana Comandos. Operadores unarios y binarios Comandos Botón en la Significado escritos ventana de selección - Resta - Signo - -+ Menos/Más / División * Multiplicación + Adición + Signo + +- Más/Menos and o & Operación booleana Y boper Marcador de posición de función, operador definido por el usuario cdot Multiplicación, símbolo de multiplicación pequeño circ Concatenar símbolos div División neg NO booleano odivide Barra oblicua / en círculo odot Pequeño símbolo de multiplicación en círculo ominus Símbolo de resta en círculo oplus Símbolo de suma en círculo or o | Operación booleana O otimes Signo de multiplicación en círculo over División/Fracción times Multiplicación Manual de OpenOffice Math 22
- 23. uoper Operador definido por el usuario widebslash Barra oblicua inversa entre dos caracteres, de los que el derecho está en superíndice y el izquierdo en subíndice wideslash Barra oblicua / entre dos caracteres, de los que el izquierdo está en superíndice y el derecho en subíndice Relaciones Comandos Botón en la ventana Significado escritos de selección < o lt Menor que << o ll Mucho menor que <= o le Menor que o igual a <> o neq No es igual a = Ecuación > o gt Mayor que >= o ge Mayor que o igual a >> o gg Mucho mayor que approx Es aproximadamente def es por definición igual a divides divide dlarrow Flecha doble hacia la izquierda dlrarrow Flecha doble hacia la izquierda y la derecha drarrow Flecha doble hacia la derecha equiv Es equivalente/congruente a geslant Mayor que-igual a leslant Menor que-igual a ndivides no divide ortho Es ortogonal a parallel Es paralelo a Manual de OpenOffice Math 23
- 24. prop Es proporcional a sim Es similar a simeq Es similar o igual a toward Hacia transl Símbolo de correspondencia imagen de transr Símbolo de correspondencia original de Operadores de conjunto Comandos Botón en la Significado escritos ventana de selección aleph Número cardinal emptyset Conjunto vacío in se encuentra en intersection Intersección de conjuntos notin no se encuentra en nsubset No subconjunto de nsubseteq No subconjunto o igual a nsupset No conjunto superior nsupseteq No conjunto superior o igual a owns o ni Contiene setc Número complejo setminus o Diferencia entre conjuntos bslash setn Número natural setq Número racional setr Número real setz Entero slash Barra oblicua / para conjunto cociente (slash) entre caracteres Manual de OpenOffice Math 24
- 25. subset Subconjunto subseteq Subconjunto o igual a supset Conjunto superior supseteq Conjunto superior o igual a union Unión de conjuntos Funciones Comandos Botón en la ventana Significado escritos de selección abs Cantidad absoluta arccos Coseno o arcocoseno inverso arccot Cotangente o arcocotangente inversa arcosh Coseno hiperbólico inverso arcoth cotangente hiperbólica inversa arcsin Seno o arcoseno inverso arctan Tangente o arcotangente inversa arsinh Seno hiperbólico inverso artanh tangente hiperbólica inversa backepsilon Épsilon posterior cos Coseno cosh Coseno hiperbólico cot Cotangente coth Cotangente hiperbólica exp Función exponencial general fact factorial func e^{} Función exponencial natural ln Logaritmo natural log Logaritmo general Manual de OpenOffice Math 25
- 26. nroot raíz n de x sin Seno sinh Seno hiperbólico sqrt Raíz cuadrada sub x con subíndice n sup enésima potencia de x tan Tangente tanh Tangente hiperbólica Operadores Comandos Botón en la Significado escritos ventana de selección coprod Coproducto from Límite inferior de un operador from to Intervalo de ... a iiint Integral triple iint Integral doble int Integral liminf Límites inferiores limsup Límites superiores lint Integral curvilínea llint Integral curvilínea doble lllint Integral curvilínea triple oper Marcador de posición, operador definido por el usuario prod Producto sum Suma to Límite superior de un operador lim Límites Atributos Manual de OpenOffice Math 26
- 27. Comandos Botón en Significado escritos la ventana de selección acute Acento agudo sobre un carácter bar Barra horizontal sobre un carácter bold Negrita breve Acento circunflejo inverso sobre un carácter check Acento circunflejo inverso circle Círculo sobre un carácter color El comando color cambia el color de los caracteres; en primer lugar, escriba el comando color directamente en la ventana de comandos. A continuación, escriba el nombre del color (negro, blanco, cian, magenta, rojo, azul, verde o amarillo). Después, escriba los caracteres que se deben cambiar. dddot Tres puntos sobre un carácter ddot Dos puntos sobre un carácter dot Punto sobre un carácter grave Acento grave sobre un carácter hat Acento circunflejo sobre un carácter ital Cursiva nbold Quitar el atributo negrita nitalic Quitar el atributo cursiva overline Barra horizontal sobre un carácter overstrik Barra horizontal a través de un e carácter phantom Carácter fantasma tilde Tilde sobre un carácter underline Barra horizontal debajo de un carácter vec Flecha vectorial sobre un carácter widehat acento circunflejo ancho, se ajusta al tamaño del carácter widetilde tilde ancha, se ajusta al tamaño del Manual de OpenOffice Math 27
- 28. carácter widevec flecha vectorial ancha, se ajusta al tamaño del carácter Otros Comandos Botón en ventana Significado escritos de selección <?> Marcador de posición dotsaxis Math-elipsis de eje dotsdown Elipsis diagonal hacia abajo dotslow Elipsis dotsup o Elipsis diagonal hacia dotsdiag arriba dotsvert Elipsis vertical downarrow Flecha abajo exists Cuantificador de existencia, existe al menos uno forall Cuantificador universal, para todos hbar h barrada im Parte imaginaria de un número complejo infinity o Infinito infty lambdabar Lambda barrada leftarrow Flecha izquierda nabla Vector nabla partial Derivada parcial o margen de conjunto re Parte real de un número complejo rightarrow Flecha derecha uparrow Flecha arriba wp función p, p de Weierstrass Paréntesis Manual de OpenOffice Math 28
- 29. Comandos Botón en la Significado escritos ventana de selección (...) Paréntesis normal izquierdo y derecho [...] Corchete izquierdo y derecho ldbracket ... Corchete doble izquierdo y rdbracket derecho lline ... rline Línea vertical izquierda y derecha ldline ... Líneas verticales dobles rdline izquierda y derecha lbrace ... Llave izquierda y derecha, rbrace llave de conjunto langle ... Paréntesis angular rangle izquierdo y derecho langle ... mline Paréntesis angular de ... rangle operador izquierdo y derecho {...} Paréntesis de grupo izquierdo y derecho. No se reflejan en el documento y no requieren espacio. left( ... right) Paréntesis, graduables left[ ... right] Corchetes, graduables left ldbracket Corchetes dobles, ... right graduables rdbracket left lbrace ... Llaves, graduables right rbrace left lline ... Líneas simples, graduables right rline left ldline ... Líneas dobles, graduables right rdline left angle ... Paréntesis angulares, right angle graduables left langle ... Paréntesis angular de mline ... right operador izquierdo y rangle derecho graduable overbrace Llave de conjunto graduable en parte superior underbrace Llave de conjunto graduable Manual de OpenOffice Math 29
- 30. en parte inferior lfloor ... Línea izquierda y derecha rfloor con aristas en la parte inferior lceil ... rceil Línea izquierda y derecha con aristas en la parte superior lbrace rbrace Llave izquierda o derecha o { } ( ) Paréntesis curvo izquierdo y derecho [ ] Corchete izquierdo y derecho langle rangle Paréntesis angular izquierdo y derecho lline rline Línea vertical izquierda y derecha ldline rdline Línea doble izquierda y derecha lfloor rfloor Línea izquierda y derecha con aristas en la parte inferior lceil rceil Línea izquierda y derecha con aristas en la parte superior Formatos Comandos Botón en la ventana Significado escritos de selección lsup Exponente a la izquierda csup Exponente directamente sobre un carácter ^ o sup o Exponente a la derecha rsup binom Binom newline Línea nueva lsub Índice izquierdo csub Índice directamente debajo de un carácter _ o sub o Índice derecho rsub stack{...} Posicionamiento vertical Manual de OpenOffice Math 30
- 31. ` Pequeño espacio alignl Alinear a la izquierda alignc Alineación horizontal centrada alignr Alinear a la derecha matrix{...} Matriz ~ Espacio grande 6.2 Ejemplos A continuación incluimos algunas fórmulas de ejemplo para el uso diario de OpenOffice.org Math. Símbolo con índice D_mn^ size /2 LEFT(3 OVER 2 RIGHT) Símbolo con índices %PHI^{i_1 i_2 dotsaxis i_n}_{k_1 k_2 dotsaxis k_n} Matriz font sans bold size *2 A =left[matrix{A_11#A_12#dotsaxis#A_{1n}##A_21#{} Manual de OpenOffice Math 31
- 32. #{}#A_{2n}##dotsvert#{}#{}#dotsvert##A_{n1}#A_{n2}#dotsaxis#A_nn}r ight] Matriz con diferentes tamaños de letra func G^{(%alpha" ," %beta)}_{ x_m x_n} = left[ matrix { arctan(%alpha) # arctan(%beta) ## x_m + x_n # x_m - x_n }right] Función func f(x","y)={x sin x~ tan y} over {cos x} Raíz %LAMBDA_{deg","t}=1 + %alpha_deg SQRT {M_t over M_{(t=0)}-1}~"." Integral y rangos de suma, tamaño de tipo de letra f(t)=int from size*1.5 0 to 1 left[g(t')+sum from i=1 to N h_i(t')right] Manual de OpenOffice Math 32
- 33. Apéndice A: Manual de OpenOffice Impress. Copyright Informa GNU Free Documentation License Version 1.2, November 2002 Copyright (C) 2000,2001,2002 Free Software Foundation, Inc. 51 Franklin St, Fifth Floor, Boston, MA 021101301 USA Everyone is permitted to copy and distribute verbatim copies of this license document, but changing it is not allowed. A.1.0. PREAMBLE The purpose of this License is to make a manual, textbook, or other functional and useful document "free" in the sense of freedom: to assure everyone the effective freedom to copy and redistribute it, with or without modifying it, either commercially or noncommercially. Secondarily, this License preserves for the author and publisher a way to get credit for their work, while not being considered responsible for modifications made by others. This License is a kind of "copyleft", which means that derivative works of the document must themselves be free in the same sense. It complements the GNU General Public License, which is a copyleft license designed for free software. We have designed this License in order to use it for manuals for free software, because free software needs free documentation: a free program should come with manuals providing the same freedoms that the software does. But this License is not limited to software manuals; it can be used for any textual work, regardless of subject matter or whether it is published as a printed book. We recommend this License principally for works whose purpose is instruction or reference. A.2.1. APPLICABILITY AND DEFINITIONS This License applies to any manual or other work, in any medium, that contains a notice placed by the copyright holder saying it can be distributed under the terms of this License. Such a notice grants a worldwide, royaltyfree license, unlimited in duration, to use that work under the conditions stated herein. The "Document", below, refers to any such manual or work. Any member of the public is a licensee, and is addressed as "you". You accept the license if you copy, modify or distribute the work in a way requiring permission under copyright law. A "Modified Version" of the Document means any work containing the Document or a portion of it, either copied verbatim, or with modifications and/or translated into another language. Manual de OpenOffice Math 33
- 34. A "Secondary Section" is a named appendix or a frontmatter section of the Document that deals exclusively with the relationship of the publishers or authors of the Document to the Document's overall subject (or to related matters) and contains nothing that could fall directly within that overall subject. (Thus, if the Document is in part a textbook of mathematics, a Secondary Section may not explain any mathematics.) The relationship could be a matter of historical connection with the subject or with related matters, or of legal, commercial, philosophical, ethical or political position regarding them. The "Invariant Sections" are certain Secondary Sections whose titles are designated, as being those of Invariant Sections, in the notice that says that the Document is released under this License. If a section does not fit the above definition of Secondary then it is not allowed to be designated as Invariant. The Document may contain zero Invariant Sections. If the Document does not identify any Invariant Sections then there are none. The "Cover Texts" are certain short passages of text that are listed, as FrontCover Texts or Back Cover Texts, in the notice that says that the Document is released under this License. A FrontCover Text may be at most 5 words, and a BackCover Text may be at most 25 words. A "Transparent" copy of the Document means a machinereadable copy, represented in a format whose specification is available to the general public, that is suitable for revising the document straightforwardly with generic text editors or (for images composed of pixels) generic paint programs or (for drawings) some widely available drawing editor, and that is suitable for input to text formatters or for automatic translation to a variety of formats suitable for input to text formatters. A copy made in an otherwise Transparent file format whose markup, or absence of markup, has been arranged to thwart or discourage subsequent modification by readers is not Transparent. An image format is not Transparent if used for any substantial amount of text. A copy that is not "Transparent" is called "Opaque". Examples of suitable formats for Transparent copies include plain ASCII without markup, Texinfo input format, LaTeX input format, SGML or XML using a publicly available DTD, and standard conforming simple HTML, PostScript or PDF designed for human modification. Examples of transparent image formats include PNG, XCF and JPG. Opaque formats include proprietary formats that can be read and edited only by proprietary word processors, SGML or XML for which the DTD and/or processing tools are not generally available, and the machinegenerated HTML, PostScript or PDF produced by some word processors for output purposes only. The "Title Page" means, for a printed book, the title page itself, plus such following pages as are needed to hold, legibly, the material this License requires to appear in the title page. For works in formats which do not have any title page as such, "Title Page" means the text near the most prominent appearance of the work's title, preceding the beginning of the body of the text. A section "Entitled XYZ" means a named subunit of the Document whose title either is precisely XYZ or contains XYZ in parentheses following text that translates XYZ in another language. (Here XYZ stands for a specific section name mentioned below, such as "Acknowledgements", "Dedications", "Endorsements", or "History".) To "Preserve the Title" of such a section when you modify the Document means that it remains a section "Entitled XYZ" according to this definition. Manual de OpenOffice Math 34
- 35. The Document may include Warranty Disclaimers next to the notice which states that this License applies to the Document. These Warranty Disclaimers are considered to be included by reference in this License, but only as regards disclaiming warranties: any other implication that these Warranty Disclaimers may have is void and has no effect on the meaning of this License. A.3.2. VERBATIM COPYING You may copy and distribute the Document in any medium, either commercially or noncommercially, provided that this License, the copyright notices, and the license notice saying this License applies to the Document are reproduced in all copies, and that you add no other conditions whatsoever to those of this License. You may not use technical measures to obstruct or control the reading or further copying of the copies you make or distribute. However, you may accept compensation in exchange for copies. If you distribute a large enough number of copies you must also follow the conditions in section 3. You may also lend copies, under the same conditions stated above, and you may publicly display copies. A.4.3. COPYING IN QUANTITY If you publish printed copies (or copies in media that commonly have printed covers) of the Document, numbering more than 100, and the Document's license notice requires Cover Texts, you must enclose the copies in covers that carry, clearly and legibly, all these Cover Texts: FrontCover Texts on the front cover, and BackCover Texts on the back cover. Both covers must also clearly and legibly identify you as the publisher of these copies. The front cover must present the full title with all words of the title equally prominent and visible. You may add other material on the covers in addition. Copying with changes limited to the covers, as long as they preserve the title of the Document and satisfy these conditions, can be treated as verbatim copying in other respects. If the required texts for either cover are too voluminous to fit legibly, you should put the first ones listed (as many as fit reasonably) on the actual cover, and continue the rest onto adjacent pages. If you publish or distribute Opaque copies of the Document numbering more than 100, you must either include a machinereadable Transparent copy along with each Opaque copy, or state in or with each Opaque copy a computernetwork location from which the general networkusing public has access to download using publicstandard network protocols a complete Transparent copy of the Document, free of added material. If you use the latter option, you must take reasonably prudent steps, when you begin distribution of Opaque copies in quantity, to ensure that this Transparent copy will remain thus accessible at the stated location until at least one year after the last time you distribute an Opaque copy (directly or through your agents or retailers) of that edition to the public. It is requested, but not required, that you contact the authors of the Document well before redistributing any large number of copies, to give them a chance to provide you with an updated Manual de OpenOffice Math 35
- 36. version of the Document. A.5.4. MODIFICATIONS You may copy and distribute a Modified Version of the Document under the conditions of sections 2 and 3 above, provided that you release the Modified Version under precisely this License, with the Modified Version filling the role of the Document, thus licensing distribution and modification of the Modified Version to whoever possesses a copy of it. In addition, you must do these things in the Modified Version: A. Use in the Title Page (and on the covers, if any) a title distinct from that of the Document, and from those of previous versions (which should, if there were any, be listed in the History section of the Document). You may use the same title as a previous version if the original publisher of that version gives permission. B. List on the Title Page, as authors, one or more persons or entities responsible for authorship of the modifications in the Modified Version, together with at least five of the principal authors of the Document (all of its principal authors, if it has fewer than five), unless they release you from this requirement. C. State on the Title page the name of the publisher of the Modified Version, as the publisher. D. Preserve all the copyright notices of the Document. E. Add an appropriate copyright notice for your modifications adjacent to the other copyright notices. F. Include, immediately after the copyright notices, a license notice giving the public permission to use the Modified Version under the terms of this License, in the form shown in the Addendum below. G. Preserve in that license notice the full lists of Invariant Sections and required Cover Texts given in the Document's license notice. H. Include an unaltered copy of this License. I. Preserve the section Entitled "History", Preserve its Title, and add to it an item stating at least the title, year, new authors, and publisher of the Modified Version as given on the Title Page. If there is no section Entitled "History" in the Document, create one stating the title, year, authors, and publisher of the Document as given on its Title Page, then add an item describing the Modified Version as stated in the previous sentence. J. Preserve the network location, if any, given in the Document for public access to a Transparent copy of the Document, and likewise the network locations given in the Document for previous versions it was based on. These may be placed in the "History" section. You may omit a network location for a work that was published at least four years before the Document itself, or if the original publisher of the version it refers to gives permission. Manual de OpenOffice Math 36
- 37. K. For any section Entitled "Acknowledgements" or "Dedications", Preserve the Title of the section, and preserve in the section all the substance and tone of each of the contributor acknowledgements and/or dedications given therein. L. Preserve all the Invariant Sections of the Document, unaltered in their text and in their titles. Section numbers or the equivalent are not considered part of the section titles. M. Delete any section Entitled "Endorsements". Such a section may not be included in the Modified Version. N. Do not retitle any existing section to be Entitled "Endorsements" or to conflict in title with any Invariant Section. O. Preserve any Warranty Disclaimers. If the Modified Version includes new frontmatter sections o appendices that qualify as Secondary Sections and contain no material copied from the Document, you may at your option designate some or all of these sections as invariant. To do this, add their titles to the list of Invariant Sections in the Modified Version's license notice. These titles must be distinct from any other section titles. You may add a section Entitled "Endorsements", provided it contains nothing but endorsements of your Modified Version by various partiesfor example, statements of peer review or that the text has been approved by an organization as the authoritative definition of a standard. You may add a passage of up to five words as a FrontCover Text, and a passage of up to 25 words as a BackCover Text, to the end of the list of Cover Texts in the Modified Version. Only one passage of FrontCover Text and one of BackCover Text may be added by (or through arrangements made by) any one entity. If the Document already includes a cover text for the same cover, previously added by you or by arrangement made by the same entity you are acting on behalf of, you may not add another; but you may replace the old one, on explicit permission from the previous publisher that added the old one. The author(s) and publisher(s) of the Document do not by this License give permission to use their names for publicity for or to assert or imply endorsement of any Modified Version. A.6.5. COMBINING DOCUMENTS You may combine the Document with other documents released under this License, under the terms defined in section 4 above for modified versions, provided that you include in the combination all of the Invariant Sections of all of the original documents, unmodified, and list them all as Invariant Sections of your combined work in its license notice, and that you preserve all their Warranty Disclaimers. The combined work need only contain one copy of this License, and multiple identical Invariant Sections may be replaced with a single copy. If there are multiple Invariant Sections with the same name but different contents, make the title of each such section unique by adding at the end of it, in parentheses, the name of the original author or publisher of that section if known, or else a unique Manual de OpenOffice Math 37
- 38. number. Make the same adjustment to the section titles in the list of Invariant Sections in the license notice of the combined work. In the combination, you must combine any sections Entitled "History" in the various original documents, forming one section Entitled "History"; likewise combine any sections Entitled "Acknowledgements", and any sections Entitled "Dedications". You must delete all sections Entitled "Endorsements". A.7.6. COLLECTIONS OF DOCUMENTS You may make a collection consisting of the Document and other documents released under this License, and replace the individual copies of this License in the various documents with a single copy that is included in the collection, provided that you follow the rules of this License for verbatim copying of each of the documents in all other respects. You may extract a single document from such a collection, and distribute it individually under this License, provided you insert a copy of this License into the extracted document, and follow this License in all other respects regarding verbatim copying of that document. A.8.7. AGGREGATION WITH INDEPENDENT WORKS A compilation of the Document or its derivatives with other separate and independent documents or works, in or on a volume of a storage or distribution medium, is called an "aggregate" if the copyright resulting from the compilation is not used to limit the legal rights of the compilation's users beyond what the individual works permit. When the Document is included in an aggregate, this License does not apply to the other works in the aggregate which are not themselves derivative works of the Document. If the Cover Text requirement of section 3 is applicable to these copies of the Document, then if the Document is less than one half of the entire aggregate, the Document's Cover Texts may be placed on covers that bracket the Document within the aggregate, or the electronic equivalent of covers if the Document is in electronic form. Otherwise they must appear on printed covers that bracket the whole aggregate. A.9.8. TRANSLATION Translation is considered a kind of modification, so you may distribute translations of the Document under the terms of section 4. Replacing Invariant Sections with translations requires special permission from their copyright holders, but you may include translations of some or all Invariant Sections in addition to the original versions of these Invariant Sections. You may include a translation of this License, and all the license notices in the Document, and any Warranty Disclaimers, provided that you also include the original English version of this License and the original versions of those notices and disclaimers. In case of a disagreement between the translation and the original version of this License or a notice or disclaimer, the original version will prevail. If a section in the Document is Entitled "Acknowledgements", "Dedications", or "History", the Manual de OpenOffice Math 38
