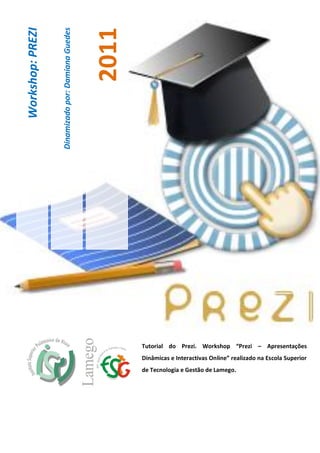
Workshop: Criando apresentações dinâmicas com Prezi
- 1. Workshop: PREZI 2011 Workshop: PREZI 2011 Dinamizado por: Damiana Guedes Tutorial do Prezi. Workshop “Prezi – Apresentações Dinâmicas e Interactivas Online” realizado na Escola Superior de Tecnologia e Gestão de Lamego.
- 2. Escola Superior de Tecnologia e Gestão de Lamego 2011 NOTA INTRODUTÓRIA: PREZI é um serviço web para criar apresentações interactivas as quais 2 resultam das funções de Zoom e que conferem profundidade às apresentações disponibilizadas por este recurso. Neste serviço esbatem-se os conceitos de esquerda, direita, acima ou abaixo porque possibilitam a construção de apresentações de forma realmente dinâmica. Esta ferramenta inovadora consegue imprimir novidade a todas as apresentações que se possam criar. O Prezi disponibiliza três tipos de contas: 2 pagas e uma grátis, quem pretende apenas fazer uma ou outra apresentação esporádica a conta grátis é suficiente, uma vez que temos disponível 100Mb de espaço e a possibilidade de fazer o download de três apresentações para o nosso computador, podendo assim libertar espaço de armazenamento. À semelhança de grande parte das ferramentas da web2.0 Prezi é de fácil utilização. Após o registo basta aceder e clicar em "create new prezi" e ir-se construindo a apresentação que se entenda. O Prezi disponibiliza ainda uma série de tutoriais com os quais facilmente aprendemos tudo o que é preciso para criar apresentações fantásticas. Prezi é mais uma ferramenta potencial que se pode usar também para dinamizar as aulas, pedindo por exemplo aos alunos para criarem as suas próprias apresentações sobre os diversos temas abordados nas aulas. As apresentações criadas com o Prezi não precisam de ter uma leitura linear uma vez que no seu todo (mancha de slides) já conseguem transmitir uma ideia e apresentam relações entre os vários slides/conceitos criados. Prezi é uma ferramenta online totalmente diferente dos programas para a criação de apresentações em slide, a começar pelo simples facto de que o aplicativo não se limita ao espaço rectangular dos slides. É similar ao pptPlex, um projecto da Microsoft Office Labs que traz esse tipo de funcionalidade para o PowerPoint. O utilizador é apresentado à liberdade de organizar o conteúdo da maneira que ele quiser em um mapa visual, abrindo a possibilidade de criação de apresentações não-lineares. dguedes@estgl.ipv.pt
- 3. Workshop: PREZI 2011 Escrevem-se as palavras e colocam-se os links, imagens e vídeos numa única janela, explorando formatos e tamanhos que serão visualizados quando o zoom é aproximado ou afastado da imagem principal. Para se perceber o conceito do Prezi, temos de olhar para o menu de ferramentas de criação e ver como esses itens se movimentam. À primeira vista os círculos azuis parecem ser muito pequenos e os textos são um tanto difíceis de ler, mas quando clicamos para activá-los, os 3 botões aproximam-se como se tivéssemos aplicado o zoom. Para além do clique com o rato, também existe a opção para os mais familiarizados com esta ferramenta, de usar as teclas de atalho para activar um menu. Quando se clica em “load file”, dentro do menu “Insert”, é possível adicionar outros arquivos ao conteúdo da apresentação, mas é preciso verificar se o Prezi é compatível com os formatos. O Prezi permite imprimir em formato pdf, embeber vídeos do YouTube e utilizar imagens (jpg, png e gif), animações em Flash (swf), vídeos demonstrativos, mesmo que sejam em alta definição (desde que estejam em FLV ou F4V). Com o Prezi podemos adicionar documentos em formato pdf e destacar palavras e frases, usando as ferramentas para desenhar linhas e setas, além do marcador de texto. dguedes@estgl.ipv.pt
- 4. Escola Superior de Tecnologia e Gestão de Lamego 2011 REGISTO NO PREZI Para efectuar o registo e devemos aceder à sua página Web: http://prezi.com 4 o Esta é a janela principal do PREZI: Devemos proceder ao registo como utilizadores do Prezi, clicando em “Sign up” ou em “Sign up now”. O Prezi disponibiliza três tipos de utilizadores/contas, diferenciando-se pela capacidade de armazenagem que dispõe: 100 Mb para os utilizadores com conta gratuita (Free), 500 Mb para os intermédios (enjoy) e 2000 Mb para utilizadores Pro. dguedes@estgl.ipv.pt
- 5. Workshop: PREZI 2011 Vamos optar por uma conta gratuita – Free, clicando no ícone “Get”: 5 Na caixa de registo introduzimos os dados pessoais: nome, apelido, e-mail, password, marcamos com um visto a caixa de verificação e clicamos no botão de registo “Register and Continue”. dguedes@estgl.ipv.pt
- 6. Escola Superior de Tecnologia e Gestão de Lamego 2011 PRIMEIRA APRESENTAÇÃO PREZI: Para começar a utilizar o Prezi e realizar a primeira apresentação, clique no ícone: 6 Preencha os campos de Título e Descrição (opcional) e clique sobre “New Prezi” Aparece uma janela que contém um vídeo de iniciação ao Prezi, no qual podemos visualizar as principais características da aplicação em inglês. Podemos optar por ver o vídeo ou fechar a janela. dguedes@estgl.ipv.pt
- 7. Workshop: PREZI 2011 ELEMENTOS DA INTERFACE PREZI 7 1. Zoomable Canvas. Insira os seus tex tos, imagens, sons e vídeos. Quer sejam grandes ou muito pequenos o Prezi ajuda-o a navegar entre eles. 2. Menu da parte superior central. Aceda às opções: Save, Undo, Redo, Meeting, Print, Help e Exit. 3. Menu Bubble. Encontre todas as ferramentas necessárias à criação de apresentações Prezi. 4. Ferramenta de transformação Zebra. Esta ferramenta simples e intuitiva permite manipular facilmente todos os objectos na zoomable canvas. 5. Editor de Texto. Escreva e formate os seus textos. 6. Menu de Navegação. Ferramenta para definir as opções do modo da apresentação (Show . 7. Botões de Homepage e Zoom. HomePage (página/ponto inicial) Zoom in (aproxima) e Zoom out (afasta). 8. Your Prezi Skill. Sempre que se desejar pode-se aceder no modo de edição ao Tutorial em formato vídeo sobre o Prezi. dguedes@estgl.ipv.pt
- 8. Escola Superior de Tecnologia e Gestão de Lamego 2011 PREZI DESKTOP (APLICAÇÃO OFFLINE) Além de utilizar o Prezi em qualquer computador com acesso à internet também é possível fazer o download e instalação da aplicação: Prezi Desktop. 8 Ao utilizar o Prezi Desktop, pode: Trabalhar nas suas apresentações sem ser necessária ligação à internet. Inserir rapidamente ficheiros grandes (não existe limite para a dimensão dos ficheiros). Fazer facilmente o upload dos seus Prezis para Prezi.com A aplicação Prezi Desktop é compatível com Windows, Mac e Linux e requer privilégios de administrador para a instalar. dguedes@estgl.ipv.pt
- 9. Workshop: PREZI 2011 EDIT /SHOW No Prezi existem dois menus principais: Show e Edit. Edit Mode: 9 Serve para criar e manipular a sua apresentação e tem uma grelha no background. O Prezi começa no modo Edit. O Prezi não permite fazer zoom o que o ajuda a não se perder enquanto está a escrever e a mover os seus objectos. Utilize os botões de zoom ou o botão scroll do seu rato para fazer zoom in ou zoom out. Show Mode: Serve para a apresentação e para uma navegação mais rápida para objectos pequenos/grandes. Não apresenta nenhuma grelha no background, pode ter-se uma visão apenas da apresentação porque todos os menus se escondem automaticamente. Pode clicar nos objectos para fazer zoom in e clicar no background para fazer zoom out. dguedes@estgl.ipv.pt
- 10. Escola Superior de Tecnologia e Gestão de Lamego 2011 MENU BUBBLE O menu do Prezi é ele próprio um Prezi. É um pequeno menu de zoom: ao clicar nos círculos azuis (bubbles) activamos o zoom, 10 ferramentas e vimos as diversas opções para aplicarmos na nossa apresentação: Clique nos círculos para activar os itens do respectivo menu Clique nos círculos maiores para voltar atrás. Os círculos maiores só são visíveis quando é seleccionado um submenu. LISTA DE ATALHOS DE TECLADO PARA O MENU BUBBLE: Space: Alterna entre o modo show e o modo edit I: Inserir menu L: Load files (upload de ficheiros) S: Menu Shapes (formas) F: Menu Frames P: Menu Path (trajectória) dguedes@estgl.ipv.pt
- 11. Workshop: PREZI 2011 ATALHOS DO TECLADO A utilização de teclas de atalho do teclado pode agilizar o processo de trabalho. 11 Duplo Clique Digitar texto Barra de espaços Alternar entre os Modos Edit e Show Direita, Esquerda (Right, Left) Mover para a frente/trás na trajectória (Path) no modo Show. Cima, Baixo (Up, Down) Zoom in/out no Modo Show LISTA COMPLETA DE TECLAS DE ATALHO General Navigation/ Navegação Geral Scroll do rato Zoom à volta do cursor do rato Prima a tecla X, mova o rato sem clicar para activar o modo view. x Pode arrastar a zebra enquanto executa esta tarefa para mover os objectos para distâncias maiores. Mantenha premida a tecla Z, mova o rato sem clicar para fazer z zooming ao modo view. Mantenha premida a tecla r, mova o rato sem clicar para rodar a r vista (view) 1, 2, 3, 4 Zoom in, out, rodar para a direita, rodar para a esquerda dguedes@estgl.ipv.pt
- 12. Escola Superior de Tecnologia e Gestão de Lamego 2011 MODO EDIT (EDIÇÃO) Duplo Clique Digitar texto Se estiver nos menus: Frame, Shape, Path, Colors, vai para o modo edit Barra de espaços (edição) (Zebra/Escrever). 12 Barra de espaços Alternar entre os Modos Edit e Show. Mantenha a Barra de espaços premida para mudar temporariamente Barra de espaços para o Modo Show, clique para fazer zoom, ou prima a tecla para a (tecla premida) direita para mover para o próximo passo da trajectória (path), e largue a barra de espaços para continuar no Modo Edit (edição). F Desenha Frames, a última frame utilizada é seleccionada. I Inserir Menu L Upload de ficheiros S Menu Shapes (Formas), a última frame utilizada é activada. P Menu Path (Trajectória), é activado o modo de adicionar objectos. SHIFT+ Arrastar o rato Selecciona múltiplos itens. CTRL+S Save (Guardar) CTRL+Z Undo (desfazer) Se vê a Zebra… Um objecto está seleccionado. SHIFT+ Clique Adiciona/Remove objectos da selecção. CTRL+D Duplica a selecção. Copia e Cola a selecção (pode fazer zoom noutro lugar e colar aí a CTRL+C, CTRL+V selecção copiada). Delete, Backspace Apaga a selecção. Modo Show Aplica-se também aos Prezis Portable (downloaded) Right, Left Zoom para Next (próxima), Path (trajectória) anterior. Up Zoom in central Down Smart Zoom out 0 (zero) Inicia o modo de ecrã completo (fullscreen). Esc Pára o modo de ecrã completo (fullscreen). dguedes@estgl.ipv.pt
- 13. Workshop: PREZI 2011 NAVEGAÇÃO MENU PATH (TRAJECTÓRIA) Esta ferramenta permite seguir a trajectória das ideias ao longo da apresentação simplesmente nos objectos de acordo com a ordem que pretende que surjam. 13 Escolha Path no Menu Bubble. Clique nos objectos de acordo com a ordem que pretende apresentá-los. Para remover a ordem da trajectória (Path) clique em “Delete All”. O botão Delete All elimina a Path toda bem como todas as etapas da Path. Arraste os pequenos círculos para inserir num objecto. Escolha Capture View para capturar a vista actual e adicioná-la à sua Path (trajectória). Clique no Menu Show, e utilize as setas da direita para navegar através da Path. Uma boa Path (trajectória) permite uma visão geral com as Frames e com pormenores. Pode iniciar a apresentação em qualquer altura, fazer Zoom Out, responder à audiência e retomar a sua Path (trajectória) simplesmente clicando em Next. Pode utilizar as setas “right” (direita) e “left” (esquerda) ou as teclas do teclado left e right para navegar na Path. dguedes@estgl.ipv.pt
- 14. Escola Superior de Tecnologia e Gestão de Lamego 2011 NAVEGAR COM O RATO A navegação com o rato no Prezi é muito fácil e recomenda-se um rato com scroll. Significa que o Menu Bubble se encontra centrado à volta do ícone da Modo Edit (edição) 14 Zebra, com o texto “WRITE”. Por definição o Prezi inicia sempre desta forma. Arrastar o rato significa pressionar e manter premido o botão, enquanto move o rato. Se não vir a Zebra, pode arrastar o rato em qualquer lado, mesmo Arrastar o rato sobre os objectos. Se vir a ferramenta de transformação da Zebra, não deve arrastar na Zebra, uma vez que dessa forma a selecção será deslocada, redimensionada e rodada. Faça Zoom à volta do ponteiro do rato. Isto significa que pode apontar Scroll do rato para um objecto, scroll e o Prezi irá fazer Zoom a esse objecto. Alternar entre zoom in/out, enquanto move o rato é uma boa opção para navegar na sua apresentação. Pressionar os botões Os botões de Zoom do lado direito servem para fazer zoom in/out em (+) (-) do Zoom volta do centro do ecrã. ESCREVER TEXTO - CRIAR TEXTO Faça duplo clique em qualquer lado para criar texto. O menu deve estar centrado à volta de “Write” conforme mostrado na figura: dguedes@estgl.ipv.pt
- 15. Workshop: PREZI 2011 Pode arrastar o ícone azul com setas no lado direito, para ajustar a largura da caixa de texto. De sublinhar que a largura da caixa de texto, não o texto propriamente dito, irá definir a área de texto onde o Prezi irá fazer Zoom, por isso tente dimensionar as suas caixas de texto próximas dos textos em que está a trabalhar. Utilize a ferramenta de transformação Zebra para ajustar os textos e mudar o tamanho. Para ver mais combinações de fontes aceda ao Menu Colors & Fonts e ao Menu Bubble. 15 Pode utilizar as ferramentas de alinhamento (Left, Center, Right, Justify) por linha, se estiver seleccionada uma linha. Se não estiverem seleccionadas nenhumas linhas, toda a caixa de texto será alterada. EDITAR TEXTO Faça duplo clique com o rato para editar texto. Se vir a ferramenta de transformação Zebra num texto, basta fazer novamente duplo clique. Pode usar o copy/paste para trazer texto de outros programas para a sua apresentação. Enquanto estiver a editar uma caixa de texto, pressione ctrl+a para seleccionar tudo, ctrl+c para copiar, ctrl+v para colar texto. No Mac utilize Command. FRAMES Uma boa apresentação em Prezi tem vários níveis de tópicos. Utilize as Frames para os estruturar. Elas ajudam igualmente a navegar por um conjunto de objectos. Escolha Frame no Menu Bubble (canto superior esquerdo) Escolha um tipo de Frame. Comece a desenhar a Frame escolhida à volta dos objectos. Pode escolher “Capture View” no Menu Path para criar uma Frame que preencha a vista actual. dguedes@estgl.ipv.pt
- 16. Escola Superior de Tecnologia e Gestão de Lamego 2011 Para esconder Frames, coloque-as primeiro na sua Path e depois escolha um gráfico grande e pressione Bring Forward (trazer para a frente) no Menu Zebra. A sua Path continuará a funcionar. Para seleccionar uma Frame e todo o seu conteúdo, utilize a combinação SHIFT+drag e seleccione um rectângulo à sua volta, assim pode mover e dimensioná-la como um grupo. 16 ARROWS, LINES, MARKER (SETAS, LINHAS, MARCADOR) Mostram relações, ideias, destacam textos e desenham algumas formas. Escolha Insert/Shapes para desenhar setas, usar um marcador ou um lápis para desenhar. Mostre relações entre objectos e ideias com as Setas (Arrows). Destaque textos com um Marcador. Precisa de os mover por trás do texto para conseguir obter um efeito melhor. Utilize o Menu (+) na Zebra e escolha “Send Backwards”. Desenhe algumas ideias com a ajuda da ferramenta Pencil (lápis). WEB LINKS (ENDEREÇOS WEB) Pode inserir Web Links na sua apresentação Prezi: Aceda ao Menu Write Faça duplo clique onde deseja que o link apareça. Digite o endereço do link iniciando com: http:// dguedes@estgl.ipv.pt
- 17. Workshop: PREZI 2011 17 Por exemplo: http://Prezi.com Guarde e actualize o Prezi para activar os links. Para seleccionar um link, utilize: shift+drag. ZEBRA: FERRAMENTA DE TRANSFORMAÇÃO - MOVER, RODAR E REDIMENSIONAR OBJECTOS No Prezi tudo gira à volta do tamanho e da orientação. Zebra é uma ferramenta simples que lhe permite organizar quer as suas ideias quer a sua apresentação: Arraste a zebra do interior para Mover. Arraste a zebra do meio para (re) dimensionar. Arraste a zebra de fora para Rodar. Pressione delete ou backsapce para apagar. dguedes@estgl.ipv.pt
- 18. Escola Superior de Tecnologia e Gestão de Lamego 2011 O MENU (+) ZEBRA Clique no botão (+) da ferramenta Zebra para aceder ao Menu da direita. Estas acções realizam-se sobre os objectos seleccionados: Delete: Elimina selecção 18 Duplicate: Cria uma cópia da selecção e coloca-a no lugar certo exactamente igual aos objectos seleccionados. Select More: Adiciona mais objectos à selecção. Bring Forward: Trás a selecção um nível para a frente. O objecto com o qual a selecção trocou de lugar aparecerá esbatido (em segundo plano). Send Backward: Envia a selecção um nível para trás. How to Move, Resize and Rotate?: Clique para ver a caixa animada de ajuda. COPY/PASTE (COPIAR / COLAR) Para duplicar: Clique num objecto Pressione CTRL+D para o duplicar ou use o Menu (+) Zebra. Agora afaste-o com a Zebra. Também pode utilizar a combinação de teclas: CTRL-C, V. Utilizadores de Mac: o comando “C” e “V” não funcionam, utilizem “CTRL”, ou simplesmente pressionem CTRL+D. Para copiar múltiplos itens use shift+click or shift-drag para os seleccionar. UNDO/REDO (ANULAR / REFAZER) Se for necessário… Pressione CTRL+Z ou Undo no Menu superior central. Pressione CTRL+Y para Redo (Refazer), se aplicável, ou pressione Redo no Menu superior central. dguedes@estgl.ipv.pt
- 19. Workshop: PREZI 2011 Os níveis de Undo são guardados enquanto a apresentação Prezi estiver aberta. Se a fechar e reabrir não pode aceder às últimas alterações de Undo. De sublinhar que se a apresentação de Prezi for grande, a acção de Undo pode levar vários segundos a executar, por isso espere até as alterações ao Undo depois de pressionar o botão. 19 MEETING Para iniciar uma apresentação online aceda à opção: “Start online presentation”: Copie o link e envie via e-mail ou via IM (Instant Message): Para convidar outras pessoas a trabalhar em conjunto na mesma apresentação Prezi, aceda à opção: “Invite to edit”, copie o link e envia via email ou IM para as pessoas com as quais pretende trabalhar colaborativamente: dguedes@estgl.ipv.pt
- 20. Escola Superior de Tecnologia e Gestão de Lamego 2011 PRINT/IMPRIMIR Para guardar e posteriormente imprimir a sua apresentação em formato pdf pressione o botão Print no Menu superior central e seleccione a opção Save as PDF. 20 Defina a localização e o nome de ficheiro da sua apresentação: HELP/AJUDA Se precisar de ajuda pressionando o botão Help no Menu superior central surge a opção Quick Help com 8 tópicos de ajuda: dguedes@estgl.ipv.pt
- 21. Workshop: PREZI 2011 EXIT/SAÍR O botão Exit no Menu superior central leva-o a: http://prezi.com/rayxmxiui4cw/new/ 21 COLORS/FONTS (ALTERAR CORES E FONTES) Pode seleccionar um estilo quando cria uma nova apresentação Prezi e pode alterá-la mais tarde a partir do Menu Bubble. 1. Clique em Colors & Fonts 2. Clique em qualquer um dos estilos Bubble para aplicar. 3. Espere pelo download das fontes. 4. Se não gostar de nenhum dos estilos pode reverter para o estilo original clicando no botão: Original Style. dguedes@estgl.ipv.pt
- 22. Escola Superior de Tecnologia e Gestão de Lamego 2011 TEMA WIZARD (THEME WIZARD) O Prezi permite definir as suas próprias cores, fontes, background, formas e incluir um logotipo, acedendo ao menu Colors & Fonts e clicando na opção: “Theme Wizard”: BACKGROUND 22 FONTS AND COLORS SHAPES dguedes@estgl.ipv.pt
- 23. Workshop: PREZI 2011 Além da opção wizard o Prezi, utilizando a opção “theme wizard”, permite optar pela opção “Manual”: 23 INSERT FILES (INSERIR FICHEIROS) INSERT IMAGES (INSERIR IMAGENS) Aceda a: Insert/Load File e seleccione a imagem pretendida. Utilize a “Zebra” para a ajustar como desejar. O Prezi suporta os seguintes formatos: JPG, PNG, GIF. Tamanho máximo: 2880 por 2880 pixels. É possível fazer o upload de múltiplos ficheiros simultaneamente: seleccione mais do que um na caixa de diálogo do Upload. Pode premir a tecla “L” em qualquer momento para fazer o upload de uma imagem. Para utilizar uma imagem como background, basta redimensioná-la e aceder a: Send Backward no Menu Zebra. INSERT SOUND (INSERIR SOM) Os ficheiros de som suportados são em formato FLV e SWF (reprodução contínua). Para criar um vídeo de um som, coloque na sua apresentação, por exemplo, um ícone de um microfone e crie um vídeo com o seu ficheiro áudio. dguedes@estgl.ipv.pt
- 24. Escola Superior de Tecnologia e Gestão de Lamego 2011 INSERT VIDEO (INSERIR VÍDEO) o Aceda a: Insert/Load File, e seleccione o ficheiro de vídeo que pretende. o Utilize a Zebra para o organizar. 24 o O vídeo inicia quando clicado ou quando colocado na sua Path (trajectória) o O formato suportado é: FLV ou F4 flash vídeo. o Para converter vídeos para o formato FLV pode utilizar: www.zamzar.com, ou o Adobe Media Encoder. Pode pressionar a tecla “L” em qualquer momento para começar o upload de um vídeo. INSERT PDF, POWERPOINT, EXCEL (INSERIR POWERPOINT, EXCEL) Prezi suporta documentos em formato PDF Para inserir um ficheiro em PowerPoint ou Excel deve ser guardado em formato PDF Aceda a Insert/Load File e faça o upload do PDF Para converter um ficheiro Powerpoint para PDF, pode aceder a: www.zamrar.com, ou utilizar o CutePDF printer (grátis) INSERT FLASH FILES (INSERIR FICHEIROS FLASH) Pode inserir ficheiros SWF no Prezi. Aceda a: Insert/ Load File Faça o Upload do ficheiro SWF. Os ficheiros SWF correm continuamente no Prezi. Podem ser usadas animações em flash e também ficheiros interactivos. dguedes@estgl.ipv.pt
- 25. Workshop: PREZI 2011 INSERT COMPLEX GRAPHICS (INSERIR GRÁFICOS) O Prezi permite a inserção de gráficos mas como uma das suas principais características é a sua simplicidade os gráficos têm de ser editados num outro programa destinado a esse fim como por exemplo o InsKape (grátis). Converta o ficheiro para PDF e faça o upload para o Prezi. 25 Aceda a: Insert/Load File. Adicione Frames + Path para navegar. Para esconder as Frames, coloque-as primeiro na sua Path (trajectória) e depois escolha os gráficos e clique em Bring Forward no Menu Zebra. INSERIR VIDEOS DO YOUTUBE Aceda ao Menu Insert e escolha a opção: Insert/Youtube. Copie o URL do YouTube e cole-o. Prima OK e o vídeo aparecerá na sua apresentação Prezi. De referir que os vídeos embedidos do YouTube só funcionarão se tiver ligação à Internet. Esta situação também se aplica para os downloaded Portable Prezis e edição offline de apresentações Prezis utilizando o Aplicativo Desktop. dguedes@estgl.ipv.pt
- 26. Escola Superior de Tecnologia e Gestão de Lamego 2011 DOWNLOAD PORTABLE PREZI Portable Prezi é uma versão exported/downloaded da sua apresentação que funciona sem acesso à Internet, sem uma conta Prezi e sem o Prezi Desktop. Pode ser utilizada quando não seja possível uma ligação à Internet, ou entregue aos organizadores de uma conferência na qual participe numa comunicação. Contém uma versão não 26 editável da apresentação Prezi e um player para Windows e Mac. Quando se faz o download de uma apresentação Portable Prezi, pode: Apresentar sem ligação à Internet num Mac ou PC. Vídeos embebidos do Youtube só funcionam se estiver online. Gravar o seu Prezi em CD/DVD. Distribuir o seu Prezi. De referir que um Portable Prezi não pode ser editado. Edite em prezi.com, no Prezi Desktop e faça novamente o download/exportação se precisar de fazer alterações. CRIAR UM PORTABLE PREZI EM PREZI.COM: 1. Aceda a http://prezi.com/your/ 2. Clique no seu Prezi 3. Clique em Download 4. Clique em Export to Portable Prezi. dguedes@estgl.ipv.pt
- 27. Workshop: PREZI 2011 5. Aparece um ficheiro zip. Guarde-o. 27 6. Descomprima o ficheiro zipado e inicie Prezi.exe / app COM O APLICATIVO PREZI DESKTOP: 1. Clique no seu Prezi 2. Clique em Download 3. Escolha a opção: download for Prezi Desktop 4. Dê um nome e localização ao ficheiro. 5. Descomprima o ficheiro zipado e inicie Prezi.exe / app dguedes@estgl.ipv.pt
- 28. Escola Superior de Tecnologia e Gestão de Lamego 2011 AUTO PLAY PREZI Para escolher as definições de tempo da sua apresentação: 1. Crie uma trajectória. 2. Aceda ao Menu Show. 3. Mantenha pressionada o botão com a seta e defina o tempo (4,10, 20 segundos) e a sua apresentação irá ser reproduzida. 28 automaticamente. 4. Para parar o modo automático clique em “next” ou “previous”. PUBLICAR, PARTILHAR E EMBEBER (EMBEBED) APRESENTAÇÕES PREZI Se a sua apresentação Prezi está pronta e pretende mostrá-la ao mundo, deve publicá-la. Desta forma obterá uma página Prezi pública em prezi.com/yourpreziid, o Google irá, indexá-la, pode embebê-la e outras pessoas podem adicionar-lhe comentários. A publicação é recomendada para que as boas ideias e as boas práticas do Prezi sejam partilhadas. Se aceder a http://prezi.com/explore/ verá os Prezis publicados mais populares. Pode também visualizá-los em http://prezi.com/your/ : Popular Prezi na parte inferior da página. Pode partilhar as suas apresentações via Facebook, Twitter e por e-mail. Pode utilizar o link obtido para mostrar a sua apresentação a quem deseje. Clique em Get link: Os seus outros Prezis Públicos (your prezis) estão visíveis em http://prezi.com/your/ na parte superior da página. dguedes@estgl.ipv.pt
- 29. Workshop: PREZI 2011 A imagem abaixo mostra como uma apresentação Prezi aparece em Prezi.com 29 As suas apresentações públicas Prezi podem ser embebidas no seu blog ou na sua página web. Os Prezis embebidos podem ter um modo de navegação muito fácil, tão intuitivo que se pode facilmente clicar através deles. Clique em Embed para copiar o código e embebê-lo por exemplo no seu blog. Determine os detalhes como o size (tamanho), definindo a largura e a altura da sua apresentação Prezi. Mais info em: http://prezi.com/learn/ http://edu.prezi.com/ dguedes@estgl.ipv.pt
