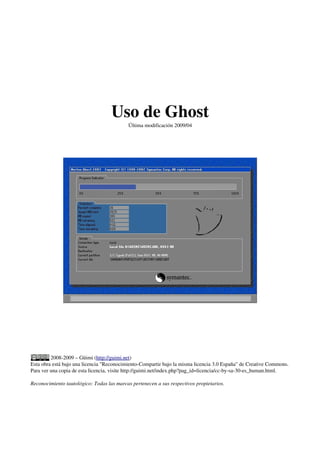
Uso de Ghost: clonación, limitaciones y conexiones
- 1. Uso de Ghost Última modificación 2009/04 2008-2009 – Güimi (http://guimi.net) Esta obra está bajo una licencia "Reconocimiento-Compartir bajo la misma licencia 3.0 España" de Creative Commons. Para ver una copia de esta licencia, visite http://guimi.net/index.php?pag_id=licencia/cc-by-sa-30-es_human.html. Reconocimiento tautológico: Todas las marcas pertenecen a sus respectivos propietarios.
- 2. Uso de Ghost Contenido INTRODUCCIÓN................................................................................................................................................................3 Notas sobre las utilidades incluidas en Norton Ghost....................................................................................................3 LIMITACIONES..................................................................................................................................................................4 Diferencias de la capa de abstracción de hardware (HAL, Hardware Abstraction Layer).............................................4 Problemas con los controladores....................................................................................................................................4 Carpetas o archivos cifrados en el equipo de origen.......................................................................................................5 Ghost y RAID.................................................................................................................................................................5 Parámetro PnP OS del BIOS del equipo.........................................................................................................................5 RESUMEN DE USO............................................................................................................................................................6 Preparación para realizar la clonación:...........................................................................................................................6 Preparación del equipo de origen:...................................................................................................................................6 Utilización de Ghost para clonar:...................................................................................................................................6 CONEXIÓN TCP/IP PUNTO A PUNTO............................................................................................................................7 Para configurar el equipo esclavo...................................................................................................................................7 Para configurar el equipo maestro..................................................................................................................................7 MULTICASTING................................................................................................................................................................7 Pasos hay que seguir para hacer multidifusión...............................................................................................................8 SERVIDORES WINDOWS.................................................................................................................................................9 Cómo afecta el identificador de seguridad (SID) al proceso de clonación.....................................................................9 Copia de respaldo............................................................................................................................................................9 Migración........................................................................................................................................................................9 Redes diferentes..............................................................................................................................................................9 Clonación en varios equipos...........................................................................................................................................9 Otras consideraciones de configuración.........................................................................................................................9 USO DESDE LA LÍNEA DE COMANDOS.....................................................................................................................10 OPCIONES PRINCIPALES.........................................................................................................................................10 -clone.......................................................................................................................................................................10 -script.......................................................................................................................................................................10 -chkimg....................................................................................................................................................................11 -CRC32....................................................................................................................................................................11 MODIFICADORES......................................................................................................................................................12 ANEXO I – Creación de una imagen de un volumen distribuido con Ghost 11................................................................13 REFERENCIAS.................................................................................................................................................................16 Uso de Ghost http://guimi.net 2 / 16
- 3. INTRODUCCIÓN Ghost (General Hardware-Oriented System Transfer) es un programa de clonación de discos y particiones escrito por Murray Haszard en 1996 para Binary Research, compañía adquirida por Symantec en 1998. En 2003 Symantec compró otra compañía, PowerQuest, creadora de productos como PartitionMagic y Drive Image. las versiones actuales de Norton Ghost se basan en Drive Image, no en el Ghost original. La principal diferencia es que el Ghost original funciona “en frío”, es decir sin arrancar el sistema que se desea clonar y Drive Image funciona “en caliente”, es decir desde el propio sistema que está clonando (Windows). Así la tendencia de Ghost es a funcionar como un sistema de copias de seguridad de Windows abandonando la faceta de sistema de clonado independiente del sistema operativo (donde, por otra parte, cada vez hay más competencia, incluyendo software libre muy competitivo como G4L o Clonezilla). Algunas de las principales versiones son: – Ghost 3.1: La primera versión que permitía clonar particiones, además de discos completos – Ghost 4.0: Opción de multicasting. (4.1 añade protección por contraseña). – Ghost 5: GUI. – Ghost 6: Consola para gestionar múltiples equipos. – Ghost 7.5: Partición Virtual. Escritura en CD. – Ghost 8: Funcionamiento desde Windows y uso de NTFS para escribir/leer imágenes incluso desde DOS. – Ghost 2003: Versión no-corporativa (sin consola) de Ghost 8.2. Incluye una interfaz desde Windows. Última versión del Ghost original. – Ghost 9: Primera versión basada en Drive Image y, por tanto, incompatible con las versiones anteriores de Ghost. Incluye una copia de Ghost 2003. – Ghost 10: Incorpora encriptación de las imágenes, pero no incluye ninguna versión de Ghost “original”. – Norton Save & Restore, versiones 1 y 2 (conocido como Ghost 11): Permite generar un CD de recuperación que incluye una versión de Ghost 8.2 capada. Tan rebuscado que mucha gente cree que no incorpora un Ghost original. – Ghost 12: Versión con soporte oficial para Windows Vista. En el resto del documento nos centraremos en el paquete Norton Ghost 2003. Sus principales características son: – Unidades: IDE (hasta 128 GB), SATA emulando IDE, unidades de red asignadas, DVD y CD-ROM grabables y regrabables, cintas ATAPI y SCSI, Firewire, USB 1.1 y 2.0, unidades ZIP y JAZ. – Sistemas Operativos: DOS, Windows 9x, NT, 2000 y XP, OS/2 o Linux. – Sistemas de archivos clonables: FAT 12, 16 y 32, NTFS y Ext2/3. – Sistemas de archivo para leer y escribir imágenes: FAT y NTFS. – Conexiones punto a punto: red IP, LPT (cable paralelo) o USB de alta velocidad. – Ghost Explorer: Exploración de archivos de imagen y recuperación de archivos individuales (todos los sistemas de ficheros) y edición de archivos de imagen -eliminar añadir archivos- (FAT 16 y 32, ext2/3). – GDisk: Administración de discos y particiones desde DOS (tipo fdisk). – Ghost Walker: permite actualizar los Identificadores de seguridad (SID) y los nombres de equipos (como sysprep, pero no limpia la base de datos de hardware). – Interfaz Windows: permite lanzar Ghost sin tener que reiniciar el equipo, aunque las tareas de clonado se realizan en frío. Para ello Ghost reinicia el equipo pero utiliza automáticamente las opciones seleccionadas en la GUI. – Partición virtual: elimina la necesidad de emplear un disco de arranque en algunos casos. Notas sobre las utilidades incluidas en Norton Ghost Ghost Walker modifica el SID en equipos Windows 2000, pero no insta al sistema a volver a crear la base de datos de controladores Plug-and-Play, como hace sysprep. Las imágenes modificadas con Ghost Explorer conviene “compilarlas”, es decir desfragmentarlas. Ghost Explorer no puede tratar archivos de dispositivo ni vínculos simbólicos y puede generar problemas al modificar imágenes ext2/3 con nombres de archivo no permitidos en Windows. GDisk no crea sistemas de archivos de Linux, ni reconoce las particiones extendidas de Linux. Uso de Ghost http://guimi.net 3 / 16
- 4. LIMITACIONES “Norton Ghost se diseñó con el objeto de restaurar y clonar hardware idéntico. Al instalar Microsoft Windows, los controladores necesarios para la compatibilidad del hardware se instalan en el disco duro y se anotan en el Registro de Windows. Si una instalación de Windows se mueve a otro equipo, ya sea moviendo directamente el disco duro o copiándolo mediante una operación de Ghost, no existe ninguna garantía de que se inicie o funcione correctamente. Aunque Microsoft proporciona a los titulares de licencias por volumen herramientas que permiten eludir estos problemas, por ejemplo Sysprep, normalmente los usuarios consumidores o las pequeñas compañías no disponen de estas herramientas. Un equipo con Windows instalado debe copiarse a otro cuyo hardware sea idéntico. Al mover o clonar sistemas de archivos que no contienen un sistema operativo no suelen surgir problemas.” “Ghost puede clonar un servidor con Windows NT, Windows 2000 ó 2003 para conservar una copia de respaldo o realizar una migración. Sin embargo, en la mayoría de los casos, Ghost no puede clonar un servidor para distribuirlo entre varios equipos y Symantec no brinda soporte para Ghost cuando se utiliza con este fin.” Diferencias de la capa de abstracción de hardware (HAL, Hardware Abstraction Layer) Windows NTy 2000 utilizan una HAL para comunicarse con las unidades de los distintos dispositivos de hardware del equipo. Esto evita que el sistema operativo tenga que "conocer" las diferencias que existen entre los distintos modelos del mismo tipo de dispositivo de hardware. Debido a que los diferentes fabricantes de equipos pueden crear sus propias HAL (para aprovechar las funciones específicas del hardware o para instalar Windows en sus productos), es posible que una imagen de un equipo que utilice una HAL del fabricante original del equipo (OEM, Original Equipment Manufacturer) no funcione en un sistema que tenga distinto hardware. Para evitar estos problemas, asegúrese de clonar los equipos Windows NT y 2000 que tengan una determinada HAL de un fabricante sólo en equipos para los que fue creada la HAL. Consulte el fabricante para obtener información adicional. Problemas con los controladores Una instalación con Windows NT, 2000 o XP que está configurada para un conjunto determinado de dispositivos de hardware puede no funcionar correctamente si la instalación trata de ejecutarse en un equipo que tiene otro conjunto distinto de dispositivos de hardware. Por ejemplo, es probable que una instalación de Windows en un equipo que utiliza un disco duro IDE no funcione en un equipo que utiliza un disco duro SCSI. Windows 2000 y XP son mejores que Windows NT para manejar las diferencias de hardware existentes entre los equipos cuando ejecuta la herramienta de preparación del sistema de Microsoft (Sysprep) en el equipo antes de realizar su clonación. ● En instalaciones de Windows 2000 y XP, utilice la herramienta Sysprep de Microsoft en el equipo de origen antes de realizar la clonación. De esta forma, se indica al clon que debe volver a crear la base de datos de controladores Plug-and-Play al arrancar. Si los archivos de instalación de los controladores también se incluyen en la imagen, el sistema operativo se configurará automáticamente con respecto al nuevo entorno de hardware. Esta opción no está disponible con Windows NT debido a que esta plataforma no es compatible con la tecnología Plug-and-Play. ● Microsoft pone a la disposición un artículo que trata sobre las diferencias de hardware existentes entre los equipos de origen y de destino cuando se utiliza la herramienta de preparación del sistema (Sysprep) con Windows 2000. Consulte el artículo 216915 Using the System Preparation Tool on Dissimilar Computers en la base de datos de Microsoft. Se puede utilizar Sysprep desde la línea de comandos (por ejemplo "sysprep -mini -reseal") o mediante un asistente (setupmgr). Uso de Ghost http://guimi.net 4 / 16
- 5. Si utilizó Sysprep con una instalación de Windows 2000 o XP y tuvo dificultades con las diferencias de hardware o si desea clonar una instalación de Windows NT, tenga en cuenta los siguientes puntos: ● No clone un equipo que utiliza un disco duro IDE en un equipo que utiliza un disco duro SCSI. ● Considere la posibilidad de eliminar todos los controladores de hardware no esenciales del equipo de origen antes de realizar la clonación y, a continuación, reinstale los controladores correspondientes en los equipos de destino. ● En una situación en la que los equipos de destino puedan dividirse en dos o más grupos distintos según su configuración de hardware, cree una imagen diferente para cada grupo. Como otra alternativa, cree en el equipo modelo (de origen) un perfil de hardware diferente para cada entorno de hardware. Después de escribir la imagen en los equipos de destino, elija el perfil de hardware correspondiente cuando inicie cada equipo. Para ello, instale Windows con una configuración de hardware concreta y cree un perfil de hardware para ella; después, clone esa instalación en otra configuración de hardware, cree otro perfil de hardware y así sucesivamente, hasta cubrir todas las configuraciones de hardware. Finalmente, utilice la imagen creada a partir de la última configuración. ● Existe la posibilidad de que se produzcan problemas si se instalan todos los controladores posibles para todos los periféricos posibles antes de realizar la clonación y, posteriormente, se espera que no se utilicen los controladores incorrectos al arrancar los clones resultantes. Esto no funcionará en todos los casos porque algunos controladores incorrectos pueden ser suficientemente similares a los controladores correctos como para no provocar un error. Esto haría que dos o más controladores intentaran realizar la misma función, provocando problemas de acceso y uso del dispositivo. Carpetas o archivos cifrados en el equipo de origen Windows NT/2000 no puede leer archivos y directorios cifrados en los que el SID haya cambiado (después de una distribución, Sysprep o Ghost Walker proporcionan un nuevo SID exclusivo para cada equipo cliente). Este problema tiene lugar sólo cuando los equipos de destino tienen un SID distinto del correspondiente al equipo de origen y no afecta a las copias de respaldo de Ghost, ya que el SID del equipo no cambia cuando se restaura una copia de respaldo. Para impedir este problema, elimine el cifrado de todos los archivos y directorios antes de clonar un sistema Windows NT/2000 y, a continuación, vuelva a cifrarlos después de utilizar Sysprep o Ghost Walker en los equipos cliente para proporcionar nuevos nombres de usuario y SID. Ghost y RAID Ghost 2003 no es compatible con equipos que utilizan RAID. Es decir, Symantec Ghost 8,0 y versiones anteriores, así como Norton Ghost 2003 y versiones anteriores no son compatibles con los controladores RAID en los equipos de los que se va a crear la imagen. Además: ● Ghost no funciona con software que trabaja a nivel RAID. ● Aunque Ghost puede funcionar en algunas circunstancias limitadas con hardware a nivel RAID, Symantec no proporciona soporte a Ghost para clonaciones de unidades en arreglos a nivel hardware. ● Ghost soporta la clonación de unidades que han retirado RAID de su configuración, como puede ser el deshacer un espejo. Versiones más modernas de Ghost como la 11 sí son compatibles con RAID hardware y algunos software. Ghost 12 permite clonar volúmenes distribuidos de Windows Vista. Parámetro PnP OS del BIOS del equipo Cuando el BIOS del equipo está configurado con la opción PnP OS (sistema operativo Plug-and-Play) activada, es posible que DOS no pueda acceder a la tarjeta NIC. Cuando DOS no puede acceder a la NIC, Ghost no puede establecer una conexión mediante TCP/IP. Uso de Ghost http://guimi.net 5 / 16
- 6. RESUMEN DE USO Preparación para realizar la clonación: ● Actualice Ghost a la versión más reciente. ● Verifique que el equipo de origen utiliza una versión de Windows NT, Windows 2000, o Windows XP compatibles con Ghost. ● Si va a clonar un servidor Windows NT ó 2000, compruebe que la imagen se utilice sólo como copia de respaldo y no para migrar una instalación de servidor a otros equipos. ● Averigüe si el equipo de origen utiliza una HAL del fabricante original del equipo. Si lo hace, clone una imagen de ese equipo sólo en equipos que tenga el mismo hardware. ● Si los equipos de origen y de destino no utilizan hardware idéntico, evalúe las diferencias en relación con los puntos mencionados en la sección "Problemas con los controladores". ● Si es posible clone instalaciones en las que todavía no haya instalado ningún controlador de hardware. Preparación del equipo de origen: ● Si la imagen se va a utilizar para migrar una instalación de Windows NT, Windows 2000 o Windows XP a un equipo diferente, es decir, que la imagen no se va a utilizar como copia de respaldo, sino para otros fines, elimine el cifrado de todos los archivos y carpetas del equipo de origen antes de utilizar Ghost para clonarlo. ● Si el equipo de origen Windows NT, 2000 o XP es miembro de un dominio, elimine la cuenta del equipo antes de utilizar Ghost para clonarlo. Si el sistema forma parte de un grupo de trabajo, no es necesario realizar cambios. ● Si va a clonar un equipo Windows 2000 o Windows XP, ejecute Sysprep inmediatamente antes de realizar la clonación. Utilización de Ghost para clonar: ● Utilización de Ghost para crear un archivo de imagen: Si tiene distintos tipos de equipos de destino, es posible que tenga que crear varios archivos de imagen. Por ejemplo, puede tener un archivo de imagen para una HAL específica del fabricante original del equipo (OEM), otro para un equipo que utiliza discos duros IDE y otro para una HAL OEM diferente en un equipo que utiliza discos duros SCSI. ● Cambio de la configuración de los equipos cliente: ○ Si ejecuta Sysprep en el equipo de origen antes de realizar la clonación, Sysprep se ejecuta de manera automática en el equipo de destino tras la clonación. Utilice Sysprep para cambiar el nombre del equipo y el SID. ○ Si antes de crear el archivo de imagen, no utilizó Sysprep y no marcó la opción de cambio de SID ni Aplicar nombre de equipo al ejecutar una tarea en la consola de Ghost, cambie estos atributos después de la clonación. Es decir, después de restaurar la imagen, ejecute Ghost Walker en cada equipo de destino para cambiar el SID, el nombre del equipo o ambos. ● Para agregar el equipo cliente al dominio: después de escribir una imagen en los equipos cliente, agregue de nuevo cada equipo al dominio, si es necesario. Uso de Ghost http://guimi.net 6 / 16
- 7. CONEXIÓN TCP/IP PUNTO A PUNTO Para configurar el equipo esclavo 1. Seleccione TCP/IP 2. Seleccione Esclavo. Ghost mostrará el siguiente mensaje en el equipo maestro: "Intentando la conexión mediante TCP/IP. Utilice la dirección IP xxx.xxx.xxx.xxx en el maestro para conectar con el equipo esclavo." Si se agota el tiempo de espera, aparecerá el mensaje "Tiempo de espera – Error al conectar". 3. Si se utiliza una dirección IP estática, introduzca la dirección IP del equipo maestro. Para configurar el equipo maestro 1. Seleccione TCP/IP 2. Cuando aparezca el mensaje "Intentando conectar a través del puerto TCP/IP…" en el equipo esclavo, seleccione Maestro. 3. Escriba la dirección IP del equipo esclavo. Ghost mostrará el siguiente mensaje en el equipo maestro: "Intentando la conexión mediante TCP/IP. Utilice la dirección IP xxx.xxx.xxx.xxx en el esclavo para conectar con el equipo maestro." Si se agota el tiempo de espera, aparecerá el mensaje "Tiempo de espera – Error al conectar". 4. Seleccione el tipo de operación de clonación que desee realizar. a) De disco a imagen o De partición a imagen. b) De imagen a disco o De imagen a partición. c) De partición a partición o De disco a disco. 5. Siga las instrucciones que aparezcan en la pantalla. MULTICASTING La opción multicasting permite que varios equipos reciban la misma información en una red simultáneamente a través del uso de una transmisión única de información. Los siguientes programas de Ghost utilizan multicasting: ● Ghost Multicast Server, que distribuye el archivo de imagen utilizando Multicasting UDP. ● GhostCast Server, que distribuye el archivo de imagen utilizando Multicasting UDP de manera predeterminada. ● Ghost Console, que distribuye el archivo de imagen utilizando Multicasting UDP de manera predeterminada. ● La aplicación Ghost (Ghost.exe en versión 4.0a ó posterior), que recibe el archivo de imagen y lo escribe en el disco. Observe que sólo las versiones corporativas de Ghost utilizan multicasting. Ghost Multicasting utiliza los paquetes de multicasting UDP para enviar información a través de una red Ethernet sobre una base de uno a muchos, siguiendo los siguientes pasos: ● Crear el archivo de imagen original. ● Configurar la red. ● Configurar e iniciar el Servidor multicasting para enviar el archivo de imagen. ● Ejecutar Ghost en las estaciones de trabajo. Uso de Ghost http://guimi.net 7 / 16
- 8. Pasos hay que seguir para hacer multidifusión1 En el servidor: ● Arrancamos el Servidor de Multidifusión (Inicio->Programas->Norton Ghost->Servidor de multidifusión). ● Aparece la ventana principal del programa. En primer lugar debemos poner un nombre de sesión y elegir qué tipo de acción queremos hacer: “Cargar a clientes” (para pasar a los ordenadores clientes una imagen ya creada previamente) o “Volcar desde clientes” (para clonar un disco o partición de uno de los clientes). ● Elegimos el Archivo de imagen. Después elegimos si queremos clonar disco o partición. ● Pinchamos el botón Aceptar clientes. En los clientes: ● Aceptamos la pantalla de presentación de Norton Ghost. ● Al aparecer el menú elegimos la opción GhostCast → Multidifusión. ● Presenta una pantalla en la que pide el nombre de la sesión a la que va a conectar el equipo cliente. Tecleamos el mismo que hemos puesto en el Servidor de multidifusión. ● Procedemos del mismo modo en todos los ordenadores que se han de conectar a la sesión. Recuerda que si se va a volcar una imagen a clientes puede haber varios ordenadores conectados a una sesión, pero si se va a crear imagen de los discos de los ordenadores de la red hay que crear una sesión distinta para cada uno de ellos. De nuevo en el servidor: ● Pinchamos el botón Enviar para que comience la transmisión. Este proceso es el más simple, aunque puede automatizarse un poco usando el botón “Más opciones”: Hora (Time): para programar la transmisión. Recuento de clientes (Client Count): El servidor esperará a que se hayan conectado a esta sesión el número de clientes indicado -sólo para “Cargar a clientes”-. Tiempo de espera (Timeout): Determina el tiempo (en minutos) que el Servidor esperará la conexión de más Clientes desde que se ha conectado a esa sesión el primer cliente. Cuando se usa el servidor "GhostCast" hay que seleccionar un modo de transferencia: ● Unicast: Para tareas en un solo equipo y para redes sin soporte de multidifusión. Es el modo por omisión para equipos simples y para generar imágenes de equipos. ● Directed Broadcast: Solo para clonado. Modo diseñado para enviar tareas de Ghost Console a varios equipos en una red sin soporte de multidifusión o en la misma subred. Si los equipos están en distintas subredes este modo envía un paquete a cada subred. ● Multicast: Solo para clonado. Modo por omisión de GhostCast y Ghost Console para múltiples equipos. La red debe permitir multidifusión o "multicasting" (basada en concentradores -hubs- o conmutadores y encaminadores con gestión de IGMP). En caso contrario con este modo de envío Ghost puede fallar y/o generar una saturación de la red. 1 Este apartado -excepto las imágenes- está extraído de “Operación en Aulas Informáticas” de Emilio Bayo y Javier Ortiz Uso de Ghost http://guimi.net 8 / 16
- 9. SERVIDORES WINDOWS Ghost puede clonar un servidor si se hace con el fin de conservar una copia de respaldo o para realizar una migración. Sin embargo, en la mayoría de los casos, Ghost no puede clonar un servidor para distribuirlo entre varios equipos y Symantec no contempla el uso de Ghost cuando se utiliza con este fin. Cómo afecta el identificador de seguridad (SID) al proceso de clonación Los servidores Windows no admiten que dos equipos con el mismo Identificador de seguridad (SID) se conecten a la misma red. Copia de respaldo Cuando se clona un servidor para realizar una copia de respaldo, no es necesario cambiar el SID para que Ghost funcione, siempre que el hardware del sistema no cambie después de realizar la copia de respaldo. Si se cambia el hardware, es posible que el equipo no pueda arrancar cuando se restaure la copia de respaldo. Migración Cuando se clona un servidor para realizar una migración (para mover la instalación del servidor a otra unidad de disco duro o equipo), no es necesario cambiar el SID para utilizar Ghost, siempre que el hardware sea idéntico en los discos duros o equipos de origen y destino. Redes diferentes En algunos casos, Ghost puede clonar un servidor si ambos servidores van a conectarse a redes totalmente distintas, siempre que dichos servidores no se detecten mutuamente a través de la red. Para ello es necesario que los equipos de origen y destino tengan el mismo hardware y que ninguna otra consideración sobre la configuración interfiera con los procesos de arranque y conexión. Clonación en varios equipos Cuando se clona un servidor para distribuirlo en más de un equipo, es necesario cambiar el SID en cada uno de ellos. Ghost Walker y la consola de Ghost pueden modificar sin problemas los SID en Windows NT y Windows 2000 Workstation. Debido a las crecientes necesidades en materia de seguridad de los servidores, el SID se propaga en un grado mucho más alto en los servidores que en las estaciones de trabajo. Es casi imposible que Ghost Walker cambie todas las apariciones del SID de forma correcta en los servidores de Windows. En la mayoría de los casos, el equipo de destino no puede arrancar en Windows o se producen errores al ejecutar las funciones normales del servidor. Otras consideraciones de configuración En la mayoría de los casos, Ghost no puede clonar una instalación de un servidor Windows en otro equipo. Además de las cuestiones relacionadas con el SID, Windows mantiene varios parámetros de configuración exclusivos de cada servidor. Por ejemplo, la elección entre el servicio de nombres de dominio (DNS, Domain Name Service) o el protocolo de configuración dinámica de host (DHCP, Dynamic Host Configuration Protocol) puede afectar a la hora de arrancar un servidor o de que el equipo pueda conectar con una red concreta o ser reconocido en ella. Ghost no configura de forma automática estos parámetros. Para que un servidor clonado pueda arrancar, conectarse a la red y realizar las funciones normales de servidor es necesario modificar estos parámetros de forma manual. Symantec no ofrece soporte para Ghost cuando se usa en estas circunstancias, y la información sobre dichos parámetros se encuentra más allá del alcance de este documento. Uso de Ghost http://guimi.net 9 / 16
- 10. USO DESDE LA LÍNEA DE COMANDOS Requerimientos mínimos de ghost.exe: – Equipo IBM PC o totalmente compatible – Procesador 486 – 16 MB de RAM – Monitor VGA – Se recomienda el uso de un ratón compatible con Microsoft OPCIONES PRINCIPALES -clone La opción -clone permite copiar, clonar y restaurar discos y particiones. La sintaxis de la opción clone es la siguiente: -clone,MODE={funcionamiento},SRC={origen},DST={destino},[SZE{tamaño},SZE{tamaño}.......] {-fcr} Cada modo puede referirse a un disco o a una partición -lo que se indica con una 'p' inicial-. ● ([p]copy) El modo copia permite duplicar un disco o partición. ● ([p]create = [p]dump) El modo creación realiza una imagen del disco o partición. ● ([p]restore = [p]load) El modo restauración utiliza una imagen para restaurar un disco o partición. Las opciones de tamaño pueden indicar que sea igual al origen (E), que se ajuste el tamaño de la primera partición (F) o de la última (L) o especificarse para cada partición su tamaño en megas o porcentaje, que sea fijo (F) o variable (V). SZE={E | F | L | n={xxxxM | mmP| F | V}} Ejemplos ghost.exe -clone,mode=prestore,src=1:4imagenespar-c.gho:1,dst=1:1 -sure Restaura la partición (mode=prestore) primera (:1) de la imagen “imagenespar-c.gho” que reside en la cuarta partición del primer disco (src=1:4), en la primera partición del primer disco (dst=1:1) sin pedir confirmación (sure). MAESTRO: ghost.exe -lpm -clone,mode=create,src=2,dst=c:unidad2.gho ESCLAVO: ghost.exe -lps Conecta un equipo maestro mediante LPT (-lpm) a otro equipo en el que se ejecuta Ghost en modo esclavo y guardar una imagen del disco local (mode=create) dos (src=2) en el archivo remoto “c:unidad2.gho”. ghost.exe -clone,mode=restore,src=g:2prtdisc.gho,dst=2,sze1=60P,sze2=40P Restaurar el disco dos desde un archivo de imagen y cambiar el tamaño de las particiones de destino con una asignación 60:40. -script La opción -script permite especificar en un archivo un grupo de comandos (uno por cada línea) que se ejecutan en orden secuencial. Ejemplo ghost.exe -script=script.txt Contenido del archivo script.txt -clone,mode=create,src=2,dst=c:drv2.gho -chkimg,c:drv2.gho Uso de Ghost http://guimi.net 10 / 16
- 11. -chkimg Comprueba la integridad del archivo de imagen especificado. Ver ejemplo de -script. -CRC32 Cuando se crea un archivo de imagen, la información de CRC32 se incrusta en el archivo para que los posibles daños se detecten cuando la imagen se restaure. CRC32 se incluye en cada archivo en las particiones FAT, y en cada volumen en las particiones NTFS. Adicionalmente permite detectar errores de escritura en sectores defectuosos y otras anomalías de unidades que pueden omitirse durante las comprobaciones de la creación normal de imágenes. -CRC32,action={[p|d]create|[p|d]verify},src={{disco}|{partición}|{archivo}},crcfile={archivo}| {partición},vlist={archivo},vexcept={archivo} ● [p|d]create Crea un archivo ASCII CRC32 a partir de un disco, partición o archivo de imagen. ● [p|d]verify Comprueba un disco, partición o archivo de imagen a partir de un archivo CRC32. ● crcfile Archivo ASCII CRC32 (el nombre predeterminado es Ghost.crc). ● vlist Archivo de lista de comprobación (el nombre predeterminado es Ghost.ls). ● vexcept Archivo de excepción de comprobación (no hay nombre predeterminado). Ejemplos ghost.exe -crc32,action=create,src=1,crcfile=ghost.crc Crear una lista de archivos y valores CRC32 para un disco. ghost.exe -crc32,action=dverify,src=x:volcado.gho,crcfile=ghost.crc Comprobar la lista con un archivo de imagen. Uso de Ghost http://guimi.net 11 / 16
- 12. MODIFICADORES Norton Ghost reconoce muchísimos modificadores que se pueden consultar en el manual. A continuación presento los que considero más interesantes. Todas las opciones, excepto @, deben ir precedidas de un guión (-) o una barra diagonal (/) y no distinguen mayúsculas y minúsculas. -h, -? o -help Muestra la página de Ayuda para las opciones de la línea de comandos de Norton Ghost. @archivo Especifica un archivo que contiene opciones adicionales (una por línea de archivo) lo que permite sobrepasar el límite de 150 caracteres que DOS impone para las líneas de comandos. Dicho archivo puede contener cualquier opción de Norton Ghost, excepto -afile y -dfile. -afile=archivo Indica el archivo de errores de anulación (por omisión Ghosterr.txt) -bootcd Al escribir una imagen directamente en una grabadora de CD o DVD, éste pasa a ser de arranque. Es necesario disponer de un disco de arranque en la unidad A. -ghostoncd Incluye Ghost.exe en un CD o DVD al grabar una imagen en CD o DVD. -fx Indica a Norton Ghost que salga a DOS al completar la operación. Para procesos por lote. -rb Reinicia el equipo después de terminar una restauración o una copia. -fni o -noide Deshabilita el acceso directo IDE en las operaciones con discos duros IDE. -fns o -noscsi Deshabilita el acceso a los dispositivos SCSI mediante ASPI. -nolilo No intenta revisar el cargador de arranque LILO después de una clonación. -ib La opción de imagen de arranque (ib) copia toda la pista de arranque, incluido el sector de arranque, al crear un archivo de imagen de disco o al copiar de disco a disco. -ia, -ial La opción imagen completa (ia) indica a Norton Ghost que copie todas las particiones sector a sector. Puede indicarse que solo haga imagen completa en particiones linux (ial). -id La opción de imagen de disco (id) es similar a -ia (imagen completa), pero también copia la pista de arranque, al igual que -ib (imagen de arranque), las tablas de particiones extendidas y el espacio sin particiones del disco. Al restaurar no es posible cambiar el tamaño de las particiones. Necesitará un disco de tamaño igual o mayor que el original. -cns Al nombrar archivos utiliza la extensión como contador, en vez de modificar el nombre. Con -cns Sin -cns nombreArchivo.gho nombreArchivo.gho nombreArchivo.001 nombr001.ghs nombreArchivo.002 nombr002.ghs -fcr Genera un archivo CRC32, Ghost.crc, en el momento de crear un archivo de imagen. Es la misma información que se puede generar a continuación con ghost.exe -crc32. -crcignore Omite los errores de CRC, que indican datos dañados. Permite extraer archivos de una imagen dañada. -lpm, -lps Indica bien modo maestro o esclavo de LPT (lpm / lps) o de USB (usbm / usbs) o de TCP (tcpm / -usbm, -usbs tcps). La opción de maestro de TCP/IP (tcpm) permite especificar la IP del esclavo. -tcpm[:ips], - tcps -pwd o -pwd=x Establece una clave para poder utilizar la imagen. -split=x Divide el archivo de imagen en divisiones de x MB. -sure Evita que se solicite confirmación para continuar con la clonación del disco. -z o -zx x indica el grado compresión (1 a 9). -z equivale a -z1, la compresión más baja. Uso de Ghost http://guimi.net 12 / 16
- 13. ANEXO I – Creación de una imagen de un volumen distribuido con Ghost 11. Para realizar imágenes de volúmenes Symantec -fabricante de Ghost- indica en su web2: "To clone a simple or mirrored volume, run Ghost normally." El artículo se titula "Ghost compatibility with dynamic partitions" y entre otras cosas dice (las negritas son de este documento): "Ghost supports creating a partition image of a dynamic disk for both simple volumes and mirrored volumes (...) To clone a simple or mirrored volume, run Ghost normally. Ghost will detect the simple and mirrored volumes and will save the contents of the volume as a non-dynamic partition. After restoring the image to a basic disk, use the Windows 2000/XP Disk Management MMC utility to convert the partition to a simple or mirrored volume." Ghost permite incluso trabajar con configuraciones RAID tanto de hardware como algunas de software3: "How to use Symantec Ghost 11.x to image or restore data to a RAID array? (...) Symantec Ghost 11.5.x can work with hardware level RAID as well as some software RAID configurations" A continuación se muestran capturas de pantalla de una creación de una imagen de un volumen distribuido perteneciente a un equipo con Windows Vista SP1. Ghost permite restaurar posteriormente la imagen generada4. El sistema del equipo es un Windows Vista SP1. En él se ha configurado un volumen distribuido entre dos disco. En la imagen el gestor de discos duros de Windows Vista donde se muestra el volumen distribuido ("volumen seccionado"). 2 http://service1.symantec.com/SUPPORT/on-technology.nsf/docid/2000062209523525 3 http://service1.symantec.com/SUPPORT/on-technology.nsf/docid/2007091315410760 4 La imagen debe restaurarse a un disco básico y, si se desea, mediante la gestión de disco de Windows se puede convertir la partición de nuevo en un volumen en espejo. Uso de Ghost http://guimi.net 13 / 16
- 14. En la imagen el programa Ghost32 (Ghost versión 11.0) ejecutado sobre la máquina en cuestión. En la imagen podemos ver como Ghost nos ofrece la posibilidad de crear una imagen sobre discos básicos o dinámicos. Hemos de seleccionar el primer disco dinámico donde reside el volumen. Uso de Ghost http://guimi.net 14 / 16
- 15. En la imagen podemos apreciar como seleccionamos la "partición" del disco dinámico, es decir, el volumen. Solo falta elegir el destino del archivo de imagen y comenzar la creación de la misma. Uso de Ghost http://guimi.net 15 / 16
- 16. REFERENCIAS ● Manual de Norton Ghost 2003 ● Web de Symantec (http://symantec.com) ○ http://service1.symantec.com/SUPPORT/INTER/ghostintl.nsf/e5edb6aae0e2e38c88256c3700615b6f/766a 984d3f72486885256ad1006cd5eb?OpenDocument ○ http://service1.symantec.com/SUPPORT/INTER/ghostintl.nsf/la_docid/20010925124055915? Open&docid=20010925145532915&nsf=ghostintl.nsf&view=c93f2df3087563fd882568c70062bbfe ○ http://service1.symantec.com/SUPPORT/inter/ghostintl.nsf/0/823ab41bddf31d9688256de30051f427? OpenDocument&seg=hm&lg=es&ct=mx ○ http://service1.symantec.com/support/inter/ghostintl.nsf/la_docid/20021230081913915 ● Wikipedia (http://www.wikipedia.org) ● Radified (http://radified.com/) ● “Operación en Aulas Informáticas” de Emilio Bayo y Javier Ortiz Uso de Ghost http://guimi.net 16 / 16
