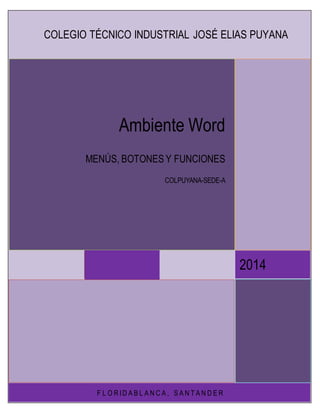
Ambiente Word
- 1. COLEGIO TÉCNICO INDUSTRIAL JOSÉ ELIAS PUYANA F L O R ID A B L A N C A , S A N T A N D E R 2014 Ambiente Word MENÚS, BOTONES Y FUNCIONES COLPUYANA-SEDE-A
- 2. Colegio Técnico Industrial José Elías Puyana Lizeth Daniela Contreras Duarte 7-4 Vita Paola Bolívar León Ambiente Word
- 3. INTRODUCCIÓN En este trabajo podrás encontrar herramientas para trabajar Word. Verás como este contenido te ayudará a hacer tus trabajos con un grado de conocimiento mejor para presentarlo de una manera más ordenada y completa. Este trabajo contiene los menús de Word, y en cada uno estan los botones de ese menú con su explicación. Tendrás información del menú para más ayuda.
- 4. TABLA DE CONTENIDO 1 MENÚ ARCHIVO 5 1.1 BOTONES DEL MENÚ ARCHIVO 5 2 MENÚ INICIO 8 2.1 BOTONES DEL MENÚ INICIO 8 3 MENÚ INSERTAR 14 3.1 BOTONES DEL MENÚ INSERTAR 15 4 MENÚ DISEÑO DE PÁGINA 25 4.1 BOTONES DEL MENÚ DISEÑODE PÁGINA 26 5 MENÚ DE REFERENCIAS 32 5.1 BOTONES DEL MENÚ DE REFERENCIAS 33 6 MENÚ DE CORRESPONDENCIA 37 6.1 BOTONES DEL MENÚ DE CORRESPONDENCIA 38 7 MENÚ REVISAR 43 7.1 BOTONES DEL MENÚ REVISAR 43
- 5. 8 MENÚ DE VISTA 49 8.1 BOTONES DEL MENÚ DE VISTA 50 Ambiente word FIGURA1. PANTALLAZO Microsoft Word es el padre ded todos los sistemas de Microsoft, ( M. Exel, M. Power Point… ). Este programa es muy util, ya que nos ayuda cuando tenemos que escribir un texto, hacer trabajos con imágenes, etc. Esta es una herramienta fundamental para cualquier escrito o trabajo que se haga.
- 6. 1 MENÚ ARCHIVO FIGURA 2. MENÚ DE ARCHIVO Es como una barra de herramientas de archivo, en el cual hay varias opciones como guardar, salir, cerrar, información, etc. Cuando hayas terminado tu trabajo, vienes a esta ventana y haces lo que quieras. 1.1 BOTONES DEL MENÚ ARCHIVO FIGURA 3. GUARDAR Este botón nos sirve cuando por ejemplo hemos terminado nuestro trabajo y queremos “guardarlo” en nuestro pc podemos usar este botón y se guarda. Para que tu trabajo se guarde donde tu deseas, tienes primero que “guardar como”, y luego sólo le das el botó guardar. FIGURA 4. GUARDAR COMO
- 7. Cuando necesitamos guardar un trabajo en Word se da clic en el botón guardar como se puede guardar y colocarle en nombre. FIGURA 5. ABRIR Se puede abrir el archivo original, abrir en varias formas para modificarlo en un trabajo se usa en varias partes en su Word. FIGURA 6. CERRAR Al haber terminado una modificación de un trabajo en Word se da archivo y cerrar al terminar todo en Word. FIGURA 7. INFORMACIÓN Sirve para saber más cosas sobre el documento que se actualizo de Word en trabajos o tareas de Word. FIGURA 8. RECIENTE Sirve para ver el programa de Word tiene en la pantalla del computador es importante para saber sobre el documento.
- 8. FIGURA 9. NUEVO Si uno necesita otra pantalla en Word le das en nuevo y te sale otra pantalla de Word es reciente . FIGURA 10. IMPRIMIR Cuando uno necesita una tarea o un documento para imprimir o llevar, se da imprimir, se puede imprimir a color o a blanco y negro. FIGURA 11. GUARDAR Y ENVIAR Estos botones sirven para que al enviar un trabajo a una memoria se guarda en un archivo y enviar al pc o memoria. FIGURA 12. AYUDA Sirve para que a lo que uno no pueda hacer algo en Word le das en el botón ayuda y te manda a lo que tu necesites para poder hacer lo que quieras en el.
- 9. FIGURA 13. OPCIONES Este botón te sirve para poder empezar el trabajo y te manda opciones o ayuda en el Word del pc o computador. FIGURA 14. SALIR Salir es una opción al terminar el trabajo o tarea al terminar el archivo y guardarla terminar todo el archivo. 2 MENÚ INICIO En este menú, que es el de inicio contiene botones principales para la realización de un texto escrito ordenado. Contiene botones para cambiar la letra, el tamaño, la fuente, como va a aparecer el texto y muchas otras cosas. Este menú es como el básico para hacer el trabajo. 2.1 BOTONES DEL MENÚ INICIO FIGURA 15. PEGAR Este botón pegar nos sirve para insertar archivos o imágenes, etc. Este botón es muy útil a la hora de querer decorar o adornar trabajos o textos de Word.
- 10. FIGURA 16. CORTAR Nos sirve cuando queremos eliminar del texto o trabajo un dato, imagen, palabra, etc. Para ejecutar esta acción tenemos que seleccionar la imagen, dato, etc. Primero; y darle clic en el botón CORTAR. FIGURA 17. COPIAR Este botón lo usamos cuando queremos pasar a alguna parte de nuestro texto o trabajo; o a cualquier parte, y a la parte determinada en que queremos que aparezca, sin que el original modifique o se mueva. FIGURA 18. COPIAR FORMATO Este botón sirve para pasar un formato a distintas párrafos e imágenes de alguna parte de nuestro trabajo o texto. Este botón sólo nos da la opción de pasar uno por uno, pero si lo configuras correctamente, puedes usarlo las veces que quieras. FIGURA 19. TIPO Y TAMAÑO DE FUENTE Cuando queremos personalizar el tipo y tamaño que queremos que sea nuestra letra del texto o trabajo que estamos realizando. El más común entre estos es el que estamos usando en este trabajo “Calibri (Cuerpo)” y tamaño “11”.
- 11. FIGURA 20. AGRANDAR Y ENCOGER FUENTE Estos dos botones nos sirven para agrandar y encoger el tamaño de la fuente sin necesidad de darle clic en el tamaño de fuente. Este botón nos ayuda mucho porque nos agranda y disminuye la fuente automáticamente. FIGURA 21. CAMBIAR MAYÚSCULAS Y MINÚSCULAS Este botón nos sirve para cambiar el texto a mayúsculas y minúsculas. Cuando queramos ejecutar esta acción debemos subrayar la palabra o frase, le damos clic a este botón y en la opción de mayúsculas y minúsculas. FIGURA 22. BORRAR FORMATO Este botón nos ayuda cuando queremos borrar una parte de nuestro trabajo, y dejarlo sin nada. Este botón se parece mucho al de CORTAR, pero la diferencia es que el de BORRAR FORMATO, como su nombre lo dice, borra un formato.
- 12. FIGURA 23. NEGRITA, CURSIVA Y SUBRAYADO Estos botones nos sirven cuando necesitamos resaltar algo importante de lo que estamos haciendo. En esta ocasión tenemos tres opciones. NEGRITA; que vuelve la letra más oscura. CURSIVA; que inclina la letra y la vuelve cursiva. SUBRAYADO; esto hace que la palabra o letra quede subrayada, tenemos en este distintas opciones para la manera de subrayar la palabra. FIGURA 24. TACHADO, SUBINDICE Y SUPERINDICE TACHADO: Traza una línea en la mitad del texto escrito. SUBINDICE: crea letras minúsculas debajo de la línea base del texto. SUPERINDICE: Crea letras minúsculas encima de la línea base del texto. FIGURA 25. EFECTO, COLOR DE RESALTO Y COLOR DE FUENTE EFECTO: Crea un efecto visual al texto seleccionado, como por ejemplo una sobra, iluminado o reflejo. COLOR DE RESALTO: cambia el aspecto del texto como si estuviera resaltado con un marcador. COLOR DE FUENTE: Cambia el color del texto al que queramos. FIGURA 26. VIÑETAS, NUMERACION Y LISTA MULTINIVEL
- 13. VIÑETAS: coloca una figura o viñeta donde queramos ponerla. NUMERACION: nos sirve para enumerar un listado de frases, palabras, etc. MULTINIVEL: Inicia una lista de varios niveles en nuestro texto. FIGURA 27. DISMINUIR Y AUMENTAR SANGRIA Estos botones nos sirven para aumentar y disminuir la posición de donde queremos que empiece nuestro párrafo. FIGURA 28. ORDENAR Y MOSTRAR TODO ORDENAR: Alfabetiza el texto seleccionado u ordena los datos numéricos. MOSTRAR TODO: Muestra marcas de párrafo y otros símbolos de formato ocultos. FIGURA 29. ALINEAR A LA IZQUIERDA Y DERECHA, CENTRAR Y JUSTIFICAR Alinear a la izquierda o a la derecha hace que nuestro texto se alinie o empiece al lado que queramos. Centrar: hace que nuestro texto o trabajo quede en el centro de la línea base del texto. Justificar: alinea el texto en las márgenes derecha e izquierda y agrega espacios entre las palabras. FIGURA 30. ESPACIO ENTRE LINEAS Y PÁRRAFOS
- 14. Cambia el espacio entre las líneas del texto, también puede personalizar la cantidad de espacio agregado antes y después del párrafo del documento. FIGURA 31. SOMBREADO Colorea el fondo del texto seleccionado al color que quieras y puedes así personalizarlo. Este botón nos sirve para cuando queremos subrayar una parte importante de nuestro texto. FIGURA 32. BORDES Este botón nos ayuda cuando queremos tener nuestro texto encerado en un “marco” por decirlo así, o entre líneas que pueden ser inferiores, superiores, a la derecha e izquierda. Osi queremos tener nuestro texto encerrado totalmente. FIGURA 33. ESTILOS Y CAMBIAR ESTILOS Estas opciones nos ayudan a hacer que nuestro trabajo se vea mejor colocandole titulos, subtitulos y enfasis. Cuando queremos cambiar los estilos de texto aparte de los que tenmos en la barra de estilos podemos configurar la forma que queramos que se vea nuestro texto. FIGURA 34.BUSCAR
- 15. Busca texto u otro contenido en el documento. Cuando realicemos esta accion nos aparecerea una ventana en donde buscaremos archivos y otros contenidos del documento. FIGURA 35. REEMPLAZAR Reemplaza el texto en el documento. Esto nos sirve cuando queremos reemplazar el texto que nos quedo por un documento que ya hemos hecho. FIGURA 36. SELECCIONAR Selecciona textos u objetos en el documento. Esto hace que cuando queramos seleccionar determinada cantidad de texto lo hacemos con este boton. Esto nos ayuda mucho cuando queremos seleccionar áreas grandes. 3 MENÚ INSERTAR
- 16. Este menú nos ayuda a que nuestro trabajo quede con mucho más contenido de información, como insertar tablas, insertar imágenes, contenido, cuadros de texto y nos ayuda como su nombre lo dice a insertar más comtenido complementario. 3.1 BOTONES DEL MENÚ INSERTAR FIGURA 37. PORTADA Este botón nos ayuda cuando queremos ponerle una portada más elegante, por decirlo así, y que quede más organizado nuestro trabajo. En este botón podemos encontrar varias opciones para hacer nuestra portada. FIGURA 38. PÁGINA EN BLANCO Este botón nos sirve cuando tenemos que escribir más, o hacer más sobre nuestro trabajo, le damos clic en este botón de Página en Blanco, y automáticamente nos saldra una página más en nuestro Word. FIGURA 39. SALTO DE PÁGINA Este botón, como su nombre nos dice; nos salta o nos desplaza a otra página que no estaba, y que acabo de crear. Es como, el botón “Página en blanco”, pero nos
- 17. traslada a esta nueva página aún si no hemos terminado la actual. Esto inicia la página siguiente en la posición actual. FIGURA 40. TABLA Este botón inserta o dibuja una tabla en el documento. Pero hay varias opciones de hacer la tabla. Como por ejemplo, cuántas divisiones va a tener, o cuantos cuadros verticales. También tenemos las opciones de poner una hoja de cálculo de Exel o podemos insertar una tabla del calendario. FIGURA 41. IMAGEN Este botón sirve para insertar imágenes en nuestro documento. Al darle clic a este botón nos lleva a una ventana de nuestros Documentos, y así podremos elegir la imagen que queramos, y que tengamos en nuestros documentos, imágenes, etc. FIGURA 42. IMÁGENES PREDISEÑADAS
- 18. Este botón nos ayuda ha escoger una imagen ya diseñada de manera libre de Word. Aquí podemos utilizar este botón cuando no queramos utilizar las imágenes, o buscar imágenes determinadas para nuestro trabajo. FIGURA 43. FORMAS Este botón nos sirve cuando queremos que nuestro trabajo tenga una imagen o figura. Ya esto nos ayuda cuando no queremos copiar y pegar en nuestro documento una figura de Internet o nuestros documentos. Word tiene muchas figuras para poder utilizarlas para mejorar el trabajo. FIGURA 44. SMART-ART Este botón sirve para insertar unas formas muy divertidas en las que podemos escribir texto. Tenemos en esta opción varias formas de crear un espacio de texto más extravagante, y que nuestro trabajo tenga más elegancia. FIGURA 45. GRÁFICOS Este botón nos ayuda ha hacer gráficos o estadísticas ( gráficas ) sobre cualquier tema que queramos. Este botón nos da la opción de cambiar la forma en queremos que se vean éstos. También nos lleva a otras opciones para mejorar nuestro gráfico.
- 19. FIGURA 46. CAMBIAR TIPO DE GRÁFICO Este es una opción que tenemos cuando damos clic en “Gráficos”. Nos ayuda a escoger la forma en que queremos que se vean nuestros gráficos. Pueden ser triangulares, rectangulares, en barras, en líneas…etc. FIGURA 47. GUARDAR COMO PLANTILLA Esta opción nos sirve cuando ya hemos terminado nuestros gráficos y queramos guardarlo en nuestros documentos, para después volverlo a utilizar sin la necesidad de volver a hacer el gráfico, y mantenerlo guardado. FIGURA 48. CAMBIAR ENTRE FILAS Y COLUMNAS Este botón nos da la opción de intercambiar los datos del eje. Los datos que están en el eje X, se moverán al eje Y, y viceversa. FIGURA 49. SELECCIONAR DATOS
- 20. Este botón nos ayuda a crear los datos que se van a tener para los gráficos. Esto cambia el rango de datos incluidos en el gráfico, para así poder tener un mayor control al momento de colocar los datos específicos que deseemos. FIGURA 50. EDITAR DATOS Este botón nos lleva a una hoja de Word Exel para editar los datos en los que está basado el gráfico diseñado. FIGURA 51. ESTILOS RÁPIDOS Este botón dos da la opción de hacer los gráficos a nuestra manera. Podemos hacerlos tridimensionales, planos, con volúmenes, a blanco y negro. Podemos tener una opción de gráficos triangulares, y utilizar esta otra opción para arreglar éstos. FIGURA 52. DISEÑO DE GRÁFICOS Este como dos botones atrás sirve para diseñar o arreglar la manera en que se verán nuestros gráficos. Pero esta es una opción con más variantes de diseño que las anteriores, ya que contiene más estadísticas dentro de los gráficos.
- 21. FIGURA 53. CAPTURA Inserta una imagen de los programas que no se están utilizando en el trabajo. Es como recortes, pero ya tiene determinado recorte de determinado programa. FIGURA 54. HIPERVÍNCULO Este botón nos sirve para crear un vínculo a una página web, una imagen, una dirección de correo electrónico o un programa. Esto nos lleva a una ventana en la que tendremos varias opciones para configurar el vínculo; al terminar tendremos en nuestro documento un “vínculo” para ir a él. FIGURA 55. MARCADOR Este botón nos sirve para crear un marcador con el fin de asignar un nombre a un punto específico en nuestro documento o trabajo. Nos llevará a una ventana donde pondremos el nombre del marcador, la posición, etc. FIGURA 56. REFERENCIA CRUZADA Hace referencia a elementos como encabezados, imágenes y tablas insertando una referencia cruzada como, “Ver tabla 2” o “Volver a la página 9”. Las referencias
- 22. cruzadas se actualizan automáticamente si mueve el contenido a otra ubicación. Las referencias cruzadas son como hipervínculos. FIGURA 57. ENCABEZADO Este botón nos sirve para crear un encabezado al principio y al borde superior de cada página. Esto nos ayuda a que nuestro documento se vea más uniforme. Casi todos los trabajos de Word se exigen con encabezados. FIGURA 58. PIE DE PÁGINA Este botón nos sirve para crear un pie de página al final y al borde inferior de cada página. Esto nos ayuda a que nuestro documento contenga información respecto al tema que se dio en la determinada página. FIGURA 59. NÚMERO DE PÁGINA Este botón nos sirve cuando queremos que nuestro documento o trabajo tenga en cada página el número de esta. Esto nos sirve para orientarnos mejor al buscar una
- 23. página determinada. Este botón tiene varias opciones colocar el número en cualquier parte de la página. FIGURA 60. CUADRO DE TEXTO Crea un cuadro o figura en la que podemos introducir texto aparte del que ya tenemos, podemos configurarlo para tener una imagen o figura que deseemos. También podemos dibujar nuestro propio cuadro de texto. FIGURA 61. ELEMENTOS RÁPIDOS Este botón nos sirve para insertar piezas de contenido que se pueden volver a utilizar, incluyendo campos, propiedades del documento como título o autor o cualquier fragmento de código con formato previo que cree. FIGURA 62. WORD-ART
- 24. Este botón es muy usado a la hora de decorar nuestro texto, títulos o cualquier escrito con palabras sombreadas, en 3D, con relleno, con sombras de ambiente, etc. Este botón nos ayuda a crear letras decorativas para nuestro documento. FIGURA 63. LETRA CAPITAL Este botón nos sirve para crear una letra grande que será la letra “capital” del párra fo o escrito para darle más uniformidad y decoración a este. FIGURA 64. LÍNEA DE FIRMA Este nos sirve para crear una línea con el fin de poder firmar sobre ella cuando tengamos contratos, papeles importantes, etc. También viene este botón para poner el nombre de la persona o empresa de la que va a firmar. FIGURA 65. FECHA Y HORA Este botón nos sirve cuando tenemos un documento importante para presentar y se requiere de la fecha y la hora. En vez de ponerse a escribir la fecha y hora exacta, este botón nos ayuda a poner de la manera que queramos la fecha y hora actuales. FIGURA 66. OBJETO
- 25. Este botón nos sirve para insertar un elemento en nuestro documento como puede ser una diapositiva de Power Point, un documento adjunto, etc. FIGURA 67. ECUACIÓN Este botón nos sirve para hacer o plantear una ecuación de las que queramos o ya enunciadas. Esto nos lleva a otra ventana de los siguientes botones. FIGURA 68. ECUACIÓN PROFESIONAL Convierte la selección en una forma bidimensional para una presentación profesional. FIGURA 69. ECUACIÓN LINEAL Convierte la selección en una forma unidimensional para una edición simple. FIGURA 70. TEXTO NORMAL Utiliza texto no matemático en la sección matemática del cuadro de ecuación.
- 26. FIGURA 71. SÍMBOLOS Esta barra de símbolos nos ayuda a escribir símbolos matemáticos que no se podrían presentar en la ecuación. FIGURA 72. ESTRUCTURAS Esta barra de botones nos ayudan a formar estructuras básicas de las matemáticas como las fracciones, racionales, corchetes, matriz, énfasis, etc. FIGURA 73. SÍMBOLO Este botón nos ayuda a insertar símbolos que no aparecen en el teclado. Como símbolos de copyright, símbolos de marca registrada, marcas de párrafos y caracteres Unicode. 4 MENÚ DISEÑO DE PÁGINA Este menú sirve para configurar nuestro diseño de página a nuestro modo favorito. Tiene contenido de opciones para organizar las páginas. Word nos ayuda en algunos botones para colorear la página y otras configuraciones.
- 27. 4.1 BOTONES DEL MENÚ DISEÑODE PÁGINA FIGURA 74. TEMAS Cambia el diseño general de todo el documento, incluidos los colores los efectos, los colores, las fuentes, etc. FIGURA 75. COLORES Este botón cambia los colores del formato de todo Office y el tema actual. FIGURA 76. FUENTES Este botón cambia todas las fuentes del documento como son la actualidad del tema, el título y el cuerpo. FIGURA 77. EFECTOS
- 28. Este botón nos sirve para cambiar todos los efectos que tuviese nuestro documento, como son sus adyacencias, altas oscuras, etc. Y podremos configurar estos efectos. FIGURA 78. MÁRGENES Este botón nos ayuda a escoger de qué tamaño van a ser las márgenes de todo el trabajo o en el que estamos escribiendo. En este botón tenemos varias opciones para elegir de qué manera queremos que se vean las márgenes. FIGURA 79. ORIENTACIÓN Este botón cambia el diseño de la página entre horizontal o vertical que es como estamos aquí. FIGURA 80. TAMAÑO Este botón nos sirve para elegir el tamaño específico del papel y así configurarlo como lo queramos. Se puede hacer en todas las secciones del documento o en la actual.
- 29. FIGURA 81. COLUMNAS Este botón nos sirve cuando queremos dividir el texto en dos o más columnas. Esto lo hacen mucho en los libros, sobre todo en diccionarios y biblias. FIGURA 82. SALTOS Este botón nos sirve para agregar saltos en la parte que queramos del documento, de la página actual o de dos páginas. FIGURA 83. NÚMEROS DE LÍNEA Este botón es para cuando queremos agregar unos números en las líneas o espacios de las márgenes. Tenemos en este botón varias opciones para configurar estas líneas como son en el reinicio de cada párrafo, de cada sección, o suprimiéndolo del párrafo actual. FIGURA 84. GUIONES Este botón nos sirve para crear guiones entre sílabas de palabras cuando ya se nos acabó la margen. En libros y revistas el texto se divide para obtener un espacio más uniforme entre palabras.
- 30. FIGURA 85. MARCAS DE AGUA Este botón es para insertar un texto fantasma detrás de la página. En este botón tenemos muchas opciones para insertar palabras como no copiar, confidencial. Y además podemos ponerlas en la posición que queramos ya sea, resto o en diagonal. FIGURA 86. COLOR DE PÁGINA Este botón hará que nuestra página, o todas tengan un color de fondo. Así se podrían hacer trabajos decorativos o importantes con un color determinado que te exijan, o libremente puedes darle vida y color a tus páginas. FIGURA 87. BORDES DE PÁGINA Este botón hace que el borde de nuestra página cambie a opciones como 3D, con distintas figuras, etc. O si no tenías un borde en tu página, puedes hacerlo aquí; este botón se parece al de “Márgenes”, pero las márgenes son para delimitar el texto, y este botón es para decorar bordes.
- 31. FIGURA 88. APLICAR SANGRÍA A LA DERECHA E IZQUIERDA Este botón hace que nuestro párrafo del lado izquierdo se mueva hacia el centro de la página tantos centímetros o milímetros que queramos, y lo mismo pasaría con el lado derecho del párrafo. FIGURA 89. ESPACIADO ANTES Y DESPUÉS Este botón hace que el espacio que hay al oprimir la tecla “Enter”, se aumente o disminuya tanto en la parte superior –antes-, o en la parte inferior-después-. Esto hará que tengamos un control sobre el espacio que habrá entre línea y línea de texto. FIGURA 90. POSICIÓN Este botón coloca el objeto seleccionado en la página. El texto se establece automáticamente para ajustarse al objeto. Esto también tiene opciones de posiciones en las que podríamos colocar nuestro objeto en la página. FIGURA 91. AJUSTAR TEXTO
- 32. Este botón modifica el modo en que se ajusta el texto en el objeto seleccionado. Para configurar el objeto de manera que se mueva junto con el texto, tenemos que seleccionar la opción “En línea con el texto”. FIGURA 92. TRAER ADELANTE Este botón hace que el objeto seleccionado lo traiga hacia delante de forma que quede oculto detrás de menos objetos. Es decir que queda más adelantado sobre otros objetos que hallan en la página. FIGURA 93. ENVIAR ATRÁS Este botón hace lo contrario al anterior. Este lleva el objeto seleccionado detrás de más objetos. Es decir, queda de últimos lugares detrás de muchos más objetos. FIGURA 94. PANEL DE SELECCIÓN Este botón muestra el panel de selección para ayudar a seleccionar objetos individuales y para cambiar el orden y la visibilidad. Este botón nos lleva a una tabla que aparecerá en la parte derecha del monitor al darle clic al botón. FIGURA 95. ALINEAR
- 33. Este botón como su nombre lo dice, alinea los bordes de varios objetos seleccionados. Además este botón puede distribuir o centrar los objetos de una manera muy uniforme en la página. Esto sirve para cuando queremos que se vea mejor nuestros objetos. FIGURA 96. AGRUPAR Este botón agrupa los objetos juntos para que se puedan considerar como un solo objeto. Es decir que agrupa los objetos que se consideran de una misma rama. FIGURA 97. GIRAR Este botón hace que gire o se voltee el objeto seleccionado. Esto nos ayuda por ejemplo, cuando ponemos mal el objeto haciéndolo quedar al revés, y con este botón lo giramos. 5 MENÚ DE REFERENCIAS El menú de referencias es para guiarse en las páginas del trabajo, sirve para insertar tablas de contenido, referencias en las páginas y bastantes botones para configurar el diseño de la referencia.
- 34. 5.1 BOTONES DEL MENÚ DE REFERENCIAS FIGURA 98. TABLA DE CONTENIDO Agregar una tabla de contenido al documento cuando la haya agregado, haga clic en el botón agregar texto para poder escribir sobre la tabla. FIGURA 99. AGREGAR TEXTO Agrega el párrafo actual como una nueva entrada en la tabla de contenido en el documento en el que se está actualizando. FIGURA 100. BOTON COPIAR Copia la selección y la coloca en el porta papeles del pc en el cual la puedes elegir y volver a utilizar el mismo archivo actualizado. FIGURA 101. ACTUALIZAR TABLA Actualiza la tabla de contenido para que todas las entradas hagan referencia al número de páginas correcto en el documento de Word. FIGURA 102.INSERTA NOTA AL PIE
- 35. La numeración de las notas al pie se cambia automáticamente al mismo tiempo que mueve el texto en el documento. FIGURA 103. INSERTA NOTA AL FINAL Agrega una nota al final del documento en el cual se puede colocar o escribir un mensaje o nota al final del documento de Word FIGURA 104. SIGUIENTE NOTA AL PIE Desplácese a la siguiente nota después del documento lo que nos ayuda a prevenir los errores los cuales uno necesita escribir después de todo el documento también sirve. FIGURA 105. MOSTRAR NOTAS Se desplaza por el documento para poder mostrarla ubicación de las notas al pie y la notas también al final. FIGURA 106. INSERTAR CITA Cita un libro, un artículo de periódico u otra publicación periódica como fuente de una parte de información del documento.
- 36. FIGURA 107.ADMINISTRAR FUENTES Muestra las listas de todas las fuentes situadas en el documento adjunto en el cual se trabaja en Word cual sea. FIGURA 108. ESTILO Permite elegir el estilo de cita el cual se utilizara en el documento entre las secciones habituales están los estilos APA, el estilo CHICAGO, MLA. FIGURA 109. BIBLIOGRAFIA Agrega una bibliografía en la que se enumeran todas las fuentes situadas en el documento de Word o página. FIGURA 110. INSERTAR TITULO Agrega un título o imagen en la que un título es una línea de texto que aparece debajo de un objeto para describirlo. FIGURA 111. INSERTAR TABLA DE ILUSTRACIONES Una tabla de ilustraciones incluye una lista de todas las ilustraciones, tablas o ecuaciones del documento.
- 37. FIGURA 112. ACTUALIZAR TABLA Actualiza la tabla de ilustraciones para incluir todas las entradas en el documento de Word o cualquier página. FIGURA 113. REFERENCIA CRUZADA Hace referencia a elementos como encabezados ilustraciones y tablas insertando un referencia cruzada como ver tabla 6 o tabla 8 en el documento Word. FIGURA 114. MARCAR ENTRADA Incluye el texto seleccionada en el índice del documento en el cual se está trabajando de Microsoft Word. FIGURA 115. INSERTAR INDICE Inserta un índice en el documento, es una lista de palabras clave del documento junto con los números de página donde aparecen las palabras.
- 38. FIGURA 116. ACTUALIZAR INDICE Actualiza el índice para que todas las entradas hagan referencia al número de páginas completas del documento. FIGUR 117. MARCAR CITA Agrega el texto seleccionado como una entrada a la tabla de autoridades del documento o página de Word. FIGURA 118. INSERTAR TABLA DE AUTORIDADES Inserta una tabla de autoridades en el documento, enumera los casos, estados y otras autoridades citadas en el documento. FIGURA 119. ACTUALIZAR TABLA Actualiza la tabla de autoridades para incluir todas las citas en el documento de Microsoft Word o en páginas principal. 6 MENÚ DE CORRESPONDENCIA
- 39. Este menú sirve para recibir y enviar correspondencias de otros usuarios. Estos se podrán enviar desde cuanta de Hotmail o desde internet. 6.1 BOTONES DEL MENÚ DE CORRESPONDENCIA FIGURA 120. SOBRES Este botón crea e imprime sobres del documento. Estos nos lo pueden mandar por un hipervínculo, o ya hacerlos nosotros con este botón. Cuando tenemos una correspondencia en sobre podemos imprimirla dándole clic a este botón. FIGURA 121. ETIQUETAS Este botón al igual que el anterior crea e imprime etiquetas. Este botón nos permita la opción de elegir de entre un número de estilos y formas en que se puede hacer la etiqueta de papel. Esto nos ayuda mucho en las cartas postales por Word, etc. También se usa cuando enviamos o recibimos correspondencia.
- 40. FIGURA 122. INICIAR COMBINACIÓN DE CORRESPONDENCIA Este botón inicia una combinación de correspondencia para crear una carta modelo que vaya a imprimir o enviar por correo electrónico varias veces, enviando cada copia a una persona diferente. Puede insertar nombres o direcciones que Word reemplazará por una lista de contactos. FIGURA 123. SELECCIONAR DESTINATARIOS Este botón es para elegir las personas a las que enviaremos la carta o correspondencia. En este tenemos opciones como poner como destinatarios los contactos de Outlook, o bien podemos hacer nuestra propia lista con los destinatarios que queramos. FIGURA 124. EDITAR LISTA DE DESTINATARIOS Este botón nos sirve para hacer cambios en la lista de destinatarios y también decidir cuál de ellos (as) recibirá la carta o correspondencia. También nos ayuda a ordenar, filtrar, buscar y quitar duplicados, o validar direcciones en la lista.
- 41. FIGURA 125. RESALTAR CAMPOS DE COMBINACIÓN Este botón nos sirve para resaltar los campos (Nombres, Direcciones, etc) para que los destinatarios de las cartas o correspondencias se fijen bien en la parte que hemos resaltado que es lo más importante. FIGURA 126. BLOQUES DE DIRECCIONES Este botón nos sirve para que en nuestra carta (al destinatario) lleve un cajón donde estarán las direcciones. Estas las tenemos que configurar con el lugar exacto para que Word las reemplace en las reales. FIGURA 127. LÍNEA DE SALUDO Este botón ayuda a que nuestra carta sea más elegante y más cortés al tener una línea de saludo que este botón hará aparecer en el documento o carta. Por ejemplo la línea de saludo, Estimado Señor (Señora) “nombre”. FIGURA 128. INSERTAR CAMPO COMBINADO
- 42. Este botón agrega cualquier campo de la lista de destinatarios al documento, como por ejemplo “Apellido”, “Teléfono particular” o “Teléfono de trabajo”. Cuando terminemos estos datos en la lista de destinatarios (borrador), Word reemplazará estos a la lista real de los destinatarios. FIGURA 129. REGLAS Este botón sirve para especificarnos las reglas a la hora de las decisiones de la combinación de destinatarios. Por ejemplo podemos utilizar si, entonces, sino; para comprobar la dirección del destinatarios y mostrarla a los que están cerca o fuera del país. FIGURA 130. ASIGNAR CAMPOS Este botó le permite indicar a Word el significado de diferentes campos en la lista. Po ejemplo, decirle que el campo que dice “Particular”, en realidad se hace referencia al campo llamado “Teléfono particular”. FIGURA 131. ACTUALIZAR ETIQUETAS Este botón nos sirve para actualizar todas las etiquetas que tengamos en el documento de la lista de destinatarios. Para la combinación de correspondencia en una carta impresa o correo electrónico.
- 43. FIGURA 132. VISTA PREVIA DE RESULTADOS Este botón sirve para reemplazar los campos de combinación del documento con datos reales de la lista de destinatarios para ver al final los resultados sacados de esta revisión. FIGURA 133. REGISTRO Esta opción obtiene una vista previa de un registro de la lista de destinatarios. Sus botones son; la flecha a la izquierda con una línea es el primer registro; la flecha a la izquierda es el registro anterior; la flecha a la derecha es el registro siguiente y la flecha a la derecha con una línea es el último registro. FIGURA 134. BUSCAR DESTINATARIO Este botón hace la función de buscar y obtener la vista previa de un registro específico de la lista de destinatarios buscando texto, es decir, nos busca un registro de la lista de destinatarios que podamos ver.
- 44. FIGURA 135. COMPROBACIÓN AUTOMÁTICA DE ERRORES Este botón nos ayuda a comprobar todos los errores que tengamos al completar la combinación de correspondencia. También puede simular dicha combinación para ver los errores que se pudieron generar. FIGURA 136. FINALIZAR Y COMBINAR Este botón nos sirve para completar la combinación de correspondencia. Puede crear documentos separados para cada copia de la carta y enviarlos directamente a la impresora o por correo electrónico. 7 MENÚ REVISAR Este menú sirve para revisar la ortografía del texto y además tiene unos controles para revisar el texto anterior o el que va a aparecer en el momento. 7.1 BOTONES DEL MENÚ REVISAR FIGURA 137. ORTOGRAFÍA Y GRAMÁTICA
- 45. Este botón nos ayuda a corregir la ortografía y la gramática del texto que se escriba en el documento. Esto nos sirve mucho para no tener errores de estos dos parámetros en nuestro documento, y así poder tenerlo y presentarlo mucho mejor. FIGURA 138. REFERENCIA Este botón abre el panel de tareas de referencias y busca en los materiales de referencia como diccionarios, enciclopedias y servicios de traducción. Esto nos ayuda por ejemplo cuando queremos hallar unas palabras desconocidas, pero que las necesitamos. FIGURA 139. SINÓNIMOS Este botón nos sugiere palabras de significado parecido para remplazarlas por ejemplo por palabras más cortas, más elegantes, más gramaticales, etc. Cuando queramos unas palabras más sofisticadas para un buen trabajo podemos consultar este botón. FIGURA 140. CONTAR PALABRAS
- 46. Este botón busca el número de palabras, caracteres, párrafos y líneas del documento. También puede descubrir el recuento de palabras en la barra de estado en la parte inferior de nuestra ventana. FIGURA 141. TRADUCIR Este botón nos sirve como su nombre nos dice, para traducir textos en otros idiomas para entender o trasladar un tema en nuestro idioma o en otro. Esto lo hace mediante diccionarios bilingües o una traducción automática. FIGURA 142. IDIOMA Este botón ayuda a seleccionar los idiomas en los que queremos que se escriban las palabras del documento. O los nombres de los diferentes botones que tiene Word, en su barra de herramientas. FIGURA 143. NUEVO COMENTARIO Este botón nos sirve para insertar un comentario que tengamos que hacer o alguien más tenga que hacer. Esto hace una línea llamada comentario, y a medida de que los hacen, Word los va contando.
- 47. FIGURA 144. ELIMINAR Este botón nos sire para eliminar todos los comentarios o el comentario seleccionado. Esto nos sirve para cuando nos hemos equivocado en escribir el comentario pero ya lo hemos guardado, podemos eliminarlo con este botón FIGURA 145. ANTERIOR Este botón nos sirve para ver el anterior comentario del documento. Esto nos ayuda a revisar por ejemplo lo que son los comentarios que han o hemos hecho en todo el documento. FIGURA 146. SIGUIENTE Este botón nos ayuda revisar, mirar, etc; todo lo que son los comentarios siguientes en el documento. Esto nos sirve para vigilar lo que son todos los comentarios por escribir. FIGURA 147. CONTROL DE CAMBIOS
- 48. Este botón controla todos los cambios realizados en el documento, incluidas las inserciones, eliminaciones y los cambios de formato. Esto nos ayuda a seguir y mirar los cambios que hemos hecho para corregir o aclarar. FIGURA 148. MOSTRAR PARA RECEPCIÓN Este botón selecciona como desea ver los cambios seleccionados en el documento. El documento final muestra el documento con los cambios propuestos incluidos, el original muestra el documento antes de realizar ningún cambio. FIGURA 149. MOSTRAR MARCAS Este botón elige que tipo de marcado quiere mostrar en el documento. Puede ocultar o mostrar comentarios, inserciones y eliminaciones, cambios de formato y otros tipos de marcado. FIGURA 150. PANEL DE REVISIONES Este botón muestra todas las revisiones que hemos hecho en el documento pero las muestra en otra ventana donde aparecen los cambios realizados.
- 49. FIGURA 151. ACEPTAR Este botón acepta el cambio actual y nos manda al siguiente cambio propuesto por Word. Si le damos clic en la flecha podremos aceptar muchos cambios a la vez en nuestro documento. FIGURA 152. RECHAZAR Este botón rechaza el cambio actual y nos manda al siguiente cambio propuesto por Word. Si le damos clic en la flecha podremos rechazar muchos cambios a la vez en nuestro documento. FIGURA 153. ANTERIOR Y SIGUIENTE CAMBIO Estos botones nos dirigen a la marca anterior, o a la siguiente marca de revisión del documento, trabajo, etc. Para que nosotros la aceptemos o la rechacemos.
- 50. FIGURA 154. COMPARAR Este botón compara o combina varias versiones de un documento. Si tú vas guardando cada tanto el documento que estás haciendo, este botón comparará las versiones anteriores a este mismo documento. FIGURA 155. BLOQUEAR AUTORES Este botón impide que otros autores editen el texto que hemos seleccionado. Este botón nos cuida nuestra parte del texto, o todo el documento de algún flagio u otra edición que puedan hacer otros autores falsos. FIGURA 156. RESTRINGIR EDICIÓN Este botón restringe la forma en que los usuarios editan o dan formato a partes específicas del documento. Podemos con este botón evitar cambios de formato, forzar el seguimiento de todos los cambios o permitir únicamente la inserción de comentarios. 8 MENÚ DE VISTA
- 51. Este menú nos sirve para extraer el texto a una impresión, poner zoom a todo el contenido, en fin, sirve para ver el texto de una manera diferente para terminar bien el trabajo. 8.1 BOTONES DEL MENÚ DE VISTA FIGURA 157. DISEÑO DE IMPRESIÓN Muestra el documento tal y como aparesca en la pagina de impresión o imprimir en el documento Word. FIGURA 158. LECTURA DE PANTALLA Muestra el documento en vista de lectura o pantalla completa para maximizar el espacio disponible para lectura o comentarios del documento FIGURA 159. DISEÑO WEB Muestra el documento como en alguna página web como Facebook, twitter, instagran u otras redes sociales.
- 52. FIGURA 160. ESQUEMA Muestra el documento como un esquema en el cual hacer lo que no puedes en otras páginas solo en Word. FIGURA 161. BORRADOR Muestra el documento como un borrador para editar el texto rápidamente en el programa en el cual se está trabajando en El. FIGURA 162. REGLAS Muestra las reglas utilizadas para alinear y objetos en el documento el en el cual podemos saber qué es lo que tenemos que hacer. FIGURA 163. LINEAS DE LA CUADRICULA Activa las líneas de cuadricula para alinear los objetos o imágenes del documento en el cual se está trabajando. FIGURA 164. PANEL DE NAVEGACION Abre el panel de navegación, que permite navegar por el documento por encabezado, página o mediante la búsqueda de texto por objetivo.
- 53. FIGURA 165. ZOOM Muestra el cuadro de dialogo de zoom para especificar el nivel de zoom del documento también puede usar controles de zoom. FIGURA 166. BOTON 100% Aplica un zoom al 100% al tamaño normal del documento en el cual podrás ver más de cerca tu documento. FIGURA 167. UNA PÁGINA Acerca el documento para para que se ajuste toda la pagina en toda la ventana y se pueda ver mejor el documento. FIGURA 168. DOS PÁGINAS Acerca el documento para quedos paginas se ajusten en las ventanas en el documento o página en la cual se trabaja. FIGURA 169.ANCHO DE PÁGINA
- 54. Acerca el documento para que el ancho de la página coincida con el ancho de la ventana del documento. FIGURA 170. NUEVA VENTANA Abre una nueva ventana que contenga una vista del documento actual en el cual se trabaja del documento Word. FIGURA 171. ORGANIZAR TODO Coloca varias ventanas delos programas abiertos en el paralelo de la ventana del documento Word o página. FIGURA 172. DIVIDIR Divide la ventana actual en dos partes que pueda ver las diferentes secciones del documento al mismo tiempo. FIGURA 173. VER EN PARALELO
- 55. muestra los documentos en paralelo para poder comparar el contenido. FIGURA 174. DESPLAZAMIENTO SINCRONICO Sincroniza el desplazamiento de los documentos para que se desplacen todos los documentos del archivo. FIGURA 175. RESTABLECER PISICION DE LA VENTANA Restablece la posición de la ventana del documento que se está comparando en paralelo para que compartan la pantalla. FIGURA 176. CAMBIAR VENTANAS Pasa a una ventana abierta actualmente diferente a la que uno está utilizando actualmente en el documento. FIGURA 177. MACROS Muestra la lista de marcos desde la que se puede ejecutar, crear o eliminar un marco del documento.
- 56. CONCLUSIONES Word es uno de los procesadores más utilizados en este momento. Los procesadores de texto, permiten introducir textos, imágenes y dibujos para que los documentos tomen una apariencia profesional.
