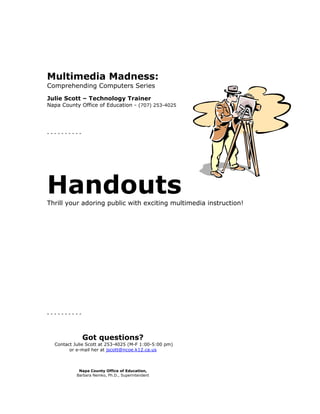
Multimedia Using Video In Powerpoint. Manual
- 1. Multimedia Madness: Comprehending Computers Series Julie Scott – Technology Trainer Napa County Office of Education - (707) 253-4025 ---------- Handouts Thrill your adoring public with exciting multimedia instruction! ---------- Got questions? Contact Julie Scott at 253-4025 (M-F 1:00-5:00 pm) or e-mail her at jscott@ncoe.k12.ca.us Napa County Office of Education, Barbara Nemko, Ph.D., Superintendent
- 2. Multimedia Madness: Comprehending Computers Series Julie Scott – Technology Trainer Napa County Office of Education - (707) 253-4025 ---------- Handouts: ● PowerPoint: Tutorial Adding slides, video clips, and basic animation ● Let’s put on a show! Creating an interactive video quiz ● Getting Creative! Tips and ideas for using PowerPoint in your classroom Multimedia Madness Workshop Napa County Office of Education, Barbara Nemko, Ph.D., Superintendent This handout was created by Julie Scott Contact her at: jscott@ncoe.k12.ca.us
- 3. PowerPoint: Tutorial Follow along with this tutorial to learn the basics of PowerPoint! Your screen may look a little different and menus may be found in different places, depending on your version of PowerPoint, but the basic skills are the same no matter what version you’re using. --------- 1. Open PowerPoint. 2. Click: Design Template. 3. Click on the various template names to get a preview of what each will look like. (Only those templates which show up in “preview” are loaded on your computer. You can download additional templates.) 4. Choose: Dad’s Tie 5. In the New Slide box, choose: Title Slide. (First slide in the top row.) Click: OK. 6. Click in the top box. Type: Multimedia Madness. Now select the type and make it 66 point and bold. Text menu 7. Click in the bottom box. Type: Creating insanely simple PowerPoint presentations. 8. Go to the File menu, choose: Save As. Save the presentation to the Desktop. --------- A look at the PowerPoint View Menu: Normal View Outline View Slide View Slide Sorter View Slide Show View ---------- Adding a New Slide: Common Tasks menu 1. Go up to the Common Tasks menu and choose: New Slide. 2. Choose: Text & Clip Art (First slide in the bottom row. See illustration at right.) Click: Apply. 3. Click in the top box. Type: Adding text and graphics. Select and make the text bold. 4. Click in the bottom left box. Type: You type words in text boxes. Press: Enter. Type: You can add many types of graphics to your presentation. Press: Enter. Then press: Tab. Continue typing: - Clip art - Photographs - Charts - Even movies! Note that PowerPoint inserts the bullet points for you, and that the colors coordinate with the design template that you have chosen. Multimedia Madness Workshop Napa County Office of Education, Barbara Nemko, Ph.D., Superintendent This handout was created by Julie Scott Contact her at: jscott@ncoe.k12.ca.us
- 4. PowerPoint: Tutorial Continued --------- Adding Clip Art: 1. Double click in the bottom right box. 2. Choose a piece of Clip Art: Insert. You can change the size of the clip art, move it, or even change its colors! To change the clip art’s color: 1. On the Picture menu bar, click on the Recolor Picture icon. (See illustration at right.) 2. In the Recolor Picture box, click on the color Recolor Picture icon drop down menus and select new colors for the various colors shown. Notice how the clip art changes. The colors shown will be part of the Design Template you have chosen. To see additional colors, simply click where it says More Colors… In addition to color, the Picture menu also allows you to change the picture’s contrast and brightness, as well as add a border. Don’t like what you’ve done? The last button resets the image. 3. Save. (Ctrl+S) ---------- Adding a Video On Demand Movie: 1. Go up to the Common Tasks menu and choose: New Slide. 2. Scroll down. Choose: Title Only. Click: Apply. 3. Click in the top box. Type: Adding a movie. Select and make the text bold. Download a movie clip from: ncoe.unitedstreaming.com (username: htfairyg password: sparkles) Choose a short clip of only 30 to 60 seconds. Download to the Desktop. Quit Internet Explorer. Return to PowerPoint: 4. Go up to the Insert menu. Choose: Movies and Sounds. Then choose: Movie from File… 5. Find your movie clip on the Desktop. Select it and click OK. 6. Wait while it loads. A dialog box will appear… ● If you want it to start automatically when you show the slide click: Yes. ● If you click “No” the movie will play only after you click on it. 7. A black box will appear. Position and size the box to fit your slide. 8. To preview your movie, click on Slide Show View. (Click on the black square to start.) To stop the movie, right click and choose: End Slide Show. 9. Save. (Ctrl+S) In addition to movies, you can also add Motion Clips and Sounds from the Clip Art menu. Simply go up to the Insert menu. Choose: Movies and Sounds. Then choose: Movie from Gallery… (or Sound from Gallery…) Use motion clips and sounds sparingly as they can distract from your presentation! ---------- Multimedia Madness Workshop Napa County Office of Education, Barbara Nemko, Ph.D., Superintendent This handout was created by Julie Scott Contact her at: jscott@ncoe.k12.ca.us
- 5. PowerPoint: Tutorial Continued --------- Adding Animation Effects: 1. Go up to the Common Tasks menu and choose: New Slide. 2. Choose: Text & Clip Art. Click: Apply. 3. Click in the top box. Type: Adding Animation Effects. Select and make the text bold. 4. Click in the bottom left box. Type: You can animate your text. Press: Enter. Type: You can animate your graphics Press: Enter. Type: You can animate your slide transitions Press: Enter. Type: It’s easy! 5. Click in the bottom right box. Add some clip art. 6. Save. (Ctrl+S) 7. Click on the star next to the Common tasks menu. This opens the Animation Effects menu. Play around with the different menu items. 8. Click on the Custom Animation button and try ordering and animating the individual elements on your slide. Use animation effects sparingly as they can distract from your presentation! --------- A look at the PowerPoint Animation Effects menu: Animate title Animate slide text Drive-in effect Camera Effect Flying effect Flash Once Laser text effect Reverse text order effect Typewriter text effect Drop-in text effect Animation order Animation preview Custom animation ---------- Adding Slide transitions: 1. Go up to the Slide Shows menu and choose: Slide Transitions. 2. Use the drop down menu to choose the effect you want. Choose: Apply (to apply to just the selected slide), or choose: Apply to All to use the transition on all slides in your presentation. 3. Save. (Ctrl+S) Play your slide show! Multimedia Madness Workshop Napa County Office of Education, Barbara Nemko, Ph.D., Superintendent This handout was created by Julie Scott Contact her at: jscott@ncoe.k12.ca.us
- 6. Creating a “self-serve” Video Quiz Using PowerPoint Planning Your Quiz Before you begin creating your Video Quiz, you need to plan your slideshow. 1. Create a new folder on your desktop. Name it: Video Quiz. 2. Find the Video On Demand clip you want to use. Download the clip to your Video Quiz folder 3. Preview the video clip and write out your quiz questions and correct answers. 4. Plan your slide show. How many slides will you need? (Each question will require 3 slides.) Quiz Quiz Final Slide Title Video Question Question and/or Slide Slide #2 Bibliography #1 Wrong Wrong Correct Correct Answer Answer Answer Answer Slide Slide Slide Slide Our quiz is going to have two questions, so we will need a total of nine slides… Creating Your Quiz You are now ready to begin creating your quiz: 1. Open PowerPoint. Begin by choosing either a Blank Presentation or a Design Template. 2. Choose the Title slide for your first slide. Type in your title and subject, for example: Christopher Columbus: Social Studies - Unit 2: European Exploration 3. Save your presentation into your Video Quiz folder and give it a name. (File > Save As…) 4. Insert a new slide. (Insert > New Slide) Choose: Title Only as your slide type. 5. Type in the title of your video clip, for example: Columbus: The Atlantic Voyage. 6. Insert your video clip on the second slide. (Insert > Movies and Sounds > Movie from File) Choose to have the video play when the mouse is clicked. If your version of PowerPoint supports changing the video size, drag to make it larger. 7. You’re going to need seven more slides. Add them now. (Insert > New Slide) Choose Bulleted List as your slide type for all of them. At the top of the 3rd, 4th, and 5th slides type in the title: Quiz question #1 8. To save yourself time, copy “Quiz question #1” from the 3rd slide and paste it on the next two slides. On Slide 3 type in a question and two answers: one correct, one wrong. On Slide 4 type: Sorry, wrong answer! On Slide 5 type: Congratulations! You are correct! At the top of the 6th, 7th, and 8th slides type in the title: Quiz question #2 9. On Slide 6 type in a question and two answers: one correct, one wrong. On Slide 7 type: Sorry, wrong answer! On Slide 8 type: Congratulations! You are correct! 10. At the top of the 9th slide type in the title: Congratulations! On Slide 9 type: You have completed your quiz! Save. (Ctrl+S) Multimedia Madness Workshop Napa County Office of Education, Barbara Nemko, Ph.D., Superintendent This handout was created by Julie Scott Contact her at: jscott@ncoe.k12.ca.us
- 7. Creating a “self-serve” Video Quiz Using PowerPoint - continued Linking Your Quiz Now comes the magic! You are ready to add hyperlinks to your quiz. 1. Go to the first slide. You are now going to insert a button that your students will click on to go to slide two. 2. Go to the Slide Show menu and choose: Action Buttons. Click on the arrow pointing to the right. 3. In the bottom right hand corner of your slide, use the crosshairs to click and drag a button to the size you want. 4. The Action Settings box will pop up. Make sure the radio button next to Hyperlink to… is selected. On the drop down menu choose: Next Slide. Click: OK. Save. (Ctrl+S) 5. To change the color of your button, double click on it. A Format Autoshape menu box will appear. Make changes to color, size, and position here. 6. You can now copy and paste this button onto slide two, slide five, and slide eight. Save. On slide two, you may want to add a text box below the video that says: Click once on the black box to play the video… Save. 7. Now we want to add a button to slide four that goes back to Question #1. Go to slide four. Go to the Slide Show menu and choose: Action Buttons. Click on the arrow pointing to the left. Create a button in the bottom right hand corner of your slide. 8. The Action Settings box will pop up. Make sure the radio button next to Hyperlink to… is selected. On the drop down menu choose: Slide… A list of all your slides will pop up. Choose the one for the slide containing Question #1. (Slide 3) Click: OK. Click: OK again. Save. (Ctrl+S) 9. Repeat the process for slide seven, but this time link the button to the slide for Question #2. (Slide 6) Click: OK. Click: OK again. Save. (Ctrl+S) Adding Invisible Links to Your Quiz You are now going to insert invisible buttons that your students will click on when they choose their answers to your quiz question. 1. Go to slide three. 2. Go to the Slide Show menu and choose: Action Buttons. Click on the blank square button. 3. Use the crosshairs to click and drag a button over the entire wrong answer, including the bullet. 4. The Action Settings box will pop up. Make sure the radio button next to Hyperlink to… is selected. On the drop down menu choose: Slide… A list of all your slides will pop up. Choose the one for the wrong answer to Question #1. (Slide 4) Click: OK. Click: OK again. Save. (Ctrl+S) 5. Don’t worry if the button now covers your wrong answer. We are going to make it invisible! Double click on the button. On the Format Autoshape menu, choose: Fill Color > No Fill. Also choose: Line color > No Line. The button should now be invisible, but will still work. 6. Repeat the process, creating a button for the correct answer. This time when you go to the drop down menu and choose: Slide… and a list of all your slides pops up, choose the one for the correct answer to Question #1. (Slide 5) Click: OK. Click: OK again. Save. 7. On slide three, you may want to add a text box that says: Click on the correct answer! 8. Repeat the process for slide six. Save. Adding pictures to Your Quiz You are now going to insert a picture on the final slide. For your real quiz you might have downloaded a photo of Columbus or one of his ships. We are going to insert clip art. 1. Go to slide nine. Select the text block and make it half the width of the slide. (Click and drag.) 2. Go to the Insert menu. Choose: Insert > Picture > Clip Art. (If you were inserting a photo, you would choose: Insert > Picture > From File.) 3. The Clip Art menu will pop up. Search for: trophy. 4. Click on the trophy graphic that you like. Add it to your slide. Click and drag to position the clip art on the slide, and to make larger or smaller. Save. Multimedia Madness Workshop Napa County Office of Education, Barbara Nemko, Ph.D., Superintendent This handout was created by Julie Scott Contact her at: jscott@ncoe.k12.ca.us
- 8. Creating a “self-serve” Video Quiz Using PowerPoint - continued Testing Your Quiz Before you have students use your Video Quiz, make sure you take a “test drive” and run through it a couple of times yourself. Let’s test your buttons: 1. Go to slide one. Click on the Play Slideshow button. 2. Go through your slideshow slide by slide testing each of your buttons. Make sure the video plays. Make sure the slideshow is simple to understand and easy to navigate. 3. When you click on the wrong answer does it go to the “Sorry!” slide? Does the button on the “Sorry!” slide take you back to the question? 4. When you click on the correct answer does it go to the “Congratulations!” slide? Does the button on the “Congratulations!” slide take you forward to the next question? 5. Do you need to add any text boxes with written instructions to help students navigate the slides? 6. Do you want to add a button on the final slide that goes back to the first slide? Troubleshooting Your Quiz If there are problems with buttons or links: 1. To make changes or corrections, end the slideshow. Select and right click on buttons you want to edit. You can choose the Action Settings menu or the Format Autoshape menu from the right click menu. 2. To run correctly, the PowerPoint presentation and the Video On Demand video clip must be in the same folder. If you have trouble running the video, make sure the folder is on the desktop. (Not inside of other folders.) Making a Quiz Template Once you have a quiz set up the way you want (and have had students use it to make sure there are no “bugs”) you can then use that PowerPoint presentation as a master, and not have to create new quizzes from scratch! 1. It’s easy! Simply go to File > Save As… and give the existing PowerPoint presentation a new name. This creates a copy of the presentation. You can now make modifications without changing the original. 2. Next, import a new video and type in new questions! All of your hyperlinks and buttons can remain where they are. 3. Remember, even on a finished PowerPoint you can easily change the design template or color scheme to make the new quiz look totally different. Multimedia Madness Workshop Napa County Office of Education, Barbara Nemko, Ph.D., Superintendent This handout was created by Julie Scott Contact her at: jscott@ncoe.k12.ca.us
- 9. Integrating Video On Demand Video clips Into Existing Lesson Plans At the beginning of a lesson: To pique students’ interest in a new topic (an anticipatory set) Videos can be a quot;hookquot; to a lesson to draw students into what they will learn. Lecture-style presentations: When the teacher gives input to students and integrates clips into lecture-style presentations The teacher provides the information needed for students to gain the knowledge or skill through standard lecture/video. Modeling a multimedia project: Incorporating video clips as an end-product for students to create on their own The teacher can show an example/model of a multimedia project he/she may want the students to create for their independent practice to apply their new knowledge. Checking for understanding: Watching a video clip to review/ask questions of what was learned Do students quot;getquot; it? How do you know? Example: A teacher might have students answering questions/journaling about a video clip on Lever, Wheel, Axle, or Pulley to explain how these simple machines work. The teacher might collect the answers or ask additional questions. Closure: A clip can summarize what was taught during the class period. Example: A teacher just taught a lesson on Electricity and Magnetism. A teacher might say, quot;Great job for today, class. Now, in closing, I would like to show you a short video on Electricity and Magnetism to summarize what we learned. While watching the clip, have a paper and pencil ready to write down one thing you learned today and turn it into me on your way out.” Independent Practice: Once mastery has been reached, students can practice what was taught. Students can create a multimedia project as an end-product, either as an assigned project from the teacher or a free-choice project. unitedstreaming is a division of Discovery Education. Copyright ©2004 Discovery Education. All Rights Reserved. Multimedia Madness Workshop Napa County Office of Education, Barbara Nemko, Ph.D., Superintendent This handout was created by Julie Scott Contact her at: jscott@ncoe.k12.ca.us
- 10. Integrating Video On Demand Video clips Into All Areas of the Curriculum Reading/Language Arts: Enrichment to literature: Discovery titles (doesn’t attempt to retell the story but to analyze the book, writing style of the author, etc.), themes; cross-curricular Analysis of the video itself for accuracy, prejudice, bias, etc. (media literacy) Prompts for creative writing Listening skills Oral presentation skills Homework assignments (have students watch a video from home) Grammar videos Closed captioning (read and watch at the younger grades or use for ESL/Special Education) Compare and contrast the book to the video Science: Process-type videos (experiments, procedures, demonstrations) Applications of real-world scenarios Applying knowledge (for example, behavior of gases) Showing motion (fast or slow) Risk-free observations Social Studies: Reenactments/dramatizations Cause and effect Cultural understanding Tying in current events (how history repeats itself) Supplements to what they are reading Geography Cultural diversity (who writes history?) Questioning media (does the film tell an even, balanced perspective from all voices?) Math: Visual representation of solving problems (equation is solved in front of them) Stopping to discuss the video (part of a problem) Freeze frame to show a slide transparency-type picture Remediation, missed a lesson, review Analyze the video and assess different ways to solve the same problem. Application: apply what they just learned to find other real-world examples (enrichment) unitedstreaming is a division of Discovery Education. Copyright ©2004 Discovery Education. All Rights Reserved. Multimedia Madness Workshop Napa County Office of Education, Barbara Nemko, Ph.D., Superintendent This handout was created by Julie Scott Contact her at: jscott@ncoe.k12.ca.us
- 11. Using Videos in a PowerPoint Presentation About adding videos You insert a music, sound, or video clip on a slide where you want it to play during a slide show. 1. You can choose either to have the sound or video start automatically when you move to the slide, or to have the sound or video start only when you click its icon during a slide show. 2. To change how the clip starts or to add a hyperlink to the clip, click Action Settings on the Slide Show menu. 3. You can also add animation effects and change play settings by clicking Custom Animation on the Slide Show menu. For example, you can set a sound or video to play automatically in an animation sequence. Sounds, music, and videos are inserted as Microsoft PowerPoint objects. If PowerPoint doesn't support a particular media type or feature, you might want to use Media Player to play the file. You can also record your own sound or a voice narration. 1. To play a sound or video as a Media Player object, click Object on the Insert menu, and then click Media Clip. This method uses the Media Player to run the sound or video. Inserting a video on a slide 1. Display the slide you want to add the video to. 2. On the Insert menu, point to Movies and Sounds. 3. To insert a saved video file, click Movie from File, locate the folder that contains the video, and then double-click the video you want. 4. A message is displayed. If you want the movie to play automatically when you move to the slide, click Yes; if you want the movie to play only when you click the movie during a slide show, click No. 5. To preview the movie in normal view, double-click the movie. Setting options for video to play during a slide show 1. Select the video or sound icon you want to set options for. 2. On the Slide Show menu, click Custom Animation, and then click the Multimedia Settings tab. 3. Select the options you want, or click More Options. For Help on an option, click the question mark and then click the option. Resizing a video You can resize a video — just as you can resize any other object in Microsoft PowerPoint — by dragging a sizing handle. To achieve the best results for viewing in a slide show, however, use this procedure. 1. Click the video you want to resize. 2. On the Format menu, click Picture, and then click the Size tab. 3. Select the Best scale for slide show check box, and then click Reset. Note: Selecting the Best scale for slide show check box prevents videos from skipping when they're played. Multimedia Madness Workshop Napa County Office of Education, Barbara Nemko, Ph.D., Superintendent This handout was created by Julie Scott Contact her at: jscott@ncoe.k12.ca.us
- 12. About Hyperlinks and action buttons in a PowerPoint Presentation Hyperlinks You can add a hyperlink to your presentation and then use it to go to a variety of locations — for example, a custom show, a specific slide within your presentation, a different presentation altogether, a Microsoft Word document or Microsoft Excel spreadsheet, or an Internet, intranet, or e-mail address. You can create a hyperlink from any object — including text, shapes, tables, graphs, and pictures. Text that represents a hyperlink appears underlined and in a color that coordinates with the color scheme. The color changes after you click a hyperlink and go to a location, so you can tell which hyperlinks you've already viewed. Hyperlinks become active when you run your slide show, not while you're creating the show. Action buttons PowerPoint also comes with some ready-made action buttons that you can insert in your presentation and define hyperlinks for. Action buttons contain shapes, such as right and left arrows. Use them when you want to include commonly understood symbols for going to next, previous, first, and last slides. You can use these buttons for a self-running presentation at a kiosk or for a presentation that you plan to publish on your company intranet or the Internet. PowerPoint also has action buttons for playing movies or sounds. --- Inserting action buttons and hyperlinks for a “self-serve” presentation Action buttons are ready-made buttons that appear pressed in when you click them during a slide show. If you want the same action buttons to appear on every slide, put them on the slide master. 1. Select the slide you want to place a button on. 2. To place the buttons on every slide, point to Master on the View menu, and then click Slide Master. 3. To place the buttons on just one slide, point to Action Buttons on the Slide Show menu, and then select the button you want — for example, Home, Back or Previous, Forward or Next, Beginning, End, or Return. To insert a button with a predefined size, click the slide. 1. To change the size of the button, drag the shape to the size you want. To maintain the shape's width-to-height ratio, hold down SHIFT as you drag the shape. 2. When the Action Settings dialog box appears, click OK to accept the proposed hyperlink in the Hyperlink to list, or specify the link you want. Create the hyperlink you want using Insert Hyperlink. 1. Select the text or object you want to represent the hyperlink, and then click Action Settings on the Slide Show menu. On the Mouse Click tab, click Hyperlink to and then specify the hyperlink you want. To preview how a hyperlink will appear in the slide show, click Slide Show at the lower left of the PowerPoint window. If you set up a hyperlink to a single slide, also add a hyperlink on that slide to return you to the original one. Removing a hyperlink 1. Right-click the text or object that represents the hyperlink you want to remove. On the shortcut menu, point to Hyperlink, and then click Remove Hyperlink. 2. To remove a hyperlink and the display text or object that represents it in the presentation, select the object or all of the text, and then press DELETE. Multimedia Madness Workshop Napa County Office of Education, Barbara Nemko, Ph.D., Superintendent This handout was created by Julie Scott Contact her at: jscott@ncoe.k12.ca.us
- 13. Different ways to use a PowerPoint Presentation containing Video On Demand videos There are many different ways to deliver your presentation: On-screen presentation A “self-serve” presentation for one student at a time on a student computer station By using hyperlink buttons and other special effects available in PowerPoint, you can set up a “self-serve” presentation that students can view independently. Hyperlinks allow students to access videos, web pages, and link to other slides. Set up as a station on a classroom computer. Students can work individually or in pairs. On-line presentation Students access your presentation from school or home You can use all of the PowerPoint special effects and features to make an online (electronic) presentation exciting and complete. You can use such things as slide transitions, timings, movies, sounds, animation, and hyperlinks. After you decide that you are going to use a computer to give your presentation, you have many options on how to deliver it. Students can access your presentation from the classroom computer, school computer lab, or from their home computer. Students can work individually or in pairs. Lecture Support Presentation to the whole class If you are presenting to your entire class using a classroom TV or projector and screen, PowerPoint has a Projector Wizard that will automatically set and restore correct screen resolution for the target projection system. Your slide presentation can be set to advance by mouse click, or automatically on a timer. Self-running presentation One student at a time on a student computer station You might want to set up a presentation to run unattended on a classroom computer. Students simply watch the presentation, they don’t need to press hyperlinks or buttons to advance slides. You can make most controls unavailable so that students can't make changes to the presentation. A self-running presentation restarts when it's finished and also when it's been idle on a manually advanced slide for longer than five minutes. Students can work individually or in pairs. Presentation Support: Paper printouts You can design your presentation so that it looks great both on the screen in color and when printed in grayscale or pure black and white on a laser printer. You can preview and change what your presentation will look like when printed in black and white. 1. To adjust the colors so that they print best in black and white, click Grayscale Preview on the Standard toolbar. 2. In normal view, right-click any object on the slide, point to Black and White on the shortcut menu, and then click the option you want. 3. The changes you make while working in black-and-white view don't affect the colors in your on- screen presentation. Notes, handouts, and outlines To support your presentation, you can give your class handouts — smaller versions of your slides that are printed two, three, or six slides to a page. You can also print your speaker notes for your students. 1. Click Print on the File menu, and then click Handouts or Notes pages in the Print what box. 2. As you're working on a presentation, you can print your outline, including slide titles and main points. 3. In addition, you can use the Microsoft Word command (File menu, Send To submenu) to send your slide images and notes to Microsoft Word, and then use Word features to enhance their appearance. Multimedia Madness Workshop Napa County Office of Education, Barbara Nemko, Ph.D., Superintendent This handout was created by Julie Scott Contact her at: jscott@ncoe.k12.ca.us
- 14. Video On Demand Downloading Cheat Sheet Before beginning, you may wish to create a folder on your computer’s hard drive for your videos. 1. Connect to the internet and sign on to the Video On Demand site: ncoe.unitedstreaming.com To find out your Video On Demand 2. Type in your username and password. username and password, contact Then click the “Enter” button. Julie Scott at: (If you forget your username or password, contact your school’s Video On Demand Administrator or jscott@ncoe.k12.ca.us e-mail Julie Scott at jscott@ncoe.k12.ca.us) 3. You will automatically be taken to the Search screen. You can search four ways: My VOD username: Keyword – example: “insects” or “Civil War” Subject and Grade – example: Mathematics, Algebra, Grade 7 My VOD password: Curriculum Standard – will take you to another screen All titles – searches alphabetically or by subject area Make your selection and then click on the “Go” button. 4. When you find a video you like, click on its underlined title. 5. You now have a choice of Windows Media Player (click next to the Microsoft logo) or Quicktime for Macintosh computer formats (click next to the “Q” logo). 6. For your convenience, the videos are available in their entirety or broken down into shorter “chapters.” Downloading individual chapters saves on download time, requires less space on your hard drive, and allows you to use only the parts of the video you really need. - The top listing (in purple) is the full video, usually 20 to 30 minutes in length. - Listed below (in blue) are individual chapters, usually from 1 min. to 10 minutes in length. 7. To stream (preview a video), click on the “S” button next to the “chapter” you wish to view. The video should automatically begin to load on the small screen to the left. Use the triangle button to play, the square to stop, and the double line to pause. 8. When you find the video clip you wish to download, simply click on the “D” button to begin downloading the file. If this does not work, try right clicking on the “D” and choose “Save Target As…” If that doesn’t work either, try to click and hold on the “D.” - Make sure you save the file into your video folder so that you will know where to find it later. 9. Notice that many videos also have blackline masters and Teachers’ Guides that can be downloaded and printed out for you and your students. - To preview the blackline master or teacher’s Guide, click on the underlined name. - You will need to have Adobe Acrobat to view these pdf documents. - Acrobat can be downloaded for free at: www.adobe.com/products/acrobat/readstep2.html 9. When you are finished downloading you can sign off of the Internet. You will play the video using your Windows Media Player or Quicktime software. Additional support: NCOE Website: http://www.ncoe.k12.ca.us/vod/vodtrouble.htm E-mail: Julie Scott at jscott@ncoe.k12.ca.us Multimedia Madness Workshop Napa County Office of Education, Barbara Nemko, Ph.D., Superintendent This handout was created by Julie Scott Contact her at: jscott@ncoe.k12.ca.us
- 15. Video On Demand Playlist Cheat Sheet No time to preview the video clips you've chosen and want to save them for later viewing? Want to have a list of video clips ready to go for the day for each class period or subject area and need a way to organize and store them? The Playlist allows you to organize and save videos and video clips on unitedstreaming™ servers for later viewing. It is similar to “bookmarking” a favorite website. 1. To create a playlist, or series of playlist for different topics, click on the playlist manager link in the top right hand corner of the Search page. . This will open a popup window that will allow you to customize your playlist. a. To create a new playlist click on “Create New...” Type in the name you want, for example “Social Studies” and click on the “Add” button. Add as many topics names as you need. b. When initially creating your playlist(s), we suggest you have an organization system. One suggestion: organizing your lists by: your name (if sharing a password), date, and subject. c. When finished, close the window and return to the search page. 2. Search for video titles. 3. When you find a title you wish to add to your playlist to view at a later time, click on the “a” button next to the video clip. This will open a popup window that will allow you to add the clip to a previously created playlist or enable you to create new playlists. 4. Conversely, once you have added a clip to your Playlist, you will see an quot;rquot; button next to it. Click this button to remove a clip from your list. 5. Access your Playlist at any time by clicking the “Playlist Manager” link in the top right corner of any screen or click the “Playlist” button in the unitedstreaming navigation bar. All saved clips are listed under your default list or the dropdown box of all other playlists you have created. username and password. This allows you to search for videos at home and then easily retrieve the titles from your school computer. Additional support: NCOE Website: http://www.ncoe.k12.ca.us/vod/vodtrouble.htm E-mail: Julie Scott at jscott@ncoe.k12.ca.us Multimedia Madness Workshop Napa County Office of Education, Barbara Nemko, Ph.D., Superintendent This handout was created by Julie Scott Contact her at: jscott@ncoe.k12.ca.us
- 16. Video On Demand Online Support Need Windows Media Player for Macintosh, or Quicktime player for the PC? Can’t figure out why the video isn’t playing on your classroom TV? This handout lists online resources you can use to enhance your usage of Video On Demand, no matter what computer platform you may be using. Playing Videos: Get the latest Windows Media Player for Macintosh: A free version of Windows Media Player can be downloaded for Macs at: www.microsoft.com/mac/products/mediaplayer/mediaplayer_default.asp Get the latest Windows Media Player for PCs: A free version of Windows Media Player can be downloaded for PCs at: http://www.microsoft.com/downloads/ Get the latest Quicktime Player for Macintosh and PCs: A free version of Quicktime can be downloaded for Macs and PCs at: http://www.apple.com/quicktime/download/standalone/ Troubleshooting: Get help from the UnitedStreaming Help Menu: Need some help while on the UnitedStreaming website? Don’t forget that there is a Help menu and a User Guide on the green menu bar! Get additional help online: Get online troubleshooting help on the NCOE Website: http://www.ncoe.k12.ca.us/vod/vodtrouble.htm Get more information on the NCOE Website: http://www.ncoe.k12.ca.us/vod/vodteacher.htm Get help by e-mail or phone: Get help from NCOE’s Video On Demand support person Julie Scott: e-mail: jscott@ncoe.k12.ca.us – phone: 707-253-4025 Get help by phone from United Streaming: Phone: 1-800-323-9084 (just tell them you are from Napa County) Multimedia Madness Workshop Napa County Office of Education, Barbara Nemko, Ph.D., Superintendent This handout was created by Julie Scott Contact her at: jscott@ncoe.k12.ca.us
