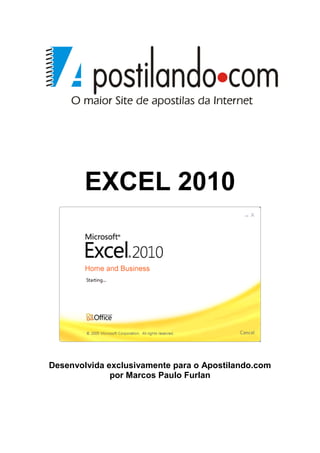
Excel2010
- 1. EXCEL 2010 Desenvolvida exclusivamente para o Apostilando.com por Marcos Paulo Furlan
- 2. ÍNDICE ÍNDICE .......................................................................................................................................... 2 MS EXCEL 2010 ........................................................................................................................... 2 Interface .......................................................................................................... 3 Guias de Planilha ........................................................................................ 3 Movimentação na planilha........................................................................... 4 Entrada de textos e números ...................................................................... 6 Salvando e Abrindo Arquivos ...................................................................... 6 Operadores e Funções ................................................................................... 7 Operadores ................................................................................................. 8 Formatação de células ................................................................................. 12 Estilos........................................................................................................ 17 Auto Preenchimento das Células .............................................................. 19 Inserção de linhas e colunas ..................................................................... 20 Congelar Painéis ....................................................................................... 21 Trabalhando com Referências ...................................................................... 22 Algumas outras funções ............................................................................... 25 Máximo...................................................................................................... 27 Mínimo ...................................................................................................... 28 Média ........................................................................................................ 29 Função SE .................................................................................................... 31 Funções de Data e Hora ............................................................................... 34 Planilhas 3D.................................................................................................. 38 Inserção de Objetos ...................................................................................... 42 Gráficos ........................................................................................................ 43 Dados ........................................................................................................... 48 Classificação ............................................................................................. 48 Auto Filtro .................................................................................................. 50 Subtotais ................................................................................................... 52 Impressão ..................................................................................................... 53 MS EXCEL 2010 O Excel é uma das melhores planilhas existentes no mercado. As planilhas eletrônicas são programas que se assemelham a uma folha de trabalho, na qual podemos colocar dados ou valores em forma de tabela e aproveitar a grande capacidade de cálculo e armazenamento do computador para conseguir efetuar trabalhos que, normalmente, seriam resolvidos com uma calculadora, lápis e papel. A tela do computador se transforma numa folha 2
- 3. onde podemos observar uma série de linhas (números) e colunas (letras). A cada encontro de uma linha com uma coluna temos uma célula onde podemos armazenar um texto, um valor, funções ou fórmula para os cálculos. O Excel oferece, inicialmente, em uma única pasta de trabalho 3 planilhas, mas é claro que você poderá inserir mais planilhas conforma sua necessidade. Interface A interface do Excel segue o padrão dos aplicativos Office, com ABAS, Botão Office, controle de Zoom na direita. O que muda são alguns grupos e botões exclusivos do Excel e as guias de planilha no rodapé à esquerda, Guias de Planilha Um arquivo do Excel ao iniciar com três guias de planilha, estas guias permite que se possa em um único arquivo armazenar mais de uma planilha, inicialmente o Excel possui três planilhas, e ao final da Plan3 temos o ícone de inserir planilha que cria uma nova planilha. Você pode clicar com o botão direito do mouse em uma planilha existente para manipular as planilhas. 3
- 4. Na janela que é mostrada é possível inserir uma nova planilha, excluir uma planilha existente, renomear uma planilha, mover ou copiar essa planilha, etc... Movimentação na planilha Para selecionar uma célula ou torná-la ativa, basta movimentar o retângulo (cursor) de seleção para a posição desejada. A movimentação poderá ser feita através do mouse ou teclado. Com o mouse para selecionar uma célula basta dar um clique em cima dela e observe que a célula na qual você clicou é mostrada como referência na barra de fórmulas. Se você precisar selecionar mais de uma célula, basta manter pressionado o mouse e arrastar selecionando as células em seqüência. 4
- 5. Se precisar selecionar células alternadamente, clique sobre a primeira célula a ser selecionada, pressione CTRL e vá clicando nas que você quer selecionar. Podemos também nos movimentar com o teclado, neste caso usamos a combinação das setas do teclado com a tecla SHIFT. 5
- 6. Entrada de textos e números Na área de trabalho do Excel podem ser digitados caracteres, números e fórmulas. Ao finalizar a digitação de seus dados, você pode pressionar a tecla ENTER, ou com as setas mudar de célula, esse recurso somente não será válido quando estiver efetuando um cálculo. Caso precise alterar o conteúdo de uma célula sem precisar redigitar tudo novamente, clique sobre ela e pressione F2, faça sua alteração e pressione ENTER em seu teclado. Salvando e Abrindo Arquivos Para salvar uma planilha o processo é igual ao feito no Word, clique no botão Office e clique me Salvar. Dê um nome ao seu arquivo, defina o local onde ele deverá ser salvo e clique em Salvar, o formato padrão das planilhas do Excel 2010 é o xlsx, se precisar salvar em xls para manter compatibilidade com as versões anteriores é preciso 6
- 7. em tipo definir como Pasta de Trabalho do Excel 97 – 2003. Para abrir um arquivo existente, clique no botão Office e depois no botão Abrir, localize seu arquivo e clique sobre ele e depois em abrir. Operadores e Funções A função é um método utilizado para tornar mais fácil e rápido a montagem de fórmulas que envolvem cálculos mais complexos e vários valores. Existem funções para os cálculos matemáticos, financeiros e estatísticos. Por exemplo na função : =SOMA (A1:A10) seria o mesmo que (A1+A2+A3+A4+A5+A6+A7+A8+A9+A10), só que com a função o processo passa a ser mais fácil. Ainda conforme o exemplo pode-se observar que é necessário sempre iniciar um cálculo com sinal de igual (=) e usa-se nos cálculos a referência de células (A1) e não somente valores. A quantidade de argumentos empregados em uma função depende do tipo de função a ser utilizada. Os argumentos podem ser números, textos, valores lógicos, referências, etc... 7
- 8. Operadores Operadores são símbolos matemáticos que permitem fazer cálculos e comparações entre as células. Os operadores são: 1.Sinais de operações 2.Sinais para condição Sinal Função Sinal Função + Somar > Maior que - Subtrair < Menor que * Multiplicar <> Diferente / Dividir >= Maior e igual a % Porcentagem <= Menor e igual a = Igualdade && Concatenar Vamos montar uma planilha simples. Observe que o conteúdo de algumas células é maior que a sua largura, podemos acertar isso da seguinte forma. Se precisar trabalhar a largura de uma coluna, posiciono o mouse entre as colunas, o mouse fica com o formato de uma flecha de duas pontas, posso arrastar para definir a nova largura, ou posso dar um duplo clique que fará com que a largura da coluna acerte-se com o conteúdo. Posso também clicar com o botão direito do mouse e escolher Largura da Coluna. 8
- 9. O objetivo desta planilha é calcularmos o valor total de cada produto (quantidade multiplicado por valor unitário) e depois o total de todos os produtos. Para o total de cada produto precisamos utilizar o operador de multiplicação (*), no caso do Mouse temos que a quantidade está na célula A4 e o valor unitário está na célula C4, o nosso caçulo será feito na célula D4. Poderíamos fazer o seguinte cálculo =1*20 que me traria o resultado, porém bastaria alterar o valor da quantidade ou o V. unitário que eu precisaria fazer novamente o cálculo. O correto é então é fazer =A4*C4 com isso eu multiplico referenciando as células, independente do conteúdo dela, ele fará a multiplicação, desde que ali se tenha um número. 9
- 10. Observe que ao fazer o cálculo é colocado também na barra de fórmulas, e mesmo após pressionar ENTER, ao clicar sobre a célula onde está o resultado, você poderá ver como se chegou ao resultado pela barra de fórmulas. Para o cálculo do teclado é necessário então fazer o cálculo da segunda linha A5*C5 e assim sucessivamente. Observamos então que a coluna representada pela letra não muda, muda-se somente o número que representa a linha, e se nossa planilha tivesse uma grande quantidade de produtos, repetir o cálculo seria cansativo e com certeza sujeito a erros. Quando temos uma seqüência de cálculos como a nossa planilha o Excel permite que se faça um único cálculo e ao posicionar o cursor do mouse no canto inferior direito da célula o cursor se transforma em uma cruz (não confundir com a seta branca que permite mover o conteúdo da célula e ao pressionar o mouse e arrastar ele copia a fórmula poupando tempo). 10
- 11. Para calcular o total você poderia utilizar o seguinte cálculo D4+D5+D6+D7+D8 porém isso não seria nada pratico em planilhas maiores. Quando tenho seqüências de cálculos o Excel permite a utilização de funções. No caso a função a ser utilizada é a função SOMA , a sua estrutura é =SOMA(CelIni:Celfim), ou seja, inicia-se com o sinal de igual (=), escreve-se o nome da função, abrem-se parênteses, clica-se na célula inicial da soma e arrasta-se até a última célula a ser somada, este intervalo é representado pelo sinal de dois pontos (:), e fecham-se os parênteses. Embora você possa fazer manualmente na célula o Excel possui um assistente de função que facilita e muito a utilização das mesmas em sua planilha. Na ABA Inicio do Excel dentro do grupo Edição existe o botão de função. 11
- 12. A primeira função é justamente Soam, então clique na célula e clique no botão de função. Observe conforme a imagem que o Excel acrescenta a soma e o intervalo de células, pressione ENTER e você terá seu cálculo. Formatação de células A formatação de células é muito semelhante a que vimos para formatação de fonte no Word, basta apenas que a célula onde será aplicada a formatação esteja selecionada, se precisar selecionar mais de uma célula, basta selecioná- las. As opções de formatação de célula estão na ABA Inicio. Temos o grupo Fonte que permite alterar a fonte a ser utilizada, o tamanho, aplicar negrito, itálico e sublinhado, linhas de grade, cor de preenchimento e cor de fonte. Ao clicar na faixa do grupo será mostrada a janela de fonte. 12
- 13. A guia mostrada nesta janela é a Fonte nela temos o tipo da letra, estilo, tamanho, sublinhado e cor, observe que existem menos recursos de formatação do que no Word. A guia Número, permite que se formatem os números de suas células. Ele dividido em categorias e dentro de cada categoria ele possui exemplos de utilização e algumas personalizações como por exemplo na categoria Moeda 13
- 14. em que é possível definir o símbolo a ser usado e o número de casas decimais. A guia Alinhamento permite definir o alinhamento do conteúdo da célula na horizontal e vertical, além do controle do texto. 14
- 15. A guia Bordas permite adicionar bordas a sua planilha, embora a planilha já possua as linhas de grade que facilitam a identificação de suas células, você pode adicionar bordas para dar mais destaque. A guia Preenchimento permite adicionar cores de preenchimento às suas células. 15
- 16. Vamos então formatar nossa planilha, inicialmente selecione todas as células de valores em moeda. Você pode utilizar a janela de formatação como vimos antes, como pode também no grupo Número clicar sobre o botão moeda. Vamos colocar também a linha onde estão Quant, Produto etc... em negrito e centralizado. O título Relação de Produtos ficará melhor visualmente se estiver centralizado 16
- 17. entra a largura da planilha, então selecione desde a célula A1 até a célula D1 depois clique no botão Mesclar e Centralizar centralize e aumente um pouco o tamanho da fonte. Para finalizar selecione toda a sua planilha e no botão de bordas, selecione uma borda externa. Estilos Esta opção é utilizada par aplicar, automaticamente um formato pré-definido a uma planilha selecionada. O botão estilo de Célula permite que se utilize um estilo de cor para sua planilha. 17
- 18. A segunda opção Formatar como Tabela permite também aplicar uma formatação a sua planilha porém ele já começa a trabalhar com Dados. 18
- 19. Ele acrescenta uma coluna superior com indicações de colunas e abre uma nova ABA chamada Design No grupo Opções de Estilo de Tabela desmarque a opção Linhas de Cabeçalho. Para poder manipular também os dados de sua planilha é necessário selecionar as células que pretende manipular como planilha e no grupo Ferramentas clique no botão Converter em Intervalo. Auto Preenchimento das Células Vimos no exemplo anterior que é possível copiar uma fórmula que o Excel entende que ali temos uma fórmula e faz a cópia. Podemos usar este recurso em outras situações, se eu tiver um texto comum ou um número único, e aplicar este recurso, ele copia sem alterar o que será copiado, mas posso utilizar este recurso para ganhar tempo. Se eu criar uma seqüência numérica por exemplo na célula A1 o número 1 e na célula A2 o número 2, ao selecionar ambos, o Excel entende que preciso copiar uma seqüência. Se eu colocar na célula A1 o número 1 e na célula A2 o número 3, ele entende 19
- 20. que agora a seqüência é de dois em dois. Esta mesma seqüência pode ser aplicada a dias da semana, horas, etc... Inserção de linhas e colunas Para adicionar ou remover linhas e colunas no Excel é simples. Para adicionar, basta clicar com o botão direito do mouse em uma linha e depois clicar em Inserir, a linha será adicionada acima da selecionada, no caso as coluna será adicionada a esquerda. Para excluir uma linha ou uma coluna, basta clicar com o botão direito na linha ou coluna a ser excluída. Este processo pode ser feito também pelo grupo Células que está na ABA inicio. Através de a opção Formatar podemos também definir a largura das linhas e colunas. 20
- 21. Congelar Painéis Algumas planilhas quando muito longas necessitam que sejam mantidos seus cabeçalho e primeiras linhas, evitando-se assim a digitação de valores em locais errados. Esse recurso chama-se congelar painéis e está disponível na ABA exibição. No grupo Janela temos o botão Congelar Painéis, clique na opção congelar primeira linha e mesmo que você role a tela a primeira linha ficará estática. Ainda dentro desta ABA podemos criar uma nova janela da planilha Ativa 21
- 22. clicando no botão Nova Janela, podemos organizar as janelas abertas clicando no botão Organizar Tudo, Pelo grupo Mostrar / Ocultar podemos retirar as linhas de grade, as linhas de cabeçalho de coluna e linha e a barra de formulas. Trabalhando com Referências Percebemos que ao copiar uma fórmula, automaticamente são alteradas as referências, isso ocorre pois trabalhamos até o momento com valores relativos. Porém vamos adicionar em nossa planilha mais uma coluna onde pretendo 22
- 23. calcular qual a porcentagem cada produto representa no valor total O cálculo ficaria para o primeiro produto =D4/D9 e depois bastaria aplicar a formatação de porcentagem e acrescentar duas casas decimais. 23
- 24. Porém se utilizarmos o conceito aprendido de copiar a célula E4 para resolver os demais cálculos na célula E5 à fórmula ficará =D5/D10, porém se observarmos o correto seria ficar =D5/D9 pois a célula D9 é a célula com o valor total, ou seja, esta é a célula comum a todos os cálculo a serem feitos, com isso não posso copiar a fórmula, pelo menos não como está. Uma solução seria fazer uma a uma, mas a idéia de uma planilha é ganhar-se tempo. A célula D9 então é um valor absoluto, ele não muda é também chamado de valor constante. A solução é então travar a célula dentro da formula, para isso usamos o símbolo do cifrão ($), na célula que fizemos o cálculo E4 de clique sobre ela, depois clique na barra de fórmulas sobre a referência da célula D9. Pressione em seu teclado a tecla F4. Será então adicionado o símbolo de cifrão antes da letra D e antes do número 9. $D$9. 24
- 25. Pressione ENTER e agora você poderá copiar a sua célula. No exemplo acima foi possível travar toda a células, existem casos em que será necessário travar somente a linha e casos onde será necessário travar somente a coluna. As combinações então ficariam (tomando como base a célula D9) D9 Relativa, não fixa linha nem coluna $D9 Mista, fixa apenas a coluna, permitindo a variação da linha. D$9 Mista, fixa apenas a linha, permitindo a variação da coluna. $D$9 Absoluta, fixa a linha e a coluna. Algumas outras funções Vamos inicialmente montar a seguinte planilha 25
- 26. Em nosso controle de atletas vamos através de algumas outras funções saber algumas outras informações de nossa planilha. O Excel possui muitas funções, você pode conhecer mais sobre elas através do assistente de função. Ao clicar na opção Mais Funções abre-se a tela de Inserir Função, você pode digitar uma descrição do que gostaria de saber calcular, pode buscar por categoria, como Financeira,m Data Hora etc..., ao escolher uma categoria, na 26
- 27. caixa central serão mostradas todas as funções relativas a essa categoria. Ao selecionar, por exemplo, a categoria Estatística e dentro do conjunto de funções desta categoria a função Máximo abaixo é apresentado uma breve explicação da utilização desta função. Se precisar de mais detalhes da utilização da função clique sobre o link Ajuda sobre esta função. Máximo Mostra o valor MAIOR de uma seleção de células. Em nossa planilha vamos utilizar essa função para saber é a maior idade, o maior peso e a maior altura. Em nossa planilha clique na célula abaixo da coluna de idade na linha de valores máximos E15 e monte a seguinte função =MAXIMO(E4:E13). Com essa função estamos buscando no intervalo das células E4 à E13 qual é valor máximo encontrado. 27
- 28. Vamos repetir o processo para os valores máximos do peso e da altura. MIN Mostra o valor mínimo de uma seleção de células. Vamos utilizar essa função em nossa planilha para saber os valores mínimos nas características de nossos atletas. Em nossa planilha clique na célula abaixo da coluna de idade na linha de valores máximos E16 e monte a seguinte função =MIN(E4:E13). Com essa função estamos buscando no intervalo das células E4 à E13 qual é valor máximo encontrado. 28
- 29. Para calcular os valores mínimos para o peso e a altura o processo é o mesmo. Média Calcula a média aritmética de uma seleção de valores. Vamos utilizar essa função em nossa planilha para saber os valores médios nas características de nossos atletas. Em nossa planilha clique na célula abaixo da coluna de idade na linha de valores máximos E17 e monte a seguinte função =MEDIA(E4:E13). Com essa função estamos buscando no intervalo das células E4 à E13 qual é valor máximo encontrado. 29
- 30. Para o peso e a altura basta apenas repetir o processo Vamos utilizar essa função em nossa planilha de controle de atletas. Vamos utilizar a função nos valores médios da planilha, deixaremos com duas casas decimais. Vamos aproveitar também o exemplo para utilizarmos um recurso muito interessante do Excel que é o aninhamento de funções, ou seja, uma função fazendo parte de outra. A função para o cálculo da média da Idade é =MÉDIA(E4:E13) clique na célula onde está o cálculo e depois clique na barra de fórmulas. Altere a função para =ARRED(MÉDIA(E4:E13);1) com isso fizemos com que caso exista números após a vírgula o mesmo será arredonda a somente uma casa decimal. Caso você não queira casas decimais coloque após o ponto e vírgula o número zero. Nesta situação deve-se ter uma atenção grande em relação aos parênteses, observe que foi aberto uma após a função ARRED e um a pós a função MÉDIA então se deve ter o cuidados de fechá-los corretamente. O que auxilia no fechamento correto dos parênteses é que o Excel vai colorindo os mesmos enquanto você faz o cálculo. 30
- 31. Função SE Esta é com certeza uma das funções mais importantes do Excel e provavelmente uma das mais complexas para quem está iniciando. Esta função retorna um valor de teste_lógico que permite avaliar uma célula ou um cálculo e retornar um valor verdadeiro ou um valor falso. Sua sintaxe é =SE(TESTELÓGICO;VALOR VERDADEIRO;VALOR FALSO). =SE Atribuição de inicio da função; TESTELÓGICOTeste a ser feito par validar a célula; VALOR VERDADEIRO Valor a serem apresentado na célula quando o teste lógico for verdadeiro, pode ser outra célula, um caçulo, um número ou um texto, apenas lembrando que se for um texto deverá estar entre aspas. VALOR FALSO Valor a ser apresentado na célula quando o teste lógico for falso, pode ser outra célula, um caçulo, um número ou um texto, apenas lembrando que se for um texto deverá estar entre aspas. Para exemplificar o funcionamento da função vamos acrescentar em nossa planilha de controle de atletas uma coluna chamada categoria. Vamos atribuir inicialmente que atletas com idade menor que 18 anos serão da categoria Juvenil e acima disso categoria Profissional. Então a lógica da função será que quando a Idade do atleta for menor que 18 ele será Juvenil e quando ela for igual ou maior que 18 ele será Profissional. Convertendo isso para a função e baseando-se que a idade do primeiro atleta 31
- 32. está na célula E4 à função ficará: =SE(E4<18;”Juvenil”;”Profissional”.) Explicando a função. =SE(E4<18: inicio da função e teste lógico, aqui é verificado se o conteúdo da célula E4 é menor que 18. “Juvenil”: Valor a ser apresentado como verdadeiro. “Profissional”: Valor a ser apresentado como falso. Vamos incrementar um pouco mais nossa planilha, vamos criar uma tabela em separado com as seguinte definição. Até 18 anos será juvenil, de 18 anos até 30 anos será considerado profissional e acima dos 30 anos será considerado Master. Nossa planilha ficará da seguinte forma. Temos então agora na coluna J a referência de idade, e na coluna K a categoria. 32
- 33. Então agora preciso verificar a idade de acordo com o valor na coluna J e retornar com valores verdadeiros e falsos o conteúdo da coluna K. A função então ficará da seguinte forma: =SE(E4<J4;K4;SE(E4<J5;K5;K6)) Temos então: =SE(E4<J4: Aqui temos nosso primeiro teste lógico, onde verificamos se a idade que consta na célula E4 é menor que o valor que consta na célula J4. K4: Célula definida a ser retornada como verdadeiro deste teste lógico, no caso o texto “Juvenil”. SE(E4<J5: segundo teste lógico, onde verificamos se valor da célula E4 é menor que 30, se for real retorna o segundo valor verdadeiro, é importante ressaltar que este teste lógico somente será utilizado se o primeiro teste der como falso. K5: Segundo valor verdadeiro, será retornado se o segundo teste lógico estiver correto. K6: Valor falso, será retornado se todos os testes lógicos derem como falso. Permite contar em um intervalo de valores quantas vezes se repete determinado item. Vamos aplicar a função em nossa planilha de controle de atletas Adicione as seguintes linhas abaixo de sua planilha 33
- 34. Então vamos utilizar a função CONT.SE para buscar em nossa planilha quantos atletas temos em cada categoria. A função ficou da seguinte forma =CONT.SE(H4:H13;K4) onde se faz a contagem em um intervalo de H3:H13 que é o resultado calculado pela função SE e retorna a célula K4 onde está a categoria juvenil de atletas. Para as demais categorias basta repetir o cálculo mudando-se somente a categoria que está sendo buscada. Funções de Data e Hora Podemos trabalhar com diversas funções que se baseiam na data e hora de seu computador. As principais função de data e hora são: =HOJE( ) Retorna a data atual. 34
- 35. =MÊS(HOJE()) Retorna o mês atual =ANO(HOJE()) Retorna o ano atual =HORA(AGORA()) Retorna à hora atual =MINUTO(AGORA()) Retorna o minuto atual =SEGUNDO(AGORA()) Retorna o segundo atual =AGORA( ) Retorna a data e à hora =DIA.DA.SEMANA(HOJE()) Retorna o dia da semana em número =DIAS360( ) Calcula o número de dias que há entre uma data inicial e uma data final Para exemplificar monte a seguinte planilha. Em V.Diário, vamos calcular quantas horas foram trabalhadas durante cada dia. =B3-B2+B5-B4, pegamos a data de saída e subtraímos pela data de entrada de manhã, com isso sabemos quantas horas foram trabalhadas pela manhã na mesma função faço a subtração da saída no período da tarde pela entrada do período da tarde e somo os dois períodos. 35
- 36. Repita o processo para todos os demais dias da semana, somente no sábado é preciso apenas calcular a parte da manhã, ou seja, não precisa ser feito o cálculo do período da tarde. Para calcular o V. da hora que o funcionário recebe coloque um valor, no caso adicione 15 e coloquei no formato Moeda. Vamos agora então calcular quanto ele ganhou por dia, pois temos quantas horas ele trabalhou durante o dia e sabemos o valor da hora. Como temos dois formatos de números precisamos durante o cálculo fazer a conversão. Para a segunda-feira o cálculo fica da seguinte forma: =HORA(B6)*B7+MINUTO(B6)*B7/60. Inicialmente utilizamos a função HORA e pegamos como referência de hora o valor da célula B6, multiplicamos pelo valor que está em B7, essa parte calcula somente à hora cheia então precisamos somar os minutos que pega a função MINUTO e multiplica a quantidade de horas pelo valor da hora, como o valor é para a hora dividimos ele então por 60 Após isso coloque o valor em formato Moeda. 36
- 37. Para os demais cálculos o V.Hora será igual há todos os dias então ele precisa ser fixo para que o cálculo possa ser copiado, o número 60 por ser um número não é muda. =HORA(B6)*$B$7+MINUTO(B6)*$B$7/60 Para sabermos quantas horas o funcionário trabalhou na semana, faça a soma de todos os dias trabalhados. Ao observar atentamente o valor calculado ele mostra 20:40, porém nessa semana o funcionário trabalhou mais de 40 horas, isso ocorre pois o cálculo de horas zera ao chegar em 23:59:59, então preciso fazer com que o Excel entenda que ele precisa continuar a contagem. Clique na faixa do grupo número na ABA Inicio, na janela que se abre clique na categoria Hora e escolha o formato 37:30:55 esse formato faz com que a contagem continue. 37
- 38. Crie um novo campo abaixo da Tabela e coloque V. a receber e faça a soma dos valores totais. Planilhas 3D O conceito de planilha 3D foi implantado no Excel na versão 5 do programa , ele é chamado dessa forma pois permite que se façam referências de uma planilha em outra. Posso por exemplo fazer uma soma de valores que estejam em outra planilha, ou seja quando na planilha matriz algum valor seja alterado na planilha que possui referência com ela também muda. Vamos a um exemplo 38
- 39. Faremos uma planilha para conversão de valores, então na planilha 1 vamos ter um campo para que se coloque o valore em real e automaticamente ele fará a conversão para outras moedas, monte a seguinte planilha. Vamos renomear a planilha para resultado. Para isso dê um duplo clique no nome de sua planilha Plan1 e digite o novo nome. Salve seu arquivo e clique na guia Plan2 e digite a seguinte planilha Renomeie essa planilha para valores Retorne a planilha resultado e coloque um valor qualquer no campo onde será digitado valor. 39
- 40. Clique agora no campo onde será colocado o valor de compra do dólar na célula B4 e clique na célula onde está o valor que acabou de digitar célula B2, adicione o sinal de divisão (/) e depois clique na planilha valores ele vai colocar o nome da planilha seguido de um ponto de exclamação (!) e clique onde está o valor de compra do dólar. A função ficará da seguinte forma =B2/valores!B2. Com isso toda vez que eu alterar na planilha valores o valor do dólar, ele atualiza na planilha resultado. Faça o cálculo para o valor do dólar para venda, a função ficará da seguinte forma: =B2/valores!C2. Para poder copiar a fórmula para as demais células, bloqueie a célula B2 que é referente ao valor em real. O ideal nesta planilha é que a única célula onde o usuário possa manipular seja a célula onde será digitado valor em real para a conversão, então vamos bloquear a planilha deixando essa célula desprotegia. Clique na célula onde será digitado o valor em real depois na ABA Inicio no grupo Fonte clique na faixa e na janela que se abre clique na guia Proteção. Desmarque a opção Bloqueadas, isso é necessário, pois esta célula é a única 40
- 41. que poderá receber dados. Clique agora na ABA Revisão e no grupo Alterações clique no botão Proteger Planilha. Será mostrada mais uma janela coloque uma senha (recomendável) 41
- 42. Ao tentar alterar uma célula protegida será mostrado o seguinte aviso Se precisar alterar alguma célula protegida basta clicar no botão Desproteger Planilha no grupo Alterações. Inserção de Objetos A inserção de objetos no Excel é muito semelhante ao que aprendemos no Word, as opções de inserção de objetos estão na ABA Inserir. Podemos inserir Imagens, clip-arts, formas, SmartArt, caixas de texto, WordArt, objetos, símbolos, etc. Como a maioria dos elementos já sabemos como implementar vamos focar em Gráficos. 42
- 43. Gráficos A utilização de um gráfico em uma planilha além de deixá-la com uma aparência melhor também facilita na hora de mostrar resultados. As opções de gráficos, esta no grupo Gráficos na ABA Inserir do Excel Para criar um gráfico é importante decidir quais dados serão avaliados para o gráfico. Vamos utilizar a planilha Atletas para criarmos nosso gráfico, vamos criar um gráfico que mostre os atletas x peso. Selecione a coluna com o nome dos atletas, pressione CTRL e selecione os valores do peso. Ao clicar em um dos modelos de gráfico no grupo Gráficos você poderá selecionar um tipo de gráfico disponível, no exemplo cliquei no estilo de gráfico de colunas. 43
- 44. Escolha na subgrupo coluna 2D a primeira opção e seu gráfico será criado. Para mover o gráfico para qualquer parte de sua planilha basta clicar em uma 44
- 45. área em branco de o gráfico manter o mouse pressionado e arrastar para outra parte. Na parte superior do Excel é mostrada a ABA Design (Acima dela Ferramentas de Gráfico). Se você quiser mudar o estilo de seu gráfico , você pode clicar no botão Alterar Tipo de Gráfico. Para alterar a exibição entre linhas e colunas, basta clicar no botão Alterar Linha/Coluna. 45
- 46. Ainda em Layout do Gráfico podemos modificar a distribuição dos elementos do Gráfico. Podemos também modificar o estilo de nosso gráfico através do grupo Estilos de Gráfico 46
- 47. Podemos também deixar nosso gráfico isolado em uma nova planilha, basta clicar no botão Mover Gráfico. 47
- 48. Dados O Excel possui uma ABA chamada Dados que permite importar dados de outras fontes , ou trabalhar os dados de uma planilha do Excel. Classificação Vamos agora trabalhar com o gerenciamento de dados criados no Excel. Vamos utilizar para isso a planilha de Atletas. Classificar uma lista de dados é muito fácil, e este recurso pode ser obtido pelo botão Classificar e Filtrar na ABA Inicio, ou pelo grupo Classificar e Filtrar na ABA Dados. Vamos então selecionar os dados de nossa planilha que serão classificados. Clique no botão Classificar. 48
- 49. Você precisa definir quais serão os critério de sua classificação, onde diz Classificar por clique e escolha nome, depois clique no botão Adicionar Nível e coloque Modalidade. Antes de clicar em OK, verifique se está marcado a opção Meus dados contêm cabeçalhos, pois selecionamos a linha de títulos em nossa planilha e clique em OK. Você pode mudar a ordem de classificação sempre que for necessário, basta 49
- 50. clicar no botão de Classificar. Auto Filtro Este é um recurso que permite listar somente os dados que você precisa visualizar no momento em sua planilha. Com seus dados selecionado clique no botão Filtro e observe que será adicionado junto a cada célula do cabeçalho da planilha uma seta. Estas setas permite visualizar somente os dados que te interessam na planilha, por exemplo caso eu precise da relação de atletas do sexo feminino, basta eu clicar na seta do cabeçalho sexo e marcar somente Feminino, que os demais dados da planilha ficarão ocultos. 50
- 51. Posso ainda refinar mais a minha filtragem, caso precise saber dentro do sexo feminino quantos atletas estão na categoria Profissional, eu faço um novo filtro na coluna Categoria. Observe que as colunas que estão com filtro possuem um ícone em forma de funil no lugar da seta. Para remover os filtros, basta clicar nos cabeçalhos com filtro e escolher a opção selecionar tudo. Você também pode personalizar seus filtros através da opção Filtros de Texto e Filtro de número (quando conteúdo da célula for um número). 51
- 52. Subtotais Podemos agrupar nossos dados através de seus valores, vamos inicialmente classificar nossa planilha pelo sexo dos atletas relacionado com a idade. Depois clique no botão Subtotal. Em A cada alteração em: coloque sexo e em Adicionar subtotal a deixe marcado apenas Peso, depois clique em OK. 52
- 53. Observe na esquerda que é mostrado os níveis de visualização dos subtotais e que ele faz um total a cada seqüência do sexo dos atletas. Para remover os subtotais, basta clicar no botão Subtotal e na janela que aparece clique em Remover Todos. Impressão O processo de impressão no Excel é muito parecido com o que fizemos no Word. Clique no botão Office e depois em Imprimir e escolha Visualizar Impressão. 53
- 54. No caso escolhi a planilha atletas, podemos observar que a mesma não cabe em uma única página. Clique no botão Configurar Página. Marque a opção Paisagem e clique em OK. 54
- 55. Com isto finalizamos nosso estudo com o Excel Word 2007. Ele ainda possui muitos outros recursos como Funções Avançadas, Tabela Dinâmica, etc.. Para conhecer estes recursos e outros deste fantástico aplicativo conheça nosso curso de Office Corporativo no link: http://apostilando.com/pagina.php?cod=40 55