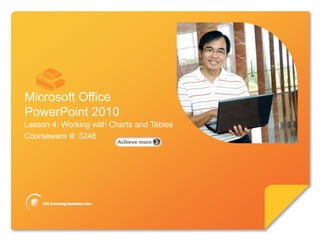
PPT Lesson 4
- 1. Microsoft® PowerPoint 2010 Microsoft Office PowerPoint 2010 Lesson 4: Working with Charts and Tables Courseware #: 3246
- 2. Microsoft® PowerPoint 2010 Lesson Objectives • create a chart • manipulate chart elements • create a table • format and enhance a table © CCI Learning Solutions Inc. 2
- 3. Microsoft® PowerPoint 2010 Using Charts • present information visually • give instant impression of trends, proportions or comparisons between sets of data over time © CCI Learning Solutions Inc. 3
- 4. Microsoft® PowerPoint 2010 Chart Types • Most common chart types: Column Compare values over time or categories in a vertical presentation. The column shapes can be rectangular, cylindrical, conical, or pyramid- shaped. Line Compare continuous trends. Pie Compare series that make up the whole. Bar Compare values over time or categories in a horizontal presentation. As with the column chart type, you can select various bar shapes. © CCI Learning Solutions Inc. 4
- 5. Microsoft® PowerPoint 2010 Other Chart Types Area Compare a continuous change in volume. XY (Scatter) Determine data patterns. Stock Display high-low-close data. To use this display, you must have at least three sets of data. Surface Display trends in values with a 3-D presentation and a continuous surface. Doughnut Similar to the pie chart, but for more than one set of data points. Bubble Compare three values. The values are displayed like a scatter chart, with the points presented by bubbles. Radar Determine patterns or trends with points matched up by lines. © CCI Learning Solutions Inc. 5
- 6. Microsoft® PowerPoint 2010 Inserting Charts • Click Insert Chart in a placeholder; or • on the Insert tab, in the Illustrations group, click Chart. • Enter chart data in Excel spreadsheet • Can change chart type after entering data © CCI Learning Solutions Inc. 6
- 7. Microsoft® PowerPoint 2010 Selecting and Editing Chart Data • To edit data: – click a chart, then under Chart Tools, on the Design tab, click Edit Data; or – right click on a chart and click Edit Data. • To select data: – click a chart, then under Chart Tools, on the Design tab, click Select Data. © CCI Learning Solutions Inc. 7
- 8. Microsoft® PowerPoint 2010 Changing the Chart Style • Chart styles: selections of colors and designs • enhance the visual appeal of a chart • quickly and easily applied • under Chart Tools, on the Design tab, in the Chart Styles group, select a quick style. © CCI Learning Solutions Inc. 8
- 9. Microsoft® PowerPoint 2010 Adding Chart Elements • Chart elements: – chart title (e.g. Budgeted Sales Figures); – vertical and horizontal axis titles (e.g. Locations and Thousands); – legend (e.g. years 2011, 2012, 2013 and 2014). – data table • Chart layout determines placement of elements on slide • Access elements on Layout tab under Chart Tools © CCI Learning Solutions Inc. 9
- 10. Microsoft® PowerPoint 2010 Formatting Chart Elements • change appearance of chart elements to make them more or less prominent • Select chart elements on Format tab, in Current Selection group • Choose Shape Styles and WordArt on Format tab © CCI Learning Solutions Inc. 10
- 11. Microsoft® PowerPoint 2010 Using Tables • organize information into rows and columns • show the relationship among sets of data • Insert simple tables or draw complex ones • apply Table Styles to quickly format table © CCI Learning Solutions Inc. 11
- 12. Microsoft® PowerPoint 2010 Inserting Tables • Click the table option in a content placeholder; or • on the Insert tab, in the Tables group, click the Table arrow, then click Insert Table. • Specify number of rows and columns. © CCI Learning Solutions Inc. 12
- 13. Microsoft® PowerPoint 2010 Drawing Tables • draw tables to create a unique or complex table structure • First draw outer table boundaries • Next, draw horizontal and vertical borders • Erase unneeded borders © CCI Learning Solutions Inc. 13
- 14. Microsoft® PowerPoint 2010 Working with Text in Tables • Type text in cells • Press Tab to advance to next cell • Press Shift+Tab to move to previous cell • Press Tab in last row to add another row • Press Enter within cell for additional lines © CCI Learning Solutions Inc. 14
- 15. Microsoft® PowerPoint 2010 Rows and Columns • Add and delete rows and columns under Table Tools, on the Layout tab, in the Rows & Columns group. • Merge or split cells under Table Tools, on the Layout tab, in the Merge group. • Adjust cell size and distribute equally © CCI Learning Solutions Inc. 15
- 16. Microsoft® PowerPoint 2010 Changing the Alignment or Orientation • Change horizontal and vertical alignment of text • Change orientation of text to fit table design © CCI Learning Solutions Inc. 16
- 17. Microsoft® PowerPoint 2010 Using Table Styles • Table Style: combination of formatting options, including colors • derived from presentation theme colors © CCI Learning Solutions Inc. 17
- 18. Microsoft® PowerPoint 2010 Inserting Tables from Microsoft Word or Microsoft Excel • reuse tables from Microsoft Word or Excel • Create table in Word or Excel, copy to Office clipboard, and paste into presentation; or • on the Insert tab, in the Tables group, click the arrow for Table and click Excel Spreadsheet. © CCI Learning Solutions Inc. 18
- 19. Microsoft® PowerPoint 2010 Lesson Summary • create a chart • manipulate chart elements • create a table • format and enhance a table © CCI Learning Solutions Inc. 19
- 20. Microsoft® PowerPoint 2010 Review Questions 1. What type of chart is more appropriate to display a trend? 2. How do you add a primary horizontal axis title to a chart? 3. How do you hide a chart legend? 4. How do you add a table of data to a chart? 5. What is the benefit of displaying gridlines on a chart? 6. How do you edit chart data? 7. How do you merge table cells vertically? 8. How do you rotate the text in a cell table 90 ? 9. How do you apply a table style to a table? © CCI Learning Solutions Inc. 20
Notas del editor
- Briefly introduce the topics that will be covered in this lesson so students are aware of the new skills they will learn. Remind students that all the information is available in the book as a reference so they don’t need to commit anything to memory or take notes.
- Students who have used Excel, or the chart feature in Word, will be familiar with this feature in PowerPoint, and almost everyone will have viewed a chart at some point. As the slide says, charts are a great way to present information visually, especially when comparing data over time.
- This slide presents the most commonly-used chart types, ones that most students will have seen. You may wish to demonstrate examples of the different chart types, or create a chart and change the type to show how different ones are best for different kinds of data.
- Students may not be familiar with these more specialized types of charts, but they need not be to successfully create charts and use PowerPoint.
- Demonstrate how to create a chart, paying special attention to the version of Excel that opens (which may confuse some students initially, as they may wonder where PowerPoint went). While this isn’t a course in Excel, you will need to spend some time showing students how to enter data in cells in the Excel worksheet, how to add and remove columns, or change the area included in the chart, if they need more room for their data.
- Spend some time showing students how to re-open the Excel spreadsheet to edit data they have already entered, as well as the options for selecting data. Demonstrate how you can both type a range of cells, or use the selection option to visually drag and select a range. This may take repeated demonstration and practice by students to get the hang of it.
- Students will appreciate how they can quickly improve the look of a chart with the predefined styles. Have them try various options to see which ones are most appropriate. Do some make the chart too busy and overdesigned, for example?
- While there are many chart elements available, adding all of them can make a chart too busy and distract the viewer from the information presented in the chart. A good rule of thumb is to only add chart elements necessary to explain information that is not obvious on the chart. For example, if the chart title is “Customer Ages” and graphs ages, and the vertical axis is from 10 to 99, it may not be necessary to add an axis title nor a legend. Or, if the data supporting a chart is significant, consider putting a data table on a subsequent slide rather than under the chart.
- Selecting individual chart elements by clicking on them in the chart can be challenging, so be sure to demonstrate to students the drop down list of chart elements on the Format tab, in the Current Selection group.The Shape styles, WordArt styles and fill, outline and effect options should be familiar to students now. Have them try applying them to chart elements, keeping in mind that too much design may distract viewers from the main content in the chart.
- For those who had difficulty with tabs in text boxes, tables are the answer! Tables are easier to create, and more sophisticated. The built-in quick styles for tables allow anyone to make a visually appealing design.
- Have students think about the content of their table first, counting the number of rows and columns they will need, and remembering to add rows for a header or summary if needed. Demonstrate the different ways of inserting a table.
- Drawing tables can be a fun exercise, though the results may not initially be as professional as one created by specifying the exact number of rows and columns needed. Students who want a custom table may find it easiest to use the easier method to specify the number of rows and columns, then use the drawing features to add and remove lines, or merge cells, to arrive at their desired table design.
- Demonstrate the methods listed on this slide for entering text. Students should find this quite straightforward, though they may have questions about adjusting the table to fit the text (covered in the next slide).
- While pressing tab in the last cell of the last row is a quick way to add another row, students will want to add rows and columns elsewhere in the table, as well as delete, merge and split cells. Those who are comfortable with the mouse can right-click on the table and perform these actions from the context menu; others may prefer the options on the Ribbon.Adding and removing rows and columns should be straightforward for most students. Merging and splitting cells may be new for some, so be sure to demonstrate thoroughly.Adjusting the size of cells by dragging the row and column dividers is a simple, visual way to adjust, but some students may have trouble positioning the mouse right on the divider. For these students, the height and width figures in the Size group, on the Layout tab under Table Tools, may be an easier method.As with adjusting the position of text boxes and shapes on slides, adjusting the spacing of rows and columns so they are equal can improve the display of a table. Equal-width columns, for example, is appropriate when the data in each is about the same length. In some cases, though, wide columns are necessary to accommodate data, so a table with every column the same width wouldn’t be the best choice.
- Just like text in a text box, text in a table cell can be aligned horizontally and vertically, as well as rotated. Rotated text is harder to read, but can be a useful trick for fitting a label down the leftmost column, for example, or rotating to a 45 degree angle to fit narrow columns.Have students try the different alignment and rotation options to assess for themselves their effect on the overall table design and how well information is communicated in each case.
- As with all other quick styles, the built-in table styles are a great way to quickly format a table. Be sure to point out how the additional options in the Table Style Options group affect a table style. For example, selecting Header Row may change the look of the top row (depending on the table style selected) and is appropriate for tables with a row of column labels in the first row.Also point out the Clear Table option at the bottom of all the table styles, for reverting to a plain table. From this point, students can design their own table, using the Shading, Borders and Effects choices in the Table Styles group.
- Demonstrate how to copy a table from Word and Excel and paste it into PowerPoint, then format it using PowerPoint’s table features. Also demonstrate that you can create an Excel spreadsheet from within PowerPoint, combining the formulas and other mathematical features of Excel with the presentation features PowerPoint.
- Review the topics covered in this lesson to remind students of what they have learned and accomplished, and to invite questions on any topics not entirely clear.