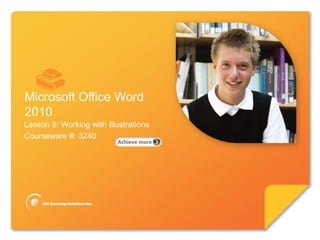
Word Lesson 8B Shapes
- 1. Microsoft® Word 2010 Core Skills Microsoft Office Word 2010 Lesson 8: Working with Illustrations Courseware #: 3240
- 2. Microsoft® Word 2010 Core Skills Lesson 8 Objectives •insert, modify and enhance text boxes •insert and modify WordArt objects •create, arrange and enhance shapes •create a drop cap © CCI Learning Solutions Inc. 2
- 3. Microsoft® Word 2010 Core Skills Working with Shape Objects • Create own drawings using Shapes feature • On Insert tab, in Illustrations group, click Shapes • Organized by type and purpose © CCI Learning Solutions Inc. 3
- 4. Microsoft® Word 2010 Core Skills Working with Shape Objects • When creating shapes related to each other, use drawing canvas to keep shapes together – To create drawing canvas, on Insert tab, in Illustrations group, click Shape and then click New Drawing Canvas – To set up drawing canvas every time, click File tab, click Options, click Advanced category and under Editing options, click Automatically create drawing canvas when inserting AutoShapes © CCI Learning Solutions Inc. 4
- 5. Microsoft® Word 2010 Core Skills Working with Shape Objects • When object drawn or selected, Drawing Tools ribbon displays • Click at top left corner of object to start and then drag to size • Once object drawn, selected tool deselects • Click object to select it • To select multiple objects: – Click first object, press Shift, click next object, or – Use Home tab, in Editing group, click Select and click Select Objects to draw marquee around several objects © CCI Learning Solutions Inc. 5
- 6. Microsoft® Word 2010 Core Skills Working with Shape Objects • To size object, select it, drag handle until object at desired size • To move object, point anywhere on it and drag to new location • To delete object, select it and press Delete • For precise placement: – On View tab, in Show/Hide group, click Gridlines, or – Under Drawing Tools ribbon, click Format tab, in Arrange group, click Align and click View Guidelines • To draw straight line or perfectly proportioned object, press Shift as you draw object • To draw object equal distance in height or width from center point, press Ctrl as you draw object © CCI Learning Solutions Inc. 6
- 7. Microsoft® Word 2010 Core Skills Working with Shape Objects • To share object side or point, draw first object, increase zoom, then draw second object and move object to shared side • To insert text into object: – Select object and begin typing, or – click Draw Text Box, or – right-click object and click Add Text © CCI Learning Solutions Inc. 7
- 8. Microsoft® Word 2010 Core Skills Customizing Shapes • Use blue handles to resize shape • Use green handle to rotate shape • Use yellow diamond to change depth • Can also click option in Format tab of Drawing Tools ribbon – Commands in Arrange or Size group remain same © CCI Learning Solutions Inc. 8
- 9. Microsoft® Word 2010 Core Skills Customizing Shapes • Use Arrange group to lay out position of shapes • Use Size group to change height or width of shape – Can also use Size tab in Format Shape dialog box to set height and width © CCI Learning Solutions Inc. 9
- 10. Microsoft® Word 2010 Core Skills Learn the Skill •Open a Blank Document and save it as New Tour Process Flow © CCI Learning Solutions Inc. 10
- 11. Microsoft® Word 2010 Core Skills Using WordArt • Variety of patterns and styles, fonts and sizes • Type up to 200 characters • Edit using Drawing Tools ribbon • To add WordArt, on Insert tab, in Text group, click WordArt – Once created, manipulate using same options as drawn object © CCI Learning Solutions Inc. 11
- 12. Microsoft® Word 2010 Core Skills Learn the Skill •Open the Heli Ski Tours Review file. Save the file as Heli Ski Tours. © CCI Learning Solutions Inc. 12
- 13. Microsoft® Word 2010 Core Skills Using Text Boxes • Insert pre-formatted text box to enter text for specific area of document • Offset information or draw attention to particular message • Gallery of several styles of text boxes or create own. • To use text box, on Insert tab, in Text group, click Text Box • Use Drawing Tools ribbon to format or enhance text box © CCI Learning Solutions Inc. 13
- 14. Microsoft® Word 2010 Core Skills Using Text Boxes • Can save text box format and style in Text Box Gallery • On Insert tab, in Text group, click Text Box, click Save Selection to Text Box Gallery – Enter information to identify text box in gallery © CCI Learning Solutions Inc. 14
- 15. Microsoft® Word 2010 Core Skills Learn the Skill •Open the Heli Ski Tours file. © CCI Learning Solutions Inc. 15
Notas del editor
- Pg 155Briefly introduce which topics will be covered in this lesson so students are aware of the new skills they will learn. Remind students also that all the information is available in the book as a reference so they don’t need to commit anything to memory or take notes.
- Pg 172-173Objective 4.2Provide examples of when you may need to create shapes for a document, e.g., creating your own diagrams, adding emphasis to an area in the document, etc.Have students display the Shapes menu to see the variety of shapes and how they have been organized. Remind students that this listing is the same throughout all the Office apps.
- Pg 173Objective 4.2The drawing canvas can be a very handy tool when creating several shapes that are related to each other; it enables all the shapes to be located in one spot for selection without you having to try and “find” the object to select it. This latter case can occur when you have a large amount of text that could be set up in a table, other pictures, or other shapes in the same vicinity as the shape you want to select, e.g., trying to select an arrow drawn overtop a picture, or an arrow drawn overtop a text box positioned at the edge of a picture.There is no deciding factor that says you should use drawing canvases all the time, so it’s important to point out that it can be done, but it may not be a requirement for an end user all the time. Do point out how the drawing canvas can be resized as any other shape.Be sure you do discuss the drawing canvas as this tool appears with specific features such as SmartArt, or tables in PowerPoint. This can be the first introduction for them as another visual clue to notice when working with objects other than text.
- Pg 173Objective 4.2This is another contextual ribbon you can point out, again with a different color that helps see several ribbons at the same time and shows that these are not the “regular” tabs of the Word ribbon.Don’t spend a lot of time discussing each of the options in this ribbon as many of them will be used later in the lesson as well as in the exercise. What you do want to point out is how you need to select a tool for each object to draw. This is an advantage as it prevents you from accidentally creating more one and reminds you to select a tool to draw another object; it’s also a disadvantage because you have to remember to select or reselect a tool to draw another object.Have students try creating different shapes to demonstrate the point about how most objects are drawn the same way, i.e., click at top left and draw to required size. Also have them try creating objects where there’s really only two sides as with lines or arrow lines.Be sure to show them the different ways to select objects, especially if there are multiple shapes they want to modify. The marquee is a cool option but sometimes may include more than you want.
- Pg 173-174Objective 4.2Point out how working with shapes is similar to working with pictures for sizing, moving, or deleting the item.Gridlines can be turned on at any time, not just when creating objects. Discuss how you can also use the gridlines or guides to help with position pictures, if needed.Have students try creating an arrow using Shift and then Ctrl so they can see what these tips do. You may want to open the discussion as to when they might want to use these options.
- Pg 174Objective 4.2, 4.4When drawing multiple objects, you may want to arrange them to connect them for a specific purpose, as seen in the samples on this slide. One shows how you can connect lines and the other is for a particular design.The first point is a hint and a tip for students to consider when “joining” objects.Adding text to an object is much simpler and you need only to begin typing after the object is drawn. They may still need to manipulate the shape size or font size but the process to add text is much faster than creating a separate text box overtop the object. Take note that there will be occasions when you will still have to resort to the latter option as some objects (such as pictures and lines) do not enable you to add text automatically. You may want to point out the Draw Text Box button in the Insert Shapes group of the Drawing Tools button to quickly create text boxes (same process as choosing the Text Box shape). Remember if you use the Draw Text Box feature that it is positioned overtop the previous shape and you will need to remove the fill or outline to see the other object.The exercise is a very simple one designed to show hoe to create and edit shapes. Even though SmartArt is coming up and it is the faster way to do flow charts like this, allude to this as a tool for charts. The purpose here is to demonstrate how to create or edit shapes – the same process for all objects no matter what feature they are available in.
- Pg 175Objective 4.2Discuss how the handles work, and especially the yellow diamond that gives the object another effect or dimension. Every object except a straight line, displays the yellow handle, and in some cases, may have more than one.Have students try playing with the yellow handle to see how it can change the shape or design of the object.
- Pg 175Objective 4.2The commands for these two groups offer the same options regardless of whether it is on the Drawing Tools, Picture Tools, or WordArt/SmartArt Tools (coming up shortly). Discuss how these can be used to arrange and position the objects for specific effects, i.e., layering. You may want to include in your discussion how you can get quite detailed in creating shapes and arranging them, and in fact, you could dedicate the time and effort to create your own design, similar to creating one using a dedicated graphics program. There will still be some limitations but it could likely be done although it may take you longer.
- Pg 179-180Objective 4.2Discuss what WordArt and when you may want to use it. The exercise demonstrates a very simple example of how to use WordArt but you could provide a demo of how to create your own greeting card using a combination of skills learned to this point. For instance, create a 2x2 table where one row represents the outside of the card and the other represents the inside of the card. Assuming you use the top row for the outside of the card, this is where you may have to use WordArt to create text that would be upside down so it faces the right way when the paper is folded. A picture can be placed on the front (as well as inside) and then other objects could be drawn to complete the card. An example is shown of a custom birthday card (available in the Extra IR Files folder so you can print out for students to use as a reference). Alternatively refer them to the exercise in Lesson 1 where they used a template to create the Welcome greeting card.
- Pg 181-182Objective 4.1This is another method to use text boxes that was introduced in Office 2007. Provide examples of when you might want to use these types of text boxes instead of creating your own. Reassure students that they don’t have to use these boxes and if they want to create their own, they can then move to using the Text Box gallery to save their
- Pg 181-182Objective 4.1Take the time to go through this option with students so they understand what is happening here when saving to a gallery and how this works in Word. This can be an introduction to the last Lesson where Quick Parts and AutoText are discussed. If students grasp the concept of saving to a gallery, this will be easy for them to understand and comprehend whenever they come across a gallery, such as with Quick Styles, Quick Tables, etc.