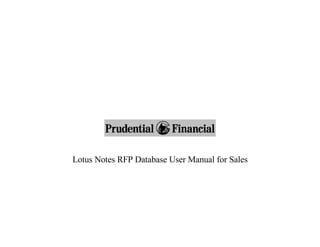
RFP Database User Manual for Sales
- 1. Lotus Notes RFP Database User Manual for Sales
- 2. Table of Contents Topic Page RFP Database Views………………………………………………….4 How to Create a Request for Proposal using this database…………...7-9 Selecting Coverages to Quote……………………………….………..11 1. Toolbar Options on the Client Data Screen Inputting Plan Designs in the Database………………………………14-34 1. Basic Life……………………………………….………...14-15 2. AD&D/Retiree Life……………………………………….17 3. Optional Group Life/Optional AD&D…………………...19-20 4. Dependent Group Life……………………………………22 5. Short Term Disability…………………………………….25-26 6. Long Term Disability…………………………………….29-31 7. CAT Benefit Enhanced Rehabilitation Program…………33-34 Printing Your Newly Created RFP…………………………………..37 Sending Online Census Attachments to Rate Calc…………………..40 Creating a New Option on an Existing RFP…………………………42 1. Sending Multiple Options to Rate Calc Creating and Using RFP Templates…………………………………44-45 Communications Between Sales and Rate Calc Within the RFP Database……………………………………………45 1. Sending Additional Comments to Rate Calc Database Contacts……………………………………………………46 Appendix……………………………………………………………..47
- 3. Figure 1-1
- 4. RFP Database Views (see Figure 1-1) Database Views (all users) By Client - Lists all RFPs (in alphabetical order) by client name. By Date - Lists all RFPs by the date submitted to Rate Calc. Send Feedback – Allows the user to send questions or comments concerning the RFP database directly to the Horsham Rate Calc Management Team (Robert Stellar, Jay Garner, and Delyne King) Database Views (Sales Associate only) By Sales Associate - Lists all RFPs (in alphabetical order by first name) created by each Sales Associate. By Not Submitted - Lists all RFPs (in alphabetical order by first name) not yet submitted to Rate Calc (draft documents). By My Cases - Lists all RFPs created by all database users in the Sales Associate’s respective Group Office. Database Views (Rate Calc only) By Not Assigned - Lists all RFPs in the database (in alphabetical order) not yet assigned to a Rate Calc Technician. By Tech - Lists all RFPs (in alphabetical order by first name) that have been assigned to a Rate Calc Tech. My Cases (RCT) - Enables each Rate Calc Tech to view all RFPs assigned to him/her in the database. My Cases (WF) - Enables each Rate Calc Workflow Coordinator to view all RFPs sent to him/her by Sales.
- 5. Figure 2-1
- 6. Figure 2-2
- 7. 1 How to Create a Request for Proposal (RFP) Using This Database Select the “Create Request Proposal” button from the toolbar while in the Sales Associates/My Cases view. A new RFP draft will open automatically and bring you to the Client Data Screen (Figure 2-1, 2-2). Client Data Screen Input Fields Client Name - Enter the desired client name. Option # - The database automatically generates this information when creating a new RFP. However, this section can be edited for purposes of creating RFP templates (see page 44-45). # Of Lives - Enter the total number of lives for the group being quoted. Proposal ID* - Enter the corresponding GI Workstation proposal ID# here by clicking on the validation button. This field has a feature that checks the proposal ID entered against the numbers already used in the system. You will be prompted to change your selection if a match is found. Haste - By selecting this check box, the database will automatically adjust the due date of your RFP to 24 hours from the current date (or the next business day). Broker License Check Performed* - By selecting this check box, you are certifying that a broker license check has been performed in SPARC. White Collar Group - This check box lets the Rate Calc Area know that the group to be quoted is a white-collar carve out. SIC Code* - Enter the appropriate SIC code by clicking on the validation button. This field has a feature that checks the SIC code entered against the list of SIC codes that are a decline-to-quote (DTQ) for disability coverages. If there is a match, the database will automatically prevent information from being entered for the disability coverage screens. Due Date - Click on the validation button to assign a due date to your RFP. The database automatically assigns a due date 48 hours from the current date (24 hours from current date for “Haste” requests) unless the user inputs a different date. Client ID* - Enter the corresponding GI Workstation client ID# here. SPARC ID - Enter the corresponding SPARC proposal ID# here. If you know that your quote will be processed outside of SPARC, this field may be left blank. Please note, this function of the database is limited to Sales Associates and LDSMs only. 1
- 8. Eligibility (Life, LTD, STD)* – Enter the employee eligibility definition for both life and disability coverages here. The standard default setting for eligibility definition is “All Full-Time Employees” Minimum Hours* – Select the minimum hours requirement from the drop down menu. The standard default setting is “30 Hours per week”. Dual Activity – Indicate whether the RFP being created is a dual activity quote by selecting either “Yes” or “No”. Census is On-line – Indicate whether RFP created will include an online census attachment by choosing either “Yes” or “No”. Waiting Period (Life, LTD, STD)* – Enter the employee waiting period requested here. The standard default setting is “None”. Workflow Coordinator* – Select the Rate Calc Workflow Coordinator that you wish to send your RFP to from the drop-down menu. Situs* – Select the contract situs state for the group being quoted from the drop-down menu. Effective Date* – Click on the validation button to assign an effective date to your RFP. The database automatically assigns an effective date 3 months from the current date unless the user inputs a different date. Broker Name* – Enter the name of the broker/firm. Group Office* – Select the Group Office your RFP is being created for from the drop-down menu. Your selection will grant view and edit access to all Sales Associates and LDSMs in that particular office. Add Group Office – In the event that additional view and edit access is needed for Sales personnel outside of the Group Office the RFP was created by, you may grant that access by selecting a Group Office to add from the drop-down menu. Sales Associate* – Select the name of the Sales Associate responsible for handling the RFP created from the drop-down menu. LDSM* – Select the LDSM assigned to the RFP you are creating from the drop-down menu. Life, LTD, STD Commissions* – Select the desired commissions scale for Life, LTD and STD from the drop-down menu. A numerical text input field has also been included in this feature to allow requests for commissions higher than 23%. This is only an option usable in cases when Prudential has been approved to offer commissions higher than 23% in a particular state. Please contact your Home Office underwriter for more details.
- 9. Description of Earnings (Life, Dis) – Select the desired description of earnings for both life and disability coverages from the drop- down boxes here. The standard default setting here is “Standard”. Billing Method – Select the desired billing method from the choices listed here. The standard default setting here is “Roster”. STD Experience Info – If STD claims information is available, you can submit this information to Rate Calc by completing this section. Please note, by completing all sections included here (start date, end date, paid claims, paid premium, lives, inforce rate) you will ensure the most accurate STD experience rate will be released from Rate Calc LTD Experience – In the event that LTD claims experience is available, you can submit this information to Rate calc by indication the length of experience (in months) and the number of open claims. * = Input for these fields is required by the database rules to view the coverage screens, and to submit RFP to Rate Calc.
- 10. Figure 3-1
- 11. Selecting Coverages to Quote (see Figure 3-1) To access the input screens for the life and disability coverages, make your selection from the check boxes that appear at the top of the Client Data screen. Toolbar Options on the Client Data Screen1 Close – Clicking this button will close the RFP currently displayed without saving any changes. Cancel – Clicking this button will cancel the RFP currently displayed. Cancelled RFPs will remain in the database for 5 business days. During this time you may reopen the RFP to make changes. After 5 business days any cancelled requests that have not been edited and re-saved will be automatically deleted by the database. Save & Close – By clicking this button you can save all input information. The database will then close the current document automatically. Submit – After all of the client data has been entered, and all desired coverages selected with their respective plan designs input, clicking this button would send your RFP to the selected Rate Calc Workflow Coordinator. The toolbar options all appear on all of the plan design input screens and can be used at any time after completion of input for the required fields on the Client 1 Data screen.
- 12. Figure 4-1
- 13. Figure 4-2
- 14. Inputting Plan Designs in the Database Basic Life (see figure 4-1, 4-2) Class Name1 – Enter class name/description here. The standard default text here is “All employees”. Plan Design – Choose the desired plan design type from the drop-down menu. Multiple of Earnings – If the plan design chosen is “Multiple of Earnings”, a numerical text box will appear here. To view the PAN instructions for this field, click on the highlighted area with your mouse. Flat Dollar Amount – If the plan design chosen is “Flat Amount”, a numerical text box will appear here. Enter the desired basic life flat amount here (in dollars). Carve Out/Add On – To include an additional basic life benefit amount/stop loss (i.e. + $25k), select from the choices in the drop- down menu. This benefit option is only available for multiple of earnings plans. Maximum Benefit – If a multiple of earnings plan or an incremental plan is requested, enter the basic life maximum benefit here (in dollars). This field becomes hidden when “Flat Amount” has been chosen for plan design. Age Reduction – Select the desired age reduction schedule from the drop-down menu here. The standard default choice her is “35% @ age 65, 50% @ age 70”. Waiver of Premium – Select the desired waiver of premium option from the drop-down menu here. The standard default choice is “to age 65”. Guarantee Issue – Enter the appropriate guarantee issue amount here (in dollars; relative to plan design and maximum benefit selected). Minimum Benefit – Enter the desired minimum benefit here. The standard default value here is “$10,000”. EE Contribution – If basic life is requested on a contributory basis, choose “Yes” from the choices listed. The standard default here is “No”. Please note, all fields mentioned above will remain hidden for classes 2 – 5 until a class name is entered. Once this is done, simply press the tab key and these 1 fields will open for the selected class.
- 15. Employee Contribution% – If “EE contribution” is marked “Yes”, a drop down-menu will appear with choices for employee contribution percentage. To view the PAN instructions for this field, click on the highlighted area with your mouse. Minimum Participation - – If “EE contribution” is marked “Yes”, a drop down-menu will appear with choices for minimum participation requirements. Coverage Terms @ Retirement – Indicate whether basic life coverage ends at retirement or continues by selecting from the available choices. The standard default choice here is “Yes”. LBO Benefits Percentage – This field has a fixed value of 75%, as this is currently Prudential’s only offering for LBO percentage. LBO Max – Make your selection for LBO max here. To view the special PAN instructions for this field, please click on the highlighted area for details. LBO Life Expectancy – Make your selection for LBO life expectancy from the available choices. The standard default choice here is “6 months”. Rate Guarantee – Enter your choice for basic life rate guarantee here (text or numerical values accepted). The standard default choice here is “2 years”.
- 16. Figure 5-1
- 17. AD&D/Retiree Life (see Figure 5-1) Class Name1 – Enter class name/description here. The standard default text here is “All employees”. AD&D Benefit Level – Select the desired AD & D benefit level from the choices in the drop-down menu. The standard default choice here is “same as Basic Life”. AD&D Coverage type – Select the desired AD & D coverage type from the drop-down menu. The standard default choice here is “24 hour coverage”. Age Reduction – Select the desired age reduction schedule from the drop-down menu here. The standard default choice her is “Sale as Life (not to exceed $500,000 max.)”. Standard Benefits Package & NOVA – Click on the check boxes here to indicate a request for Prudential’s standard benefits package or to include NOVA coverage. Class Name (retiree)2 – Enter your retiree class name/description here. The standard default text here is “All employees”. Retiree Plan Design – Enter the desired retiree life plan design in the text box shown (text and numerical data accepted here). To view the PAN instructions for this field, click on the highlighted area with your mouse. Retiree Maximum – Enter the desired retiree plan maximum where applicable. Rate Guarantee – Enter your choice for basic life rate guarantee here (text or numerical values accepted). The standard default choice here is “2 years”. Please note, all fields mentioned above will remain hidden for classes 2 – 5 until a class name is entered. Once this is done, simply press the tab key and these 1 fields will open for the selected class. 2
- 18. Figure 6-1
- 19. Optional Group Life/Optional AD & D (see Figure 6-1) Class Name 1- Enter your class name/description here. The standard default text here is “All employees”. Plan Design – Select the desired OGL plan design from the drop-down menu. The following choices have corresponding fields that remain hidden until selected: 1. Incremental Plan Increments – Enter the desired amount per increment (in dollars). To view the PAN instructions for this field, click on the highlighted area with your mouse. 2. Multiple of Earnings – Enter the desired multiple of salary here. To view the PAN instructions for this field, click on the highlighted area with your mouse. 3. Range of Mult. Of Earnings Max./Min. Mult. Of Earnings – Enter the lowest and highest multiple of earnings for the plan requested in the corresponding text box (in dollars). Maximum Benefit – Enter the OGL maximum benefit here (in dollars). Salary Cap – Select the maximum multiple of salary available under the plan requested from the drop-down menu. Guarantee Issue – Enter the appropriate guarantee issue amount here (in dollars; relative to plan design and maximum benefit selected). Minimum Benefit – Enter the desired minimum benefit here. The standard default value here is “$10,000”. This field will be hidden when “Flat Benefit” has been selected for plan design. Coverage Terms @ Retirement – Indicate whether OGL coverage ends at retirement or continues by selecting from the available choices. The standard default choice here is “Yes”. Portability – To include portability in your OGL request, click “Yes” to indicate. The standard default choice here is “No”. Please note, all fields mentioned above will remain hidden for classes 2 – 5 until a class name is entered. Once this is done, simply press the tab key and these 1 fields will open for the selected class.
- 20. OPT AD&D Plan Design – Select the desired OAD & D plan design from the drop-down menu. The standard default choice is “None”. OPT AD&D Coverage Type – Indicate the type of coverage requested for OAD & D here. The standard default choice is “24 hour coverage”. Family Plan (PAI) (25-499) – If a PAI quote has been requested, indicate the desired level of benefits for that coverage by making a selection from the drop-down menu. The standard default choice here is “None”. Standard Benefits Package & NOVA – Click on the check boxes here to indicate a request for Prudential’s standard benefits package or to include NOVA coverage. Rate Guarantee – Enter your choice for basic life rate guarantee here (text or numerical values accepted). The standard default choice here is “2 years”.
- 21. Figure 7-1
- 22. Dependent Group Life (see Figure 7-1) DGL Spouse Plan Design – Select the desired DGL spouse plan from the drop-down menu. The standard default choice is “No Spouse Coverage”. DGL Spouse Maximum - If “Flat Amount up to $50,000 (not to exceed 50% of ee amount)” has been selected for DGL spouse plan design, this field will appear directly below DGL Spouse Plan Design. Enter the desired flat amount in the text box (in dollars). DGL Spouse Guarantee Issue –The Spouse Guarantee Issue for all plans is “$10,000”, and cannot be edited in this field. DGL Child Plan Design - Select the desired DGL child plan from the drop-down menu. The standard default choice is “No Child Coverage”. Increment of – If the plan design selected for child DGL is “Increments (with OGL only)”, this field will appear directly below DGL Child Plan Design. Enter the desired increment in the text box (in dollars). To view the PAN instructions for this field, click on the highlighted area with your mouse. DGL Child Maximum - If “Flat Plan (not to exceed $10,000)” has been selected for DGL child plan design, this field will appear directly below DGL Child Plan Design. Enter the desired flat amount in the text box (in dollars). DGL Child Guarantee Issue – The DGL Child Guarantee Issue is always the same as the maximum benefit for child coverage, and cannot be edited. DGL Child Age – Indicate the desired DGL child benefit termination age from the available choices here. The standard default choice is “23”. Rate Guarantee – Enter your choice for basic life rate guarantee here (text or numerical values accepted). The standard default choice here is “2 years”.
- 23. Figure 8-1
- 24. Figure 8-2
- 25. Short Term Disability (see Figures 8-1, 8-2) Class Name 1 - Enter your class name/description here. The standard default text here is “All employees”. Plan Design – Choose the desired plan design type from the drop-down menu. Flat Dollar Amount – If the plan design chosen is “Flat Amount”, a numerical text box will appear. Enter the desired STD life flat amount here (in dollars). Scheduled Benefit Percentage – If the desired plan design type is “% of weekly earnings”, you can select the desired benefit percentage from the drop-down menu here. Maximum Weekly Benefit - If the desired plan design type is “% of weekly earnings”, enter the desired STD benefit maximum here. Minimum Weekly Benefit - If the desired plan design type is “% of weekly earnings”, choose the requested minimum benefit here. The standard default choice is “$0”. Waiting Period: Accident – Select the desired waiting period for accident from the drop-down menu. Waiting Period: Sickness – Select the desired waiting period for sickness from the drop-down menu. Benefit Duration – Select the desired benefit duration from the drop-down menu. To view the PAN instructions for this field, click on the highlighted area with your mouse. Cash Sickness Plan? – If you are quoting a state-mandated STD plan, select the plan type (replacement or supplement) from the drop- down menu. The standard default choice is “N/A” Statutory Benefit – Select the cash sickness state plan associated with your STD quote from the drop-down menu. Contribution Arrangement – Select the contribution arrangement from the drop down-menu. The standard default choice is “Non- Contrib /Employer Paid”. Employee Contribution Type 2– If the contribution arrangement you selected was “Contrib /Employee Paid”, the choices for employee contribution type will appear in this field. The standard default choice is “Pre-Tax”. Please note, all fields mentioned above will remain hidden for classes 2 – 5 until a class name is entered. Once this is done, simply press the tab key and these 1 fields will open for the selected class. Please note, if contribution arrangement is “Non-Contrib /Employer Paid”, Rate Calc will assume the employee contribution type is “Pre-Tax”. 2
- 26. Minimum Participation - If the contribution arrangement you selected was “Contrib /Employee Paid”, the choices for minimum participation will appear in this field. Select the desired minimum participation requirement from the drop-down menu. Pre – Ex – If you wish to include a pre-existing exclusion in your STD quote, you can indicate the desired benefit level here by making a selection from the drop-down menu. To view the PAN instructions for this field, click on the highlighted area with your mouse. DAP II Provisions – Check boxes are included for the following DAP II provisions at the bottom of the STD screen as follows: Prudent Person Pre-Ex 24Hour Coverage Partial Disability w/Zero Day Residual Partial Disability Only 40-Hour Work Week First Day Outpatient Surgery First Day Hospitalization W-2 Service FICA Match STD 1st Time Buyer Select the desired DAP II provisions from the list of check boxes above. The following are the current standard default choices: Partial Disability w/Zero Day Residual 40-Hour Work Week Rate Guarantee – Enter your choice for basic life rate guarantee here (text or numerical values accepted). The standard default choice here is “1 year”.
- 27. Figure 9-1
- 28. Figure 9-2
- 29. Long Term Disability (see Figure 9-1, 9-2) Class Name 1 - Enter your class name/description here. The standard default text here is “All employees”. Scheduled Benefit Percentage –Select the desired benefit percentage from the drop-down menu here. Maximum Monthly Benefit – Enter the desired maximum monthly LTD benefit (in dollars) in the text box here. Elimination Period – Select the desired LTD elimination period from the drop-down menu. To view the Pan instructions for this field, click on the highlighted area with your mouse. Regular Occupation – Select the industry-appropriate regular occupation definition from the drop down-menu. The standard default choice is “24 months”. Maximum Benefit Duration – Select the desired LTD benefit duration from the drop-down menu. The standard default choice is “To SSNRA/ADEA I (Mod Alt B)”. Contribution Arrangement - Select the contribution arrangement from the drop down-menu. The standard default choice is “Non- Contrib /Employer Paid”. Employee Contribution Type – Select the desired employee contribution type from the drop-down menu. Minimum Participation - Select the desired minimum participation requirement from the drop-down menu. Survivor Benefit – Indicate your choice of duration for LTD Survivor Benefit here. The standard default choice is “3X”. Social Security Offset – Select the desired Social Security Offset for LTD here. The standard default choice is “Family” Partial Disability – Select the desired benefit level for the LTD partial disability provision from the drop down-menu. The standard default choice is “80%/60%” SRS Limit – Select the desired benefit duration for Self Reported Systems Limit from the drop-down menu here. The standard default choice is “24 months”. Please note, all fields mentioned above will remain hidden for classes 2 – 5 until a class name is entered. Once this is done, simply press the tab key and these 1 fields will open for the selected class.
- 30. Mental Nervous Limit - Select the desired benefit duration for Mental& Nervous Limit from the drop-down menu here. The standard default choice is “24 months”. Please note, the durations for both SRS Limit and M & N Limit must be identical. Minimum Monthly Benefit – Select the desired LTD minimum benefit from the available choices. The standard default choice here is “10% GMB or $100”. Return to Work Incentive - Select the desired benefit duration for Return to Work Incentive from the drop-down menu here. The standard default choice is “12 months”. Pre – Ex – If you wish to include a pre-existing exclusion in your LTD quote, you can indicate the desired benefit level here by making a selection from the drop-down menu. DAP II Provisions – Check boxes are included for the following DAP II provisions at the bottom of the LTD screen as follows: Client Environment Pre-Ex Prudent Person Pre-Ex 40-Hour Work Week Conversion COLA* Rehabilitation Requirement Third Party Liability Pension Benefit* Select the desired DAP II provisions from the list of check boxes above. The following are the current standard default choices: 40-Hour Work Week *COLA – If the COLA provision is requested, clicking on the COLA check box will “unhide” the choices for the following: COLA Percentage Number of Adjustments Make your selections for these two fields from the available choices in the corresponding drop-down boxes. *Pension Benefit – If the pension benefit provision has been requested, clicking on the corresponding check box will “unhide” the choices for percentage of LTD amount. Make your selection from the drop down-menu that appears. Rate Guarantee – Enter your choice for basic life rate guarantee here (text or numerical values accepted). The standard default choice here is “2 years”.
- 31. Figure 9-3
- 32. CAT Benefit Enhanced Rehabilitation Program (see Figure 9-3) Disability Definition – Make your selection for the CAT benefit disability definition from the drop-down menu here. The standard default choice is “None”. EE CAT Benefit Type – If the employee CAT benefit has been requested, you can select the benefit type from the drop- down menu here. The standard default choice is “None”. EE CAT Benefit Level - If the CAT benefit has been requested, you can select the desired benefit level from the drop- down menu. EE CAT Duration – Select the desired employee CAT benefit duration period from the drop-down menu. CAT Spouse Benefit – If the CAT Spouse benefit has been requested, you can select the desired benefit type from the drop-down menu. CAT % of Monthly Scheduled Benefit – Select the desired CAT percentage of the LTD monthly scheduled benefit from the drop-down menu. The standard default choice is “5%”. Spouse CAT Pre – Ex – The spouse CAT pre-existing exclusion is always 3/12 and cannot be edited here. CAT Rehab Incentive Benefit – If the rehabilitation incentive benefit is requested, you can make your selection for percentage of LTD amount from the drop-down menu here. The standard default choice is “5%” CAT Rehab Benefit Duration – Select the desired CAT rehabilitation benefit duration from the drop-down menu. The standard default choice is “6 months”. CAT Day Care Amount – Select the desired CAT daycare benefit amount from the drop-down menu. The standard default choice is “$500”. CAT Day Care Benefit Duration – Select the desired benefit duration for the CAT daycare provision from the drop-down menu. The standard default choice is “6 months”. CAT Elder Amount - Select the desired CAT elder benefit amount from the drop-down menu. The standard default choice is “$500”. CAT Elder Duration - Select the desired benefit duration for the CAT elder provision from the drop-down menu. The standard default choice is “6 months”.
- 33. Education Amount – Select the desired education amount from the drop-down menu. The standard default choice is “None”. Education Duration – Select the desired education benefit duration from the drop-down menu. Figure 10-1
- 34. Figure 10-2 Figure 10-3 Figure 10-2 Figure 10-4
- 35. Printing Your Newly Created RFP (see Figures 10-1, 10-2, 10-3, 10-4) The printing function can be preformed from any of the views in the RFP database at any time by following these steps: 1. Highlight the RFP you wish to print in the RFP Database main menu. Then select the “Print” option from the Lotus Notes toolbar (shown in Figure 10-1). 2. The print dialogue box will open (shown in Figure 10-2). From this box, select the “Printer…”option. 3. Once the Print Setup dialogue box appears (shown in Figure 10-3), highlight the desired printer for use and then click on the “Setup…” button. 4. A dialogue box will appear displaying the document properties for the selected printer (see Figure 10-4). Please change your print orientation to “Landscape” on the “Page Setup” tab. Please note, this setting must be restored to “Portrait” when printing regular Lotus Notes. The database is not capable of resetting this option on its own.
- 36. Figure 11-1
- 37. Figure 11-2
- 38. Sending Online Census Attachments to Rate Calc Attachments (All Users) - Enables the user to send electronic census files to a Rate Calc Workflow Coordinator and/or Rate Calc Tech. By selecting the “Create Attachment “ button from the database toolbar (Figure 11-1), you can send electronic census files to the Rate Calc Area. Once selected, the database will display the “Census Attachments” view (Figure 11-2). Attach a file - Button used to locate the census attachment you wish to send. The location of the census file will vary from user to user, and is dependent upon what location the census file was saved to. An icon will appear next to the button when the census file to be sent has been uploaded successfully. If the census for your RFP is in paper form, please forward this information via fax to the attention of the designated Rate Calc Workflow Coordinator for your Sales region. Client Name - Select the Client Name corresponding to the census attachment you wish to send from the drop-down menu. Proposal ID - The proposal ID# assigned to the selected Client Name will be automatically generated by the database. Send Census to - Select the Rate Calc Workflow Coordinator or Supervisor you wish to send you census attachment to. cc: (Optional) - If you know which Rate Calc Tech has been assigned to the RFP for that client you can select the appropriate name from the drop-down menu. Comments - A comments section has also been included here, and can be used to provide any special instructions regarding the census attachment to Rate Calc. Send Attachment - Sends the census attachment to the person(s) selected.
- 39. Figure 12-1 Creating a New Option on an Existing RFP
- 40. Once you have saved the client data plan design information for your primary option, you can create additional plan options from the following view: · Sales AssociateMy Cases Highlight the RFP that you wish to add an option for and then select “Create New Option” from the database toolbar. A new RFP will open with the existing information from the previous Client Data screen already populated. Sending Multiple Options to Rate Calc (for additional plan versions and requotes) The RFP database allows for multiple plan options within a single RFP, or multiple RFPs to be submitted to Rate Calc simultaneously. Clicking on the column next to the option(s) or RFP (S) that you wish to send does this. A check mark will appear next to those items selected (shown in Figure 12-1). To send the selected documents to Rate Calc, click on the “Submit” button on the database toolbar. You will be asked by the database if you wish to send those items to Rate Calc. By clicking “Yes” you will send the selected documents to the Rate Calc Workflow Coordinator previously chosen.
- 41. Figure 13-1
- 42. Creating and Using RFP Templates (see Figure 13-1) Creating and saving RFP templates within the database has several advantages, such as: Being able to save standard plan designs for brokers who request the same coverages for all quote requests Saving standard broker and plan design information to reduce time spent to create and submit new RFPs To create an RFP template, please use the following procedure: 1. Enter your information on the Client Data screen as you normally would for a particular broker. If you are not creating your template for a specific broker, “dummy” information must be entered for all open information fields on the Client Data screen. When using the template later, this “dummy” information can be replaced with real information and re-saved. 2. Next, enter any standard plan design information for the desired coverages on their corresponding screens. 3. When you are satisfied that your template is complete, click “Save& Close” on the toolbar that appears at the top of your screen. 4. To create an RFP using information saved in your template, simply highlight the template in the RFP Database “Sales AssociateMy Cases” view. 5. Next, click “Create New Option” from the database toolbar at the top of your screen. Doing this will copy all client data and plan design information to the newly created option. 6. When the new RFP option appears on your screen, edit the “Option #” field to reflect the correct option being quoted. The new option will display as follows: Option# 2 of 2 If this will be the first option for the RFP you wish to submit, change this field to display the following: Option# 1 of 1 7. Update your client data and plan design information as necessary and either choose “Save & Close” (to make later changes before submitting to Rate Calc) or “Submit” to send your RFP to Rate Calc. Once the client data and option #s have been altered, the resulting RFP will be saved under the name currently assigned to it, and can be located within the database as such. If these instructions are followed correctly, the resulting RFP will not be saved over your template.
- 43. Communications Between Sales and Rate Calc Within the RFP Database The RFP Database automatically generates Lotus Notes that chronicle the progress of an RFP once submitted to Rate Calc for review. The following is a list of Lotus Notes that you will receive during the regular RFP submission process: · When a request for proposal has been assigned to a Rate Calc Tech · When a request for proposal has been re-assigned to a Rate Calc Tech · When a request for proposal has been sent back to Sales requesting missing information · When a request for proposal has been completed by a Rate Calc Tech · When a request for proposal has been declined by a Rate Calc Tech · When an online census attachment has been sent by either Sales or Rate Calc All system generated Lotus Notes will contain a link to the RFP in question, as well as the full client name and proposal ID. Sending Additional Comments to Rate Calc Each coverage screen includes a section at the bottom to indicate any special instructions to Rate Calc called “Note to Rate Calc Unit Comments”. These sections can be used to input claims experience, inforce rate information, or special instructions for rating. Also, in the event that Rate Calc sends an RFP back to Sales, details about any missing information that is needed would be indicated in these comments sections as well. Contacts for this Database Owner of this Database
- 44. *Name: Robert Stellar *Telephone: (215) 442-4677 Problems with the Database *Name: Delyne King *Telephone: (215) 442-3467 *Name: Jay Garner *Telephone: (215) 442-3495 *Name: Yatiasha Williams *Telephone: (215) 442-3406 Administrative Problems with the Database Notes Hotline (973) 716-5700 To send comments/feedback to the Horsham Rate Calc Management Team regarding this database, please use the “Send Feedback” function in the RFP Database main menu Appendix RFP Database Views (Figure 1-1)……………………………………………3 Client Data Screen (Figure 2-1, 2-2)……..…………………………………..5, 6 Selecting Coverages to Quote (Client Data Screen)(Figure 3-1)……………10 Basic Life Screen (Figure 4-1, 4-2)…………………………………………12, 13 AD&D/Retiree Life Screen (Figure 5-1)……………………………………16 Optional Group Life/Optional AD&D Screen (Figure 6-1)…………………18 Dependent Group Life Screen (Figure 7-1)………………………………....21 Short Term Disability Screen (Figures 8-1, 8-2)……………………………23, 24 Long Term Disability Screen (Figures 9-1, 9-2)...………………………….28
- 45. CAT Benefit Screen (Figure 9-3)……………………………………………32 Printing Your RFP (Figures 10-1, 10-2, 10-3, 10-4)………………………..35, 36 Sending Online Census Attachments to Rate Calc (Figures 11-1, 11-2).…..38, 39 Sending Multiple Options to Rate Calc (Figure 12-1)………………………41 Creating and Using RFP Templates (Figure 13-1)………………………….43