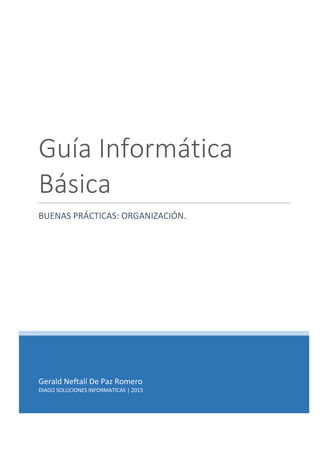
Guía básica de informática
- 1. Gerald Neftalí De Paz Romero DIAGO SOLUCIONES INFORMATICAS | 2015 Guía Informática Básica INTRODUCCION A LA INFORMATICA.
- 2. Contenido ORGANIZACIÓN............................................................................................................................. 1 USO DEL RATÓN ............................................................................................................................ 2 Componentes básicos. .............................................................................................................. 2 Apuntar, hacer clic y arrastrar................................................................................................... 2 Hacer clic (un solo clic).............................................................................................................. 3 Hacer doble clic......................................................................................................................... 3 Hacer clic con el botón secundario. .......................................................................................... 3 Arrastrar.................................................................................................................................... 4 Uso de la rueda de desplazamiento.......................................................................................... 4 USO DEL TECLADO......................................................................................................................... 5 Organización de las teclas......................................................................................................... 5 Escritura de Texto. .................................................................................................................... 6 Uso de métodos abreviados de teclado.................................................................................... 7 Buscar métodos abreviados de programas............................................................................... 7 Elegir menús, comandos y opciones......................................................................................... 8 Métodos abreviados útiles........................................................................................................ 9 Uso de las teclas de navegación.............................................................................................. 10 Uso del teclado numérico ....................................................................................................... 11 Tres teclas misteriosas ............................................................................................................ 12 Impr Pant (o Imprimir pantalla) .......................................................................................... 12 Bloq Despl............................................................................................................................ 12 Pausa/Inter.......................................................................................................................... 12 COMBINACIONES DE TECLAS. ..................................................................................................... 13 EXPLORADOR DE ARCHIVOS........................................................................................................ 14 AGREGAR CARPETAS. .................................................................................................................. 15 ACTIVIDAD................................................................................................................................... 16
- 3. Guía Informática Básica Introducción a la Informática. 1Gerald Neftalí de Paz Romero. 2015 ORGANIZACIÓN. La organización es importante en todos los aspectos de la vida. En el ámbito de la informática más específicamente en las computadoras personales, la organización es una buena práctica que permite mantener un mejor control de la documentación que se almacena en ellas. Para empezar a organizar los documentos del Computador, es necesario saber cómo trasladar dichos documentos. Para ello se deben utilizar las funciones CORTAR, COPIAR, PEGAR y ARRASTRAR.
- 4. Guía Informática Básica Introducción a la Informática. 2Gerald Neftalí de Paz Romero. 2015 USO DEL RATÓN Componentes básicos. Un mouse normalmente consta de dos botones: un botón primario (normalmente el botón izquierdo) y un botón secundario (normalmente el botón derecho). El botón primario se usa con mayor frecuencia. La mayoría de los mouse también incluyen una rueda de desplazamiento entre los botones que le ayuda a desplazarse por los documentos y las páginas web de un modo más fácil. En algunos mouse, la rueda de desplazamiento puede presionarse y actuar así como un tercer botón. Los mouse avanzados pueden disponer de botones adicionales que sirven para realizar otras funciones. Apuntar, hacer clic y arrastrar. Apuntar un elemento en la pantalla significa mover el mouse de manera que el puntero parezca estar tocando el elemento. Al apuntar a algo, normalmente aparece un cuadro pequeño que describe el elemento. Por ejemplo, al apuntar a la papelera de reciclaje en el escritorio, aparece un cuadro con esta información: "Contiene archivos y carpetas que ha eliminado." El puntero puede cambiar en función de lo que apunte. Por ejemplo, al apuntar a un vínculo en el explorador web, el puntero cambia de una flecha Imagen del puntero del mouse (flecha) a una mano con un dedo que apunta Imagen de un puntero del mouse (mano con un dedo señalador)
- 5. Guía Informática Básica Introducción a la Informática. 3Gerald Neftalí de Paz Romero. 2015 En la mayoría de las acciones que se realizan con el mouse se apunta y se presiona uno de los botones del mouse. Los botones del mouse se pueden usar de cuatro formas básicas: haciendo clic, haciendo doble clic, haciendo clic con el botón secundario y arrastrando. Hacer clic (un solo clic). Para hacer clic en un elemento, apúntelo en la pantalla y, a continuación, presione y libere el botón primario (normalmente el botón izquierdo). Hacer clic se usa sobre todo para seleccionar (marcar) un elemento o abrir un menú. Esto a veces se denomina hacer un solo clic o hacer clic con el botón primario. Hacer doble clic. Para hacer doble clic en un elemento, apúntelo en la pantalla y, a continuación, haga clic dos veces rápidamente. Si los dos clics se llevan mucho tiempo, pueden interpretarse como dos clics individuales en lugar de un doble clic. Hacer doble clic se usa sobre todo para abrir elementos del escritorio. Por ejemplo, puede iniciar un programa o abrir una carpeta haciendo doble clic en su icono en el escritorio. Hacer clic con el botón secundario. Para hacer clic con el botón secundario en un elemento, apúntelo en la pantalla y, a continuación, presione y libere el botón secundario (normalmente el botón derecho). Al hacer clic con el botón secundario en un elemento, normalmente se muestra una lista de las acciones que puede realizar con él. Por ejemplo, al hacer clic con el botón secundario en la papelera de reciclaje del escritorio, aparece un menú que le permite abrirla, vaciarla, eliminarla o ver sus propiedades. Si no está seguro de para qué sirve un elemento, haga clic con el botón secundario en él.
- 6. Guía Informática Básica Introducción a la Informática. 4Gerald Neftalí de Paz Romero. 2015 Arrastrar. Puede mover elementos alrededor de la pantalla arrastrándolos. Para arrastrar un objeto, apúntelo en la pantalla, mantenga presionado el botón primario, mueva el objeto a una nueva ubicación y, a continuación, suelte el botón. Arrastrar (a veces denominado arrastrar y colocar) se usa sobre todo para mover archivos y carpetas a una ubicación diferente y para mover ventanas e iconos en la pantalla. Uso de la rueda de desplazamiento. Si el mouse dispone de una rueda de desplazamiento, puede utilizarla para desplazarse por documentos y páginas web. Para desplazarse hacia abajo, gire la rueda hacia atrás (hacia usted). Para desplazarse hacia arriba, gire la rueda hacia delante (lejos de usted).
- 7. Guía Informática Básica Introducción a la Informática. 5Gerald Neftalí de Paz Romero. 2015 USO DEL TECLADO Tanto si escribe una carta como si calcula datos numéricos, el teclado es el medio principal para escribir información en el equipo. ¿Pero sabía que también se puede usar el teclado para controlar el equipo? Si conoce el funcionamiento de unos pocos comandos del teclado (instrucciones para el equipo), podrá trabajar de un modo más eficaz. En este artículo se abordan los aspectos básicos del funcionamiento del teclado y se ofrece una introducción a los comandos del teclado. Organización de las teclas. Las teclas del teclado se pueden dividir en varios grupos según su función: Teclas para escribir (alfanuméricas). Estas teclas incluyen las mismas letras, números, signos de puntuación y símbolos que se encuentran en las máquinas de escribir tradicionales. Teclas de control. Estas teclas se utilizan por sí solas o en combinación con otras teclas para realizar determinadas acciones. Las teclas de control que se usan con más frecuencia son Ctrl, Alt, la tecla del logotipo de Windows y Esc. Teclas de función. Las teclas de función se utilizan para realizar tareas específicas. Aparecen etiquetadas como F1, F2, F3, etc. hasta F12. La funcionalidad de estas teclas difiere según el programa. Teclas de navegación. Estas teclas se utilizan para desplazarse por documentos o páginas web y editar texto. Incluyen teclas de dirección, Inicio, Fin, Re Pág, Av Pág, Supr e Insert. Teclado numérico. El teclado numérico resulta cómodo para escribir números de un modo rápido. Las teclas se agrupan en un bloque al igual que una calculadora convencional o una máquina de sumar. La siguiente ilustración muestra cómo están organizadas estas teclas en un teclado normal. La distribución del teclado puede ser distinta.
- 8. Guía Informática Básica Introducción a la Informática. 6Gerald Neftalí de Paz Romero. 2015 Escritura de Texto. Siempre que necesite escribir algo en un programa, un mensaje de correo electrónico o un cuadro de texto, verá una línea vertical intermitente ( ). Se trata del cursor, también denominado punto de inserción. Muestra dónde comenzará el texto que va a escribir. Puede mover el cursor haciendo clic en la ubicación deseada con el mouse, o utilizando las teclas de navegación (consulte la sección "Uso de las teclas de navegación" incluida en este artículo). Además de las letras, los números, los signos de puntuación y los símbolos, las teclas para escritura también incluyen Mayús, Bloq Mayús, Tab, Entrar, la barra espaciadora y Retroceso. Nombre de la tecla Cómo se debe usar Mayús Presione Mayús junto con una letra para escribirla en mayúscula. Presione Mayús junto con otra tecla para escribir el símbolo mostrado en la parte superior de esa tecla. Bloq Mayús Presione Bloq Mayús una vez para escribir todas las letras en mayúscula. Vuelva a presionar Bloq Mayús para desactivar esta función. El teclado puede tener una luz que indique si Bloq Mayús está activado. Tab Presione la tecla Tab para mover el cursor varios espacios hacia adelante. Además, puede presionar Tab para desplazarse hasta el siguiente cuadro de texto de un formulario. Entrar Presione Entrar para mover el cursor hasta el inicio de la siguiente línea. En un cuadro de diálogo, presione Entrar para seleccionar el botón resaltado. Barra espaciadora Presione la barra espaciadora para mover el cursor un espacio hacia adelante. Retroceso Presione Retroceso para eliminar el carácter situado delante del cursor o el texto seleccionado.
- 9. Guía Informática Básica Introducción a la Informática. 7Gerald Neftalí de Paz Romero. 2015 Uso de métodos abreviados de teclado Los métodos abreviados de teclado son modos de realizar acciones con el teclado. Se denominan métodos abreviados porque le ayudan a trabajar más rápidamente. De hecho, casi cualquier acción o comando que pueda realizar con un mouse puede realizarse de manera más rápida con una o más teclas del teclado. En los temas de Ayuda, un signo más (+) entre dos o más teclas indica que esas teclas deben presionarse conjuntamente. Por ejemplo, Ctrl+A significa mantener presionada la tecla Ctrl y, a continuación, presionar A. Ctrl+Mayús+A significa mantener presionadas Ctrl y Mayús y, a continuación, presionar A. Buscar métodos abreviados de programas En la mayoría de los programas, puede realizar acciones con el teclado. Para ver qué comandos poseen métodos abreviados de teclado, abra un menú. Los métodos abreviados (si están disponibles) se muestran al lado de los elementos del menú.
- 10. Guía Informática Básica Introducción a la Informática. 8Gerald Neftalí de Paz Romero. 2015 Elegir menús, comandos y opciones. Puede abrir menús y elegir comandos y otras opciones con el teclado. En un programa con menús con letras subrayadas, presione Alt y la letra subrayada para abrir el menú correspondiente. Presione la letra subrayada de un elemento de menú para elegir ese comando. En el caso de los programas en que se usa la cinta, como Paint y WordPad, al presionar Alt, se superpone (en lugar de subrayarse) la letra que se puede presionar. Presione Alt+A para abrir el menú Archivo; a continuación, presione I para elegir el comando Imprimir. Este truco funciona también en cuadros de diálogo. Siempre que vea una letra subrayada en una opción de un cuadro de diálogo, significa que puede presionar Alt más esa letra para elegir la opción.
- 11. Guía Informática Básica Introducción a la Informática. 9Gerald Neftalí de Paz Romero. 2015 Métodos abreviados útiles La siguiente tabla enumera algunos de los métodos abreviados de teclado más útiles. Para obtener una lista más detallada, consulte Métodos abreviados de teclado. Presione Para ello Windows Tecla del logotipo de Abrir el menú Inicio Alt+Tab Cambiar entre programas o ventanas abiertos Alt+F4 Cerrar el elemento activo o salir del programa activo Ctrl+G Guardar el archivo o documento actual (funciona en la mayoría de los programas) Ctrl+C Copiar el elemento seleccionado Ctrl+X Cortar el elemento seleccionado Ctrl+V Pegar el elemento seleccionado Ctrl+Z Deshacer una acción Ctrl+E Seleccionar todos los elementos en un documento o una ventana F1 Mostrar Ayuda para un programa o Windows Tecla del logotipo de Windows +F1 Mostrar Ayuda y soporte técnico de Windows
- 12. Guía Informática Básica Introducción a la Informática. 10Gerald Neftalí de Paz Romero. 2015 Esc Cancelar la tarea actual Tecla de aplicación Abrir un menú de comandos relacionados con una selección en un programa. Equivale a hacer clic con el botón secundario en la selección. Uso de las teclas de navegación. Las teclas de navegación le permiten mover el cursor, desplazarse por documentos y páginas web, así como editar texto. La siguiente tabla enumera algunas de las funciones habituales de estas teclas. Presione Para ello Flecha izquierda, Flecha derecha, Flecha arriba o Flecha abajo Mover el cursor o la selección un espacio o una línea en la dirección de la flecha, o desplazarse por una página web en la dirección de la flecha Inicio Mover el cursor hasta el principio de una línea o desplazarse hasta la parte superior de una página web Fin Mover el cursor hasta el final de una línea o desplazarse hasta la parte inferior de una página web Ctrl+Inicio Ir a la parte superior de un documento Ctrl+Fin Ir a la parte inferior de un documento Re Pág Subir el cursor o la página una pantalla
- 13. Guía Informática Básica Introducción a la Informática. 11Gerald Neftalí de Paz Romero. 2015 Av Pág Bajar el cursor o la página una pantalla Supr Eliminar el carácter situado detrás del cursor o el texto seleccionado; en Windows, eliminar el elemento seleccionado y moverlo a la papelera de reciclaje Insert Activar o desactivar el modo de inserción. Cuando el modo de inserción está activado, el texto que escribe se inserta en el lugar donde está situado el cursor. Cuando el modo de inserción está desactivado, el texto que escribe reemplaza los caracteres existentes. Uso del teclado numérico El teclado numérico organiza los números del 0 al 9, los operadores aritméticos + (suma), - (resta), * (multiplicación), / (división), y el separador decimal tal y como aparecerían en una calculadora o máquina de sumar. Por supuesto, estos caracteres están duplicados en otra parte del teclado, pero la disposición del teclado numérico le permite insertar rápidamente datos numéricos u operaciones matemáticas con una mano. Para usar el teclado numérico para escribir números, presione Bloq Num. La mayoría de los teclados incluyen una luz que indica si Bloq Num está activado o desactivado. Si Bloq Num está desactivado, el teclado numérico funciona como un segundo conjunto de teclas de navegación (estas funciones están impresas en las teclas junto a los números o símbolos). Puede usar el teclado numérico para realizar cálculos sencillos con la Calculadora.
- 14. Guía Informática Básica Introducción a la Informática. 12Gerald Neftalí de Paz Romero. 2015 Tres teclas misteriosas Hasta ahora, hemos hablado de casi todas las teclas que son más probable que use. Para aquellas personas que sigan queriendo aprender más, vamos a hablar de las tres teclas más misteriosas del teclado: Impr Pant, Bloq Despl y Pausa/Inter. Impr Pant (o Imprimir pantalla) Anteriormente, esta tecla hacía lo que indica; es decir, enviaba la pantalla de texto actual a la impresora. Ahora, al presionar Impr Pant, se captura una imagen de la pantalla completa (una "captura de pantalla") y se copia en el Portapapeles en la memoria del equipo. Desde aquí, puede pegar (Ctrl+V) la imagen en Microsoft Paint u otro programa y, si lo desea, imprimirla desde ese programa. Más misteriosa es la tecla Pet Sis, que comparte tecla con Impr Pant en algunos teclados. Históricamente, Pet Sis estaba diseñada para ser una "petición del sistema", pero este comando no está habilitado en Windows. Para obtener más información acerca de la tecla Imprimir pantalla, consulte Realizar una captura de pantalla (imprimir pantalla). Sugerencia: Presione Alt+Impr Pant para capturar una imagen solo de la ventana activa en lugar de toda la ventana. Bloq Despl En la mayoría de los programas, presionar Bloq Despl no tiene ningún efecto. En algunos programas, al presionar Bloq Despl, cambia el comportamiento de las teclas de dirección y las teclas Re Pág y Av Pág; si se presionan estas teclas, el documento se desplaza sin cambiar la posición del cursor o la selección. El teclado puede incluir una luz que indique si Bloq Despl está activada. Pausa/Inter Esta tecla apenas se usa. En algunos programas más antiguos, al presionar esta tecla, se detiene momentáneamente el programa o, en combinación con Ctrl, deja de ejecutarse.
- 15. Guía Informática Básica Introducción a la Informática. 13Gerald Neftalí de Paz Romero. 2015 COMBINACIONES DE TECLAS. Para activar las funciones de cortar, copiar y pegar es necesario conocer cuáles son las combinaciones de teclas necesarias para realizarlas. Se utilizaran las siguientes Teclas: Control (Ctrl), Z, X, C y V. Es importante saber que para cada combinación que se realice primero se debe presionar y mantener la tecla Ctrl, luego presionar otra tecla por ejemplo X y por ultimo soltar ambas teclas al mismo tiempo. CORTAR = Ctrl + X Permite mover uno o varios archivos a un directorio diferente. COPIAR = Ctrl + C Permite copiar uno o varios archivos para crear una copiar en un directorio diferente. PEGAR = Ctrl + V Permite pegar o colocar uno o varios archivos que hayan sido cortados o copiados en un directorio diferente. DESHACER = Ctrl + Z Permite deshacer la última acción que se haya realizado. Permite volver al estado original después de haber realizado una actividad. En resumen: Ctrl + X / Ctrl + V mueve un elemento. Ctrl + C / Ctrl + V copia un elemento. Ctrl + Z Deshace la última acción realizada.
- 16. Guía Informática Básica Introducción a la Informática. 14Gerald Neftalí de Paz Romero. 2015 EXPLORADOR DE ARCHIVOS El Explorador de Archivos es una herramienta que permite navegar en los diferentes directorios alojados en el Computador. Además cuenta con la opción de búsqueda, opción que agiliza la búsqueda de los archivos que se necesite utilizar. Desde el Explorador de archivos es posible acceder a todas las unidades de almacenamiento del computador tales como los Discos Duros, Unidades USB y medios Ópticos tales como lectores de CD, DVD y BlueRay. Es posible acceder al Explorador al hacer clic sobre el icono que se muestra en la imagen anterior. También se puede acceder con la combinación de teclas: + E. Se desplegara la siente ventana: 1. Barra de Menús. Contiene diferentes herramientas para el manejo de archivos. 2. Barra de Direcciones. Muestra la dirección o directorio en la que se está ubicado. 3. Barra de Búsqueda. Permite ingresar palabras para realizar búsquedas de archivos. 4. Botones Atrás y Adelante. Permite trasladarse entre directorios. 5. Panel de Navegación. Contiene los Directorios importantes del Computador. 6. Lista de Archivos. Muestra los archivos que contiene el directorio seleccionado. 7. Barra de Estado o Detalle. Muestra información sobre los archivos. 8. Botones de Vista de Archivos. Cambia la forma en la que se muestran los archivos. 6 1 2 4 5 7 3 8
- 17. Guía Informática Básica Introducción a la Informática. 15Gerald Neftalí de Paz Romero. 2015 AGREGAR CARPETAS. Las carpetas son directorios en los que se pueden guardar todo tipo de archivos incluyendo carpetas. La creación de diferentes carpetas permite una mejor organización de los archivos y documentos que hay en las computadoras. Para poder acceder a las carpetas de la computadora se utiliza la herramienta Explorador de Archivos, este ya posee algunas carpetas que pueden ser de utilidad para la organización adecuada de los archivos del computador. Documentos, Imágenes, Música y Videos son carpetas, pese a uno tener el icono habitual de una carpeta. Para crear una carpeta es necesario acceder al directorio donde se desea crearla y hacer clic derecho sobre el área de Lista de Archivos, luego se debe colocar el puntero sobre la opción Nuevo y posteriormente elegir la opción Carpeta. Se creara una Carpeta a la cual podemos asignarle un nombre. Es importante asignar un nombre que sea representativo de los documentos que se van a guardar en ella, además un nombre que sea fácil de recordar e identificar.
- 18. Guía Informática Básica Introducción a la Informática. 16Gerald Neftalí de Paz Romero. 2015 ACTIVIDAD. 1. Dentro de la Carpeta Documentos cree una Carpeta con su nombre. 2. Dentro de ella cree 3 carpetas con el siguiente nombre: 4º Grado, Capacitaciones, Cuadros de Notas. 3. Dentro de la Carpeta 4º Grado cree 2 carpetas con el siguiente nombre: Exámenes, Guías. 4. Copie el Contenido de la Carpeta 4º Grado en la Carpeta Capacitaciones. 5. Mueva la Carpeta Exámenes de la Carpeta Capacitaciones hacia la Carpeta Cuadros de Notas.
