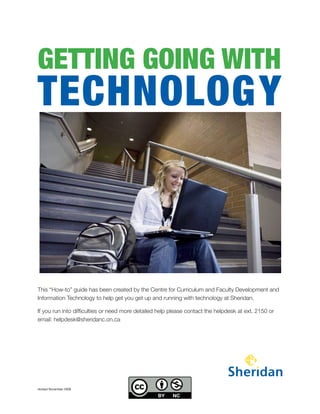
Sheridan Tech Manual H Quality
- 1. GETTING GOING WITH TECHNOLOGY This “How-to” guide has been created by the Centre for Curriculum and Faculty Development and Information Technology to help get you get up and running with technology at Sheridan. If you run into difficulties or need more detailed help please contact the helpdesk at ext. 2150 or email: helpdesk@sheridanc.on.ca revised November 2008
- 2. Table of Contents Table of Contents ................................................................................................................. 2 Laptop Activation ................................................................................................................. 3 Activating Machines running Windows XP or Vista ............................................................ 3 Activating Mac OS X based laptops ................................................................................... 7 AccessSheridan.................................................................................................................. 11 Introduction....................................................................................................................... 11 Software Installation for Windows Machines .................................................................... 13 Account Utilities ................................................................................................................ 15 Email @ Sheridan ............................................................................................................... 18 POP vs. IMAP................................................................................................................... 18 Spam Filters – Keeping Your In Box Relevant ................................................................. 18 Email Clients vs. Webmail ................................................................................................ 19 Mozilla Thunderbird .......................................................................................................... 20 Thunderbird for Mac OS X................................................................................................ 37 Microsoft Outlook.............................................................................................................. 46 Webmail............................................................................................................................ 54 Laptops................................................................................................................................ 56 Caring for Your Laptop ..................................................................................................... 56 How to Burn a DVD or CD for Backup.............................................................................. 64 How to Disable The Wireless Antenna for Sheridan Laptops........................................... 67 Classroom Tools ................................................................................................................ 68 How to Connect Your Laptop to a Projector ..................................................................... 68 Sheridan’s Network ............................................................................................................ 69 Installing a Classroom Printer for Windows XP ................................................................ 69 Installing a Printer for Mac OS X Leopard ........................................................................ 71 How to Map Your Network Drive ...................................................................................... 75 How to Map Other Network Drives ................................................................................... 78 Internet ................................................................................................................................ 81 Trouble Shooting Downloading Files in Internet Explorer 7 ............................................. 81 Sheridan: Getting Going With Technology Page 2
- 3. Laptop Activation Laptop Activation In August 2008, Sheridan introduced the laptop activation process for all staff and students. All staff and students must register their computers every semester to ensure that the laptops meet their program's hardware and software requirements. Those that do not, will not be granted access to Sheridan's network resulting in no access to email, Internet (web browsing, MSN, software downloads, etc.) printing and other network related activities. All laptops issued to staff will meet the requirements but they will still have to register. More information about the process can be found at: http://it.sheridanc.on.ca/activation/ To activate your laptop, please follow the instructions below: Activating Machines running Windows XP or Vista 1. Plug in the A/C adapter and turn on the laptop 2. Open a web browser (Internet Explorer is recommended) 3. You will be redirected to the Network Access Control page. Click the Start Network Access and Laptop Activation link Note: if you are not automatically redirected to the screen above, do the following: Log-in to AccessSheridan at https://access.sheridaninstitute.ca • Click the link Activate Your Laptop (found under the Sheridan Resources heading) • Proceed to step #5 and follow the instructions • Sheridan: Getting Going With Technology Page 3
- 4. Laptop Activation 4. You will be redirected to AccessSheridan. Log-in using your Sheridan username and password. 5. You will be redirected to the laptop activation page. Click on the Microsoft Windows Laptop Registration Package for Staff link. Sheridan: Getting Going With Technology Page 4
- 5. Laptop Activation 4. A dialog box will come up. Click the Run button when prompted to run or save the file 5. Click the Run button when prompted about the publisher. A window will open showing that the installer has started Sheridan: Getting Going With Technology Page 5
- 6. Laptop Activation 6. Once LANDesk has been installed, you will see the notification below as an unquarantined IP address is acquired. This can take up to 5 minutes. 7. You will see the below notification when the installation is complete. Click OK. You now have full network access. Sheridan: Getting Going With Technology Page 6
- 7. Laptop Activation Activating Mac OS X based laptops 1. Plug in the A/C adapter and turn on the laptop. 2. Open a web browser (Safari is recommended). 3. You will be redirected to the following page, Click the Start Network Access and Laptop Activation link. Note: if you are not automatically redirected to the screen above, do the following: Log-in to AccessSheridan at https://access.sheridaninstitute.ca • Click the link Activate Your Laptop (found under the Sheridan Resources heading) • Proceed to step #5 and follow the instructions • Sheridan: Getting Going With Technology Page 7
- 8. Laptop Activation 4. You will be redirected to AccessSheridan. Log-in using your Sheridan username and password. 5. Click on the Apple OS X Laptop Registration Package for Staff link. Sheridan: Getting Going With Technology Page 8
- 9. Laptop Activation 6. A window will open showing download progress. 7. When the download is complete, double click the Mac Activation 2008 icon directly from the download window or you can navigate to where you saved the package to launch the application. 2. A warning window will open when you try to launch the application. Click Open. 3. Enter your username and password to permit the installation (this is the username and password you set for your Mac not your Sheridan username/password). Sheridan: Getting Going With Technology Page 9
- 10. Laptop Activation 4. Click the Start button to acquire a network address for your laptop. 5. Click Done. Your laptop is now registered for use on the Sheridan network. Sheridan: Getting Going With Technology Page 10
- 11. AccessSheridan AccessSheridan Introduction AccessSheridan is Sheridan’s online information portal for staff and students. It is the “one-stop shop” for a lot of Sheridan information and services. Within AccessSheridan you can: • access phone and email resources (forward your email; change your password; set your password hint) • access PeopleSher for • entering grades • viewing timetables • accessing class rosters • view course outlines • access WebMail • visit department sites such as the Human Resources Centre or the Office of the Registrar • sign-up for online training courses • install software • obtain information on policies and procedures NOTE: Your Sheridan password allows you access to all areas of the Sheridan Network. You only need one password to access all areas highlighted in this book. For help on choosing a good password, see Passwords on pg. 55. Logging Into AccessSheridan 1. To log into AccessSheridan directly go to: https://access.sheridaninstitute.ca (Alternatively, you can go to Sheridan’s home page at http://www.sheridaninstitute.ca and choose AccessSheridan from the Quick Links menu) Sheridan: Getting Going With Technology Page 11
- 12. AccessSheridan 2. At the log in page enter your username and password. This is the one that was given to you by your school. 3. Click Log In. You will now be on the AccessSheridan portal page. Scroll through it to see the information and services that are available to you. Sheridan: Getting Going With Technology Page 12
- 13. AccessSheridan Software Installation for Windows Machines Sofware downloads for Windows XP and Windows Vista (NOT Vista eLearn), are available under AccessSheridan. This is software that has been made available by Information Technology and/or has been released to you by your coordinators. If you need access to additional software, please ask your coordinator to release it to you. Note: To install software, use Internet Explorer (see also Troubleshooting File Downloads in Internet Explorer 7 on pg. 75) To get to the Software Install link: 3. Log into AccessSheridan (see pg. 13) 4. Under Sheridan Resources, Click Software Installation Sheridan: Getting Going With Technology Page 13
- 14. AccessSheridan A list of software you have access to will be displayed. To install any of the programs, click on the link and follow the instructions. Sheridan: Getting Going With Technology Page 14
- 15. AccessSheridan Account Utilities Once you have logged into AccessSheridan there are a series of links that you need to go to. These are located at the bottom of the page under Account Utilities. In this area are four important links. 1. Change Password Once you have logged into AccessSheridan for the first time you will most likely want to change your password. For added security, it is recommended that you change your password often. To change your password, you will need your original password and have a new one in mind. Click on the link and fill in the required information. Note: Before you do this, see the link for Password Help. Sheridan: Getting Going With Technology Page 15
- 16. AccessSheridan 2. Change Password Reset Hint If you ever forget your password, AccessSheridan has the ability to reset it for you. To do this, you must set up a password hint. Click on Change Password Reset Hint, chose your question and type your answer. Further information about the Password hint utility can be found at: http://it.sheridanc.on.ca/helpdesk/help/password.html 3. Password Help Before you reset your password, you need to look at this help file. It outlines what is an acceptable password as well as the minimum requirements for Sheridan passwords. Sheridan: Getting Going With Technology Page 16
- 17. AccessSheridan 4. Forward Your Mail There may be time when you are off campus that you may need your mail forwarded to another account. To do this, click on Forward Your Mail and then follow the set up instructions. Sheridan: Getting Going With Technology Page 17
- 18. Email @ Sheridan Email @ Sheridan POP vs. IMAP There are two predominant methods for dealing with email: POP (Post Office Protocol) or IMAP (Internet Message Access Protocol), POP was designed off-line mail processing. You connect to the mail server and your email is delivered to your local machine. Once delivered, the messages no longer exist on the mail server and are only accessible from the local computer. This is fine if you work with only one computer. If you work on more than one computer, however, things can get complicated; you may find yourself sending messages back and forth from one computer to another. At Sheridan we use IMAP. IMAP allows you to access and manage remote messages as if they were local on your computer. Email is still accessed from the server and delivered to your computer, but the messages are still accessible on the remote server. This means you can access and manage your email from a desktop computer at the office, a laptop while travelling or a computer at home without having to transfer messages or files back and forth. Spam Filters – Keeping Your In Box Relevant Spamming is the abuse of email systems by indiscriminately sending unsolicited bulk messages. Sheridan receives almost 1 million email messages per day – 90% of this is spam. Sheridan has powerful email filters that can block out most spam that comes into the College from outside. However, since spammers are constantly changing their tactics spam will occasionally still get through to your inbox. For more details about Email Filtering at Sheridan, click here. Sheridan: Getting Going With Technology Page 18
- 19. Email @ Sheridan Email Clients vs. Webmail Email Clients Email clients are computer programs that run on your local computer which enable you to perform actions such as composing and sending email messages, retrieving your new email messages, and looking at your old email messages. Examples of email clients include: Microsoft Outlook, Mozilla Thunderbird, and Mail (Mac OS). Email clients are characterized by being installed on your local machine and requiring you to configure them with details of your email provider so that they can send and receive your email. Email Clients have several advantages: • Customizable - Most email clients are very user friendly. You can organize things in the way that you want them instead of how the application wants them. • Works even with slow Internet - Even when your Internet connection is slow you can receive your email and read it. The disadvantages of Email Clients include: • On one computer - Email clients reside on one computer. When you go to another computer you will have to either install and/or configure the email client again or use WebMail (see below). WebMail WebMail is like an email client in that it allows you to compose and send email messages, view new and old email messages, and perform other email activities. However, unlike an email client, WebMail programs are accessible via any computer connected to the Internet that has a compatible web browser, such as a recent version of Internet Explorer, Safari, or FireFox. Examples of WebMail: Hotmail, GMail, Yahoo Mail. WebMail programs do not require configuration, you simply Log-in and they work. You may, however, be able to customize them to match your operational preferences. WebMail applications have several advantages: • Read It Anywhere - They allow you to read (and send) email from any computer that is connected to the Internet and which has a modern web browser. • No Special Software - Beyond a modern web browser, which comes with most computers, no special software is required to use WebMail, and no time needs to be spent configuring software. The disadvantages of WebMail include: • Internet Required - You cannot view any of your email unless you are connected to the Internet. The speed by which you can manage your email is related to your Internet connection speed -- it can be slow or fast. • Less Friendly Interface - Most WebMail programs are not as user friendly or easy to use. They lack many of the features of the email client. Sheridan: Getting Going With Technology Page 19
- 20. Email @ Sheridan Mozilla Thunderbird Installing Mozilla Thunderbird via AccessSheridan (for PC Users Only) To install Thunderbird, go to AccessSheridan and click Software Installation (see Software Installation on page 15). 1. Under Application click on the Thunderbird link. 2. A Thunderbird Installation dialog box will appear. Close when the installation is complete. 3. Close the software installation window and log out of AccessSheridan. Sheridan: Getting Going With Technology Page 20
- 21. Email @ Sheridan How to Configure Thunderbird for Use with Your Sheridan Email Account Once Thunderbird is installed you must configure it with your account settings. 1. Go to Start > All Programs > Mozilla Thunderbird and click on the Mozilla Thunderbird 2. From the New Account Setup screen choose Sheridan Email Account then click Next Sheridan: Getting Going With Technology Page 21
- 22. Email @ Sheridan 3. The Identity window will open. In the first box enter your first and last name. In the second box enter your USERNAME. DO NOT enter your email address. Click Next. 4. The Congratulations window will open. Confirm the information and then click Next. Sheridan: Getting Going With Technology Page 22
- 23. Email @ Sheridan 5. In the Mail Server Password Required dialog box, enter your Sheridan password (this is the same one you use for AccessSheridan). If you want it to remember the password, Tick the checkbox Use Password Manager to remember this password. 6. Click Get Mail All your mail and folders will appear. Sheridan: Getting Going With Technology Page 23
- 24. Email @ Sheridan Manually Configuring Mozilla Thunderbird If you downloaded Thunderbird from a source other than AccessSheridan (e.g. the Mozilla website) you will not have the automated setup option. Please follow these steps. 1. From the new Account Screen (which appears after a fresh installation) select Email Account. 2. Input your full name and Sheridan email address into the respective boxes. 3. For Email Server Type, select IMAP then input the incoming and outgoing server addresses: 4. Incoming server address: mail.sheridanc.on.ca 5. Outgoing server address: smtp.sheridanc.on.ca 6. Input your Sheridan user name/log-in name, in both the top and bottom fields. 7. Leave the Account name as is and click Next. 8. Review the account information. You can use the Back button to move backwards to make any changes. If the information is correct click on Finish to complete the process. You will be prompted to enter your password. Sheridan: Getting Going With Technology Page 24
- 25. Email @ Sheridan Configuring Mozilla Thunderbird’s Address Book 1. Launch Thunderbird 2. Click Tools then Account Settings. 3. In the Account Settings window click Composition & Addressing. Select the radio button next to Use a different LDAP server. Finally, click Edit Directories. Sheridan: Getting Going With Technology Page 25
- 26. Email @ Sheridan 4. In the LDAP Directory Servers dialog box click Add. 5. In the Directory Server Properties add the following information Name: Sheridan LDAP Hostname: directory.sheridanc.on.ca Base DN: o=sheridanc.on.ca (NOTE: this is an o NOT a zero 0) Port Number: 389 Click OK Sheridan: Getting Going With Technology Page 26
- 27. Email @ Sheridan 6. At the next window click OK 7. At the Account Settings window, pull the dropdown and choose Sheridan LDAP and then click OK. Sheridan: Getting Going With Technology Page 27
- 28. Email @ Sheridan Using Thunderbird Sorting By Message Size 1. Click on a downward pointing arrow on the far top right side of the inbox (Shown circled in red in the below graphic). From the drop down menu that appears, find and select Size. 2. A new column will appear. To sort by size, click on the heading and your messages will rearrange themselves. To remove this column click on the downward pointing arrow on the far top right again, and select Size to remove it. Sheridan: Getting Going With Technology Page 28
- 29. Email @ Sheridan Saving Attachments Attachments often take up large amounts of space in your email account and can easily be saved elsewhere to save space on the mail servers. 1. Open the email with the attachment you wish to backup. From the File menu select Attachments then click on the Save All. Thunderbird presents you with three options for removing attachments from emails: Save All (Circled in Red): Select the folder you wish to save the attachments to, then you can • delete the email without loosing the attachments. Detach All (Circled in Green): Select the folder you wish to save the attachments to and • Thunderbird will remove them from the email reducing its size in your inbox. You can then keep the email if you still need to. Delete All (Circled in Blue): Removes all the attachments from the email allowing you to just save • the email itself in your inbox. Please make sure that if this is a critical attachment that you rely on regularly that you save it to your network drive (aka “G” drive), so that it will be backed up. Please note: once an attachment is removed from an email, they are no longer protected by the backups of the email server(s). If the attachment is important please ensure you save it to a network drive, such as your G:drive or an adminshare, so that if it does get lost/corrupted it can still be retrieved via backups. Sheridan: Getting Going With Technology Page 29
- 30. Email @ Sheridan Emptying the Trash Folder Note: This will permanently delete all messages in your Trash folder. 1. Open the File menu. 2. Select Empty Trash. Emptying the Sent Folder 3. Go into your Sent Folder. 4. Select the emails you wish to get rid of, by either pressing Ctrl + A to select all the emails in the folder (also can be done by going into the Edit menu and choosing Select All) OR manually select the email you want to delete – select the message you want to remove, holding down the Ctrl key and clicking on the other messages you wish to select. 5. Click on Delete to move the emails from the sent folder into the Trash. 6. Empty the trash to permanently delete the messages. Backing Up Email Messages The contents of our email servers are backed up on a nightly basis, however you can still back up your messages to a folder on your network drive (aka G: drive). Please ensure that they are saved to a folder on your network drive to ensure that they are backed-up as well. We cannot back up your local hard drives (C: & D:) or any removable storage devices or media such as burned CDs, DVDs, external Flash drives (thumb drives, memory keys), or external hard drives. If the message has an attachment, please see Saving Attachments on pg. 31. 1. Select the message. (If you select more than one message, they will all be saved in one large file.) 2. Click on the File menu. 3. Select Save As, then File. 4. Browse to your G: drive and select or create the folder where you want the messages saved and click Save. Creating Subfolders Subfolders assist in the better sorting of the emails in your inbox. They are also useful when using message filters (see next section for the creation of message filters). 1. Right click on your inbox in the tree view (usually on the left hand side of the mail client main screen). 2. Select New Folder 3. Give the folder a name. Once created you can manually drag emails from your main inbox into the subfolders, or run a message filter to do it automatically. Sheridan: Getting Going With Technology Page 30
- 31. Email @ Sheridan Creating and Using Message Filters You can use filters to automatically move messages arriving in your inbox to specific folders or to the trash, change the labels, or mark as read. For example, you can set up a filter to automatically move Global Email messages into a specific folder for reading at a later time. 1. Open the Tools menu and select Message Filters 2. To create a new filter click on the New button. Or select an existing filter and click on Edit to make changes to it. 3. Give the filter a name (e.g. Info Tech Messages) 4. Choose the message attribute you wish to filter your messages by (e.g. Sender) 5. Select the constraints: Is, Isn't, Contains, Does Not Contain, Begins With, and Ends With 6. Input the condition, a word, phrase, or email address. 7. Choose what you want the filter to do with the message if it meets the criteria you have chosen. If you choose Move to Folder be sure to select the folder you wish it moved to. You're done. You can close the window by clicking OK, create another filter, or run the filter you just created by selecting it and clicking Run Filter. Sheridan: Getting Going With Technology Page 31
- 32. Email @ Sheridan Creating Subfolders To create a new Subfolder in which to save messages, follow these instructions. 1. Right Click on your quot;Inboxquot; icon in the left hand tree view. Select New Folder. 2. Give the folder a name. 3. Click OK. Sheridan: Getting Going With Technology Page 32
- 33. Email @ Sheridan Filtering Messages You can use filters to automatically move messages arriving in your inbox to specific folders or to the trash, change the labels, or mark as read. For example, you can set up a filter to automatically move Global Email messages into a specific folder for reading at a later time. 1. Select the Tools and then select Message Filters. 2. To create a new filter click on New. Sheridan: Getting Going With Technology Page 33
- 34. Email @ Sheridan 3. Give the filter a name. 4. Choose the message attribute you wish the filter to check. This includes the subject line, whom the message is from, and whom the message is to. 5. Select the constraint: contains, doesn t contain, is, isn't, begins with, and ends with. Input the condition: a word, phrase, email address, etc. You can add additional criteria by pressing the + button or removing some by pressing the - button beside the unwanted criteria. Choose what you want the filter to do with the message if it meets the criteria you have chosen. If you choose Move to Folder, be sure to specify the folder where the file will be moved. You can add or remove additional actions by pressing the + or - button. 6. Click OK to save the new filter. You may now create a new one or simply close the window. Sheridan: Getting Going With Technology Page 34
- 35. Email @ Sheridan Setting Up Thunderbird to Be Used Outside of Sheridan In an effort to improve our email services, Sheridan now allows staff and students who do email from a variety of locations to use our outgoing email server from outside the campus network. This is of great benefit to users who work from a different location on and off campus as they will no longer have different profiles or need to adjust their server settings each time they move locations (e.g. to work from home). 1. Click on the Tools menu within Thunderbird, and select Account Settings. 2. From the Account settings box click on the Outgoing Server (SMTP) option in the tree view on the left side of the window. 3. Double Click on your default SMTP server from the list presented to you. Or Click on the Default server and click the Edit button. Sheridan: Getting Going With Technology Page 35
- 36. Email @ Sheridan 4. Make the following changes to the settings: Server Name: smtp.sheridanc.on.ca Port: 465 Username and password: Check the box, and enter your Sheridan username Use Secure Connection: Select SSL 5. After you've made the changes the window should look like the one above. Click OK to save the settings and close the window and click OK a second time to close the Account Settings Window. Sheridan: Getting Going With Technology Page 36
- 37. Email @ Sheridan Thunderbird for Mac OS X 1. If you don’t already have Thunderbird, you can download it directly from www.mozilla.com. Once your download is complete, a disk image will mount on your desktop. Drag the Thunderbird icon into your Applications folder. Eject the disk image. If you already have Thunderbird installed and want to add your Sheridan account, launch Thunderbird and choose Account Settings… from the Tools menu and proceed to Step 3. 2. Launch Thunderbird from your Applications folder. The Import Wizard window will be displayed. Since there was no previous version of Thunderbird installed, there are no settings to import. Click Continue. Sheridan: Getting Going With Technology Page 37
- 38. Email @ Sheridan 3. The New Account Setup window will be displayed. Make sure Email account is selected and click Continue. 4. Type your name and email address as indicated below. Click Continue. Sheridan: Getting Going With Technology Page 38
- 39. Email @ Sheridan 5. Complete the server information as indicated below and click Continue. Server type: IMAP • Incoming Server: mail.sheridanc.on.ca • Outgoing Server: smtp.sheridanc.on.ca • 6. Enter your Sheridan user name in the Incoming and Outgoing User Name fields. Sheridan: Getting Going With Technology Page 39
- 40. Email @ Sheridan 7. Enter an account name for your emal account. 8. Verfiy that your information is correct. You can Go Back to revise it or click Done to save the account settings. 9. Enter your password when prompted to start using Thunderbird. Sheridan: Getting Going With Technology Page 40
- 41. Email @ Sheridan Configuring Thunderbird for Mac OS X Configuring Thunderbird with the settings outlined in this section will allow you to send email from outside Sheridan and give you access to Sheridan’s address book (LDAP server). 1. Go to the Tools menu and select Account Settings… 2. The settings for your Sheridan Account will be displayed – your name and email address will display by default. You can complete any other information in this section as you see fit. Sheridan: Getting Going With Technology Page 41
- 42. Email @ Sheridan 3. Select Server Settings from the left-side menu. • Change the Port number to 993 • Click the radio button beside SSL under Security Settings 4. Select Composition & Addressing from the left-side menu. Select Use a different LDAP server and click the Edit Directories… button. Sheridan: Getting Going With Technology Page 42
- 43. Email @ Sheridan 5. Click the Add button. 6. Complete the fields in the General tab and click OK. • Name: Sheridan LDAP • Hostname: directory.sheridanc.on.ca • Base DN: o=sheridanc.on.ca • Port number: 389 7. Sheridan LDAP will now appear in the server list. Click OK. Sheridan: Getting Going With Technology Page 43
- 44. Email @ Sheridan 8. Choose Sheridan LDAP from the drop-down menu and click OK. 9. Select Outgoing Server (SMTP) from the left-side menu. Click Edit… Sheridan: Getting Going With Technology Page 44
- 45. Email @ Sheridan 10. Update the settings as follows and click OK when done: • Description: Sheridan • Port: 465 • Check Use name and password • Specify your User Name • Click the radio button beside SSL 11. Click OK to save your account settings. Sheridan: Getting Going With Technology Page 45
- 46. Email @ Sheridan Microsoft Outlook How to Configure Your Email Account for Outlook 2007 Please note: the settings specified in this setup will also allow you to use Sheridan’s Outgoing Mail server when you are off-campus. 1. Launch Outlook. You will be presented with the Outlook Startup Wizard. Click Next. 2. Select Yes and click Next. Sheridan: Getting Going With Technology Page 46
- 47. Email @ Sheridan 3. Click Internet E-mail and then Next 4. Enter the required information: Your full name • Your email address • Account Type: IMAP • Incoming Server: mail.sheridanc.on.ca • Outgoing Server: smtp.sheridanc.on.ca • Username & Password • Sheridan: Getting Going With Technology Page 47
- 48. Email @ Sheridan 5. Click the button More Settings… 6. In the General tab, type a name for the account (e.g. Sheridan Email). You can fill in other information in the tab if you wish. 7. Go to the Outgoing Server tab and check the box beside My outgoing server (SMTP) requires authentication. Check the button beside Use same settings as my incoming mail server Sheridan: Getting Going With Technology Page 48
- 49. Email @ Sheridan 8. In the Advanced tab, complete the Incoming and Outgoing server port settings as indicated below: Incoming server: 993 (choose SSL from the dropdown menu) Outgoing server: 465 (choose SSL from the dropdown menu) 9. Click OK. 10. You will return to the Add New Email Account Window. Click Next. 11. Congratulations. You’re done. Click Finish to close the wizard and begin using Outlook. Sheridan: Getting Going With Technology Page 49
- 50. Email @ Sheridan Modifying An Existing Outlook Account 1. Go to the Tools menu and select Account Settings… 2. Select the account you want to modify and click Change… 3. Update your account settings as necessary. See steps 4-11 starting on pg. 38 in How to Configure Your Email Account for Outlook 2007 for configuration options. Sheridan: Getting Going With Technology Page 50
- 51. Email @ Sheridan Using Outlook Deleting Email Messages To select everything in the folder you can use ctrl+a, or by going Edit and selecting Select All. • To select multiple individual messages, hold down ctrl and click on the messages you wish to • delete. The selected messages will now appear with a line through them, this means they have been • quot;markedquot; for deletion. At this point the message has not been deleted and can still be recovered by selecting the message you wish to recover right clicking on it and selecting Undelete. To permanently delete the marked messages click go to the Edit menu and select Purge • Deleted Messages. At this point the message cannot be recovered Backing Up Your Messages The power of Outlook allows you to backup your entire inbox or subfolder into one file. To do so follow these instructions: 3. Go to File and select Import and Export. 4. From the list select Export to a file. Sheridan: Getting Going With Technology Page 51
- 52. Email @ Sheridan 5. From the list select Personal Folder File (.pst). 6. Select the folder you wish to backup, this could be your inbox or any of your other subfolders. Sheridan: Getting Going With Technology Page 52
- 53. Email @ Sheridan 7. Click the Browse button to choose a location to save your file. In this case we suggest your network drive (aka “G” drive). 4. Leave everything in this box the same and click OK. Sheridan: Getting Going With Technology Page 53
- 54. Email @ Sheridan Webmail How to Configure Webmail Please note when you log-in in to AccessSheridan, you must ensure that you type in your username in lowercase only. If you input your Username with a Capital on the first letter, it will allow you to Log-in. However, your Webmail will appear to be empty. 5. Log-in to AccessSheridan (using a lower case Username). 6. Click on Webmail 7. Click on Options 8. Click on Settings Make your choice for handling deleted messages. Note: If you do not choose Empty folder on logout or Remove deleted messages from Inbox on logout, you will have to handle cleaning up your Trash folder manually. 9. Click on Save Changes to finish. Checking Your Quota Usage 6. Log-in to OASIS. 7. Click on WebMail. 8. Click on Options. Your Account Summary will be listed as the default screen. Sorting Messages By Size Sorting your messages can help you determine which messages are taking up a large amount of space in your mailbox quota. Usually these larger messages contain attachments (see Saving Attachments for instructions on saving these files elsewhere) • Click on the Size heading in the upper right hand corner of your Inbox. • By clicking on it again you can change the sort order from ascending to descending. Saving Attachments Attachments often take up large amounts of space in your Email quota and can easily be saved elsewhere to save space on our servers. 3. Click on the message to open it. 4. Right click on the name of the file next to Attachments (it should be highlighted in blue). 5. Choose Save Target As 6. Browse to the location where you wish to save the file. 7. Click Save. If this is a critical attachment that you rely on regularly, save it on your network drive. Sheridan: Getting Going With Technology Page 54
- 55. Email @ Sheridan Emptying Your Trash Folder This will permanently delete all messages in your Trash folder. If you have chosen to use the Trash folder feature it is your responsibility to clean it out occasionally. 1. Click on Folders in the top left of the window. 2. Click on the Empty Trash button beside your Trash folder. Emptying Your Sent Folder 2. Select the Email that you wish to delete by checking the select box beside the message. 3. Once you have the Emails you wish to delete selected, click on Delete at the top of the screen. At this point your Deleted Items Preferences will treat the deleted messages accordingly. Sheridan: Getting Going With Technology Page 55
- 56. Caring for Your Laptop Laptops Caring for Your Laptop The information in this section is provided so that you can feel confident when handling and operating your laptop. It provides tips on security such as passwords and suggests how you might organize your files so that they are easily backed-up and protected from accidental loss. Please also refer to the procedures which relate to the specific type of laptop that you have been assigned. There are functional manuals available at the website for both IBM ThinkPad laptops and Apple iBooks. Please be careful taking care of your laptop Environment • Do not operate in extreme cold or heat. Your laptop is sensitive to extreme heat or cold. Hot or cold weather can warp the case, ruin components and damage batteries. • Do not leave your laptop in a car for extended periods of time. Leaving the laptop in a car can expose it to temperature stresses and to theft. Intense heat can warp the case or ruin internal components. Operate at room temperature • When moving from the cold, allow the notebook to reach room temperature before operating. The display needs to be at room temperature to function properly. Laptops will form condensation when changing temperature, which can damage the notebook if it is turned on and the condensation has not evaporated from the inside components. CDs or DVDS can also form condensation, so let them warm up before using them in the notebook. Keep your laptop out of areas where it may get wet • Water damages the computer’s components and also introduces a shock hazard. Do not turn on the computer if it is wet. If your laptop does happen to get wet, do NOT turn it on. If it is on, turn it off immediately (if you feel you are not risking a shock hazard). Bring the notebook to the Instructional Technology Support Center for service immediately. • Place power cables where they can’t be stepped or tripped on. This could send you and your laptop flying. Sheridan: Getting Going With Technology Page 56
- 57. Caring for Your Laptop Avoid areas with a lot of dust or smoke • Both dust and smoke can damage the notebook. The laptop’s internal fan draws a lot of air through the computer and buildup, of any sort, can short out sensitive connections. Handling • Carry the laptop in a proper laptop bag. The extra padding is crucial to its protection if dropped. It also keeps it dry. • Handle your laptop with both hands at all times. Dropping a laptop often results in major hardware damage. For example iBook’s can actually “bow” and bend internal components when being held with one hand. iBook’s lifted by the DVD/CD area can actually bend the gears of the motor mechanism. When picking up your open computer, hold it by the keyboard half. Don’t place the laptop where it may fall. Be careful not to put it on a stack of books or overhanging the edge of a table. Never handle a laptop by the screen. Pressure can ruin screen pixels and bend the display frame. Oil and dirt from your skin also ruins the screens film coating. Don’t scratch, twist, hit or push the surface of your computer display. • Don’t force a CD or DVD or cord or card in or out of your laptop. Contact the ITSC if anything is ever stuck. Forcing cards or cords usually results in jammed cards and broken cords or sockets. Please bring your computer to the Instructional Technology Support Centre for assistance. They may be able to prevent further damage. • Don’t place heavy objects on top or squeeze the laptop into a tight bag. .The internal compression can cause internal damage. Don’t close the machine with paper sitting on the keyboard. Laptops are specifically engineered so that even the addition of a single piece of paper could cause screen damage. • Try not to move your laptop when it ison. Moving a laptop while it is turned on can potentially damage the hard drive. Make sure to shut down or put the laptop to sleep or suspend when moving it. Cleaning • Use clean hands. Your laptop accumulates oil and dirt very easily. This can ruin the exterior finishes. See below on how to clean. • Use only a soft, lint free cloth and if necessary, lightly moistened with only water. Cleanser’s can damage the screen and other finishes. LCD screens have a thin protective film. Chemicals or abrasion will ruin this coating. Use only a soft, lint free cloth and if necessary, lightly moistened with only water. This outward pressure can damage components. Don’t eat or drink near your laptop • Not only will food particles make your keyboard tacky, but many laptop computer repairs are a result of people spilling drinks on their keyboard. The liquid passes through to the logic board (the main part of the computer) and often causes major damage. Sheridan: Getting Going With Technology Page 57
- 58. Caring for Your Laptop Not so obvious: Tips that will prevent major problems Using the AC Adapter • When charging your laptop, plug the AC Adapter into the wall first and then plug the other end into your laptop. This prevents damage to the power circuitry. Do not disassemble your computer • Only an authorized repair person should disassemble and repair your computer. The laptops come with a warranty. Take your computer to the Instructional Technology Support Centre if your machine is not working properly. Protect from power surges • Buy a surge protector. Power surges and spikes in power lines and modem lines are a high cause of damage to computer power supply, logic boards and modems. Modem Care • Unplug your modem from the wall jack when not in use. (By the way, you should also unplug your network cable when it is not in use.) This prevents a power surge through your phone line from striking your laptop if you don’t have a surge protector. Thunderstorms & Magnetic Fields • Unplug the modem from the wall when a thunderstorm is approaching. Lightning can zap your phone line and render your modem card (and possibly the notebook) useless. It is also important to unplug your laptop from the electrical socket, even if you are using a surge protector power bar. • Please do not change the power mode settings. • Avoid areas with large magnetic fields – these include stereo speakers, TV’s, refrigerators or anything that contains an electric motor – hard drive data can be damaged. Security Your notebook is more than the sum of its hardware and software. It contains your personal correspondence, projects, and research. Your laptop serial numbers are written on the Hardware Received and Computing Responsibility Form that you signed when you received your laptop. Please keep this form in a safe place for easy referral in case something happens to the laptop. The mobile computer and the software stored on it have become a portable asset with a high street value making it an attractive target for theft. These systems also have the capacity to hold large amounts of data, making them a target for individuals seeking proprietary or personal information. The following guidelines should assist you in protecting your laptop investment and its data. Security Guidelines • Comply with all copyright and licensing regulations for all software installed in the notebook. Take Care of Your Information • Always be aware of who can see the information on the notebook. If you can read the screen, often others can as well. Sheridan: Getting Going With Technology Page 58
- 59. Caring for Your Laptop • Periodically back up the files on your hard disk to preserve the information and to avoid loss of important data through damage to your hard drive or by a destructive virus. See more information on backing up. • Leaving bags or the computer carrying case unattended makes the notebook easy to spot and a prime target for theft. Notebooks can be stolen from any public place. • Suspend or shut the notebook off when unattended. This will help prevent others from reading personal information from your notebook display. • Make sure to “zip up” your laptop bag after you put your laptop away. A large number of laptops are damaged by falling out of bags that were accidentally tilted. When Traveling • Ensure adequate battery power is maintained to allow you to turn on the computer at airport security gates. Security personnel will often ask you to turn on your computer before they will allow you to board. • Always carry the notebook in your carrying case and avoid checking it as luggage. • If the notebook is stolen while traveling, promptly contact appropriate security personnel (e.g. airport security, hotel security, local police, etc.) for assistance. It is very important that the theft be reported as soon as possible. The procedure for reporting a stolen laptop is in this manual. • Leaving the notebook visible or unattended in hotel rooms makes it vulnerable. Ask hotel staff if they can store your notebook in a safety deposit box or the hotel safe. At the very least, store the notebook out of sight when leaving it in your room. Laptop Ergonomics Keyboard, trackpad and trackpoint When you use the keyboard, trackpad or trackpoint, your shoulders should be relaxed. Your upper arm and forearm should form an angle that is slightly greater than a right angle, with your wrist and hand in roughly a straight line. Use a light touch when typing or using the trackpad and keep your hands and fingers relaxed. Avoid rolling your thumbs under your palms. Change hand positions often to avoid fatigue. Some computer users may develop discomfort in their hands, wrists, or arms after intensive work without breaks. If you begin to develop chronic pain or discomfort in your hands, wrists, or arms, consult a qualified health specialist. Sheridan: Getting Going With Technology Page 59
- 60. Caring for Your Laptop Using any computer for extended time periods can cause eyestrain and various other muscle aches. It is important to treat your body with respect. Focus your eyes on a distant object at least once every 20 minutes. Watch your posture. Don’t scrunch your body in order to operate the computer. Adjust your chair so that your feet rest on the floor. Aim for the optimum viewing angle of between 16 and 36 degrees. At least once an hour, get up and move around so that your muscles don’t stiffen. Guard against wrist strain by: • using a mouse pad with a built in wrist guard • placing a wrist guard pad in front of your computer Computer Viruses One of the realities of computing is the possibility of obtaining a computer virus. Virus programs are written with the sole purpose of seriously interrupting normal computing activity. A virus might simply display a rude or irritating message or it might destroy files, software or even hardware. Each of us must be on the alert for computer viruses. None of us want to have a virus infect our computer nor do we want to inadvertently pass a virus onto others. Viruses are usually passed from computer to computer through infected disks or files. You should scan all incoming data sources before you use them even if they supposedly contain data rather than programs. Most viruses are invasive and will install themselves on your computer. They then do their nasty work and then wait for an opportunity to infect a disk when you save a file. That is how they move from one computer to another. You cannot get a virus from an email but you can get a virus from a non-text based email attachment. Some viruses announce their presence by giving you a message. Others interfere with machine operation and it may be hard to tell whether you have a virus or some other problem. If your machine is behaving strangely, shut it down and take it to the Instructional Technology Support Centre. Sheridan’s Information Technology department works hard to provide the latest in virus scanning and cleaning software. If you receive a notification about a possible virus, please treat the message seriously. Practice safe computing. Sheridan: Getting Going With Technology Page 60
- 61. Caring for Your Laptop Passwords DO • Please choose a password that is a mixture of upper case letters, lower case letters, numbers, or special characters. Your password must meet three of these rules and as well cannot contain any simple keyboard sequences (i.e. 1234567890). • Out of the four items (upper, lower, numbers, characters) a password must contain any three of those plus not match the sequences in order to pass the password complexity test. • Keep the passwords private and separate from your laptop. • Use a phrase to help you remember the password. • For example, let's say that you want to use a phrase for a password. quot;I am going to think young.quot; You may use the password quot;iag2Tyquot; for your network account. • Change your password at least once a month. DO NOT • Do not select something that is easily guessed. Examples of easily guessed passwords are your phone number, your middle name or a pet's name. • Do not write down the passwords or keep them in files on the notebook. You will be billed if the motherboard and/or hard drive must be replaced due to a forgotten password. This can be very expensive… up to the maximum deductible charge based upon your ownership option. So please do not create these types of passwords. Note: if your password is reset, it will look like random characters so you may wish to change it after the reset to something that is easier for you to remember. Please see Account Utilities on pg. 17 for information on changing passwords and forwarding your mail. Why Make Backups? A backup is a spare copy of a file that is normally stored somewhere other than its normal location. You do not need to make backups of the software that is on your laptop but you should make backups of all files that you create that are important to you. Backups are necessary because files can be destroyed inadvertently due to carelessness or events such as a power, hardware or program failure. It is dangerous to imagine that you will be the only computer user in history who will not at some point find that a file or many files have been destroyed. Making backups is part and parcel of good computing practice. If and when a problem occurs with a file, you can return it to its original state using your backup copy. If you experience software problems, your machine may need to be re-imaged. Since this process restores your machine to the state it was in when you first received it, you will need a backup to restore your data files (e.g. assignments). Sheridan: Getting Going With Technology Page 61
- 62. Caring for Your Laptop Backup media Here are some suggestions for backing up your data. 1. Network Drive Businesses and other organizations backup their data on offline storage media that is actually taken to a secure off-site location. This protects the organization from disasters such as flood or fire. Sheridan has a backup procedure that ensures that all the servers are backed up on a regular schedule. All Sheridan users have a network account on a Sheridan server. However, it is limited to 100 MB of data which may be insufficient to store all the files that you will likely create. However, you might want to backup really important files to your network drive account since it will be backed up nightly. This drive has been automatically created for you. See pg. 69 for access instructions. 2. CD ROMs All laptops have built in DVD-RW. This means that you can backup your data to a DVD or CD on a regular basis. You can buy DVDs and CDs at the bookstore. There are more complete instructions on various methods and programs that are available to you for creating DVDs and CDs and backups of your data files in the manuals for your specific laptop. Accidents Although some data is lost through failure of media and hard drives, more often files are accidentally deleted or overwritten by the computer user. If you organize your files, it will be much easier to back them up all at once. If for any reason the base program files become damaged, your laptop can be rewritten from the original template, and your personal data files can be restored from your backup. Organizing Your Files Basically, there are two sensible reasons for organizing your computer files. 1. You will be able to find a particular document or other file more quickly. It won’t be long before you have hundreds of files. Although you may think you’ll remember what each file is called and where you put it, chances are that you will forget. 2. You will be able to backup and restore your work more quickly. There are basically two types of files on our computers - program files (software) and data files. They should be stored in separate areas because only data files require backup. For ThinkPad users, where the hard disk is partitioned (split) into two parts called C drive and D drive, we recommend that you store all your data files on the D drive. Sheridan: Getting Going With Technology Page 62
- 63. Caring for Your Laptop Folders The Windows operating system uses a file organization structure called file folders. Each folder has a name. When a program is installed, it goes into a specific folder and is given a unique name. When you create a data file such as a Word document, you specify the folder that you want it stored in. You will actually create a folder and give it a name. The name you give it should be simple, but one that makes sense to you. In the example shown, the student who wants to make a folder for his course work in course A which is Programming 1 or CPGM21X1 could name the folder either Programming 1 or CPGM21X1. A folder can contain subfolders or files or both. You can therefore create a hierarchy of all your files making them easy to locate. For example, you can create a folder for each course you are taking. To simplify the backup and restore process, it is better to organize your data files in as few main folders as possible. The reason is that when you backup, you must specify the name of the file or folder. If all your files are under one main folder then all you need specify is the name of that folder. Main Folder The main folder name is specific to each platform. If you are an Mac user it is called Documents. If you are a PC user (running Windows) it is called My Documents. In either case, your subfolders should be located within this main folder to make backup a breeze. If you are a PC user you should think about creating a new My Documents folder on your D drive. This will help you if you ever have to re-image, as only the C drive is affected and your documents will be safely stored. You should create subfolders within this main folder to further organize your files. You should create other subdirectories to divide your files by course or by type of document (Word, Excel, Access). If you do this, backing up your files will be easier. It becomes a simple matter of backing up the My Documents or Documents directory and all its subdirectories in order to have a backup of your data files. Sheridan: Getting Going With Technology Page 63
- 64. Caring for Your Laptop How to Burn a DVD or CD for Backup 1. Insert blank media 2. Select Open writable CD folder using Windows Explorer and click OK 3. A new window will open where you can drop or paste your files. Sheridan: Getting Going With Technology Page 64
- 65. Caring for Your Laptop 4. Locate the files that you want to burn. 5. Drag and drop (or copy and paste) files that you want burned. 6. After adding all necessary files click on Write these files to DVD under CD Writing Tasks (picture above). Sheridan: Getting Going With Technology Page 65
- 66. Caring for Your Laptop 7. CD Writing Wizard will launch asking you to specify the name of the CD. Type name and click Next. Files will be written to DVD. 8. After writing files to DVD, the wizard will ask if you wish to write same files to another DVD. If you want to make another copy, check the box beside Yes, write these files to another DVD. If not, click Finish button. Sheridan: Getting Going With Technology Page 66
- 67. Caring for Your Laptop How to Disable The Wireless Antenna for Sheridan Laptops IBM R51 • depress Fn + F5 Lenovo R60, R61 • the wireless switch is on the front left of the laptop, slide it to the left. Dell 520 • depress Fn = F2 Dell 620, 820, 830 • the wireless button is located on the left side of the laptop, slide it to the left. Dell 531 • the wireless button is located beside the power button. MacBook • on the top right of the taskbar, click on the airport icon this will bring down the menu and select Turn Airport Off Sheridan: Getting Going With Technology Page 67
- 68. Caring for Your Laptop Classroom Tools How to Connect Your Laptop to a Projector How do I get my laptop to project onto the screen? 1. Set the projector to the right input. a. RGB 1 on NEC Projector using the RGB button remote, keep pressing it until the channel RGB1 is displayed in the top corner b. Analog PC 1 on Canon Projectors, you access this with the Input button on the remote. 2. On your laptop turn on the presentation mode. a. Lenovo/IBM Primary - Press Fn and F7 then select quot;Presentation on Projector and Thinkpad XGA (1024x768) b. Lenovo/IBM Alternate - Press Fn and F7 until your computer is displayed on both the laptop and the screen c. Dell - Press Fn and F8 to turn the presentation mode on, for Dell Laptops. d. Compaq/HP - Press Fn and F5 e. Toshiba - Press Fn and F5 f. Compaq - Press Fn and F4 g. HP - Press Fn and F5 If you are having problems please call x2020 (for Trafalgar) or x5401 (for Davis) from the phone in the podium for live support. Sheridan: Getting Going With Technology Page 68
- 69. Sheridan’s Network Sheridan’s Network Understanding Printer Queue Names the first two letters refer to the campus location (br=Brampton; oa=Oakville; ir=STC) the next set of characters identify the room number where the printer is located the first letter in the last set of characters identifies the type of printer (e.g. e=lexmark; x=xerox) Example: oa-g203-e1 would refer to a Lexmark printer located in room g203 on the Trafalgar Road Campus. (oa=Oakville; g203=room g203; e1=Lexmark printer) Installing a Classroom Printer for Windows XP The following information will guide you through the process to configure a classroom printer for use via Sheridan’s network. Please note: the screen captures used in this section are representative of the Windows XP environment. Although the menus and windows may look different if you are using Windows Vista, the steps for installing a printer driver remain the same. 2. Click the Windows Start button and select Run 3. The Run window will open. Type in xprint Sheridan: Getting Going With Technology Page 69
- 70. Sheridan’s Network 4. A window will open prompting you for your Sheridan username and password. Type in your Sheridan username (preceded by SHERNETXP) and password as illustrated below. 3. Choose the printer that corresponds to the room where your printer is located by double-clicking on its icon. 4. A ‘connecting’ window will appear, followed by a confirmation screen asking you to verify that you want to continue installing the printer driver. Click “yes”. 5. When the printer driver is installed, the print queue window will appear. Please note: you will have to repeat the process for each location that you require printer access. Sheridan: Getting Going With Technology Page 70
- 71. Sheridan’s Network Installing a Printer for Mac OS X Leopard The following information will guide you through the process of configuring a printer for use via Sheridan’s network. Note: for printing and installing software we recommend using a wired connection whenever possible as it is more reliable than wireless. 1. Click the Apple and select System Preferences… 2. In the System Preferences window, select Print and Fax. 3. In the “Print and Fax” window, click the “+” button in the bottom left area to add a new printer. Sheridan: Getting Going With Technology Page 71
- 72. Sheridan’s Network 4. Hold down the control key and click the gray toolbar area. Choose Customize Toolbar from the popup menu. 5. Drag the “Advanced” icon into the toolbar. 6. Configure the printer as follows: For Administrative Printer Queues Type: Windows Device: Another Device URL: smb://macprinter:macprinter@xprint-admin/print que name* For Classroom Printer Queues Type: Windows Device: Another Device URL: smb://macprinter:macprinter@xprint/print que name* The name and location fields are optional, but filling them in will help you to identify the printers to which you have access. From the “Print Using” popup menu, select the printer driver that matches the model of printer you are setting up for printing. Otherwise select “Generic”. Click “Add” and you’re done. * A list of print queue names can be found at: Administrative Print Queues: http://it.sheridanc.on.ca/printing/osx/xprint-admin/ Academic Print Queues: http://it.sheridanc.on.ca/printing/osx/xprint/ Sheridan: Getting Going With Technology Page 72
- 73. Sheridan’s Network Printer Configuration Examples Using a printer-specific driver The example below illustrates the configuration for a Xerox Document Centre 430ST located in room 108. Sheridan: Getting Going With Technology Page 73
- 74. Sheridan’s Network Using the generic printer driver The example below illustrates the configuration using the generic printer driver. Sheridan: Getting Going With Technology Page 74
- 75. Sheridan’s Network How to Map Your Network Drive What is a Network Drive? Businesses and other organizations back up data to storage media that is actually taken to a secure offsite location. This protects the organization from disasters such as flood or fire. Sheridan has a backup procedure that ensures that all the servers are backed up on a regular schedule. Each Sheridan user is assigned a network account and allocated 100 MB of disk. Your network drive (sometimes known as the “G” drive) is automatically set-up for you. Although 100 MB may be insufficient to store all of your files, as these drives are backed up every night, it’s a good idea to store your most important files on your network drive (aka “G drive”). 1. Open My Computer from the Start Menu, and click on Tools in the top menu bar. Select Map Network Drive. 2. At this point, you need to do a few of things: Choose a letter designation to associate with the drive • (avoid using “H” or “I” these are reserved for other network functions) enter the folder name: oa-adminhomexpusername • click the link Connect using a different user name • Sheridan: Getting Going With Technology Page 75
- 76. Sheridan’s Network 3. You will now need to enter SHERNETXP (all caps) followed by your username (do not enter your password) 4. Click OK. 5. Click Finish. 6. You will now be prompted for your password. Enter your password and click Remember my password. Your network drive is now ready to use. Sheridan: Getting Going With Technology Page 76
- 77. Sheridan’s Network To connect to your Network Drive in Mac OSX 4. From the Finder, click on Go from the menu and select Connect to Server. 5. Enter Zion as the server address, and click Connect 6. Enter your Sheridan username & password, and click Connect. Your network drive is now mounted and ready for action. Sheridan: Getting Going With Technology Page 77
- 78. Sheridan’s Network How to Map Other Network Drives 1. Go to Start > Run 2. The Run Window will open. Type adminshare 3. You will be prompted for your username and password. Type SHERNETXPusername and password. • Check the Remember my password checkbox • Sheridan: Getting Going With Technology Page 78
- 79. Sheridan’s Network 3. Choose the drive you need. Right click and choose Map Network Drive … 4. Choose the letter for the drive. Each drive must have its own unique letter. 5. Check the Reconnect at Log-in checkbox 5. Click Finish Sheridan: Getting Going With Technology Page 79
- 80. Sheridan’s Network 6. When the window closes you will find the drive under My Computer. Double-click to enter the drive. Sheridan: Getting Going With Technology Page 80
- 81. Sheridan’s Network Internet Trouble Shooting Downloading Files in Internet Explorer 7 Internet Explorer (IE) has built in security features that stop you from downloading files. In Vista eLearn you will see this when you click on a document and you get a warning bar that looks like this: To permanently remove the problem, the best solution is to declare all Sheridan websites as safe sites in your Internet Options. This tells Internet Explorer that you trust the sites and it is safe to download files. There are several steps to this. 1. Open Internet Explorer 2. Click the Tools and scroll to Internet Options. Sheridan: Getting Going With Technology Page 81
- 82. Sheridan’s Network 3. A tabbed window will open. Click on the Security Tab. (You will use only the Security tab.) 3. Click on Internet and move slider to Medium-high. This allows you to be prompted by sites you do not trust for downloading. This is important to keep your computer safe. 4. Next Click on Trusted Sites then click on Sites Sheridan: Getting Going With Technology Page 82
- 83. Sheridan’s Network 5. Remove the check mark next to Require Server Verification (https:) for all sites in this zone and add the Sheridan website information as indicated below. Click Close when you are done. In the text box under Add this website to this zone: add the following: • • *.sheridaninstitute.ca click Add • *.sheridanc.on.ca click Add • (include the asterisk (*) symbol – this tells IE to accept all sites that contain either of the two Sheridan domains Sheridan: Getting Going With Technology Page 83
- 84. Sheridan’s Network 4. Click Custom Level Sheridan: Getting Going With Technology Page 84
- 85. Sheridan’s Network 5. Scroll down until you find Downloads 6. Set Automatic prompting for file downloads and File Downloads to Enable 7. Click OK Sheridan: Getting Going With Technology Page 85
- 86. Sheridan’s Network 8. Finally, Close the browser and re-open it to test it again. Sheridan: Getting Going With Technology Page 86