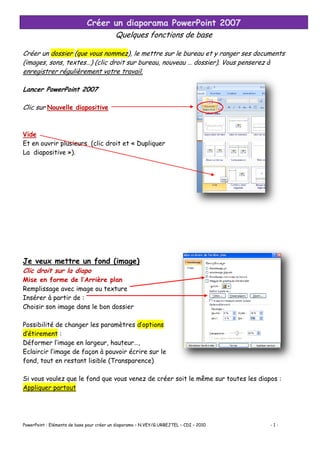
Power point
- 1. Créer un diaporama PowerPoint 2007 Quelques fonctions de base Créer un dossier (que vous nommez), le mettre sur le bureau et y ranger ses documents (images, sons, textes…) (clic droit sur bureau, nouveau … dossier). Vous penserez à enregistrer régulièrement votre travail. Lancer PowerPoint 2007 Clic sur Nouvelle diapositive PowerPoint : Eléments de base pour créer un diaporama – N.VEY/G.URBEJTEL – CDI – 2010 - 1 - Vide Et en ouvrir plusieurs (clic droit et « Dupliquer La diapositive »). Je veux mettre un fond (image) Clic droit sur la diapo Mise en forme de l’Arrière plan Remplissage avec image ou texture Insérer à partir de : Choisir son image dans le bon dossier Possibilité de changer les paramètres d’options d’étirement : Déformer l’image en largeur, hauteur…, Eclaircir l’image de façon à pouvoir écrire sur le fond, tout en restant lisible (Transparence) Si vous voulez que le fond que vous venez de créer soit le même sur toutes les diapos : Appliquer partout
- 2. Je veux mettre un fond (dégradé) Clic droit sur la diapo Mise en forme de l’Arrière plan Remplissage Dégradé Bicolore : Points de dégradés Sélectionner point 1 et Choisir couleur 1 (Régler la position et la transparence), ajouter. Même opération pour couleur 2 (point 2, ajouter) Vous pouvez choisir l’orientation et le type du dégradé (diagonale, linéaire, radial…) : Type Si vous ne voulez ce fond que sur la seule diapo sélectionnée : Fermer Si vous voulez que le fond que vous venez de créer soit le même sur toutes les diapos : Appliquer partout Je veux insérer une image Onglet Insertion Image Sélectionner l’image choisie dans votre dossier Insérer Pour agrandir ou réduire l’image (Attention seulement par les angles pour garder la proportion) Pour déplacer l’image PowerPoint : Eléments de base pour créer un diaporama – N.VEY/G.URBEJTEL – CDI – 2010 - 2 -
- 3. Je veux encadrer mon image Double clic sur l’image à encadrer (l’onglet Outil Image, format apparaît) On peut choisir en haut (dans le bandeau) « Rectangle à ombre portée » PowerPoint : Eléments de base pour créer un diaporama – N.VEY/G.URBEJTEL – CDI – 2010 - 3 - Bord de l’image Choix de la couleur, ou autre choix Vous pouvez changer l’épaisseur, le trait… Je veux insérer un texte, un titre… Onglet Insertion, zone de texte Cliquer sur la diapositive, délimiter un cadre sur la diapo Saisir votre texte dans le cadre grisé qui s’affiche Déplacer avec le cadre texte si besoin (comme pour l’image) Pour faire apparaître chaque ligne écrite, tout en parlant : « Animation personnalisée, ouverture, estomper). Pour un texte sur une image, vous pouvez choisir « Styles rapides » pour choisir vos encadrements. Je veux insérer une flèche Onglet Insertion, formes Sélectionner le modèle approprié Cliquer sur la diapo et tracer la flèche (Vous pouvez déplacer, agrandir, réduire l’objet comme pour l’image). On peut choisir également une ellipse ou une autre forme. Modifier traits et couleur du dessin Double clic sur la forme pour ouvrir onglet « Outil de dessin, format »
- 4. Les animations offertes par le logiciel et les effets qui y sont associés. Un effet c'est une animation donnée à un objet - Ouverture : Comment l'objet doit-il apparaître ? - Emphase : Comment l'objet doit-il évoluer ? Agrandir, rétrécir – Fermeture : Comment l’objet doit-il disparaître de l’écran ? – Trajectoire : Quelle trajectoire l’objet doit-il effectuer sur l’écran ? On peut lier les animations sur un même objet (faire apparaître, changer de taille et de couleur, faire bouger sur l'écran et disparaître, par exemple). Je veux animer mes diapos Onglet Animations Et Personnaliser l’animation (Sorte d’écran de contrôle qui permet de visualiser toutes les animations de la diapo) Je veux donner un effet pour faire apparaître mon image Sélectionner l’image (un clic sur l’image) Ajouter un effet Ouverture (choisir toujours « ouverture » pour créer un effet) Ensuite choisir, par exemple : Estomper (vitesse lente) Refaire la même procédure avec votre texte ou avec tout objet auquel vous voulez ajouter un effet PowerPoint : Eléments de base pour créer un diaporama – N.VEY/G.URBEJTEL – CDI – 2010 - 4 -
- 5. Je veux faire apparaître mon texte et mon image simultanément Se positionner sur le dernier des deux éléments à regrouper Démarrer avec la précédente (le numéro de l’action disparaît) On peut modifier la vitesse, décaler le démarrage des éléments (voir minutage ou en affichant la chronologie avancée). Pour faire apparaître tous mes éléments à la suite. Pour chaque objet, choisir : « Après le précédent ». Je veux faire apparaître ma flèche et la déplacer en même temps 1/ je fais apparaître ma flèche - sélectionner la flèche - ajouter un effet/ouverture/estomper 2/ je lui donne une trajectoire - sélectionner la flèche - ajouter un effet - trajectoire - tracer une trajectoire personnalisée (ex : dessin à main levée) - je trace mon trajet avec la souris. Mon tracé se terminera au milieu de la flèche (ou de l’ellipse si vous avez choisi cette forme) 3/ j’associe les deux actions (apparition de la flèche et sa trajectoire) - se positionner sur le deuxième des éléments à associer - « Démarrer avec le précédent ». PowerPoint : Eléments de base pour créer un diaporama – N.VEY/G.URBEJTEL – CDI – 2010 - 5 -
- 6. Je veux agrandir une partie de l’image Insérer une photo La copier puis la coller en la superposant bien sur l’image du dessous Double-cliquer sur l’image. Aller dans Outils Image : « Rogner » Recadrer la partie à agrandir et bien l’aligner sur l’image du dessous Décocher « Rogner » et enregistrer. La Sélectionner Dans le tableau de bord (Animation personnalisée) Ajouter un effet - Ouverture – Estomper Ajouter un effet – trajectoire – tracer une trajectoire personnalisée – dessin à main levée (Partir du centre de l’objet à déplacer) Ajouter un effet – Emphase – Agrandir/rétrécir (Lier les deux derniers éléments au premier afin qu’ils se déclenchent simultanément (Voir le % d’agrandissement). Clic droit – démarrer avec le précédent. Même opération avec l’effet 2 Fermeture Effet : « Fermeture » : estomper. On peut également éclaircir le tableau sélectionné Effet – Emphase – transparence (à régler le % et le minutage (délai). Pour une transition entre les diapositives Animation : Choisir « Fondu léger » par exemple. Vitesse de transition – Appliquer partout. Le logiciel offre beaucoup de possibilités de création. Important : avant toute modification importante… enregistrer votre travail… vous pourrez toujours revenir à cette version si les changements ne vous convenaient pas… Quelques conseils pour réaliser un Powerpoint et le présenter à la classe. Le Powerpoint est un support à votre oral de présentation, donc : o Elaborez un message clair, avec des phrases courtes o Utiliser un nombre d‘images et d’animations limité et des animations homogènes o Ne pas alourdir le diaporama avec des couleurs trop vives (fond) o Attention à la lisibilité (choix de la police, couleurs, ..) o Le public doit avoir le temps de lire … PowerPoint : Eléments de base pour créer un diaporama – N.VEY/G.URBEJTEL – CDI – 2010 - 6 -
