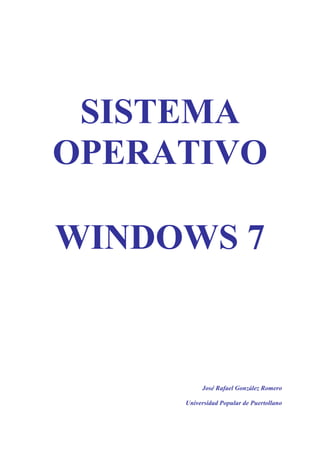
Windows 7 Sistema Operativo Introducción
- 1. SISTEMA OPERATIVO WINDOWS 7 José Rafael González Romero Universidad Popular de Puertollano
- 3. TEMA 1 Introducción a Windows XP Antes de comenzar a manejar Windows 7, debemos conocer dos conceptos que nos ayudarán a comprender mejor el funcionamiento de un ordenador. El primero, el hardware, se refiere a la parte física de la computadora; es decir, a todo lo que podemos tocar y ver (sus componentes electrónico, los cables de conexión…). El segundo, el software (programas), define a las instrucciones que obligan al ordenador a realizar una tarea determinada. Por tanto, si no hay programas ni datos (información) el hardware sería inútil y el computador una máquina inservible. Soportes de la información Son los dispositivos capaces de almacenar información. Debemos destacar: Memoria RAM: Elemento del ordenador que almacena información temporal-mente. Cuando se apaga el ordenador su información se elimina. Disco duro: Dispositivo de almacenamiento de información no volátil (la informa-ción que contiene no se elimina cuando apagamos el ordenador). En este soporte se guardan el sistema operativo y los programas que utilizamos con nuestra computa-dora. Memoria USB: Soporte de datos extraíble que podemos conectar a cualquier or-denador. Se conocen popularmente como pendrive o lápiz de memoria. Sistema Operativo: Windows 7 3 José Rafael González Romero
- 4. Tarjeta de memoria: Dispositivo, también extraíble, que utilizan las cámaras di-gitales para almacenar las imágenes captadas. También, pueden usarse para alma-cenar otros tipo de datos. ¿Qué es Windows 7? Se trata de un Sistema Operativo creado por la empresa Microsoft. Realmente, se trata de un programa encargado de controlar y dirigir el ordenador. Sin este software, ni el hard-ware ni el resto de programas funcionarían. Una de sus características, como podremos comprobar, es que su entorno de trabajo resulta muy intuitivo, ya que nos comunicamos con el ordenador utilizando iconos. Mediante algunas de sus herramientas, accederemos a los diferentes soportes de in-formación conectados a nuestro computador. Una vez dentro de uno de estos dispositivos, tendremos que reconocer los diferentes tipos de información (programas o datos) que contie-ne. Asimismo, debemos saber gestionar esta información. Es decir, tendremos que conocer los medios que nos ofrece Windows para organizarla, duplicarla, renombrarla o eliminarla. Por supuesto, para evitar problemas con nuestro ordenador, es necesario que sepamos, que datos podremos manipular y cuáles no. El Escritorio Cuando se ha iniciado el sistema, es decir, cuando parte de él se ha almacenado en la memoria RAM, lo primero que observaremos en la pantalla es el Escritorio. Esta pantalla inicial de Windows actúa como un escritorio real, donde iremos colocando cualquier tarea o aplicación con la que trabajaremos en un momento determinado. Sistema Operativo: Windows 7 4 José Rafael González Romero
- 5. La apariencia del Escritorio depende del propio usuario y de como organicemos el trabajo con el ordenador. Aunque, normalmente, encontraremos una serie de iconos con sus nombres debajo. Estos iconos representan gráficamente a herramientas del sistema o a pro-gramas instalados en el mismo. Entre otros, encontrarnos por ejemplo: Papelera de reciclaje: Almacena temporalmente los archivos borrados del disco duro, permitiéndonos borrarlos definitivamente o bien recuperarlos en el caso de una eliminación errónea. Accesos directos: Nos permiten acceder de forma rápida a herramientas del siste-ma o aplicaciones instaladas en el mismo. Se identifican por el pequeño cuadro con una flecha de color azul que presentan en su parte inferior izquierda. Barra de tareas Se encuentre situada en la parte inferior del Escritorio. En ella, podremos observar una serie de iconos que pueden ser: accesos directos o programas que están siendo ejecutados (uti-lizados) en un momento determinado. Cada vez que abrimos una nueva aplicación se abre una nueva ventana, apareciendo ésta representada por su icono que se situará en la Barra de tare-as. De este modo, si tenemos varios programas abiertos, existirá un icono para cada uno de ellos. Aquel que estemos usando (programa activo), en un momento determinado, lo recono-ceremos porque su botón se mostrará presionado (color más claro). Estos botones nos permi-tirán, pulsando sobre ellos, pasar de una ventana a otra. Por tanto, podremos ir de una aplica-ción abierta a otra. Como podemos observar, en la imagen de arriba, el icono con forma de cámara fo-tográfica tiene un fondo más claro. Esto indica que esta aplicación se está ejecutando. Al señalar el icono de una aplicación, que se está ejecutando, se desplegará una pequeña ventana donde se mostrarán los archivos que estamos creando o modifican-do con dicho programa. Fíjate en la imagen de la derecha, comprobarás que, en Word, tenemos dos documentos abiertos: Tema 1 y Tema 2. En el borde derecho de esta barra, área de notificación, se incluye la hora y fecha ac-tuales, además de los indicadores. Estos últimos, por lo general, representan a programas que se cargan en la memoria RAM cuando iniciamos el sistema, quedando almacenados en esta hasta que apagamos el ordenador. Por ejemplo, sería el caso del programa antivirus que tiene que estar activo mientras que el ordenador esté encendido. Si el número de indicadores es grande, una parte de ellos se agruparán dentro de un icono con forma de triángulo. Si pulsamos este icono, se desple-gará mostrándonos los indicadores que almacena (observa la imagen de la derecha). Sistema Operativo: Windows 7 5 José Rafael González Romero
- 6. Modificar la Barra de tareas Por defecto la barra está bloqueada por lo que no podemos cambiar sus propiedades. Para poder modificar-la lo primero será desbloquearla, para ello: colocaremos el puntero del ratón en una zona libre de la barra y pulsa-remos el botón su botón derecho; después, en el menú que aparece, desactivaremos la opción Bloquear la ba-rra de tareas. Una vez desbloqueada, por ejemplo, podremos aumentar o disminuir el tamaño de las áreas dedicadas a los programas o a los indicadores. Botón Inicio Este botón nos despliega el menú de Inicio. Posiblemente, este menú, sea una de las estructuras más importante de Windows 7. Pues, desde aquí, podremos acceder a todas los programas instalados en nuestro computador, documentos o a las herramientas de configura-ción de nuestro sistema. También, desde aquí podemos Apagar o Reiniciar el equipo. Para abrirlo, pulsamos sobre su botón (lado izquier-do de la Barra de tareas). Una vez abierto, en un primer nivel, nos aparecerán distintas opciones. Las que muestran un triángulo negro a su derecha, son a su vez menús que contienen más opciones. Entre otras, destacaremos: Documentos: Si pulsamos sobre esta opción, situada en el lado derecho, se abrirá una ventana mostrando el contenido de la carpeta Documen-tos (esta carpeta la estudiaremos en el Tema 3). Imágenes: Abre la carpeta Imágenes mostrán-donos su contenido (también la veremos en el Tema 3). Panel de control: Con las herramientas que con-tiene podemos configuras Windows y el hardwa-re de nuestro ordenador. Dispositivos e impresoras: Nos permite com-probar las impresoras, soportes de información y demás periféricos que tenemos conectados a nuestro ordenador. Apagar: Nos permite salir de Windows, o reini-ciarlo. Todos los programas: Nos permite acceder a todas las aplicaciones instaladas en nuestro sis-tema. Al pulsar esta opción, cambiará el conte-nido del lado izquierdo del Menú Inicio (fíjate en la imagen de la derecha). Sistema Operativo: Windows 7 6 José Rafael González Romero
- 7. Anclar accesos directos a los programas Se utiliza el término “anclar” para definir el proceso por el que colocamos accesos di-rectos a nuestras aplicaciones en la Barra de tareas o bien, en el Menú Inicio. En ambos casos el proceso es similar, señalamos la aplicación y pulsamos el botón derecho del ratón. En el menú, que aparece, elegiremos: Anclar a la barra de tareas o An-clar al menú Inicio. En el segundo caso, los accesos se sitúan en la parte superior del Menú Inicio. Si queremos quitar un acceso directo de la Barra de tareas o del Menú Inicio (“des-anclar”), el proceso es semejante al caso anterior: señalamos la aplicación y pulsamos el botón derecho del ratón; en el menú, que se muestra, pulsaremos sobre la opción Desanclar de… Esta operación, también, la podemos realizar señalando los accesos directos “anclados” y pul-sando el botón derecho del ratón, de modo idéntico al modo anterior, en el menú, que aparece, elegiremos Desanclar… Crear accesos directos en el Escritorio Además de crear accesos, como ya hemos visto, en la Barra de tareas y en el Menú Inicio es posible crear accesos directos en el Escritorio. Para ello, señalaremos el icono del programa y lo arrastraremos sobre el Escritorio, manteniendo pulsada la tecla de Control. Durante el arrastre, observaremos que el icono de la aplicación muestra el rótulo: “Co-piar a Escritorio” (fíjate en la imagen de arriba). Sistema Operativo: Windows 7 7 José Rafael González Romero
- 8. Utilización del ratón y el teclado en Windows La incorporación a las tareas desempeñadas con un ordenador de un periférico como el ratón, nos ha permitido la reducción de teclas a pulsar para la ejecución de determinadas herramientas del sistema. La posición del ratón en una ventana se identifica por un puntero (normalmente una punta de flecha), que se mueve acorde los desplazamientos del ratón. Este puntero puede tomar formas distintas según la acción que se este realizando. Por lo general, el ratón tiene dos botones útiles en Windows: el primario o principal, situado a la izquierda y el secundario localizado a la derecha. Las acciones más frecuentes que realizamos con el ratón son las siguientes: Señalar un objeto: Basta situar el puntero sobre el objeto. Botón primario: Nos permite, entre otras operacio-nes, seleccionar un objeto (una pulsación sobre el icono); abrir una carpeta o una aplicación (doble pulsación sobre la carpeta o sobre un archivo); tam-bién, mover objetos a otras carpetas (arrastrándolos, manteniendo pulsado el botón izquierdo). Botón secundario: Si señalamos un icono o un ele-mento de una ventana y presionamos este botón, se abrirá una ventana (Menú contextual). Estos menús (pueden ser diferentes según lo que estemos seña-lando) nos ofrecen funciones y herramientas que po-dremos aplicar sobre lo señalado. Seleccionar texto: Este proceso lo utilizamos, espe-cialmente, en tareas con procesadores de texto u otros programas que nos permiten la escritura de da-tos. Redimensionar ventanas: Nos permite cambiar el tamaño de las ventanas. A pesar del uso continuado del ratón, en la mayoría de las tareas que realizamos con Windows, no podemos descartar la utilización del teclado. Por ello, es normal que usemos determinadas teclas, bien solas o combinándolas con otras, para efectuar determinadas opera-ciones: Ayuda: Tecla de función F1. Cerrar la ventana activa o una aplicación: Alt + F4. Abrir el menú contextual del elemento señalado: Mayúsculas + F10. Cambio de aplicación activa: Alt + Tab. Paso de un icono a otro en un Cuadro de dialogo: Tab. Cambio de ficha dentro de un Cuadro de dialogo: Control + Tab. Sistema Operativo: Windows 7 8 José Rafael González Romero
- 9. TEMA 2 Las ventanas de Windows Desde su origen, Windows es un Sistema Operativo que nos permite trabajar con va-rios programas al mismo tiempo. Por tanto, podemos realizar varias tareas conjuntamente (“Sistema Multitarea”). Por ejemplo, podemos estar escribiendo textos con un programa co-mo Word y a la vez, grabar un CD-ROM con datos de nuestro disco duro. Para que esto sea posible, necesitamos un entorno que nos permita tener abierta varias aplicaciones (ventanas) simultáneamente, pudiendo pasar de unas a otras sin necesidad de abrir o cerrar programas. La solución a este cometido se centra en una interfaz (modo de comunicarnos con un programa) basada en ventanas, cada una de las cuales contiene una aplicación, que se pueden abrir, minimizar, redimensionar y cerrar. ¿Qué es una ventana? Es un rectángulo en cuyo interior podemos encontrar diferentes objetos: carpetas, ico-nos de programas, archivos (documentos, imágenes, sonidos, videos, etc.). El trabajo sobre el contenido de una ventana es independiente de las demás ventanas que pueda haber en la pan-talla. Un ventana se puede abrir, ocultar, redimensionar, etc., afectando los cambios sólo a los objetos que contiene y no a los de otras ventanas abiertas. Su manejo es obligado para trabajar con Windows y conocer su uso resulta imprescindible, para un uso adecuado de este sistema. Tenemos dos tipos: Ventanas de aplicaciones: Aparecen al ejecutarse un programa. Ventanas de documentos: Se muestran en el interior de una ventana de aplica-ción. Sistema Operativo: Windows 7 9 José Rafael González Romero
- 10. Elementos de una ventana Todas las ventanas tienen una serie de elementos. Para el manejo de las mismas, de-bemos conocer algunos de ellos. Los más significativos son: Barra de título: Se encuentra en la parte superior de la ventana y contiene el nombre de la aplicación y del archivo que estamos creando (documentos, imágenes, hojas de cálculo, etc.). El tono de su color nos indica si está activa. Colocando el cursor del ratón sobre ella, pode-mos desplazar la ventana de un lugar a otro (modo Restaurar). En su extremo derecho se localizan los botones: Minimizar, Maximizar/Restaurar y Cerrar. Menú de control: Se activa pulsando sobre el icono situado en el vértice supe-rior izquierdo de la ventana. Al hacerlo, se abre un menú con distintas opciones que nos permiten manejar la ventana. Contiene las siguientes: Minimizar: Reduce la ventana a un botón en la Barra de tareas. Restaurar: Pone la ventana en un tama-ño intermedio que podemos modificar. Maximizar: Coloca la ventana en su tamaño máximo, ocupando toda la pan-talla del monitor. Cerrar: Cierra la ventana. Mover: Permite desplazar la ventana con los cursores del teclado. Tamaño: Podemos cambiar el tamaño de la ventana utilizando los cursores (en Restaurar). Barra de menús: Contiene una serie de ordenes y herramientas distribuidos en diferentes menús desplegables. Barras de desplazamiento: Permiten moverse por la ventana cuando la in-formación que ésta contiene no puede visualizarse en su totalidad. Sistema Operativo: Windows 7 10 José Rafael González Romero
- 11. Modificar el tamaño y la posición de las ventanas Hemos visto que una ventana muestra, normalmente, una parte del documento o de los objetos que contiene en su interior. Esto, dependerá de la tarea que estemos realizando, tam-bién de otras ventanas que podamos tener abiertas. En algunos casos, puede interesarnos modificar su tamaño (siempre en modo Restau-rar). Si queremos modificar el largo o el ancho de una ventana, llevamos el puntero del ratón sobre uno de los bordes y observaremos que cambia de forma a una doble flecha. Entonces, arrastraremos en uno de los sentidos y la ventana se agrandará o se reducirá en ese mismo sentido. Si colocamos el puntero sobre uno de los vértices, el puntero cambia a una doble fle-cha inclinada. Si arrastramos, ahora, en uno de los sentidos de la flecha, cambiaremos el an-cho y el largo de la ventana de forma simultanea. Puede ocurrir que la posición de una ventana en el Escritorio nos impida ver otras par-tes de este u otras ventanas que nos interese visualizar. Podemos entonces desplazar la venta-na a otra posición más favorable. Para ello, colocaremos el puntero sobre la Barra de título de la ventana a desplazar, pulsamos el botón izquierdo del ratón y sin soltarlo, la arrastramos hasta el lugar deseado. Modificación de la altura de la ventana Modificación del ancho de la ventana Modificación de la anchura y altura de la ventana, simultáneamente Desplazamiento de la ventana Cuadro de dialogo Se trata de una ventana con una finalidad determinada, por lo que nos pedirá que acti-vemos o desactivemos diferentes opciones. En algunos casos, es posible que tengamos que escribir algún dato; por ejemplo, el nombre de un archivo. También, podríamos tener que ele-gir seleccionando de una lista de opciones. Entre los elementos que encontraremos en un cua-dro de dialogo, podemos destacar: 1.- Caja de lista: Para seleccionar usaremos su Barra de desplazamiento, pulsando sobre la opción deseada. 2.- Caja de control: Con las pequeñas flechas de la Caja de control (lado derecho) podremos determinar, aumentando o disminuyendo, los valores disponi-bles. También, podemos indicar un valor escribiendo dentro de la caja. 3.- Lista desplegable: Pulsando en el botón con flecha, situado en su extremo dere-cho, abriremos una lista con distintas opciones. Para elegir, pulsaremos sobre una opción, igual que en una Caja de lista. Sistema Operativo: Windows 7 11 José Rafael González Romero
- 12. 4.- Botones radiales: Se muestran en grupos y solo uno de ellos pude estar activado. Para seleccionarlos, pulsamos en su interior activándose el pulsado y desactivándo-se el que lo estaba anteriormente. 5.- Casillas de verificación: También, por lo general se muestran en grupos. Para ac-tivarlas o desactivarlas, pulsamos en su interior. Pueden estar, dentro del grupo, va-rias o todas las casillas activadas. 6.- Fichas: Pulsando sobre estas pestañas, cambiaremos las opciones dentro de un mismo cuadro de dialogo. 7.- Caja de texto: Si pulsamos en su interior con el puntero del ratón, podremos intro-ducir valores que especificarán determinados parámetros de un programa (por ejemplo, en Word, la posición de una tabulación). Sistema Operativo: Windows 7 12 José Rafael González Romero
- 13. TEMA 3 El Explorador de Windows Con esta aplicación, del Sistema Operativo, podemos gestionar toda la información almacenada en nuestro ordenador (disco duro y otros soportes) mediante la visualización de su estructura de carpetas. Para iniciarla, pulsare-mos sobre el botón Explorador de Windows que encontraremos en la Barra de tareas. Antes de describir la ventana del “explorador”, es necesario que sepamos que en Windows todos los elementos son considerados objetos. Cualquier periférico (impresora, monitor, grabadora, ratón, etc.), un archivo, una carpeta, un disco duro e incluso el propio computador son considerados objetos. Algunos de estos objetos pueden contener otros den-tro de ellos. De esta manera, nuestro equipo contendrá los diferentes soportes de informa-ción (disco duro, DVD-ROM, tarjetas de memoria, memorias USB, etc.) conectados a nuestro ordenador; un disco duro contiene archivos y carpetas y una carpeta puede almace-nar en su interior archivos u otras carpetas. A los objetos que contienen otros, los denomi-namos carpetas. No todos los objetos pueden guardar otros, es el caso de las impresoras, archivos o accesos directos. Todos los objetos se identifican por un icono determinado que nos permi-tirá identificarlos. Una vez abierto el Explorador de Windows, observaremos que su ventana de tra-bajo se encuentra dividida en dos partes. En la parte de la izquierda, se muestran todas las carpetas colocadas en diferentes niveles. El primer nivel lo ocupa la carpeta Favoritos que contiene al Escritorio (pantalla inicial del sistema) y a la carpeta Descargas. En el mismo nivel, más abajo, localizaremos la carpeta Bibliotecas que almacena las carpetas Documentos, Imágenes, Música y Vide-os. Sobre estas últimas carpetas, comentaremos que están creadas por el sistema para que los usuarios más inexpertos puedan guardar de un modo cómodo sus documentos, sus imá-genes o sus archivos de video y de audio. Sistema Operativo: Windows 7 13 José Rafael González Romero
- 14. También, en el mismo nivel, encontramos Equipo y Red. El primero contiene los soportes conectados a nuestro ordenador; el segundo, en el caso de estar conectados en una red de trabajo, los diferentes equipos conectados a dicha red. A la izquierda de algunas de estas carpetas, observaremos una pequeña punta de flecha “”; este símbolo nos indica que contiene una o varias carpetas que no se visuali-zan, para observarlas pulsaremos sobre la punta de flecha. Una vez pulsada, se convertirá en un triangulo rectángulo de color negro “”. Si pulsamos de nuevo, ahora sobre el trián-gulo, este cambiaría de nuevo a una punta flecha “”, ocultándose las carpetas. Si te fijas en la imagen de la derecha, la carpeta Biblio-tecas contiene y muestra la carpeta Documentos. Ésta, tam-bién, está desplegada mostrándonos las carpetas que almacena: Mis documentos y Documentos públicos. Esta última carpe-ta, no tiene ningún símbolo a su derecha lo que nos índica que no guarda en su interior otras carpetas. Las carpetas Podemos definir una carpeta como un objeto que nos permitirá organizar la infor-mación y los datos contenidos en un soporte. De tal manera, que podremos separar los dis-tintos programas en diferentes carpetas. También, los datos; de este modo, por ejemplo: tendríamos una carpeta para las fotografías, otra para los textos, otra para los videos, etc. También, podemos definir una carpeta como un objeto que contiene en su interior otros objetos (iconos que representan a los distintos tipos de información). Una carpeta puede contener otras carpetas. De este modo, podremos organizar los datos de forma más exacta. Son elementos muy importantes para el funcionamiento correcto del ordenador. La mayor parte, de las que localizamos en un disco duro, se han creado automáticamente du-rante la instalación de los distintos programas (procesadores de texto, visualizadores de imágenes, juegos, etc.) que vamos a manejar. Los propios usuarios las podemos crear para ordenar los datos que vamos creando mediante las aplicaciones que utilizamos. Sería el caso de los textos escritos, por ejemplo con Word; de los dibujos realizados con Paint; de las hojas de cálculo, realizadas con Excel; de las bases de datos, creadas con Access; de las fotografías captadas con nuestra cámara digital; etcétera. Aún, podemos aplicar esta defini-ción de carpeta a aquellos objetos del Sistema Operativo, capaces de guardar otros que representan, por ejemplo, a los dispositivos de almacenamiento conectados a nuestro com-putador como es el caso de la Equipo o Red. También, consideramos como carpeta a la Papelera de reciclaje que encontraremos en el Escritorio. Abrir una carpeta Esta operación la podemos realizar de dos formas distintas: En el lado izquierdo de la ventana, pulsando una sola vez sobre la carpeta que queremos abrir. A la derecha de la ventana, se mostrará su contenido. Sistema Operativo: Windows 7 14 José Rafael González Romero
- 15. En el lado derecho, realizaremos una doble pulsación sobre la carpeta que que-remos abrir. También, es posible abrir carpetas utilizando la Barra de dirección. Esta barra la localizaremos en la parte superior de la venta del Explorador de Windows (observa la imagen de abajo). En su interior se muestra un trayecto. Es decir, las carpetas por las que tenemos que pasar para llegar a la que tenemos abierta. Observa la imagen de arriba, la carpeta abierta es Linkman. Para llegar a ella hemos abierto, previamente, las carpetas: Bibliotecas, Do-cumentos y Mis documentos. Podemos abrir cualquiera de las carpetas que forman parte del trayecto. Para ello, nos bastará con señalar su nombre y pulsar el botón izquierdo del ratón (fíjate en la figura de abajo). Puede ocurrir que las carpetas del trayecto contengan más de una carpeta. En este caso, también, desde esta barra podremos abrir una de estas carpetas. Para ello, pulsaremos en la punta de flecha situada a la derecha del nombre. Después, en la lista que se despliega, pulsaremos sobre el nombre de la carpeta que queremos abrir. ¿Qué es un archivo o fichero? Un archivo es información que se encuentra guardada en un soporte capaz de alma-cenar datos. Entre otros, por ejemplo, para guardar información podemos utilizar: discos duros, CD-ROM, DVD-ROM y lápices de memoria (pendrive). El contenido de los fiche-ros es muy diverso, ya que puede contener desde un programa o una parte de él, hasta un documento elaborado por nosotros con cualquier aplicación (textos, imágenes, sonidos, videos, etc.). Para diferenciar un tipo de archivo de otro, nos podemos ceñir a diferentes aspectos. De esta manera, los archivos, por lo general, se representan por un icono distinto según su contenido y aplicación que lo ha creado. Por tanto, conociendo los diferentes ico-nos seremos capaces de reconocer los distintos tipos de archivos. En la tabla de abajo, se muestran algunos ejemplos de iconos. Contiene una aplicación Archivo de ayuda Archivo de imagen. Documento Adobe Acrobat Documento de Word Contenido des-conocido Documento de texto Hoja de cálculo de Excel Archivo de configuración Extensión de la aplicación. Con-figuración Archivo com-primido Archivo de audio o video Sistema Operativo: Windows 7 15 José Rafael González Romero
- 16. Archivo de audio en forma-to mp3 Archivo de imagen del tipo jpg Archivo de video en forma-to QuickTime Archivo de video en forma-to avi Archivo de base de datos Access Archivo de imagen del tipo gif Es posible, que un mismo tipo de archivo lo observemos con diferentes iconos; to-do dependerá del programa que tengamos instalado para abrir dicho fichero. Cuando creamos un archivo mediante un programa, si queremos guardarlo, debe-mos asignarle un nombre. Esta denominación puede estar compuesta hasta por 256 caracte-res. Los caracteres que podemos utilizar para los nombres son las letras del alfabeto (inclu-yendo la ñ) y los números (0 al 9). Además, podemos usar algunos caracteres como: ^, $, ~, !, #, %, &, {, }, (, ), @, - y _. A este nombre las aplicaciones le añaden, de modo automático, un sufijo que de-nominamos extensión. Esta “extensión”, normalmente, está formada por tres caracteres (siendo válidos los mismos caracteres que para los nombres). Extensión com exe jpg pdf doc Tipo de archivo Aplicación Aplicación Imagen Documento Adobe Acrobat Documento de Word Extensión txt xls hlp ini avi Tipo de archivo Documento de texto Hoja de cálculo de Excel Archivo de ayuda Opciones de configuración Archivo de video Este sufijo, por lo general, está oculto y no se muestra cuando “exploramos” el con-tenido de un soporte (disco duro, memoria USB, tarjeta de memoria, etc.). Si queremos que se muestre, elección no reco-mendable, seguimos los siguientes pasos: 1.- Abrimos el Explorador de Windows. 2.- Una vez abierto, abrimos el menú Organi-zar. Después, elegimos Opciones de car-peta y búsqueda. 3.- Aparecerá el cuadro de dialogo Opciones de carpeta. 4.- Ahora, pulsamos en la ficha Ver. En la par-te inferior, dentro de la caja de lista Confi-guración avanzada, desactivaremos la op-ción Ocultar las extensiones de archivo para tipos de archivo conocidos. 5.- Por último, presionaremos el botón Acep-tar. Es conveniente que esta opción esté activada ya que cualquier modificación de la “extensión”, tendría como consecuencia que el archivo no sea reconocido por el sistema y por tanto, no se pueda relacionar con el programa con el que fue creado. Sistema Operativo: Windows 7 16 José Rafael González Romero
- 17. En la imagen de abajo, podemos observar diferentes archivos con sus extensiones. Por último, recordaremos que los ficheros pueden almacenar dos tipos de informa-ción: datos y programas. Visualización de los objetos contenidos en una carpeta Los objetos almacenados en una carpeta se pueden mostrar de distintos modos. Si pulsamos sobre la flecha del botón Cambie la vista, se desplegará un menú con las opciones: Iconos muy grandes, Iconos grandes, Iconos media-nos, Iconos pequeños, Lista, Detalles, Mosaicos y Contenido. Si en lugar de pulsar sobre la flecha, lo hacemos sobre el botón, irá cambiando la vista de for-ma rotatoria. Vamos a describir las diferentes formas de visualización: Iconos en diferentes tamaños: Iconos muy grandes, Iconos grandes, Iconos medianos e Iconos pequeños. En estos modos, solo vemos el icono del programa que abre el archivo, la carpeta o la miniatura de una imagen junto con su nombre. La diferencia entre las diferentes opciones es el tamaño del icono. Cuanto más pequeño sea, más objetos podremos ver a la vez. En el caso de archivos que proporcionan una vista previa en su icono, como las imágenes, deberemos tener en cuenta que con Iconos pequeños no veremos la miniatura de la imagen, puesto que sería demasiado pequeña para apreciarse. Sistema Operativo: Windows 7 17 José Rafael González Romero
- 18. Lista: Semejante a Iconos pequeños, pero en este caso, colocando los objetos por columnas. Agrupando las carpetas por un lado y los ar-chivos por otro. Esto facilita la búsqueda de un objeto por su nombre. Detalles: Aparecen los objetos uno debajo del otro junto con algunas de sus propiedades co-locadas en columnas. Es el tipo de vista que más información nos muestras acerca de archi-vos y carpetas. Sistema Operativo: Windows 7 18 José Rafael González Romero
- 19. Los datos, como podemos observar, se distribuyen en cuatro columnas. Si pulsa-mos sobre la cabecera de la columna Nombre, las carpetas y archivos se mostrarán orde-nados alfabéticamente en orden ascendente (A-Z). Si volvemos a pulsar se organizarán de forma descendente (Z-A). También, podemos organizar los archivos por su tamaño. Para ello, pulsaremos sobre la cabecera Tamaño. En ese caso, los ficheros se ordenarán de menor a mayor, según el espacio que ocupan en el soporte que los contiene. Si volviéra-mos a pulsar se invertirá el orden. Además, es posible organizar los objetos por tipo pul-sando sobre la cabecera Tipo. Por último, pulsando sobre la cabecera Fecha de modifica-ción se clasificarán carpetas y archivos, por separado, según la fecha en que fueron modi-ficados por última vez. Mosaicos: El formato es igual que en la vista Iconos medianos, pero incluye otra información. Por ejemplo, en el caso de las imágenes, se incluye el ta-maño y el tipo de imagen. Contenido: La información que muestra este tipo de vista es semejante a la de mosaicos. Aunque en este caso, los objetos se muestran colocados en forma de lista. Sistema Operativo: Windows 7 19 José Rafael González Romero
- 20. Organizar el contenido de una carpeta Además de controlar el modo de visualizar los objetos almacenados en una carpeta, también podemos organizarlos de distintas formas. El orden normal es presentarlos organi-zados alfabéticamente (primero las carpetas y después los archivos). Si queremos modifi-car esta disposición, debemos: 1.- Colocar el puntero del ratón en una zona de la ventana que no contengan ningún objeto. 2.- Después, pulsaremos el botón derecho del ratón. En el menú que se abre señala-remos Ordenar por. En el nuevo menú que se abre, tendremos las siguientes opciones: Nombre: Presenta carpetas y archivos en orden alfabético por nombre. Tipo: Organiza los objetos por su tipo. Tamaño: Los organiza pos sus tamaños (de menor a ma-yor). Fecha de modificación: Or-ganiza los objetos por la últi-ma fecha de modificación, con los archivos modificados más recientemente en primer lugar. 3.- Elegiremos una de las opciones y el sistema organizará de manera diferente los diferentes objetos visualizados. Exploración de carpetas Abriendo el Explorador de Windows, podemos comprobar los contenidos de los distintos soportes y de las carpetas que almacenan. Además, nos será posible gestionar la información que éstas guardan: creando nuevas carpetas, copiando archivos, eliminando objetos, etc. Para ello, debemos conocer perfectamente como abrir una carpeta y como seleccionar un objeto. En cuanto, a lo primero ya lo describimos al ini-cio del tema. Aunque, aún, tenemos otro método para abrir carpetas utilizan-do los botones Atrás y Adelante. Pulsando el botón Atrás (a la izquierda de la Barra de dirección), regresaremos a la carpeta en la que nos encontrábamos antes de abrir la actual. Una vez que hemos retro-cedido, podremos volver a la carpeta donde estábamos mediante el botón Adelante. Si presionamos la punta de flecha, situada a la derecha de botón Adelante, se desplegará una lista con las últimas carpetas que hemos abierto. Si pulsamos sobre una de ellas, abriremos dicha carpeta. Sistema Operativo: Windows 7 20 José Rafael González Romero
- 21. En cuanto a la operación de selección de objetos, debemos conocerla para poder realizar determinadas operaciones como: Copiar, Mover, Eliminar o Cambiar nombre a un objeto (archivos o carpetas). Antes de realizar cualquiera de las acciones indicadas, previamente, debemos seleccionarlos. Para ello, nos bastará señalarlos con el puntero del ratón y pulsar su botón izquierdo. Si queremos seleccionar más de un elemento, tenemos dos casos diferentes: Manteniendo pulsada la tecla de Control, pulsamos sobre los diferentes objetos que queremos seleccionar. Este método lo utilizamos cuando los elementos no se encuentra situados de modo consecutivo. En el caso de que estén consecutivos, pulsamos sobre el primero y a continua-ción, manteniendo presionada la tecla de Mayúsculas, pulsaremos sobre el último. Todos los elementos que se encuentran entre estos dos quedarán selec-cionados. Creación de carpetas Para crear una carpeta realizaremos los siguientes pasos: 1.- Abrimos la carpeta en la que queremos crear la nueva carpeta. 2.- En la barra, situada debajo de la Barra de dirección, pulsaremos el botón Nue-va carpeta. Se mostrará el icono de la nueva carpeta con el nombre “Nueva carpeta”. Entonces, escribiremos el nombre que le vamos a asignar y pulsare-mos Intro, o bien pulsamos el botón izquierdo del ratón (opción más recomen-dable). Esta misma operación la podemos realizar utilizando el Menú contextual. Para ello: 1.- Colocamos el puntero del ratón en una zona libre de la ventana (no sobre un ob-jeto). Después, presionamos el botón derecho del ratón y se abrirá un menú (Menú contextual). Sistema Operativo: Windows 7 21 José Rafael González Romero
- 22. 2.- En este menú, señalaremos la opción Nuevo. Después, se abrirá un nuevo menú. En éste, pulsaremos sobre Car-peta y procederemos de forma idéntica, tal como ya hemos comentado ante-riormente. Eliminar objetos Cuando archivos o carpetas ya no nos sirven, podemos eliminarlos siempre que no implique una desconfiguración del sistema y sus posteriores consecuencias. Generalmente, podremos suprimir, sin problemas de este tipo, aquellos ficheros y carpetas creados por nosotros. Para ello, seguiremos los siguientes pasos: 1.- Seleccionamos el objeto u objetos a eliminar. 2.- Ahora, tenemos diferentes caminos: Abrimos el menú Organizar y elegimos Eliminar. Más rápido es el camino, que realizamos, presio-nando en el teclado la tecla Suprimir (Supr). También, podemos señalar el objeto o uno de los objetos seleccionados (cuando vamos a eliminar varios) y después pulsando el botón derecho del ratón. En el menú que se abre, elegiremos la opción Eliminar. Papelera de reciclaje La papelera no es más que una carpeta donde se almacenan temporal-mente los archivos, carpetas o accesos directos que eliminamos de nuestro duro. De esta forma, podremos recuperar alguno de estos objetos borrados en el caso de que los hubiéramos eliminado por equivocación. Si recuperamos un objeto eliminado que se encuentra en la papelera de reciclaje, éste por defecto, volverá a su ubicación original. Por ejemplo, si eliminamos un archivo situado en la carpeta Documentos cuando lo recuperemos se volverá a guardar en esta car-peta. La papelera mantendrá los objetos eliminados de forma permanente, hasta que la vaciemos. Si borramos el contenido de la papelera ya no podremos recuperarlos. Por tanto, debemos estar seguros de que los objetos que almacena no nos sirven antes de vaciarla. El icono de la papelera es descriptivo. Si no contiene objetos eliminados, el dibujo es una papelera vacía, si en cambio contiene algún objeto, se mostrará con papeles en su interior. Para abrir la “papelera”, nos situaremos en el Escritorio y realizaremos una doble pulsación sobre su icono. Verás una ventana similar a la siguiente: Sistema Operativo: Windows 7 22 José Rafael González Romero
- 23. En la Barra de herramientas, localizaremos los botones Vaciar la Papelera de reciclaje y Restaurar todos los elementos. El primero elimina de forma definitiva los objetos almacenados en esta carpeta. El segundo recuperaría todos los objetos, colocándo-los en sus carpetas de origen. En el caso de que nos interese recuperar un solo objeto o algunos de los objetos eliminados, tendremos que seleccionarlos previamente. Notaremos que el nombre del botón de restauración cambia. Copiar objetos Por motivos como copias de seguridad o compartir información con otro usuario nos es necesario duplicar objetos, principalmente archivos. Aunque también podemos co-piar carpetas con todo su contenido (archivos y carpetas). Estos duplicados se pueden rea-lizar en el soporte donde se encuentra el elemento a copiar o, lo más lógico, en otro distin-to. Los pasos a seguir son: 1.- Abrimos la carpeta donde se encuentran el archivo, archivos, carpeta o carpetas a copiar. 2.- Seleccionamos el objeto u objetos a duplicar. 3.- Activamos la función Copiar. Lo que podemos hacer de distintas formas. Por ejemplo: Desplegamos el menú Organizar y pulsamos sobre Copiar. Señalando el objeto o uno de los objetos selecciona-dos (cuando vamos a duplicar varios) y después pul-sando el botón derecho del ratón. En el menú que se abre, elegiremos la opción Copiar. También, utilizando el teclado y combinando las te-clas Control y C (Ctrl+C). 4.- Abrimos la carpeta donde queremos colocar el objeto u objetos duplicados. Después, tendremos que usar la función Pegar. Para ello, tenemos distintos mo-dos: Abrimos el menú Organizar y elegimos Pegar. Colocando el puntero en una zona libre y pulsando el botón derecho del ratón. En el menú que parece, seleccionaremos Pegar. Sistema Operativo: Windows 7 23 José Rafael González Romero
- 24. También, utilizando el teclado y combinando las teclas Control y V (Ctrl+V). Mover objetos (cortar) Esta función es parecida a Copiar, con la diferencia de que los objetos no son du-plicados sino trasladados de unas carpetas a otras. Para aplicarla, realizamos los siguientes pasos: 1.- Abrimos la carpeta donde se encuentran el archivo, archivos, carpeta o carpetas a mover. 2.- Seleccionamos el objeto u objetos a mover. 3.- Activamos la función Copiar. Lo que podemos hacer de distintas formas. Por ejemplo: Desplegamos el menú Organizar y pulsamos sobre Cortar. Señalando el objeto o uno de los objetos selecciona-dos (cuando vamos a mover varios) y después pul-sando el botón derecho del ratón. En el menú que se abre, elegiremos la opción Cortar. También, utilizando el teclado y combinando las te-clas Control y X (Ctrl+X). 5.- Abrimos la carpeta donde queremos colocar el objeto u objetos seleccionados. Después, tendremos que utilizar la función Pegar, del mismo modo que vimos en la operación de duplicar, y los objetos se moverán hasta la carpeta de destino. Cambiar el nombre a un objeto En determinadas ocasiones cuando hemos asignado un nombre erróneo a un objeto, nos veremos obligados a renombrarlo. Por ejemplo, es frecuente cometer errores en el pro-ceso de creación de carpetas. Para ello: 1.- Seleccionamos el objeto pulsando sobre él. 2.- Abrimos el menú Organizar y elegimos Cambiar nombre. Al final del nombre, advertiremos como par-padea un cursor. 3.- Escribimos el nuevo nombre y pulsamos Intro o el botón izquierdo del ratón (opción más recomendable). También, podemos renombrar un archivo o una carpeta me-diante el menú contextual realizando los siguientes pasos: 1.- Situamos el puntero del ratón sobre el objeto a renombrar. 2.- Después, pulsamos el botón secundario (derecho) del ratón y en la ventana que se abre, seleccionamos Cambiar nombre. Escribimos el nombre a asignar y procedemos del modo ya descrito. Aún, disponemos de otro procedimiento, consiste en: Sistema Operativo: Windows 7 24 José Rafael González Romero
- 25. 1.- Seleccionamos el objeto. 2.- Después, realizamos una pulsación sobre su nombre. Observaremos que el cur-sor parpadea, en ese momento, escribiremos la nueva denominación y actuare-mos del modo ya indicado. Copiar y Mover mediante el sistema de arrastre Para poder realizar estas operaciones, que ya conocemos, podemos emplear un nuevo método que conocemos como de “arrastre”. Este sistema consiste en señalar el obje-to u objetos (en este caso, los seleccionaremos previamente), y manteniendo pulsado el botón izquierdo del ratón los “arrastraremos” sobre la carpeta de destino. Debemos tener en cuenta distintos casos: Copiar objetos dentro del mismo soporte: Arrastraremos los objetos a duplicar sobre la carpeta de destino, manteniendo pulsada la tecla de Control, observaremos la sombra de los objetos junto con un recuadro que nos indica la operación que estamos realizando (fíjate en la imagen de la derecha). Copia de objetos entre diferentes soportes: Nos bastará arrastrar los objetos de un soporte a otro. Se supone que arrastraremos a una carpeta determinada del soporte de destino. Mover objetos dentro del mismo soporte: Si arrastramos un objeto u objetos de una carpeta a otra, esta-remos realizando la operación “mo-ver” (función Cortar), que consiste en quitar uno o varios objetos de la carpeta que los contiene, y colocarlos en otra carpeta. Un caso especial, lo tenemos cuando “movemos” archi-vos de aplicación (programas), en cuyo caso debemos mantener pulsa-da, durante el arrastre, la tecla de Mayúsculas. Mover objetos entre diferentes soportes: Arrastraremos uno o varios objetos de un soporte a otro, pero mantendremos pulsada la tecla de Mayúsculas. Sistema Operativo: Windows 7 25 José Rafael González Romero
