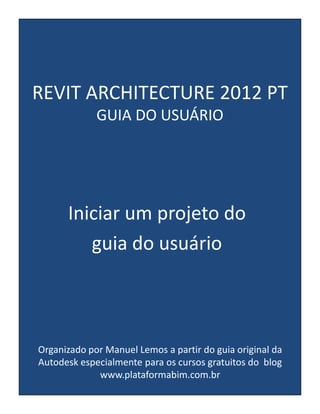
Revit Architecture 2012 PT - Iniciar um projeto
- 1. REVIT ARCHITECTURE 2012 PT GUIA DO USUÁRIO Iniciar um projeto do guia do usuário Organizado por Manuel Lemos a partir do guia original da Autodesk especialmente para os cursos gratuitos do blog www.plataformabim.com.br
- 2. MML-Projetos de Arquitetura - Revit Architecture 2012 PT - Iniciar um projeto do Guia do Usuário 3 - Iniciar um projeto 3 - Criando um projeto usando configurações padrão 4 - Criando um projeto usando um modelo 5 - Modelos estruturais 5 - Usando informações de outras fontes 6 - Visão geral de importar/vincular 6 - Adequabilidade de geometria importada 7 - Implicações de importação versus vinculação para refexs 7 - Importando ou vinculando formatos CAD 8 - Importando ou vinculando arquivos CAD utilizando as ferramentas Importar CAD ou Vincular CAD 9 - Importando arquivos CAD usando i-drop 9 - Importando arquivos do SketchUp 9 - Importando arquivos SKP 11 - Limitações dos dados do SketchUp importados no Revit 12 - Importando objetos ACIS 13 - Opções de importação e de vínculo para formatos CAD e modelos do Revit 15 - Definindo a escala para arquivos DWG e DXF importados 16 - Definindo espessuras de linha para arquivos DWG e DXF importados 16 - Mapeando fontes SHX do AutoCAD para fontes TrueType 17 - Definindo parâmetros de restrição para geometria importada 17 - Movendo uma importação específica de vista para o primeiro plano ou plano de fundo 17 - Importando imagens 18 - Modificando imagens importadas 19 - Excluindo imagens de raster 19 - Importando componentes de construção 20 - Arquivos ADSK de componente de construção 20 - Trabalhando com componentes de construção 21 - Dicas para trabalhar com componentes de construção 21 - Fluxo de trabalho do componente de construção 22 - Abrindo arquivos Industry Foundation Class (IFC) 23 - Carregando um arquivo de mapeamento de classe IFC 23 - Carregando um arquivo de mapeamento de classe IFC 23 - Sobrepondo categorias e subcategorias para objetos IFC 24 - Vinculando arquivos do AutoCAD com um projeto do Revit 25 - Como funciona vincular com o AutoCAD 26 - Vinculando com um arquivo do AutoCAD 27 - Localização do arquivo vinculado 27 - Vinculando arquivos de revisão DWF 28 - Modificando revisões DWG criadas no Design Review 28 - Usando arquivos de nuvem de pontos em um Projeto 30 - Inserir um arquivo de nuvem de pontos 31 - Propriedades da nuvem de pontos 32 - Explodindo geometria importada 32 - Gerenciando camadas em arquivos vinculados e importados 33 - Consultando objetos em camadas 34 - Ocultando e excluindo camadas 34 - Ocultando camadas 35 - Excluindo camadas Manuel Lemos manuellemos@ymail.com Página 1 de 45
- 3. MML-Projetos de Arquitetura - Revit Architecture 2012 PT - Iniciar um projeto do Guia do Usuário 36 - Preservando ou descartando sobreposições gráficas para arquivos vinculados 36 - Efetuando alterações globais na exibição gráfica de camadas 37 - Efetuando alterações específicas da vista na exibição gráfica de camadas 37 - Importando análise de carga de um arquivo gbXML 38 - Solução de problemas com arquivos vinculados 39 - As operações de arquivo (Abrir, Salvar, Sincronizar) estão bloqueadas ou lentas 39 - Abrindo arquivos Revit 40 - Abrindo um arquivo de projeto do Revit 40 - Abrindo famílias e arquivos de treinamento 41 - Abrindo famílias e arquivos de treinamento 41 - Abrindo arquivos da biblioteca da web 41 - Abrindo arquivos do Revit a partir do Windows Explorer 42 - Salvando arquivos Revit 43 - Salvando um arquivo com um nome ou local diferente 43 - Opções para salvar 43 - Definindo lembretes para salvar 44 - Definindo lembretes para salvar 44 - Especificando o número de arquivos de backup 45 - Arquivos de backup ao salvar em rede 45 - Arquivos de diário Iniciar um projeto Manuel Lemos manuellemos@ymail.com Página 2 de 45
- 4. MML-Projetos de Arquitetura - Revit Architecture 2012 PT - Iniciar um projeto do Guia do Usuário Aprenda como criar um projeto, gerenciar arquivos de projeto e importar ou vincular informações de outras origens. Consulte também • Níveis e grades • Localização e orientação do projeto • Projeto de terreno • Estudos de massa • Imprimir/Exportar • Licenciamento • Opções Tópicos nesta seção • Criando um projeto Quando estiver pronto para iniciar um novo projeto no Revit, crie um arquivo de projeto. • Usando informações de outras fontes Aprenda como importar ou vincular arquivos externos, incluindo CAD, IFC, ADSK, gbXML, arquivos de revisão DWF e mais. • Abrindo arquivos Revit Abra um arquivo do Revit para trabalhar em um projeto, família ou de massa conceitual. • Salvando arquivos Revit Salva arquivos, define salvar opções e lembretes e gerencia arquivos de backup e arquivos de diário. Criando um projeto usando configurações padrão Use este procedimento quando desejar usar o modelo padrão. Ele ignora a etapa de especificação do modelo a usar ao criar o projeto. Faça um dos seguintes: • Pressione Ctrl+N. • Na Arquivos recentes janela, em Projetos, clique em Novo. O Revit cria um arquivo de projeto, usando configurações no modelo padrão. O nome do projeto- padrão aparece na barra de títulos da janela Revit. Para atribuir um nome de arquivo diferente, clique em (Salvar como). Criando um projeto usando um modelo Manuel Lemos manuellemos@ymail.com Página 3 de 45
- 5. MML-Projetos de Arquitetura - Revit Architecture 2012 PT - Iniciar um projeto do Guia do Usuário Use este procedimento quando desejar ser capaz de especificar o modelo a usar ao criar o projeto. 1. Clique em Novo (Projeto). 2. Na caixa de diálogo Novo projeto, no arquivo Modelo, clique em Procurar. 3. Navegue para a localização do modelo de projeto desejado, selecione o arquivo do modelo (com o tipo de arquivo RTE) e clique em Abrir. O Revit fornece diversos modelos de projeto que residem nas pastas Metric Templates ou Imperial Templates no seguinte local: o Windows XP: C:Documents and SettingsAll UsersApplication DataAutodesk<nome e release do produto> o Windows Vista ou Windows 7: C:ProgramDataAutodesk<nome e release do produto> É possível usar um destes modelos ou criar seus próprios modelos para manter as normas corporativas, ou para simplificar o processo de configuração para diferentes tipos de projeto. 4. Para Criar novo, clique em Projeto. 5. Clique em OK. O Revit cria um arquivo de projeto usando as configurações definidas pelo modelo especificado. O nome do projeto-padrão aparece na barra de títulos da janela. Para atribuir um nome de arquivo diferente, clique em (Salvar como). Consulte também Tópicos relacionados • Criando um modelo • Configurações do modelo de projeto Modelos estruturais • Revit Structure Um modelo estrutural é fornecido com a instalação do Revit Structure. Neste modelo, as propriedades e faixas da vista foram modificadas para trabalhar com componentes estruturais. Embora seja possível trabalhar com componentes estruturais em projetos com base em modelos não-estruturais, é preciso modificar as faixas da vista para exibir os componentes estruturais na vista. Isto acontece porque os componentes estruturais como vigas e pilares são colocados no nível abaixo da vista em que você está trabalhando. Portanto, eles caem abaixo do plano de corte inferior da faixa da vista e não são exibidos. O modelo estrutural foi modificado especificamente para levar isto em consideração. Tópicos relacionados • Modelos de projeto • Faixa de vista • Modelagem estrutural Manuel Lemos manuellemos@ymail.com Página 4 de 45
- 6. MML-Projetos de Arquitetura - Revit Architecture 2012 PT - Iniciar um projeto do Guia do Usuário Antes de iniciar um projeto Antes de começar a adicionar conteúdo a um projeto do Revit, considere as seguintes abordagens no processo de desenho: • Utilizando níveis e eixos. Inicie o processo de desenho definindo níveis e eixos para a modelo. Consulte Níveis e Eixos. • Importando dados. Se o processo de desenho foi iniciado usando outro programa de CAD (como o AutoCAD), será possível importar os dados existentes. O Revit importa diversos formatos CAD, incluindo os arquivos DWG, DXF, DGN e ACIS SAT, assim como os arquivos SketchUp (SKP) e Industry Foundation Classes (IFC). Consulte Visão geral de importar/vincular. • Massa. É possível iniciar um projeto ao desenhar um modelo conceitual. Após ter criado as formas básicas com as ferramentas de massa, pode-se converter faces de massa para elementos de construção. Consulte Estudos de massa e Ambiente de Projeto Conceitual. Usando informações de outras fontes Aprenda como importar ou vincular arquivos externos, incluindo CAD, IFC, ADSK, gbXML, arquivos de revisão DWF e mais. Consulte também • Interoperabilidade estrutural com o ADTProdName e o MEPProdName Tópicos nesta seção • Visão geral de importar/vincular • Importando ou vinculando formatos CAD • Importando imagens • Importando componentes de construção • Abrindo arquivos Industry Foundation Class (IFC) • Vinculando arquivos do AutoCAD com um projeto do Revit • Vinculando arquivos de revisão DWF • Usando arquivos de nuvem de pontos em um Projeto • Explodindo geometria importada • Gerenciando camadas em arquivos vinculados e importados • Importando análise de carga de um arquivo gbXML • Solução de problemas com arquivos vinculados Visão geral de importar/vincular Manuel Lemos manuellemos@ymail.com Página 5 de 45
- 7. MML-Projetos de Arquitetura - Revit Architecture 2012 PT - Iniciar um projeto do Guia do Usuário As ferramentas Importar e Vincular permitem que você importe ou vincule para diversos formatos de arquivo. Diferentes formatos de arquivo podem ser importados com diferentes qualidades de geometria. Para obter informações sobre as variações em geometria importada, consulte Adequabilidade de geometria importada . Ao importar arquivos, talvez seja necessário efetuar mais zoom na área de desenho para ver os dados importados. Consulte Efetuando zoom em vistas de projeto. Para obter informações sobre como vincular modelos do Revit, consulte Modelos vinculados. Tópicos nesta seção • Adequabilidade de geometria importada • Implicações de importação versus vinculação para refexs Adequabilidade de geometria importada Ao importar um arquivo para o Revit, o formato de arquivo importado pode dar suporte a diferentes qualidades de geometria. Essas variações podem ter como causa o tipo do arquivo, as configurações de exportação e as configurações de importação. Algumas ferramentas e recursos no Revit requerem tipos específicos de geometria. Por exemplo: • A ferramenta Unir geometria requer geometria volumétrica. • A renderização de uma imagem requer que as faces sejam associadas às propriedades de material. • O comando Telhado por face requer uma geometria com tamanhos adequados de faces para painéis de telhado plano ou uma representação NURB de um painel de telhado com forma complexa. • As instâncias de massa requerem a geometria volumétrica para calcular o volume, a área de superfície e as faces de área de piso. Consulte Considerações sobre geometria importada em massa ou modelos genéricos de famílias e Importando estudos de massa de outros aplicativos. É possível importar diferentes tipos de formatos de arquivo para o Revit. Ao exportar um arquivo do aplicativo originador para uso com o Revit, pode-se definir várias opções de exportação. Com essas muitas variações de formatos de arquivo e opções de exportação, é importante assegurar que o arquivo exportado forneça os dados geométricos necessários para a capacidade do Revit que você planeja usar. Para otimizar resultados com vários formatos de arquivo, consulte a documentação fornecida com os aplicativos de exportação. Implicações de importação versus vinculação para refexs Manuel Lemos manuellemos@ymail.com Página 6 de 45
- 8. MML-Projetos de Arquitetura - Revit Architecture 2012 PT - Iniciar um projeto do Guia do Usuário Suponha que o AutoCAD seja usado para gerar um arquivo DWG que contenha referências externas (refexs). Quando se importa ou vincula o arquivo DWG, o Revit exibe a geometria das refexs aninhadas. A decisão de importar ou vincular um arquivo com um projeto do Revit afeta o que é possível fazer com as informações refex. • Se importar o arquivo, poderá explodir as refexs aninhadas para os elementos do Revit. No entanto, se o arquivo refex é atualizado após a importação, o Revit não irá automaticamente refletir as alterações do arquivo refex. • Se vincular o arquivo, o Revit automaticamente atualizará a geometria para refletir as alterações do arquivo refex. No entanto, não é possível explodir as refexs aninhadas para os elementos do Revit. Para obter mais informações, consulte Explodindo geometria importada. Importando ou vinculando formatos CAD Abra um projeto Revit e use as ferramentas Importar CAD ou Vincular CAD para importar ou vincular dados de vetor de outros programas CAD, como AutoCAD (DWG e DXF), MicroStation® (DGN), SketchUp (SKP e DWG), e ACIS (SAT). O Revit também suporta a importação da maioria das superfícies e dos sólidos DGN, com exceção de cones, superfícies de b-spline e SmartSolids. Além de usar as ferramentas Importar CAD e Vincular CAD, pode-se importar arquivos CAD usando arrastar-e-soltar do Windows® Explorer para um modelo, desenho ou vista de folha do Revit. Consulte Importando arquivos CAD usando i-drop. É possível espelhar arquivos CAD importados e vinculados. Consulte Espelhando elementos. Observação O Revit importa sólidos ACIS de arquivos SAT. Formatos de arquivos SAT de versões posteriores a 7. 0 não são importadas no Revit. Deve-se determinar qual versão seu programa de modelagem de sólido está criando. Alguns produtos de modelagem de sólido (como o form-Z®) criam formatos do arquivo SAT posteriores a versão 7.0, por padrão. Efetuando snap para a geometria importada Suponha que você importa um desenho do AutoCAD® para o Revit e depois deseja traçar paredes no desenho. Ao posicionar o cursor perto das linhas que representam as paredes, ele efetua snap nas linhas ou no ponto central entre as linhas. Gráficos proxy de arquivos do AutoCAD O Revit dá suporte a leitura em gráfico proxy de arquivos do AutoCAD. Gráficos proxy são representações de objetos do AutoCAD Architecture do AutoCAD. Diferentemente de objetos do AutoCAD Architecture, gráficos proxy não têm inteligência. Gráficos proxy podem existir para muitos tipos de dados no AutoCAD, incluindo partes do Mechanical Desktop (MDT) e objetos de Runtime eXtension (ARX) do AutoCAD. Se você definir o comando Proxygraphics para 1 no AutoCAD, o Revit poderá importar objetos do ARX e objetos do AutoCAD Architecture (como paredes e pisos) no arquivo DWG ou DWF. Subdivisão de superfícies e sólidos criados no AutoCAD O Revit pode importar arquivos DWG files contendo subdivisões de superfícies e sólidos criadas no AutoCAD. Algumas malhas complexas subdivididas podem falhar na conversão para um sólido ou superfície tradicional ou gerar um sólido ou superfície problemático. Outras malhas altamente complexas subdivididas não são completamente importadas ou não são importadas. Manuel Lemos manuellemos@ymail.com Página 7 de 45
- 9. MML-Projetos de Arquitetura - Revit Architecture 2012 PT - Iniciar um projeto do Guia do Usuário Cortando geometria importada Ao importar um arquivo 3D DWG para um projeto do Revit, a geometria DWG importada não será cortada. Por exemplo, se criar um nível na altura em relação ao nível base de uma parede típica e, a seguir, ir para a vista da planta, a geometria importada não será cortada naquele nível. No entanto, se importar a geometria para uma família no local que pode ser cortada (como um "Modelo genérico"), a geometria será cortada de acordo com os planos de corte do Revit. Tópicos nesta seção • Importando ou vinculando arquivos de CAD utilizando as ferramentas Importar CAD ou Vincular CAD • Importando arquivos CAD usando i-drop • Importando arquivos do SketchUp • Importando objetos ACIS • Opções de importação e de vínculo para formatos CAD e modelos do Revit • Definindo a escala para arquivos DWG e DXF importados • Definindo espessuras de linha para arquivos DWG e DXF importados • Mapeando fontes SHX do AutoCAD para fontes TrueType • Definindo parâmetros de restrição para geometria importada • Movendo uma importação específica de vista para o primeiro plano ou plano de fundo Importando ou vinculando arquivos de CAD utilizando as ferramentas Importar CAD ou Vincular CAD 1. Clique na guia Inserir painel Importar (Importar CAD) ou clique na guia Inserir painel Vincular (Vincular CAD). Se você vincular o arquivo em vez de importá-lo, consulte . . 2. Nas caixas de diálogo Importar formatos CAD ou Vincular formatos CAD, navegue para a pasta que contem o arquivo para importar ou vincular. DicaAssegure-se de importar os dados geométricos necessários para os recursos do Revit que planeja usar. Para obter mais informações, consulte Adequabilidade de geometria importada . 3. Selecione o arquivo. 4. Especifique as opções de importação ou de vinculação. Consulte Opções de importação e de vínculo para formatos CAD e modelos do Revit. 5. Clique em Abrir. Observação Se abrir um arquivo DGN, a caixa de diálogo Selecionar vista será exibida. Selecione uma vista para abri-la. As vistas correspondem exatamente à vista do MicroStation e é importada para o Revit exatamente como aparecia no MicroStation. 6. Se escolher colocar manualmente os dados importados, eles serão exibidos na área de desenho e movidos com o cursor. Clique para colocar os dados importados. Talvez seja necessário efetuar mais zoom para visualizar os dados importados. Consulte Efetuando zoom em vistas de projeto. Manuel Lemos manuellemos@ymail.com Página 8 de 45
- 10. MML-Projetos de Arquitetura - Revit Architecture 2012 PT - Iniciar um projeto do Guia do Usuário Tópicos relacionados • Importando ou vinculando formatos CAD • Movendo uma importação específica de vista para o primeiro plano ou plano de fundo Importando arquivos CAD usando i-drop O Revit dá suporte ao recurso i-drop® arrastar e soltar do Autodesk. Quando objetos i-drop são obtidos de uma pagina da web com i-drop ativado, o Revit efetua o download do arquivo e o importa como se tivesse sido obtido de um arquivo local. Ao arrastar e soltar um arquivo, o arquivo é importado com as configurações-padrão. Se desejar utilizar diferentes configurações (por exemplo, Manual - Origem, ao invés de Auto - Centro a Centro), importe o arquivo usando a ferramenta Importar CAD. (Consulte Importando ou vinculando arquivos de CAD utilizando as ferramentas Importar CAD ou Vincular CAD). DicaAssegure-se de importar os dados geométricos necessários para os recursos do Revit que planeja usar. Para obter mais informações, consulte Adequabilidade de geometria importada . Para importar arquivos CAD usando o i-drop 1. A partir da página da web ativada por i-drop, clique na imagem em miniatura do objeto. 2. Arraste o arquivo da página da web para o Revit. 3. Solte o objeto diretamente na vista ativa. Importando arquivos do SketchUp O Google™ SketchUp® é uma ferramenta de modelagem e visualização de fins gerais. O Revit usa modelagem de informações de construção (BIM), em que elementos de construção entendem as relações entre si. Ao trabalhar em um projeto de desenho, você pode usar os dois produtos para alavancar as capacidades exclusivas de cada um. Por exemplo: • Se desejar modelar uma etapa inicial do projeto ou modelar com rapidez um único elemento, inicie com o SketchUp. Depois, use o Revit para efetuar o ajuste fino do projeto. • Se desejar projetar todas as massas do edifício e associar elementos reais de construção às mesmas, use o SketchUp para a fase de projeto. Depois, use o Revit para a fase de planejamento detalhado. Para usar um projeto do SketchUp no Revit, importe um arquivo SKP do SketchUp diretamente para o Revit. Como uma alternativa, é possível usar o SketchUp para exportar um arquivo DWG e, em seguida, importar aquele arquivo DWG no Revit. Para incorporar um projeto do SketchUp em um projeto do Revit, use os seguintes processos gerais: 1. Use o Revit para criar uma família fora do projeto ou uma família no local dentro do projeto. 2. Importe o arquivo do SketchUp na família. 3. Se foi criada uma família fora do projeto, carregue-a no projeto. Observação O Revit não suporta a vinculação de arquivos do SketchUp. Como resultado, se importar um arquivo do SketchUp em um projeto do Revit e depois efetuar alterações no arquivo do SketchUp, não será fácil atualizar o projeto do Revit para refletir as alterações. Portanto, complete o máximo possível do projeto no SketchUp antes de importá-lo no Revit. Manuel Lemos manuellemos@ymail.com Página 9 de 45
- 11. MML-Projetos de Arquitetura - Revit Architecture 2012 PT - Iniciar um projeto do Guia do Usuário Tópico relacionado • Importando estudos de massa de outros aplicativos Tópicos nesta seção • Importando arquivos SKP • Limitações dos dados do SketchUp importados no Revit Importando arquivos SKP • Revit Architecture • Revit Structure • Revit MEP Antes de importar um arquivo SKP do SketchUp no Revit, faça o seguinte: • Assegure-se de importar os dados geométricos necessários para os recursos do Revit que planeja usar. Consulte Adequabilidade de geometria importada . • Reveja Limitações dos dados do SketchUp importados no Revit. • Reveja Melhores práticas ao importar massas. Para importar arquivos de Croqui 1. Crie uma família no local em um projeto do Revit ou crie uma família no editor de família. Consulte Famílias do Revit. 2. Clique na guia Inserir painel Importar (Importar CAD). 3. Na caixa de diálogo Importar CAD, navegue para a pasta que contém o arquivo SketchUp. 4. Para Arquivos do tipo, selecione o tipo de arquivo SKP. 5. Selecione o arquivo a ser importado. 6. Especifique as configurações de importação desejadas. As seguintes configurações são recomendadas: o Cores: Preservar o Camadas: Todas o Importar Unidades: Auto-detectar o Posicionamento: Auto - Origem a Origem o Colocar em: Nível 1 ou Ref. Nível o Orientar para a vista 7. Clique em Abrir. É possível fazer o seguinte para visualizar a forma com base no SketchUp: Manuel Lemos manuellemos@ymail.com Página 10 de 45
- 12. MML-Projetos de Arquitetura - Revit Architecture 2012 PT - Iniciar um projeto do Guia do Usuário • Alternar para uma vista 3D. • Para aprimorar a visibilidade, na Barra de controle da vista, para Estilo visual, selecione (Sombreado e selecione Mostrar arestas na caixa de diálogo Opções de exibição gráfica). • Clique na guia Início painel Plano de trabalho (Conjunto). Na caixa de diálogo Plano de trabalho, selecione um plano. • Digite ZF (Zoom para ajustar) para ajustar a área de desenho para exibir toda a massa. • Se estiver criando uma família de massa, clique em (Mostrar formas e pisos de massa). Onde está? o Guia Massas e Terreno painel Massa conceitual (Exibir formas e pisos de massa) o Guia Arquitetura e Terreno painel Massa conceitual (Exibir formas e pisos de massa) o Guia Arquitetura painel Massa conceitual (Exibir formas e pisos de massa) Limitações dos dados do SketchUp importados no Revit • Revit Architecture • Revit MEP O Revit trata os dados importados do SketchUp como um grande bloco de geometria que resiste à manipulação (da forma que em geral se pode manipular a geometria nativa do Revit). No entanto, pode-se alterar as configurações da camada do SketchUp. (Por exemplo, para atribuir cores ou materiais com base em por camada, clique na guia Gerenciar painel Configurações Estilos de objeto, e altere as configurações na guia Objetos importados). Quando se importa um projeto do SketchUp na família de massa do Revit e, em seguida, se carrega a família de massa em um projeto do Revit, pode-se converter as faces de massa (do projeto do SketchUp) em paredes, pisos e telhados. (Consulte Importando estudos de massa de outros aplicativos.) Ao criar conteúdo no SketchUp para uso no Revit, leve em conta as seguintes restrições: • Explodindo dados 3D: no Revit, não será possível explodir os dados 3D. Se tentar fazê-lo, as faces 3D irão desaparecer e será exibida uma mensagem de aviso. • Parâmetros: no Revit, não é possível adicionar parâmetros para controlar a flexão geométrica. No entanto, pode-se adicionar alguns controles que manipulam dados importados, como o local de um elemento importado e suas atribuições materiais. • Visibilidade/gráficos: no Revit, não é possível manipular a geometria ou isolar partes de elementos inteiros com configurações de visibilidade/gráficos. • Superfícies com dois lados: se um material ou uma cor forem atribuídos para somente um lado da superfície no Croqui, por padrão o Revit aplicará o material ou a cor a ambos os lados da superfícies. Se houver um material em ambos os lados da superfície, o Revit aplica o material da Face 1 para ambos os lados. Se as faces estão invertidas e pintadas de forma diferente no Croqui, elas podem não exibir o material correto no Revit. Manuel Lemos manuellemos@ymail.com Página 11 de 45
- 13. MML-Projetos de Arquitetura - Revit Architecture 2012 PT - Iniciar um projeto do Guia do Usuário • Propriedades de Croqui: as seguintes propriedades de Croqui não são atualmente suportadas na importação do Revit: Mapas de textura de imagem, Transparência, Superfícies curvas suaves, Texto e Cotas, Imagens raster e Páginas salvas. • Planos de corte: as importações não podem ser cortadas por um plano de corte, a não ser que ele seja importado para uma família de categoria cortável. Consulte Famílias cortáveis. • SketchUp e massa: nem todas as importações do SketchUp são apropriadas para efetuar a massa. Consulte Adequabilidade de geometria importada . Consulte também Importando estudos de massa de outros aplicativos. • Escala: Grupos ou componentes que têm a escala alterada totalmente com a ferramenta Alteração de escala de croqui podem ter uma alteração de escala incorreta ao serem importados para o Revit. Modelos de Croqui explodidos são importados na escala correta. Importando objetos ACIS O Revit dá suporte à importação de objetos ACIS contidos em arquivos DWG, DXF e SAT. (Objetos ACIS descrevem sólidos ou superfícies recortadas). Por exemplo, você pode criar objetos ACIS usando os comandos Desenhar sólidos e Desenhar Região. Também é possível importar SmartSolids™ do MicroStation® no Revit. Para importar objetos ACIS, use o procedimento Importando ou vinculando arquivos de CAD utilizando as ferramentas Importar CAD ou Vincular CAD. O Revit suporta os seguintes tipos de superfícies ao importar objetos ACIS: • Plano • Esfera • Toróide • Cilindro • Cone • Cilindro elíptico • Cone elíptico • Superfície com extrusão • Superfície revolvida • superfícies NURB Superfícies NURB (B-splines racionais não uniformes) em objetos ACIS em arquivos DWG ou SAT podem ser importadas para as famílias de modelo de massa ou modelo genérico do Revit enquanto você estiver criando a família. Você pode então usar as ferramentas Telhado por face e Sistema de parede cortina por face para criar telhados e sistemas de parede cortina nestas superfícies importadas. Para usar importações ACIS para ferramentas hospedeiras com base na face, importe a geometria em uma família no local da categoria Massa ou Modelo genérico. As ferramentas com base na face Manuel Lemos manuellemos@ymail.com Página 12 de 45
- 14. MML-Projetos de Arquitetura - Revit Architecture 2012 PT - Iniciar um projeto do Guia do Usuário funcionam melhor em sólidos ACIS. Por exemplo, se criar paredes por face em um cubo, as paredes serão unidas e chanfradas corretamente. Se criar um sistema de parede cortina por face em um sólido, pode-se adicionar montantes de canto nas uniões entre as faces do sistema de parede cortina. Para obter mais informações sobre as ferramentas com base na face, consulte Criando elementos de construção a partir de instâncias de massa. Dica Assegure-se de importar os dados geométricos necessários para os recursos do Revit que planeja usar. Para obter mais informações, consulte Adequabilidade de geometria importada . Opções de importação e de vínculo para formatos CAD e modelos do Revit As seguintes opções se aplicam aos formatos de arquivos de CAD vinculados ou importados (nas caixas de diálogo Importar CAD e Vincular CAD, que são exibidas ao clicar na guia Inserir painel Importar Importar CAD, ou na guia Inserir painel Vincular Vincular CAD). Opções de posicionamento também se aplicam a modelos Revit vinculados (quando você clica na guia Inserir painel Vínculo Vínculo do Revit). Opção Definição Importa um desenho do CAD somente para a vista ativa do Revit. Por exemplo, você pode querer que um objeto do AutoCAD apareça somente em uma vista de planta de piso no Revit e não em uma vista 3D. Se definir esta opção, qualquer texto no arquivo importado estará visível e poderá ser recortado pela região de recorte da vista. Se estiver usando o compartilhamento de trabalho, a importação pertencerá a um workset da vista. Se a opção não for selecionada, somente as linhas e geometria serão importadas e a importação irá se comportar como um modelo de geometria: ele pode ser recortado pela região de recorte da vista. Esta opção não está disponível em vistas 3D. Se estiver usando o compartilhamento de trabalho, a importação pertencerá a Somente a vista um workset do modelo. atual ObservaçãoSe estiver importando dados de um arquivo CAD para usar na criação de uma superfície topográfica, não selecione esta opção. Cores Inverte as cores de todos os objetos de linha e texto do arquivo importado para as cores específicas do Revit. As cores escuras de tornam mais claras e as cores claras, mais escuras. Isto pode aprimorar a legibilidade quando o arquivo estiver Inverter no Revit. Esta opção é definida por padrão. Preservar Preserva as cores definidas no documento importado. Preto e branco Importa o documento em preto e branco. Camadas Importa ou vincula todas as camadas. As camadas que não são visíveis no vínculo Todas são desativadas na vista atual no Revit. Manuel Lemos manuellemos@ymail.com Página 13 de 45
- 15. MML-Projetos de Arquitetura - Revit Architecture 2012 PT - Iniciar um projeto do Guia do Usuário Visível Importa ou vincula somente as camadas visíveis. Permite selecionar as camadas e os níveis a serem importados ou vinculados (na caixa de diálogo que é exibida). As camadas não selecionadas são excluídas. Se selecionar Visível ou Especificar e estiver vinculando o arquivo, quando for recarregar o arquivo vinculado posteriormente, serão carregadas somente as camadas selecionadas ou visíveis vinculadas originalmente. Quaisquer camadas não selecionadas ou não visíveis não são vinculadas. Se mais tarde desejar que camadas omitidas sejam vinculadas, será necessário excluir o vínculo e revincular o arquivo. DicaSe desejar poder exibir e ocultar camadas conforme necessário, é possível vincular a todas as camadas e em seguida clicar na guia Vista painel Gráficos Visibilidade/Gráficos para controlar a visibilidade de diferentes categorias em uma vista. (Consulte Exibição de visibilidade e gráficos em vistas de projeto). Ou pode-se vincular todas as camadas e, em seguida, consultar a importação e ocultar uma camada selecionada na vista ativa. (Consulte Consultando objetos em Especificar camadas). Define explicitamente a unidade de medida para geometria importada. Os valores são Detectar automático, pés, polegadas, metro, decímetro, centímetro, milímetro e Fator personalizado. Se especificar Detecção automática para um arquivo do AutoCAD criado em Imperial (inglesa), o arquivo será importado com pés e polegadas como unidades. Se o arquivo do AutoCAD foi criado em métrica, o arquivo será importado para o Revit com milímetros como unidades. Para arquivos do MicroStation®, o Revit lê as unidades do arquivo e as usa. Unidades de pés, polegadas, metros, centímetros, decímetros e milímetros, são todas suportadas. Se o arquivo DGN tem unidades personalizadas, então a unidade no Revit padroniza para pés. Observação Se importar um arquivo para um projeto com unidades opostas (por exemplo, um arquivo com métrica para um projeto com Imperial), as unidades no projeto hospedeiro irão prevalecer. Se o arquivo importado tiver uma unidade personalizada, selecione Fator personalizado para Importar unidades. Isto ativa a caixa de texto adjacente à lista de seleção para que seja possível inserir um valor de escala. Por exemplo, o arquivo tem uma unidade denominada objeto, onde objeto é igual a dez metros. Ao importar o arquivo, selecione Fator personalizado para Importar unidades e especifique um valor de 10 na caixa de texto adjacente. Cada unidade do arquivo de origem é agora igual a 10 metros no arquivo do Revit. O valor aqui inserido é exibido na propriedade de tipo Fator de escala do símbolo de importação. Se as unidades forem conhecidas, será possível escolher Fator personalizado e Unidades de inserir um fator de escala. Isto pode aumentar ou diminuir o tamanho dos importação elementos importados no Revit. Posicionamento O Revit coloca o centro da importação no centro do modelo do Revit. O centro do Auto - Centro a modelo do Revit é calculado ao encontrar o centro de uma caixa de vinculação em Centro torno do modelo. Manuel Lemos manuellemos@ymail.com Página 14 de 45
- 16. MML-Projetos de Arquitetura - Revit Architecture 2012 PT - Iniciar um projeto do Guia do Usuário Se a maior parte do modelo do Revit não estiver visível, o ponto central pode não estar visível na vista atual. Para tornar o ponto visível na vista atual, defina o zoom para Efetuar zoom na vista para caber. Isto centraliza a vista no modelo do Revit. O Revit coloca a origem da coordenada universal da importação na origem interna do projeto do Revit. Se o objeto importado foi desenhado com uma larga distância Auto - Origem a de sua origem, ele pode ser exibido com uma larga distância do modelo. Para Origem testar isto, defina o zoom para Efetuar zoom na vista para caber. O Revit posiciona a geometria importada de acordo com sua posição em relação às coordenadas compartilhadas entre os 2 arquivos. Se não houver um sistema de coordenadas compartilhadas atual entre os arquivos, Auto - Por o Revit lhe notificará e usará o posicionamento Auto - Centro a Centro. Consulte Coordenadas Posicionamento compartilhado. Compartilhadas Observação Esta opção é somente para arquivos do Revit. Manual - Origem A origem do documento importado é centralizado no cursor. O ponto de referência do documento importado é centralizado no cursor. Use esta Manual - Ponto opção somente para arquivos do AutoCAD que tenham um ponto de base Base definido. Define o cursor no centro da geometria importada. É possível arrastar a geometria Manual - Centro importada para a sua posição. Colocar em Selecione o nível onde colocar o ponto de origem/referência. O Revit coloca a importação na mesma orientação da vista atual. Esta opção Orientar para a vista somente está disponível para importações não específicas de vistas. Definindo a escala para arquivos DWG e DXF importados 1. Selecione um símbolo de importação e clique na guia Modificar | <nome do arquivo> painel Propriedades (Propriedades de tipo). 2. Na caixa de diálogo Propriedades de tipo, modifique Importar unidades ou Fator de escala. Se alterar as unidades de importação, o fator de escala será atualizado automaticamente. Consulte Opções de importação e de vínculo para formatos CAD e modelos do Revit. Observação Se nenhum valor for exibido para esses parâmetros, será necessário recarregar o vínculo ou reimportar o arquivo. 3. Clique em OK. Definindo espessuras de linha para arquivos DWG e DXF importados Manuel Lemos manuellemos@ymail.com Página 15 de 45
- 17. MML-Projetos de Arquitetura - Revit Architecture 2012 PT - Iniciar um projeto do Guia do Usuário Ao importar um arquivo DWG ou DXF, a cada camada do arquivo é atribuída uma espessura de linha baseada nas configurações de número de caneta/espessura de linha. O Revit pode importar números de canetas de um arquivo DWG ou DXF e mapeá-los para uma espessura de linha do Revit. É possível então salvar estes mapeamentos em um arquivo texto e eles se tornarão os mapeamentos definidos para o projeto. O Revit inclui os seguintes arquivos com mapeamentos de caneta e espessura de linha: • importlineweights-dwg-AIA.txt • importlineweights-dwg-BS1192.txt • importlineweights-dwg-ISO13657.txt • importlineweights-dwg-CP83.txt Estes arquivos residem na pasta Dados no diretório de instalação do Revit. Para definir espessuras de linha 1. Clique na guia Inserir painel Importar . A caixa de diálogo Importar espessuras de linha exibe os mapeamentos no arquivo importlineweights-dwg-default.txt. 2. Se este não for o arquivo que você quer editar, clique em Carregar, navegue para o arquivo de mapeamentos correto e abra-o. 3. Na caixa de diálogo, coincida a caneta com a espessura de linha apropriada, por exemplo, Número de caneta 1 com Número de espessura de linha 1, Número de caneta 2 com Número de espessura de linha 2, e assim por diante). Defina quantos mapeamentos de caneta com espessura de linha desejar. 4. Clique em OK ou, para salvar os mapeamentos em um novo arquivo, clique em Salvar como. Mapeando fontes SHX do AutoCAD para fontes TrueType Ao importar desenhos do AutoCAD que contêm texto, é possível mapear as fontes SHX do AutoCAD para fontes TrueType, para que apareçam corretamente no Revit. Pode-se mapear para qualquer uma das fontes existentes. ObservaçãoPara fontes SHX que não sejam mapeadas, o Revit irá usar uma fonte semelhante, mas os resultados são imprevisíveis. Para mapear fontes TrueType 1. Abra o arquivo shxfontmap.txt em um editor de texto. Este arquivo reside na pasta Dados no diretório de instalação do Revit. 2. Em uma nova linha insira o nome do arquivo SHX. 3. Pressione Tab. 4. Insira o nome da fonte à qual deseja mapear. 5. Salve e feche o arquivo. Manuel Lemos manuellemos@ymail.com Página 16 de 45
- 18. MML-Projetos de Arquitetura - Revit Architecture 2012 PT - Iniciar um projeto do Guia do Usuário Não é necessário reiniciar o Revit para o mapeamento de fonte ter efeito. Se já importou o arquivo, será necessário importá-lo novamente. Definindo parâmetros de restrição para geometria importada Se tiver geometria importada em todas as vistas, poderá definir o nível de referência para a mesma e especificar um deslocamento de altura daquele nível. Para definir parâmetros de restrição 1. Selecione a geometria importada. 2. Na paleta Propriedades , defina os parâmetros Nível base e Deslocamento base da instância. Como alternativa, você pode selecionar a geometria em uma vista de elevação e movê-la para ajustar o valor de deslocamento de referência. Movendo uma importação específica de vista para o primeiro plano ou plano de fundo Você pode mover símbolo de importação específico de vista entre o primeiro plano e o plano de fundo de uma vista, com relação aos elementos do modelo na vista. Se o símbolo de importação estiver no primeiro plano da vista, ele estará na frente dos elementos do modelo, como paredes. Ele ainda está atrás de componentes de detalhe e anotações. Observação Símbolos de importação específicos da vista são aqueles arquivos que são importados com a opção Somente a vista atual selecionada. 1. Selecione o símbolo de importação. 2. Na paleta Propriedades, em Desenhar camada, especifica o plano de fundo ou o plano de frente. Alternativamente, selecione Plano de fundo ou Primeiro plano na Barra de opções. Também pode-se usar a ordem de classificação para componentes de detalhe para mover um símbolo de importação para frente ou para trás dos componentes de detalhe. Para obter mais informações sobre as ferramentas de ordem de classificação, consulte Classificando a ordem do desenho de componentes de detalhe. Importando imagens É possível importar imagens de raster para o projeto do Revit para usar como imagens de plano de fundo ou como auxílios visuais necessários durante a criação de um modelo. Por padrão, as imagens são importadas atrás do modelo e dos símbolos de anotação; no entanto, pode-se alterar a ordem de exibição. É possível importar imagens somente para vistas 2D. É possível importar imagens usando a ferramenta Imagem ou arrastando-as e soltando-as a partir do Windows® Explorer. Para importar uma imagem 1. Clique na guia Inserir painel Importar (Imagem). 2. Na caixa de diálogo Importar imagem, navegue até a pasta que contém o arquivo de imagem a ser importado. 3. Selecione o arquivo e clique em Abrir. Manuel Lemos manuellemos@ymail.com Página 17 de 45
- 19. MML-Projetos de Arquitetura - Revit Architecture 2012 PT - Iniciar um projeto do Guia do Usuário A imagem importada é exibida na área de desenho e se move com o cursor. A imagem é exibida de forma simbólica, com duas linhas transversais indicando a extensão da imagem. 4. Clique para colocar a imagem. Tópico relacionado • Adicionando uma imagem na folha Tópicos nesta seção • Modificando imagens importadas • Excluindo imagens de raster Modificando imagens importadas Você pode modificar imagens importadas utilizando ferramentas (como Rotacionar e Copiar) na guia Modificar imagens raster. Esta guia é exibida quando você seleciona uma imagem importada na área de desenho. Observação Estas ferramentas também afetam imagens 3D com renderização, capturadas. Para modificar uma imagem importada 1. Selecione a imagem de modo que as alças sejam exibidas na imagem e modifique a imagem da seguinte forma: o Para alterar a escala da imagem, arraste as alças do canto. o Para mover a imagem, arraste-a para o local desejado. o Para manter as configurações da largura e da altura proporcionais enquanto altera a escala, na paleta Propriedades selecione Bloquear propriedades. 2. Na paleta Propriedades, especifique os valores para a altura e a largura da imagem. 3. Se desejar rotacionar a imagem, clique na guia Modificar | Imagens raster painel Modificar (Rotacionar). Consulte Rotacionando elementos. 4. Se desejar alterar a ordem do desenho, selecione a imagem e utilize as ferramentas no painel Organizar da guia Modificar | imagens raster. A ordem de desenho de imagens de raster pode ser controlada da mesma maneira que elementos de detalhe. Consulte Classificando a ordem do desenho de componentes de detalhe. Tópicos relacionados • Importando imagens • Excluindo imagens de raster Excluindo imagens de raster A ferramenta Gerenciar imagens lista todas as imagens de raster no projeto, incluindo quaisquer imagens com renderização que você tenha capturado. A ferramenta oferece a única maneira de Manuel Lemos manuellemos@ymail.com Página 18 de 45
- 20. MML-Projetos de Arquitetura - Revit Architecture 2012 PT - Iniciar um projeto do Guia do Usuário excluir uma imagem do projeto. Não é possível remover uma imagem do projeto excluindo-a de uma vista ou de uma folha. Para excluir uma imagem raster 1. Clique na guia Inserir painel Importar (Gerenciar imagens). A caixa de diálogo Gerenciar imagens lista todas as imagens de raster no projeto. 2. Selecione o nome da imagem e clique em Excluir. 3. Clique em OK quando solicitado a confirmar a exclusão. Importando componentes de construção • Revit Architecture • Revit Structure • Revit MEP Os componentes de construção manufaturados que são formatados como arquivos Autodesk Exchange (ADSK), fornecem dados de projeto e conexão que podem ser utilizados para colocar com precisão o componente em um projeto do Revit. Estes componentes de construção também podem ser projetados em aplicativos mecânicos, como o Autodesk® Inventor® e utilizados no Revit Architecture, Revit MEP e Revit Structure. Para abrir um arquivo ADSK de componente de construção, faça um dos seguintes: • Clique em Abrir (Componente de construção). • Clique em Colocar um componente. Onde está? o Guia Início painel Construir menu suspenso Componente Colocar um componente o Guia Início painel Modelo menu suspenso Componente Colocar um componente o Guia Início painel Modelo menu suspenso Componente Colocar um componente A seguir, clique na guia Modificar | local do componente painel Modelo Carregar família, selecione o arquivo ADSK, e coloque-o no projeto. Tópicos nesta seção • Arquivos ADSK de componente de construção • Trabalhando com componentes de construção • Dicas para trabalhar com componentes de construção • Fluxo de trabalho do componente de construção Manuel Lemos manuellemos@ymail.com Página 19 de 45
- 21. MML-Projetos de Arquitetura - Revit Architecture 2012 PT - Iniciar um projeto do Guia do Usuário Arquivos ADSK de componente de construção Um arquivo ADSK de componente de construção fornece as seguintes informações para ajudá-lo no processo do projeto: • Aparência física do componente em vistas, como uma vista 3D, que permite determinar a altura para a colocação precisa. • Conectores e sua colocação. Observação Mesmo que os conectores de conduíte e bandeja de cabos sejam exibidos no relatório Tradução do Autodesk Inventor, eles não são importados no Revit. • Dados sobre o componente, como seus dados de identidade. Abrir ou carregar o arquivo ADSK automaticamente cria uma família da categoria que tem base na atribuição OmniClass criada ao exportar. Também é possível salvar o arquivo ADSK como um arquivo RFA ( Salvar como Família), o que permite criar uma família que pode ser utilizada em diversos projetos. Consulte Famílias do Revit para obter mais informações sobre como utilizar famílias no Revit. Trabalhando com componentes de construção • Revit MEP Com a utilização de um arquivo ADSK de componente de construção, é possível: • Visualizar a caixa de delimitação do componente em um nível de detalhe de baixa resolução. Os conectores ainda serão exibidos na localização correta em uma vista com baixa resolução. • Visualizar a aparência detalhada do componente em níveis de detalhe fino e médio. • Alterar a exibição gráfica do componente ao alterar o nível de detalhe no projeto. Também é possível modificar as configurações de visibilidade de componente no Editor de famílias para os níveis de detalhe de resolução baixa, média ou alta. • Visualizar o componente em uma vista 3D, de planta, de elevação ou de corte. • Colocar conectores no componente utilizando o Editor de família. Consulte Conectores. • Criar novos tipos de famílias do componente original ao adicionar novos parâmetros ou alterar os existentes utilizando o Editor de família. • Visualizar ou alterar os dados de identidade do componente. • Utilize os planos de referência do componente ou alguma de sua geometria para cotar. • Identifique e tabule os parâmetros do componente. • Renderizar o componente. • Conecte o componente com um duto, dispositivo elétrico e sistemas de hidráulica existentes, dependendo do tipo de conector no componente. O conector se comporta como um componente nativo do Revit e suas propriedades são suportadas se estiverem disponíveis no Revit. Manuel Lemos manuellemos@ymail.com Página 20 de 45
- 22. MML-Projetos de Arquitetura - Revit Architecture 2012 PT - Iniciar um projeto do Guia do Usuário As restrições para a utilização de um arquivo ADSK de componente de construção, incluem as seguintes: • A geometria do componente não pode ser alterada no Revit. Alterações na geometria somente podem ser feitas no aplicativo no qual o componente de construção foi originalmente projetado. • Embora os materiais atribuídos no aplicativo mecânico não sejam importados no Revit, é possível atribuir um material no Revit que se aplica a todo o componente. • No momento, o fluxo de trabalho é somente de uma direção, do Inventor para o Revit. O Inventor não pode abrir arquivos ADSK. Dicas para trabalhar com componentes de construção Considere o seguinte ao trabalhar com componentes de construção: • Para otimizar o desempenho do modelo no Revit, sempre que possível, trabalhe com o componente de construção como uma caixa de delimitação em baixa resolução. • Como os componentes de construção têm grande quantidade de geometria detalhada, eles podem tardar alguns minutos para serem abertos. Se a abertura do componente durar muito tempo, ou se o desempenho do zoom e pan for muito lento, peça ao seu criador que simplifique mais o modelo antes de exportar. • Se o componente for aberto no Revit com uma orientação diferente da esperada, rotacione o componente no Editor de família ou solicite que seu criadores criem um Sistema de Coordenadas Universais (UCS) personalizado e reexporte o arquivo ADSK utilizando o novo UCS. • Utilize o relatório de Tradução do Autodesk Inventor para revisar os resultados de exportação. O relatório lista os conteúdos do arquivo ADSK. Verifique que os elementos do modelo foram exportados como esperado. Clique duas vezes no arquivo ADSK para abrir o relatório no seu navegador da web. Fluxo de trabalho do componente de construção • Revit Architecture • Revit Structure • Revit MEP As etapas a seguir descrevem o fluxo de trabalho típico para utilizar um componente de construção em um projeto do Revit. Por exemplo, suponha que um fabricante publicou o conteúdo de telhas em unidades AVAC em seu web site como um arquivo ADSK a ser utilizado por engenheiros e arquitetos. Você deseja incorporar este componente de construção em seu modelo. Utilizando a geometria e os dados do componente, é possível colocar corretamente o componente no projeto e também criar conexões no mesmo, para que o componente possa ser utilizado no Revit MEP. Seu fluxo de trabalho se parece com o seguinte: 1. Efetue o download do arquivo ADSK do componente de construção do web site do fabricante. 2. Para abrir o arquivo ADSK no Revit, clique em Abrir (Componente de construção). Observação Não é possível abrir arquivos ADSK que estejam associados a última versão do Revit. Manuel Lemos manuellemos@ymail.com Página 21 de 45
- 23. MML-Projetos de Arquitetura - Revit Architecture 2012 PT - Iniciar um projeto do Guia do Usuário 3. Carregue o arquivo ADSK no projeto a partir do Editor de família. a. Na faixa de opções, clique em Colocar um componente. Onde está? Guia Início painel Construir menu suspenso Componente Colocar um componente. Guia Início painel Modelo menu suspenso Componente Colocar um componente. Guia Início painel Modelo menu suspenso Componente Colocar um componente. b. Clique na guia Modificar | Colocar contraventamento painel Modo Carregar família. c. Selecione o arquivo ADSK, e coloque-o no projeto. 4. Coloque o componente no projeto. 5. Exiba o componente como uma caixa de delimitação com um nível de detalhe em baixa resolução. 6. Exiba toda a geometria nos níveis de detalhe médio e fino. 7. Exiba o componente em qualquer vista. 8. Execute uma verificação de interferência para assegurar a altura apropriada. 9. Identifique e tabule o componente utilizando os seus parâmetros. 10. Cote o componente para seus planos de referência e para alguma de sua geometria. 11. Crie qualquer conector extra no componente no Editor de famílias. Quando eles são conectados aos serviços de construção no Revit MEP os conectores podem ser utilizados na análise de fluxo. Abrindo arquivos Industry Foundation Class (IFC) O Revit abre Industry Foundation Classes (IFC) com base no mais recente padrão de intercâmbio de dados International Alliance for Interoperability (IAI) IFC 2x3. (Se abrir um arquivo que use um padrão anterior [IFC 2x ou 2x2], o Revit dará suporte ao formato e o abrirá corretamente). Para obter informações sobre o formato de arquivo IFC, consulte Exportando para Industry Foundation Classes (IFC). Quando você abre um arquivo IFC, o Revit cria um novo arquivo com base no modelo padrão. Para obter informações sobre a seleção de modelo-padrão, consulte Selecionando um modelo para arquivos IFC. É possível carregar os seus próprios arquivos de mapeamento de classe IFC e sobrepor as categorias e subcategorias para os objetos IFC. DicaAssegure-se de importar os dados geométricos necessários para os recursos do Revit que planeja usar. Para obter mais informações, consulte Adequabilidade de geometria importada . Manuel Lemos manuellemos@ymail.com Página 22 de 45
- 24. MML-Projetos de Arquitetura - Revit Architecture 2012 PT - Iniciar um projeto do Guia do Usuário Para abrir um arquivo IFC 1. Clique em Abrir (IFC). 2. Na caixa de diálogo Abrir arquivo IFC, navegue até o arquivo IFC para importá-lo. 3. Selecione o arquivo IFC e clique em Abrir. O Revit cria um novo arquivo com base no modelo-padrão. Tópicos nesta seção • Selecionando um modelo para arquivos IFC • Carregando um arquivo de mapeamento de classe IFC • Sobrepondo categorias e subcategorias para objetos IFC Selecionando um modelo para arquivos IFC 1. Clique em Abrir (Opções IFC). 2. Na caixa de diálogo Opções de importação IFC, clique em Procurar. 3. Na caixa de diálogo Procurar pelo arquivo modelo, navegue para o arquivo de modelo IFC desejado, selecione-o e clique em Abrir. 4. Na caixa de diálogo Opções de importação IFC, clique em OK. Carregando um arquivo de mapeamento de classe IFC 1. Clique em Abrir (Opções IFC). 2. Na caixa de diálogo Opções de importação IFC, clique em Carregar. 3. Na caixa de diálogo Carregar arquivo de mapeamento de classe IFC, navegue para um arquivo de mapeamento de classe IFC, selecione, e clique em Abrir. 4. Na caixa de diálogo Opções de importação IFC, clique em OK. Sobrepondo categorias e subcategorias para objetos IFC 1. Clique em Abrir (Opções IFC). 2. Na caixa de diálogo Opções de importação IFC, clique duas vezes em uma categoria ou subcategoria e insira um novo valor para substituir o valor atual. Como alternativa, pode clicar em Padrão para restaurar todos os valores para as configurações-padrão. 3. Clique em OK ou, para salvar os mapeamentos em um novo arquivo, clique em Salvar como. Manuel Lemos manuellemos@ymail.com Página 23 de 45
- 25. MML-Projetos de Arquitetura - Revit Architecture 2012 PT - Iniciar um projeto do Guia do Usuário Vinculando arquivos do AutoCAD com um projeto do Revit • Revit Architecture • Revit Structure • Revit MEP É possível vincular arquivos do AutoCAD com um projeto do Revit. Por exemplo, pode-se desejar usar os arquivos vinculados como segue: • Alguns membros da equipe usam o AutoCAD para criar detalhes ou elevações, mas o resto do projeto é criado usando o Revit. Deseja-se vincular os desenhos do AutoCAD com o projeto do Revit e colocá-los em folhas. Então, estes desenhos poderão ser incluídos no conjunto de documentos de construção gerado pelo Revit. • Os membros da equipe de outras disciplinas (como engenheiros estruturais ou engenheiros elétricos) estão usando o AutoCAD para planejar sua parte do projeto. Você deseja vincular seus desenhos do AutoCAD com um projeto do Revit para utilizá-los como subjacências para suas vistas do projeto. • Os membros da equipe de outras disciplinas (como engenheiros estruturais ou engenheiros elétricos) usam o AutoCAD para planejar sua parte do projeto. Você deseja vincular seus desenhos do AutoCAD com um projeto do Revit para utilizá-los como subjacências para suas vistas do projeto. • Os membros da equipe de outras disciplinas (como arquitetos ou engenheiros estruturais) estão usando o AutoCAD para planejar sua parte do projeto. Você deseja vincular seus desenhos do AutoCAD com um projeto do Revit para utilizá-los como subjacências para suas vistas do projeto. Por exemplo, a planta de piso a seguir mostra um arquivo vinculado que será usado como uma subjacência para tracejar e criar paredes estruturais no Revit. Manuel Lemos manuellemos@ymail.com Página 24 de 45
- 26. MML-Projetos de Arquitetura - Revit Architecture 2012 PT - Iniciar um projeto do Guia do Usuário Tópicos relacionados • Gerenciando vínculos • Gerenciando camadas em arquivos vinculados e importados Tópicos nesta seção • Como funciona vincular com o AutoCAD • Vinculando com um arquivo do AutoCAD • Localização do arquivo vinculado Como funciona vincular com o AutoCAD Quando se vincula um arquivo do AutoCAD com um projeto, o Revit mantém um vínculo com aquele arquivo. Sempre que o projeto do Revit for aberto, o Revit recupera a versão atual e salva do arquivo vinculado e o exibe no projeto. Quaisquer alterações no arquivo vinculado são exibidas no projeto do Revit. Se o arquivo vinculado muda enquanto o projeto do Revit está aberto, recarregue o arquivo para recuperar as alterações mais recentes. (Consulte Gerenciando vínculos.) Esta habilidade para recuperar as alterações mais recentes em um arquivo do AutoCAD é a diferença entre vincular e importar. Quando se importa um arquivo do AutoCAD, o Revit usa a versão do arquivo importado. Ele não recupera ou exibe as alterações do arquivo importado. Quando se vincula (ou importa) um arquivo do AutoCAD com um projeto do Revit, pode-se fazer o seguinte: • Consultar objetos no arquivo. • Ocultar ou excluir camadas selecionadas no arquivo • Alterar a exibição gráfica de camadas no arquivo Quando se vincula um arquivo com um projeto do Revit, é possível controlar se o arquivo vinculado será visível somente na vista ativa ou em todas as vistas. Como um desenho 2D, o arquivo vinculado somente é exibido nos desenhos Revit 2D relevantes, como plantas de piso. Em uma vista 3D, o arquivo vinculado é exibido como uma forma 2D plana. Vinculando com um arquivo do AutoCAD 1. Abra o projeto Revit. 2. Se desejar que o arquivo vinculado somente seja exibido em uma determinada vista, abra aquela vista. 3. Clique na guia Inserir painel Vínculo (Vincular CAD). 4. Especifique o arquivo a ser vinculado, como segue: o Para Procurar em, navegue para a localização do arquivo. o Para Nome do arquivo especifique o nome do arquivo. o Para Arquivos do tipo, especifique DWG. 5. Especifique as seguintes opções para o arquivo vinculado: Manuel Lemos manuellemos@ymail.com Página 25 de 45
- 27. MML-Projetos de Arquitetura - Revit Architecture 2012 PT - Iniciar um projeto do Guia do Usuário a. Se desejar que o arquivo vinculado somente seja exibido na vista atual, selecione Somente a vista atual; Se não selecionar esta opção, o arquivo vinculado será exibido em todas as vistas 2D relevantes, como plantas de piso. b. Para Camadas, selecione um dos seguintes valores: Todas: Exibe todas as camadas do arquivo vinculado no projeto do Revit, incluindo as camadas ocultas. Visível: Exibe as camadas visíveis do arquivo vinculado no projeto do Revit. As camadas que estão no momento ocultas no AutoCAD não são exibidas no Revit. Especificar: Permite selecionar as camadas que serão exibidas no projeto do Revit em uma lista. Após clicar em Abrir, o Revit exibe a lista de camadas para poder selecionar. 2. Especifique as opções de importação desejadas. Para obter detalhes sobre estas opções, consulte Opções de importação e de vínculo para formatos CAD e modelos do Revit. 3. Clique em Abrir. 4. Se, para Camadas, você escolhe Especificar, a caixa de diálogo Selecionar camadas/Níveis para importar/Vincular lista as camadas existentes no arquivo. Selecione as camadas desejadas e clique em OK. As camadas não selecionadas não estarão disponíveis no projeto do Revit. (No entanto, as camadas ainda existem no arquivo do AutoCAD). O Revit recupera a versão atual do arquivo vinculado e o exibe na vista atual do Revit. Tópicos relacionados • Consultando objetos em camadas • Ocultando e excluindo camadas • Alterando a exibição gráfica de camadas • Gerenciando vínculos Localização do arquivo vinculado Sempre que você abre um projeto do Revit que está vinculado com um arquivo, o Revit recupera a versão atual e salva do arquivo vinculado. O caminho para o arquivo vinculado é exibido na coluna Caminho salvo, da caixa de diálogo Gerenciar vínculos. Consulte Referências não solucionadas. Se o Revit não puder localizar o arquivo vinculado, ele exibirá o caminho para a versão mais recentemente recuperada do arquivo vinculado. O Revit não é capaz de atualizar o vínculo. Para recarregar o arquivo vinculado de outra localização, use a função Recarregar de da caixa de diálogo Gerenciar vínculos. Consulte Gerenciando vínculos. Use a coluna Tipo de caminho para indicar se o caminho é absoluto ou relativo. Em geral, use o caminho relativo em vez do caminho absoluto. Manuel Lemos manuellemos@ymail.com Página 26 de 45
- 28. MML-Projetos de Arquitetura - Revit Architecture 2012 PT - Iniciar um projeto do Guia do Usuário • Se usar um caminho relativo e mais tarde mover o projeto e o arquivo vinculado simultaneamente para um novo diretório, o vínculo será mantido. O novo diretório de trabalho se torna o caminho relativo para o modelo vinculado. • Se usar um caminho absoluto e mais tarde mover o projeto e o arquivo vinculado para um novo diretório, o vínculo será quebrado. Utilize um caminho absoluto ao vincular com um arquivo de compartilhamento de trabalho, como um modelo central que outros usuários precisam acessar. Este arquivo provavelmente não será movido de sua localização no disco. Vinculando arquivos de revisão DWF 1. Clique na guia Inserir painel Link (Marcação DWF). 2. Na caixa de diálogo Importar/Vincular arquivo DWF, navegue até o arquivo DWF revisado, selecione-o e clique em Abrir. A caixa de diálogo Vincular página de revisão a folhas do Revit é exibida. Na coluna Vista DWF, a caixa de diálogo exibe os nomes das vistas de folhas que estão revisadas no arquivo DWF. A coluna Vista do Revit exibe a vista de folha do Revit correspondente. Se o nome da folha do arquivo DWF for o mesmo do nome da folha do arquivo do Revit, então o nome da folha do Revit é automaticamente preenchido na coluna Vista Revit. Se o nome da vista da folha do Revit mudou desde que ela foi exportada para DWF, a coluna Vista Revit exibe <Não vinculada> ao lado da vista da folha DWF. 3. Se o valor de Vista Revit for <Não vinculada>, selecione uma vista de folha do Revit clicando na caixa abaixo da coluna Vista Revit e selecionando um nome na lista. Também é possível fazer isso se tiver diversas outras vistas de folhas no arquivo do Revit e desejar aplicar as revisões à uma das outras vistas de folha. Isso faria sentido somente se os blocos de margens e carimbo de outra vista de folha tivesse o mesmo tamanho que a original. 4. Clique em OK. As revisões DWF são colocadas na vista da folha como um símbolo de importação. As revisões são afixadas, o que significa que não é possível modificar suas posições e copiar, rotacionar, espelhar, excluir ou agrupar, a não ser que tenham sido criados no Design Review do Autodesk. Consulte Modificando revisões DWG criadas no Design Review. Tópicos nesta seção • Modificando revisões DWG criadas no Design Review Modificando revisões DWG criadas no Design Review Se as revisões foram criadas no Design Review do Autodesk usando suas ferramentas de revisões, você poderá modificar as propriedades Status e Notas no Revit. Este recurso permite que você adicione informações à revisão ou mantenha informações sobre seu status. Para modificar revisões criadas no Design Review 1. Selecione um objeto de revisão que foi criado no Design Review. Manuel Lemos manuellemos@ymail.com Página 27 de 45
- 29. MML-Projetos de Arquitetura - Revit Architecture 2012 PT - Iniciar um projeto do Guia do Usuário Um objeto de revisão deve ter a aparência abaixo. 2. Na paleta Propriedades, modifique as propriedades Status e Notas conforme necessário. As alterações são salvas no arquivo DWF vinculado. As alterações podem ser visualizadas no arquivo DWF ao selecionar o objeto de revisão correspondente. Usando arquivos de nuvem de pontos em um Projeto Vincula um arquivo de Nuvem de pontos no projeto para fornecer referências quando você inseri ou edita elementos do modelo. Em projetos envolvendo edifícios existentes, a necessidade de capturar a condição da construção é uma tarefa importante do projeto. Scanners a laser podem ser utilizados para a amostra de pontos na superfície de um objeto físico existente, como um edifício, e também podem salvar estes dados como nuvem de pontos. A quantidade de dados produzidos normalmente por este scaner especializado a laser é enorme (de centenas de milhões até bilhões de pontos), então um modelo do Revit vincula uma nuvem de pontos como referência no lugar de incorporar o arquivo. Para um desempenho eficaz e aprimorado, o Revit utiliza somente um subconjunto de pontos para serem exibidos e selecionados a qualquer momento. As várias nuvens de pontos podem ser vinculadas e várias instâncias de cada vínculo podem ser criadas. Manuel Lemos manuellemos@ymail.com Página 28 de 45
- 30. MML-Projetos de Arquitetura - Revit Architecture 2012 PT - Iniciar um projeto do Guia do Usuário Uma nuvem de pontos: • geralmente se comporta como um objeto de modelo dentro do Revit. • é exibida em várias vistas de modelagem, como uma vista 3D, plantas e cortes. • pode ser selecionada, movida, girada, copiada, excluída, espelhada e assim por diante. • é cortada por plantas, cortes e caixas de corte, permitindo facilmente isolar seções da nuvem. Controlando a visibilidade: controla a visibilidade da nuvem de pontos na guia Categorias importadas da caixa de diálogo Sobreposições de visibilidade/gráficos, assim como em uma base por elemento. É possível alternar a visibilidade das nuvem de pontos ativada ou desativada, mas não é possível alterar as configurações de gráficos, como Linhas, Padrões ou Meio-tom. Criando uma geometria: um recurso de snap que simplifica a criação do modelo com base nos dados da nuvem de pontos. As ferramentas de criação ou modificação de geometria no Revit (como parede, linha, eixo, girar, mover etc.). É possível efetuar o snap para superfícies planas implícitas que são detectadas de forma dinâmica na nuvem de pontos. O Revit somente detecta planos que são perpendiculares ao plano de trabalho atual (em planta, corte ou 3D) e somente bem próximos ao cursor. No entanto, após o plano de trabalho ser detectado, ele é usado como uma referência global até que a vista seja ampliada ou reduzida pelo zoom. Gerenciando nuvens de pontos vinculadas: A caixa de diálogo Gerenciar arquivos vinculados inclui uma guia Nuvens de pontos que lista o status de todos os vínculos de nuvem de pontos (tipos) e fornece uma funcionalidade padrão de Recarregar/Descarregar/Remover similar a outros tipos de vínculos. Usando nuvens de pontos em um ambiente de compartilhamento de trabalho: para melhorar o desempenho e reduzir o tráfego de rede, o fluxo de trabalho recomendado para usuários, que necessitam deste fluxo para trabalhar com os mesmos arquivos de nuvem de pontos, é para copiar os arquivos localmente. Enquanto o caminho relativo para as cópias locais dos arquivos de nuvem de pontos é o mesmo para cada usuário, o vínculo permanecerá válido quando você sincronizar com o arquivo central. O caminho relativo é exibido como o caminho salvo na caixa de diálogo Gerenciar vínculos e é relativo ao Caminho raiz da nuvem de pontos especificado na guia Localizações de arquivo da caixa de diálogo Opções. Tópicos nesta seção • Inserir um arquivo de nuvem de pontos • Propriedades da nuvem de pontos Inserir um arquivo de nuvem de pontos Inserir um arquivo de nuvem de pontos indexado em um projeto do Revit ou converter um formato não processado de nuvens de pontos para o formato indexado .pcg. 1. Abra o projeto Revit. 2. Clique na guia Inserir painel Vínculo (Nuvem de pontos). 3. Especifique o arquivo a ser vinculado, como segue: o Para Procurar em, navegue para a localização do arquivo. o Para Arquivos do tipo, selecione uma das seguintes opções: Manuel Lemos manuellemos@ymail.com Página 29 de 45
- 31. MML-Projetos de Arquitetura - Revit Architecture 2012 PT - Iniciar um projeto do Guia do Usuário Núvens de pontos indexados Autodesk: Selecionar um arquivo com extensão .pcg. Formatos não processados: Selecionar um arquivo com a extensão .fls, .fws, .las, .ptg, .pts, .xyb ou .xyz para iniciar automaticamente uma aplicativo de indexação que irá converter o arquivo não processado para um formato .pcg. ObservaçãoApós o arquivo indexado ser criado, é necessário utilizar a ferramenta de Nuvem de pontos para inserir o arquivo. Todos os arquivos: Selecionar um arquivo com qualquer extensão. o Para o Nome do arquivo, selecione o arquivo ou especifique o nome do arquivo. 4. Para Posicionamento, selecione: o Auto - Centro a Centro: O Revit coloca o centro da nuvem de pontos no centro do modelo. O centro do modelo é calculado ao encontrar o centro de uma caixa de vinculação em torno do modelo. Se a maior parte do modelo não estiver visível, o ponto central pode não estar visível na vista atual. Para tornar o ponto visível na vista atual, defina o zoom para Efetuar zoom na vista para caber. Isto centraliza a vista no modelo do Revit. o Auto - Origem para origem: O Revit coloca a origem da coordenada universal da nuvem de pontos na origem interna do projeto do Revit. Se a nuvem de pontos foi desenhada com uma distância larga de sua origem, ela pode ser exibida com uma distância larga do modelo. Para testar isto, defina o zoom para Efetuar zoom na vista para caber. o Auto - Origem a última colocados: O Revit coloca a próxima núvem de pontos importada de forma consistente com a núvem de pontos importada previamente. A seleção desta opção permite alinhar múltiplas nuvens de pontos criadas no mesmo terreno com coordenadas coerentes. 5. Clique em Abrir. Para arquivos no formato .pcg, o Revit recupera a versão atual do arquivo de nuvem de pontos e víncula-a para o projeto. 6. Para arquivos no formato não processados: A. Clique em Sim para que o Revit crie um arquivo indexado (.pcg). B. Quando o processo de indexação foi concluída, clique em Fechar. C. Utilize a ferramenta Nuvem de pontos novamente para inserir o novo arquivo indexado. A nuvem é visível em todas as vistas, exceto nas vistas do desenho e da tabela. Consulte também • Usando arquivos de nuvem de pontos em um Projeto • Gerenciando vínculos Propriedades da nuvem de pontos 1. Propriedades de tipo de nuvem de pontos 2. Propriedades de instância de nuvem de pontos Manuel Lemos manuellemos@ymail.com Página 30 de 45
- 32. MML-Projetos de Arquitetura - Revit Architecture 2012 PT - Iniciar um projeto do Guia do Usuário Nomes de parâmetros, valores e descrições para nuvens de pontos. Os valores são modificáveis. Propriedades de tipo de nuvem de pontos Nome Descrição Cotas Especifica o fator de conversão a partir das unidades de origem para pés. Por exemplo, se a unidade de origem é metros, então o valor da escala é 3,2808. Se a unidade de origem é pés, o valor da Escala é 1. Escala Modificar o valor da escala caso as unidades dos dados de origem não forem corretamente determinados durante a importação do arquivo de nuvem de pontos. Propriedades de instância de nuvem de pontos Nome Descrição Fase Identifica a fase na qual o arquivo de nuvem de pontos foi adicionado ao modelo de Criado na construção. O valor-padrão para esta propriedade é o mesmo do valor Fase, da vista atual. fase É possível especificar um valor diferente, se necessário. Identifica a fase na qual o arquivo de nuvem de pontos foi demolido. O valor-padrão é Nenhum. Demolido Ao demolir um elemento, essa propriedade é atualizada para a fase atual da vista, na qual por fase o elemento foi demolido. Também é possível demolir um elemento ao definir a propriedade Demolido na fase com um outro valor. Consulte Elementos de demolição. Explodindo geometria importada Quando se importa um desenho no Revit, estão sendo importados todos os elementos, como blocos e referências externas (refexs) do desenho. (Consulte Implicações de importação versus vinculação para refexs). Eles estão todos contidos dentro do elemento do Revit denominado um símbolo de importação. Você pode explodir (desmontar) o símbolo de importação para seu próximo elemento de maior nível; símbolos de importação aninhados. Esta é uma explosão parcial. Um explosão parcial de um Manuel Lemos manuellemos@ymail.com Página 31 de 45
- 33. MML-Projetos de Arquitetura - Revit Architecture 2012 PT - Iniciar um projeto do Guia do Usuário símbolo de importação resulta em mais símbolos de importação, que por sua vez podem ser explodidos em elementos ou outros símbolos de importação. Isto é análogo a explodir no AutoCAD com referências externas e blocos aninhados. Por exemplo, você explode uma refex em outras refexs e blocos. Estas refexs e estes blocos podem por sua vez ser explodidos em outros blocos e refexs. Você também pode explodir o símbolo de importação imediatamente em texto, curvas, linhas e regiões preenchidas do Revit. Esta é uma explosão completa. Observação Você não pode explodir arquivos vinculados ou um símbolo de importação que resultaria em mais de 10.000 elementos. Para explodir a geometria importada 1. Selecione o símbolo de importação. 2. Clique na guia Modificar | <nome do arquivo> painel Importar instância menu suspenso Explodir Explodir parcial ou Explodir completo. Os símbolos de importação resultantes de explosão parcial podem ser explodidos novamente selecionando-os e clicando em Explodir parcialmente. É possível continuar a fazer isto até todos os símbolos de importação terem sido convertidos para elementos do Revit. Gerenciando camadas em arquivos vinculados e importados Quando se importa ou vincula um arquivo CAD para um projeto do Revit, pode-se consultar, ocultar, excluir ou alterar a exibição gráfica de camadas no arquivo. Tópicos nesta seção • Consultando objetos em camadas • Ocultando e excluindo camadas • Alterando a exibição gráfica de camadas Consultando objetos em camadas Quando se importa ou vincula um arquivo para um projeto do Revit, pode-se consultar o arquivo para obter informações sobre seus objetos. Isto permite determinar a identidade de um objeto e a camada onde ele reside. Também é possível ocultar ou excluir a camada do objeto. Para consultar objetos nas camadas 1. Abra uma vista do projeto no Revit. 2. Realce o símbolo de importação para o arquivo e clique para selecioná-lo. Quando se realça o símbolo de importação, a barra de status exibe o seguinte: <nome do arquivo importado> : Importar símbolo : localização <Compartilhada> ou <Não compartilhada>. 3. Clique na guia Modificar | <Nome do arquivo> painel Importar instância (Consulta). 4. Selecione o objeto a ser consultado, como segue: o Mova o cursor sobre o símbolo de importação na vista. Manuel Lemos manuellemos@ymail.com Página 32 de 45
- 34. MML-Projetos de Arquitetura - Revit Architecture 2012 PT - Iniciar um projeto do Guia do Usuário O Revit realça primeiro os objetos de menor nível (como linhas). Pressione Tab para alternar o realce para objetos de maior nível, como blocos. o Observe a barra de status. Quando ela descreve o objeto alvo, clique para selecioná- lo. A caixa de diálogo Consultar instância de importação é aberta e exibe as seguintes informações: o Tipo: o tipo de objeto o Nome do bloco: o nome do bloco que contém o objeto, se aplicável o Camada: o nome da camada contendo o objeto o Estilo por: indica se o estilo do objeto vem da camada ou por cor 5. Para ocultar a camada do objeto na vista ativa, clique em Ocultar na vista. A camada selecionada ainda pode estar visível em outras vistas. Dica Para visualizar temporariamente a camada oculta, clique em Revelar elementos ocultos na Barra de controle da vista. Para exibir a camada novamente, clique na guia Vista painel Gráficos Visibilidade/gráficos. Na guia Categorias importadas, selecione a camada e clique em OK. 6. Para excluir a camada do objeto do projeto do Revit, clique em Excluir. A camada selecionada não está mais visível em quaisquer vistas do projeto. 7. Para fechar a caixa de diálogo Consultar instância de importação, clique em OK. O editor de consultas permanece ativo, de modo que você pode selecionar outras entidades. 8. Pressione Esc para sair do editor de consultas. Ocultando e excluindo camadas Quando se importa ou vincula um arquivo com um projeto do Revit, pode-se não desejar que as camadas do arquivo sejam visíveis no Revit. Para controlar a visibilidade de camadas, é possível efetuar um dos seguintes: • Ocultar camadas: quando camadas são ocultadas, elas ainda estão disponíveis para o projeto do Revit, mas não são exibidas nas vistas. É possível torná-las novamente visíveis, se necessário. • Excluir camadas: quando camadas são excluídas, elas não estarão disponíveis para o projeto do Revit. (No entanto, elas ainda existem no arquivo CAD original). Se desejar restaurar as camadas, primeiro será preciso excluir o arquivo vinculado e, em seguida, voltar a importar ou vincular o arquivo. Tópico relacionado • Alterando a exibição gráfica de camadas Tópicos nesta seção Manuel Lemos manuellemos@ymail.com Página 33 de 45
- 35. MML-Projetos de Arquitetura - Revit Architecture 2012 PT - Iniciar um projeto do Guia do Usuário • Ocultando camadas • Excluindo camadas Ocultando camadas Quando se importa ou vincula um arquivo, pode-se especificar como ocultar as camadas em cada vista do Revit. Por exemplo, é possível exibir todas as camadas em uma vista, mas ocultar algumas camadas em outra vista. Pode-se reexibir as camadas em outro momento, se necessário. Se não tiver certeza em qual camada um objeto reside, consulte Consultando objetos em camadas. Para ocultar camadas 1. Abra uma vista do projeto no Revit. 2. Clique na guia Vista painel Gráficos (Visibilidade/Gráficos). 3. Clique na guia Categorias importadas. 4. Na coluna Visibilidade, clique para expandir o nome do arquivo DWG do arquivo vinculado ou importado. O Revit lista as camadas do arquivo. 5. Desmarque as caixas de verificação para quaisquer camadas que deseja ocultar na vista atual. 6. Clique em OK. As camadas são ocultas somente na vista atual. Para reexibir as camadas ocultas, repita este processo e selecione as camadas desejadas. Excluindo camadas Quando se exclui camadas em um arquivo importado ou em um arquivo vinculado, as camadas não mais estarão disponíveis para o projeto do Revit. (No entanto, elas ainda existem no arquivo CAD original). Se desejar restaurar as camadas, será preciso excluir o arquivo do projeto do Revit e voltar a vincular ou importar o arquivo. Para excluir camadas em um arquivo vinculado ou importado, use um dos seguintes métodos: • Quando você vincula ou importa o arquivo para o projeto do Revit, na caixa de diálogo Importar ou Vincular, para Camadas, selecione Visível para exibir somente as camadas que são atualmente visíveis no Auto CAD, ou selecione para especificar as camadas para exibir no Revit. Quaisquer camadas omitidas são efetivamente excluídas. Elas não estarão disponíveis para o projeto do Revit. • Se desejar excluir um objeto em um arquivo CAD e não tiver certeza em qual camada ele reside, consulte Consultando objetos em camadas. • Exclua as camadas especificadas, como descrito no procedimento a seguir: Para excluir camadas conhecidas 1. Abra uma vista do projeto no Revit. Manuel Lemos manuellemos@ymail.com Página 34 de 45
- 36. MML-Projetos de Arquitetura - Revit Architecture 2012 PT - Iniciar um projeto do Guia do Usuário 2. Realce o símbolo de importação para o arquivo e clique para selecioná-lo. A barra de status exibe o seguinte: <nome do arquivo importado> : Importar símbolo : localização <Compartilhada> ou <Não compartilhada>. 3. Clique na guia Modificar | <nome do arquivo> painel Importar instância (Excluir camadas). 4. Na caixa de diálogo Selecionar camadas/níveis para excluir, selecione as camadas a serem excluídas e clique em OK. As camadas excluídas não são exibidas em quaisquer vistas do projeto do Revit. Quando se importa ou vincula um arquivo para um projeto do Revit, pode-se controlar a exibição gráfica de cada camada do arquivo. Por exemplo, é possível alterar a cor, espessura e estilo da linha dos objetos. Por exemplo, ao usar um arquivo como uma subjacência, pode-se exibir todo o arquivo em meio-tom para distingui-lo do modelo do Revit. Tópico relacionado • Ocultando e excluindo camadas Tópicos nesta seção • Preservando ou descartando sobreposições gráficas para arquivos vinculados • Efetuando alterações globais na exibição gráfica de camadas • Efetuando alterações específicas da vista na exibição gráfica de camadas Preservando ou descartando sobreposições gráficas para arquivos vinculados Quando se altera a exibição gráfica de camadas em um arquivo vinculado, é possível especificar se o Revit preservará ou descartará as sobreposições gráficas. Observação Este recurso somente está disponível para arquivos CAD vinculados. Não está disponível para arquivos CAD importados. Quando as sobreposições gráficas são preservadas, o Revit retém quaisquer alterações feitas na exibição gráfica de suas camadas quando recarrega o arquivo vinculado. Caso contrário, o Revit descarta as sobreposições gráficas ao recarregar o arquivo vinculado. Esta opção se aplica a todos os arquivos CAD que estão vinculados com o projeto. Para preservar ou descartar sobreposições gráficas para arquivos vinculados 1. Abra o projeto Revit. 2. Clique na guia Gerenciar painel Gerenciar projeto (Gerenciar vínculos). 3. Na caixa de diálogo Gerenciar vínculos, faça o seguinte: o Para reter as sobreposições, selecione Preservar sobreposições de gráficos. o Para descartar as sobreposições, desmarque Preservar sobreposições de gráficos. Manuel Lemos manuellemos@ymail.com Página 35 de 45
- 37. MML-Projetos de Arquitetura - Revit Architecture 2012 PT - Iniciar um projeto do Guia do Usuário 4. Clique em OK. Efetuando alterações globais na exibição gráfica de camadas Quando se importa ou vincula um arquivo para um projeto do Revit, pode-se controlar a exibição gráfica das camadas do arquivo em todas as vistas. Para efetuar alterações globais na exibição gráfica de camadas 1. Abra o projeto Revit. 2. Clique na guia Gerenciar painel Configurações (Estilos de objetos). 3. Na caixa de diálogo Estilos de objeto, clique na guia Objetos importados. 4. Clique para expandir o nome do arquivo DWG do arquivo. O Revit lista as camadas do arquivo. 5. Para cada camada, altere os valores para Espessura da linha, Cor da linha ou Padrão da linha, como desejado. Consulte Estilos de objeto. 6. Clique em OK. Tópicos relacionados • Preservando ou descartando sobreposições gráficas para arquivos vinculados • Ocultando e excluindo camadas Efetuando alterações específicas da vista na exibição gráfica de camadas Quando se importa ou vincula um arquivo para um projeto do Revit, pode-se controlar a exibição gráfica de suas camadas em vistas individuais. Para efetuar alterações específicas da vista na exibição gráfica de camadas 1. Abra uma vista do projeto que mostra o arquivo. 2. Clique na guia Vista painel Gráficos (Visibilidade/Gráficos). 3. Clique na guia Categorias importadas. 4. Se desejar que todo arquivo apareça em meio-tom, selecione Meio-tom. Consulte Meio-tom/Subjacência. 5. Na coluna Visibilidade, clique para expandir o nome do arquivo DWG. O Revit lista as camadas do arquivo. 6. Para alterar a exibição gráfica de uma camada visível no arquivo: a. Clique na coluna Linhas para a camada e clique em Anular. Manuel Lemos manuellemos@ymail.com Página 36 de 45
- 38. MML-Projetos de Arquitetura - Revit Architecture 2012 PT - Iniciar um projeto do Guia do Usuário b. Na caixa de diálogo Gráfico de linha, especifique a espessura, cor e padrão da linha e clique em OK. 7. Na caixa de diálogo Sobreposição de Visibilidade/Gráfico, clique em OK. Tópicos relacionados • Preservando ou descartando sobreposições gráficas para arquivos vinculados • Ocultando e excluindo camadas Importando análise de carga de um arquivo gbXML • Revit MEP Quando a saída de um aplicativo de análise de terceiro for um arquivo gbXML, é possível importar o arquivo no Revit e utilizá-lo para projetar o sistema AVAC. 1. Clique na guia Inserir painel Importar (Importar gbXML). 2. Na caixa de diálogo Abrir, navegue para a pasta que contém o arquivo gbXML, selecione o arquivo, e clique em Abrir. 3. Em Selecionar dados a serem importados na caixa de diálogo Arquivo gbXML, selecione as categorias que deseja importar em seu projeto. ObservaçãoQuando os resultados da análise de carga são importados no Revit, os parâmetros calculados do arquivo gbXML são automaticamente adicionados aos espaços do Revit (como propriedades de espaço) no projeto. Solução de problemas com arquivos vinculados Os tópicos a seguir descrevem possíveis problemas que podem ocorrer ao se vincular arquivos com projetos do Revit. Tópicos nesta seção • As alterações no arquivo DWG File não são refletidas no projeto do Revit • As alterações na cor da camada e estilo de linha não são exibidas no projeto do Revit • As camadas do arquivo DWG não são exibidas no projeto do Revit • As operações de arquivo (Abrir, Salvar, Sincronizar) estão bloqueadas ou lentas As alterações no arquivo DWG File não são refletidas no projeto do Revit Sintoma: Após vincular um arquivo DWG com um projeto do Revit, você efetua alterações no arquivo DWG no AutoCAD. No entanto, o projeto do Revit não exibe estas alterações. Questões e soluções: essa questão pode ter diversas causas: Manuel Lemos manuellemos@ymail.com Página 37 de 45
- 39. MML-Projetos de Arquitetura - Revit Architecture 2012 PT - Iniciar um projeto do Guia do Usuário • O arquivo vinculado foi modificado após ter sido carregado no projeto do Revit, e o projeto do Revit ainda está aberto. Para corrigir essa situação, recarregue o arquivo vinculado. No Revit, clique na guia Gerenciar painel Gerenciar projetos Gerenciar vínculos. Na caixa de diálogo Gerenciar vínculos, na guia Formatos CAD, selecione o arquivo vinculado na lista e clique em Recarregar. Clique em OK. O Revit recupera a versão mais recentemente salva do arquivo vinculado e o exibe no projeto do Revit. Consulte Como funciona vincular com o AutoCAD . • O arquivo foi importado, não vinculado. Quando um arquivo é importado, o Revit não recupera ou exibe as alterações do arquivo importado. Para confirmar que o arquivo foi vinculado e não importado, clique na guia Gerenciar painel Gerenciar projetos Gerenciar vínculos. Na caixa de diálogo Gerenciar vínculos, a guia Formatos CAD lista todos os arquivos vinculados. Ela não lista os arquivos que são importados. Portanto, se o arquivo não estiver listado na guia, ele foi importado. Para corrigir esta situação, vá para a vista na qual o arquivo importado está exibido, selecione-o e pressione Delete. Em seguida, vincule o arquivo. Consulte Vinculando com um arquivo do AutoCAD . • O Revit não pôde localizar o arquivo vinculado em seu caminho salvo. Se o arquivo vinculado foi movido, o Revit não pode localizá-lo e, portanto, ele não consegue recuperar a versão mais recentemente salva do arquivo. Para recarregar o arquivo de outra localização, use a função Recarregar de da caixa de diálogo Gerenciar vínculos. (Consulte Gerenciando vínculos). As alterações na cor da camada e estilo de linha não são exibidas no projeto do Revit Sintoma: Você efetuou alterações na exibição gráfica de camadas no arquivo vinculado. Após o arquivo vinculado ter sido recarregado no projeto do Revit, estas alterações desaparecerão. Questão: Para salvar modificações para a exibição gráfica de camadas nos arquivos vinculados, selecione a opção Preservar sobreposição gráfica na caixa de diálogo Gerenciar vínculos. Se esta opção não está selecionada, o Revit descarta as sobreposições gráficas quando o arquivo vinculado é recarregado. Solução: Consulte Preservando ou descartando sobreposições gráficas para arquivos vinculados . As camadas do arquivo DWG não são exibidas no projeto do Revit Sintoma: Algumas camadas do arquivo vinculado não são exibidas no projeto do Revit. Questão: As camadas podem estar ocultas ou foram excluídas. Solução: Para determinar se as camadas são ocultas ou excluídas, clique na guia Vista painel Gráficos Visibilidade/gráficos. Na guia Categorias importadas, clique para expandir o arquivo DWG. O Revit lista as camadas do arquivo. As camadas que não estão aqui listadas foram excluídas; elas não estarão disponíveis para o projeto do Revit. Se desejar restaurar as camadas, primeiro será preciso excluir o arquivo vinculado e, em seguida, voltar a vincular o arquivo. Ao vincular, assegure-se de que para Camadas, as opções Todas ou Selecionar foram selecionadas. Consulte Vinculando com um arquivo do AutoCAD . Manuel Lemos manuellemos@ymail.com Página 38 de 45
