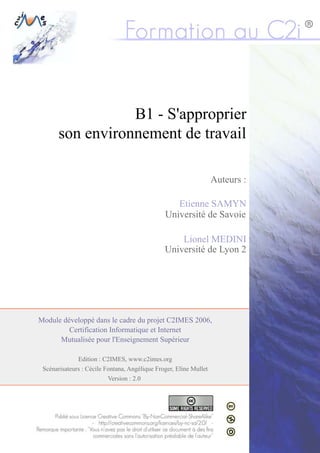
B1
- 3. Table des matières Chapitre I. Architecture d'un ordinateur................................5 Introduction.................................................................. 5 Partie A. Les fonctions d'un ordinateur...................................... 6 1. Calculer. . . . . . . . . . . . . . . . . . . . . . . . . . . . . . . . . . . . . . . . . . . . . . . . . . . . . . . . . . . . . 6 2. Gérer des données. . . . . . . . . . . . . . . . . . . . . . . . . . . . . . . . . . . . . . . . . . . . . . . . . . . 7 3. Communiquer. . . . . . . . . . . . . . . . . . . . . . . . . . . . . . . . . . . . . . . . . . . . . . . . . . . . . . . . 7 Partie B. Les composants matériels......................................... 7 1. Le coeur de l'ordinateur. . . . . . . . . . . . . . . . . . . . . . . . . . . . . . . . . . . . . . . . . . . . . . . 8 2. Le microprocesseur. . . . . . . . . . . . . . . . . . . . . . . . . . . . . . . . . . . . . . . . . . . . . . . . . . . 8 3. La mémoire. . . . . . . . . . . . . . . . . . . . . . . . . . . . . . . . . . . . . . . . . . . . . . . . . . . . . . . . . . 9 4. Le bus. . . . . . . . . . . . . . . . . . . . . . . . . . . . . . . . . . . . . . . . . . . . . . . . . . . . . . . . . . . . . . 11 5. La carte mère. . . . . . . . . . . . . . . . . . . . . . . . . . . . . . . . . . . . . . . . . . . . . . . . . . . . . . . . 11 6. Les périphériques. . . . . . . . . . . . . . . . . . . . . . . . . . . . . . . . . . . . . . . . . . . . . . . . . . . . 12 Partie C. Les composants logiciels.......................................... 13 1. Le système d'exploitation. . . . . . . . . . . . . . . . . . . . . . . . . . . . . . . . . . . . . . . . . . . . . . 13 2. Les applications. . . . . . . . . . . . . . . . . . . . . . . . . . . . . . . . . . . . . . . . . . . . . . . . . . . . . . 15 3. Le système de fichiers. . . . . . . . . . . . . . . . . . . . . . . . . . . . . . . . . . . . . . . . . . . . . . . . 15 A. Les principaux éléments manipulés par l'utilisateur...................... 17 Partie D. Le lancement et l’arrêt d’une session de travail................... 18 1. Le démarrage d’un ordinateur. . . . . . . . . . . . . . . . . . . . . . . . . . . . . . . . . . . . . . . . . . 19 2. Le processus de connexion. . . . . . . . . . . . . . . . . . . . . . . . . . . . . . . . . . . . . . . . . . . . 19 3. Les différents types de comptes utilisateurs. . . . . . . . . . . . . . . . . . . . . . . . . . . . . . 20 4. L’arrêt d’un ordinateur. . . . . . . . . . . . . . . . . . . . . . . . . . . . . . . . . . . . . . . . . . . . . . . . . 21 Partie E. Les communications avec un ordinateur........................... 22 1. Côté utilisateur : l’interface homme-machine (IHM). . . . . . . . . . . . . . . . . . . . . . . . 22 2. Les périphériques de l’interface homme-machine. . . . . . . . . . . . . . . . . . . . . . . . . 23 3. Les éléments logiciels de l'interface homme-machine. . . . . . . . . . . . . . . . . . . . . 24
- 4. Partie F. Coté réseau : les communications entre ordinateurs.............. 32 1. Les infrastructures matérielles. . . . . . . . . . . . . . . . . . . . . . . . . . . . . . . . . . . . . . . . . 32 2. Les éléments logiciels. . . . . . . . . . . . . . . . . . . . . . . . . . . . . . . . . . . . . . . . . . . . . . . . . 38 3. Les protocoles. . . . . . . . . . . . . . . . . . . . . . . . . . . . . . . . . . . . . . . . . . . . . . . . . . . . . . . 40 Chapitre II. Configurer et maintenir son environnement de travail......................................................................43 Introduction.................................................................. 44 A. Accéder à la configuration de l'ordinateur................................ 45 Partie A. Configuration des principaux composants d’un ordinateur........ 48 1. L'interface graphique. . . . . . . . . . . . . . . . . . . . . . . . . . . . . . . . . . . . . . . . . . . . . . . . . . 48 2. Le réseau. . . . . . . . . . . . . . . . . . . . . . . . . . . . . . . . . . . . . . . . . . . . . . . . . . . . . . . . . . . 63 3. Les programmes. . . . . . . . . . . . . . . . . . . . . . . . . . . . . . . . . . . . . . . . . . . . . . . . . . . . . 72 4. La sécurité. . . . . . . . . . . . . . . . . . . . . . . . . . . . . . . . . . . . . . . . . . . . . . . . . . . . . . . . . . 80 5. Les périphériques. . . . . . . . . . . . . . . . . . . . . . . . . . . . . . . . . . . . . . . . . . . . . . . . . . . . 90 6. La configuration des périphériques particuliers. . . . . . . . . . . . . . . . . . . . . . . . . . . 97 7. Autres éléments du système d'exploitation. . . . . . . . . . . . . . . . . . . . . . . . . . . . . . . 114 8. L'administration d'un ordinateur. . . . . . . . . . . . . . . . . . . . . . . . . . . . . . . . . . . . . . . . 127 9. Les principales tâches de maintenance d'un ordinateur. . . . . . . . . . . . . . . . . . . . 130 Chapitre III. Structurer et gérer un système de fichiers..............135 A. Introduction............................................................... 135 Partie A. Se déplacer dans un système de fichiers.......................... 136 1. Connaître sa position dans l'arborescence de dossiers. . . . . . . . . . . . . . . . . . . . 136 2. Changer de dossier. . . . . . . . . . . . . . . . . . . . . . . . . . . . . . . . . . . . . . . . . . . . . . . . . . . 136 3. Modifier la structure de l'arborescence de dossiers. . . . . . . . . . . . . . . . . . . . . . . . 137 4. Gérer les contenus des dossiers. . . . . . . . . . . . . . . . . . . . . . . . . . . . . . . . . . . . . . . 140 B. Rechercher des éléments du système de fichiers........................ 141 Chapitre IV. Utiliser des outils adaptés.................................145 A. Choix des outils et des formats de fichiers pour réaliser une tâche...... 145 B. Les formats standards d'échange (RTF, PDF, ...)........................ 149 1. Organiser ses favoris (navigateurs Web)............................ 151 4 S'approprier son environnement de travail
- 5. Chapitre I Architecture d'un ordinateur Introduction Un ordinateur est un système complexe, capable de réaliser des tâches variées. Pour cela, il est composé d’un ensemble d’éléments matériels et logiciels. Les premiers sont des composants physiques d’un ordinateur : certains de ces éléments matériels sont utilisés pour la majorité des opérations, alors que d’autres sont plus spécifiques à certains types de tâches. Les éléments logiciels sont des ensembles de programmes qui permettent d’indiquer à l’ordinateur quelles tâches il doit réaliser, et comment les effectuer : ce sont le système d’exploitation (comme Windows, Mac OS ou Linux), et les applications que vous demandez à votre ordinateur d’exécuter. Dans ce module, nous allons d'abord nous intéresser aux grands types de fonctions que propose un ordinateur, afin d'identifier ensuite les « morceaux », ou éléments matériels puis logiciels nécessaires pour les réaliser. Enfin, nous détaillerons quelques opérations de base couramment effectuées avec un ordinateur, comme le démarrage ou l'arrêt d'un ordinateur. Complément Afin d’aider les utilisateurs à comprendre le fonctionnement des systèmes informatiques, certains éléments portent des noms d’objets réels que l’on a l’habitude d’utiliser, et se rapprochent plus ou moins de ces objets en termes de fonctionnalités. Nous essayons ici de reprendre ces métaphores et de dresser le parallèle entre
- 6. les versions réelles et virtuelles de ces objets. D’autres éléments ont été créés spécifiquement pour le monde virtuel et ne possèdent pas d’équivalents réels. Ils reprennent des noms d’objets réels dans le seul but que ces noms soient facilement mémorisables, mais ne s’inspirent que de très loin des propriétés de ces derniers. La description de ces éléments est alors présentée sans mise en correspondance avec les objets dont ils tirent le nom. Partie A. Les fonctions d'un ordinateur Un ordinateur possède trois grandes catégories de fonctions : ♦ Calculer ; ♦ Gérer des données ; ♦ Communiquer. 1. Calculer Calculer C'est la tâche pour laquelle l'ordinateur a été conçu au départ. D'ailleurs, le nom anglais de l'ordinateur, « computer », signifie en français « calculateur ». La fonction de calcul d'un ordinateur ne se limite pas à l'utilisation de la calculette, d'un tableur ou à l'exécution de programmes de calculs scientifiques. Il y a en fait du calcul dans toutes les opérations que réalise un ordinateur : - L'affichage d'une page web ou d'un document réalisé avec un traitement de texte, - Le codage et le décodage des informations stockées dans les fichiers, - La gestion des communications avec d'autres ordinateur sur un réseau... Exemple Par exemple, lorsque l'on rédige une lettre dans un traitement de texte, celui-ci doit être capable de transformer l'ensemble de son contenu (ici, le texte et sa mise en forme) en une suite de nombres que l'ordinateur peut ensuite stocker ou manipuler. Cette opération, appelée « codage de l'information », est l'une des nombreuses opérations de calcul nécessaires au fonctionnement des différents programmes C'est pourquoi la fonction de calcul est la principale opération réalisée par un ordinateur. La majorité des composants de l'ordinateur liés à cette fonction sont également indispensables aux autres fonctions. 6 S'approprier son environnement de travail
- 7. 2. Gérer des données Gérer des données Lorsque vous utilisez un ordinateur, vous avez souvent besoin de conserver les résultats de votre travail. C'est par exemple le cas si vous rédigez votre CV, utilisez un outil de messagerie ou travaillez sur un logiciel de retouche d'image. Dans toutes ces situations, une fois votre travail terminé, vous souhaitez que l'ordinateur puisse enregistrer les données correspondantes, et vous les restituer ultérieurement. Quels que soient les éléments de l'ordinateur où ce stockage aura lieu, il est nécessaire de mettre en forme ces données et de les organiser, pour que vous puissiez les retrouver au milieu de l'ensemble des autres données également stockées au même endroit. 3. Communiquer Communiquer Un ordinateur peut communiquer soit avec un utilisateur, soit avec un autre ordinateur. La fonction de communication ne consiste donc pas uniquement à échanger des informations sur Internet. Cette utilisation de l’ordinateur est d’ailleurs la plus récente, puisqu’elle ne s’est réellement développée qu’avec l’essor du Web, dans les années 1990. En revanche, quelle que soit la tâche que vous réalisez avec votre ordinateur, vous passez votre temps à interagir avec lui, soit pour lui donner des ordres, soit pour prendre connaissance des résultats. Dans ce cadre, un grand nombre d’éléments, matériels et logiciels, font partie de l’interface homme-machine, qui permet la communication entre l’utilisateur et l’ordinateur. Les principales notions qui permettent de comprendre en quoi consiste une interface homme-machine sont définies dans la section « communication avec un ordinateur ». Partie B. Les composants matériels Cette partie décrit les « morceaux » qui composent physiquement un ordinateur. Bien entendu, certains de ces éléments diffèrent en fonction du type d'ordinateur dont vous disposez (PC, Mac, station de travail), mais globalement, la plupart de ces éléments ont des propriétés similaires d'un système à l'autre. Nous les présentons ici d'un point de vue générique, sans entrer dans le détail de ces différences. Architecture d'un ordinateur 7
- 8. 1. Le coeur de l'ordinateur À l'intérieur d'un ordinateur, on trouve logiquement tous les éléments qui ont trait à la fonction de calcul. Cette partie présente les principaux éléments matériels à partir desquels est construit un ordinateur. 2. Le microprocesseur En premier lieu, le microprocesseur est le cerveau de l'ordinateur où se déroulent ces calculs. Un microprocesseur est une puce électronique qui se présente sous la forme d'une boîte, dont la taille et la forme varient selon son degré de perfectionnement et la technologie qui a permis sa fabrication. Lorsque vous regardez à l'intérieur d'un ordinateur, il est souvent caché par un dispositif de refroidissement, qui lui permet de fonctionner à une vitesse élevée en conservant une température optimale (de l'ordre de 50° actuellement). IMG. 1 : MICROPROCESSEUR SURMONTÉ DE SON SYSTÈME D'ÉVACUATION DE LA CHALEUR (PC). - SPÉCIFIQUE Remarque Pour que l'ordinateur effectue une tâche complexe, ou processus, il faut que ce processus soit traité par le microprocesseur sous forme d'une suite d'opérations 8 S'approprier son environnement de travail
- 9. basiques. En effet, un microprocesseur ne peut exécuter que des opérations très simples (addition, multiplication, tests logiques...). Bien entendu, plus le processus est complexe, plus il y aura d'opérations. C'est une des raisons pour lesquelles un microprocesseur qui peut effectuer plusieurs milliards d'opérations par seconde peut par exemple mettre un temps relativement long pour ouvrir une application ou décompresser un fichier. D'autre part, certains ordinateurs performants possèdent plusieurs processeurs, pour augmenter leur capacité de calcul. 3. La mémoire Pour permettre au microprocesseur de fonctionner, d'autres éléments lui sont rattachés. La mémoire vive (ou RAM, pour « Random Access Memory ») de l'ordinateur est le lieu où le microprocesseur trouve et stocke les données pour ses calculs, ainsi que les programmes, qui indiquent les opérations à réaliser. La mémoire vive se présente sous forme de « barrettes » (voir image ci-dessous), représentant une certaine quantité de mémoire. Une machine peut accepter entre une et quatre barrettes. IMG. 2 : BARRETTE DE MÉMOIRE PC - SPÉCIFIQUE Pour pouvoir exécuter un processus, il faut que le programme associé à ce dernier et les données qui lui correspondent soient « chargés » en mémoire, c'est-à-dire qu'ils soient recopiés, depuis les supports où ils sont stockés lorsque l'ordinateur est éteint, vers la mémoire. Remarque Architecture d'un ordinateur 9
- 10. ♦ Lorsque vous avez plusieurs applications ouvertes en même temps, il faut que, pour chacune d'entre elles, ces informations soient chargées en mémoire au moment où l'application est exécutée. ♦ Le système d'exploitation d'un ordinateur est constitué d'un ensemble de processus, également exécutés par le microprocesseur, et qui occupent donc aussi de l'espace mémoire. Dans le cas où votre ordinateur ne dispose pas d'assez de mémoire pour stocker tous les programmes et toutes les données associées, votre ordinateur peut utiliser un support de stockage (en général, un disque dur) pour enregistrer temporairement les informations dont il ne se sert pas à un moment précis. À chaque fois qu'il aura à exécuter une opération dont les informations sont stockées dans cet espace temporaire, il devra donc échanger ces données avec d'autres, situées dans la mémoire. C'est la raison pour laquelle on appelle cet espace temporaire un « fichier d'échange », ou « swap » en anglais. Dans ce cas, le fait de réaliser ces transferts de données entre le fichier d'échange et la mémoire est une opération que le microprocesseur devra traiter avant de pouvoir exécuter l'application se trouvant dans le fichier d'échange. Cette opération peut prendre beaucoup de temps et ralentir considérablement l'ordinateur (on a l'impression que l'ordinateur « gratte » sans arrêt à chaque fois qu'on essaye de faire quelque chose). Remarque Il existe deux méthodes qui permettent de minimiser ce phénomène de « swapping ». ♦ D'une part, au moment de l'achat d'un ordinateur, il est important de choisir une quantité de mémoire suffisante en fonction de l'utilisation que l'on souhaite en faire : certaines applications sont plus « gourmandes » en mémoire que d'autres, et vous pouvez vous renseigner sur la quantité de mémoire dont le système d'exploitation que vous choisirez aura besoin pour fonctionner. ♦ D’autre part, lorsque vous êtes devant un ordinateur, si vous constatez ce phénomène de swapping, vous pouvez essayer d’arrêter les tâches inutiles, par exemple, des applications dont vous ne vous servez pas à un instant précis, ou certaines tâches de fond, exécutées par le système d’exploitation que vous pouvez parfois supprimer, si vous savez que vous n’en avez pas forcément besoin et si vous en avez le droit (voir B1.5). La « taille » (c'est-à-dire la quantité) de mémoire disponible dans un ordinateur ne cesse de croître, du fait des évolutions des besoins des applications et des technologies. C'est pourquoi nous ne donnons pas ici un ordre de grandeur, valable à la date de 10 S'approprier son environnement de travail
- 11. rédaction de ce document, mais obsolète à celle où vous le lisez. Pour connaître cet ordre de grandeur, le plus simple est de consulter les derniers catalogues des vendeurs, disponibles sur Internet. 4. Le bus En informatique, un bus permet le transport des informations entre différents composants d'un ordinateur. Il peut par exemple servir à relier le microprocesseur à la mémoire centrale, aux dispositifs de stockage ou aux périphériques. D'un point de vue technique, il est constitué d'un ensemble de fils (i.e. une nappe) ou de « pistes » sur un circuit intégré. Chacune de ces pistes permet de véhiculer une information en parallèle. Par conséquent, leur nombre influe sur la vitesse de transfert des données entre les composants de l'ordinateur. C'est pour cela qu'on parle par exemple de processeurs en 32 ou 64 bits (un bit est un nombre binaire, c'est-à-dire une information élémentaire pouvant circuler sur l'un de ces fils à un moment donné à mettre en popup en cliquant sur « 32 ou 64 bits »). 5. La carte mère La carte mère d'un ordinateur est la « plaque » de circuit imprimé qui permet de relier tous les composants, et qui prend la plus grande partie de la place, à l'intérieur du boîtier (qu'on appelle aussi la tour). La principale fonction d'une carte mère est la mise en relation de ces composants par des bus sous forme de circuits imprimés. Elle comporte notamment des emplacements (ou « slots »), prévus pour accepter différents types de composants. Il y a par exemple un ou plusieurs emplacements prévus pour le(s) processeur(s), pour les barrettes mémoire, et des emplacements génériques pour les périphériques (voir ci-dessous). IMG. 3 : CARTE MÈRE VIDE (PC) : EN HAUT À GAUCHE, LES EMPLACEMENTS DÉDIÉS AUX BARRETTES MÉMOIRE ; AU CENTRE, LE « CHIPSET », DESTINÉ À RECEVOIR UN MICROPROCESSEUR ; EN BAS À DROITE, ET AU PREMIER PLAN, DE NOMBREUX AUTRES « PORTS » (EMPLACEMENTS DESTINÉS À RECEVOIR DES PÉRIPHÉRIQUES INTERNES ET EXTERNES). - SPÉCIFIQUE Architecture d'un ordinateur 11
- 12. 6. Les périphériques Les périphériques sont des composants physiques qui ne font pas partie du coeur d'un ordinateur, mais qui permettent cependant de réaliser les deux autres fonctions de l'ordinateur : la gestion des données et la communication. Sans eux, l'ordinateur pourrait théoriquement fonctionner, mais ne serait d'aucune utilité, puisqu'il serait impossible de lui envoyer des ordres ou des données. Les périphériques peuvent se trouver à l'intérieur du boîtier de l'ordinateur (on parle alors de périphériques internes), ou à l'extérieur (ou périphériques externes). Dans la première catégorie, certains périphériques très communs (comme les cartes réseau ou les cartes graphiques), sont même intégrés sur les cartes mères, pour des raisons de coût et de vitesse de transfert des données. Dans la seconde, on trouve notamment tous les éléments qui permettent à l'utilisateur de dialoguer avec un ordinateur (clavier, souris, écran...). Remarque On se place ici dans le cas d'un ordinateur de bureau classique. Le cas des ordinateurs portables est un peu différent, du fait des contraintes liées à leur taille nécessairement réduite, et au fait qu'ils sont conçus pour pouvoir être utilisés de façon autonome. À chaque périphérique correspond, au niveau de la carte mère, un élément matériel appelé contrôleur de périphérique, qui permet la connexion au bus approprié, et la transmission des signaux électriques du périphérique et vers les autres composants. Ce contrôleur est accompagné d'un module logiciel appelé pilote (ou « driver », en anglais), qui explique au système d'exploitation comment fonctionne ce périphérique, c'est-à-dire où se trouve son contrôleur et comment échanger des informations avec ce dernier. Les périphériques de communication Il existe deux grands types de périphériques de communication, en fonction du fait qu'il s'agit pour le coeur de l'ordinateur d'échanger des informations avec un ou plusieurs autre(s) ordinateur(s), ou avec un utilisateur humain. ♦ La communication avec d'autres ordinateurs se fait par des interfaces réseau (voir module B1.7). Une telle interface peut être un modem (pour modulateur-démodulateur), qui permet de relier un ordinateur à une prise téléphonique, une carte réseau filaire (ou LAN, pour « Local Area Network »), ou une carte réseau sans fil (ou WIFI, pour « Wireless Fidelity »). Ces périphériques peuvent être internes ou externes. Avec la démocratisation d’Internet, de plus en plus de cartes mères de PC possèdent une carte LAN intégrée. ♦ La communication avec l'utilisateur qui se trouve en face d'une machine se fait par des périphériques d'entrée/sortie (clavier, souris, écran, imprimante, microphone, hauts parleurs, appareil photo numérique, caméra vidéo...). 12 S'approprier son environnement de travail
- 13. Les périphériques de gestion des données On a coutume d'appeler ces éléments des périphériques de stockage, dans la mesure où ils permettent d'emmagasiner des données lorsqu'elles ne sont pas utilisées par le microprocesseur. Trois catégories de périphériques de stockage peuvent être distinguées, car elles sont liées à des utilisations particulières : ♦ les mémoires de masse (disque dur), accessibles en lecture et écriture ; ♦ les mémoires de stockage (lecteur ou graveur de CD et de DVD, lecteur de bandes magnétiques), uniquement destinés à des archivages durables ; ♦ les périphériques de stockage sur supports moins fiables, mais qui permettent de transférer des données d'un ordinateur à un autre (clé USB, lecteur de disquettes). Partie C. Les composants logiciels Comme nous l’avons vu antérieurement, un microprocesseur, aidé d’un certain nombre d’autres éléments matériels, est capable d’exécuter une succession d’opérations très simples, qui, mises bout à bout, correspondent à des tâches plus ou moins complexes, appelées processus, ou programmes. Un ordinateur est conçu pour exécuter des programmes, et il ne sait faire que cela. Contrairement aux composants matériels décrits précédemment, un programme n’a pas de réalité physique. C’est un ensemble d’informations qui décrit la manière de réaliser une action, et il est indépendant du support sur lequel sont stockées ces informations. L’ensemble des programmes disponibles sur un ordinateur constitue ses éléments logiciels. En tant qu’utilisateur, la plus grande partie de ce que vous aurez à assimiler dans ce cours est la façon dont on utilise ces éléments logiciels. La première chose à savoir sur eux est de différencier les deux grandes catégories de programmes existantes, qui sont les systèmes d’exploitation et les applications. 1. Le système d'exploitation Le système d'exploitation d'un ordinateur est la partie logicielle qui permet à un ordinateur de fonctionner. Il gère les différentes ressources matérielles et logicielles de l'ordinateur, et les rend disponibles les unes pour les autres. En particulier, le système d'exploitation permet aux applications d'utiliser ces ressources pour fonctionner. Exemple Par exemple, lorsque vous utilisez un traitement de texte, vous pouvez taper votre texte au clavier, le visualiser sur l'écran, l'enregistrer sur un fichier, et éventuellement l'envoyer par courriel. Toutes ces fonctions ne sont pas directement gérées par votre application de traitement de texte, mais par le système d'exploitation, qui met à disposition les ressources nécessaires. Architecture d'un ordinateur 13
- 14. Par conséquent, on peut voir un ordinateur comme un système « en couches », qui communiquent uniquement avec leurs voisins immédiats (voir figure ci-dessous). IMG. 4 : POSITION DU SYSTÈME D’EXPLOITATION PAR RAPPORT AUX AUTRES ÉLÉMENTS DE L’ORDINATEUR. - SPÉCIFIQUE Il existe des systèmes d'exploitation qui sont spécifiques à certains types de machines (c'est par exemple le cas pour Windows qui ne fonctionne que sur PC, ou Mac OS sur Apple), et d'autres qui ont été adaptés à la majorité des systèmes existants (comme Linux). Complément Cependant, cette dernière catégorie est en fait composée de plusieurs systèmes différents en ce qui concerne la couche inférieure (lien avec les composants matériels), et si vous voulez installer un tel système sur une machine, vous devrez trouver la version qui correspond à votre configuration. Remarque Le fait de mettre en oeuvre cette gestion des processus nécessite également un processus, qui utilise lui-même du temps de calcul, pour indiquer au microprocesseur l'endroit de la mémoire où il faut qu'il reprenne un processus interrompu, et en restituer l'état antérieur. Par conséquent, le fait de passer trop de temps à sélectionner le processus qui va être utilisé à un moment donné peut faire perdre du temps, du fait de fonctionnement de ce processus de gestion. 14 S'approprier son environnement de travail
- 15. 2. Les applications Les applications permettent de réaliser des tâches sur un ordinateur. Elles constituent donc la finalité pour laquelle un ordinateur est allumé et « tourne », à la différence du système d’exploitation, qui n’est pas utile en soi. La plupart des applications sont destinées à être constamment manipulées par un utilisateur (traitement de texte, tableur, navigateur web…). Certaines d’entre elles peuvent se passer de son intervention pour fonctionner (antivirus, serveur web…), même s’il reste possible à l’utilisateur d’interagir avec elles, par exemple pour en modifier la configuration. Une application est constituée d’un ou de plusieurs programmes qui ont été conçus dans le même but. Dans le cas où ils sont plusieurs, ils réalisent en général chacun une sous-tâche particulière de celle à laquelle est destinée l’application. Tous ces programmes constituent des processus qui sont exécutés par le microprocesseur, et nécessitent l’accès aux ressources du système. 3. Le système de fichiers Les notions de support de stockage, de dossier et de fichier Support de stockage Un support de stockage est une représentation logicielle d'un périphérique de gestion des données, qui permet de conserver des informations de manière durable, même lorsque l'ordinateur est éteint. Concrètement, cela peut être un disque dur connecté à l'ordinateur ou accessible par le réseau, un CD, un DVD, une clé USB. Du point de vue du système d'exploitation, un support de stockage est organisé en un ou plusieurs lecteurs sur lesquels on va pouvoir enregistrer des informations. Chaque lecteur contient une arborescence de dossiers, destinés à contenir des fichiers. Dossier ou répertoire Un dossier est un « endroit » d'un lecteur où l'on peut placer des fichiers ou d'autres dossiers. Il est désigné par un nom, qui fait en général référence aux types de fichiers et de dossiers qu'il est destiné à contenir. D'un point de vue global, l'ensemble des dossiers d'un lecteur, qui sont impliqués les uns dans les autres, définit une arborescence, par analogie avec la forme d'un arbre, dont toutes les branches partent d'un élément particulier, appelé la racine de cette arborescence. Fichier Architecture d'un ordinateur 15
- 16. Un fichier est l'élément de base utilisé pour le stockage de l'information : il permet de regrouper des informations cohérentes autour d'un sujet précis, et de les localiser, soit en mémoire si le microprocesseur a besoin d'y accéder ou de les modifier, soit sur un support de stockage lorsqu'elles ne sont pas utilisées et doivent simplement être conservées pour une utilisation ultérieure. Un fichier est composé des éléments suivants : ♦ Un nom Le nom comprend éventuellement une extension, qui se trouve après le caractère ' . ' - Par exemple : dans le fichier "CV.html", le nom du fichier indique qu'il peut s'agir d'un CV, et l'extension "html" qu'il peut s'agir d'une page Web. ♦ Un type C'est-à-dire la catégorie d'informations qu'il contient. ♦ Un contenu C'est-à-dire les informations qu'il doit permettre de conserver. Le contenu d'un fichier peut par exemple regrouper toutes les informations décrivant un document réalisé avec un traitement de texte, une image, un extrait de vidéo, mais également un programme capable de lire l'un de ces types de médias, ou encore la configuration d'un tel programme. La notion de système de gestion de fichiers Système de gestion des fichiers Le système d'exploitation d'un ordinateur fait en sorte que l'utilisateur ait accès à tous les fichiers de la même façon, quels que soient les supports physiques sur lesquels ils se trouvent. Pour cela, il gère l'organisation générale et le contenu de tous les lecteurs logiques auxquels il est possible d'accéder à partir de cette machine et propose des outils de manipulation de ces fichiers et dossiers. Ce « système de gestion des fichiers » est donc composé par : ♦ une arborescence de dossiers regroupant ces lecteurs logiques. Pour cela, un dossier racine est artificiellement créé au-dessus des racines des différents lecteurs (par exemple, le poste de travail Windows) ; ♦ les fichiers contenus dans les dossiers de cette arborescence ; ♦ les outils dédiés à la gestion de ces fichiers et dossiers, comme l'Explorateur Windows ou le Finder Mac. Remarque 16 S'approprier son environnement de travail
- 17. Par commodité, on nomme système de fichiers les deux premières parties d'un système de gestion de fichiers, c'est-à-dire l'arborescence de dossiers et les fichiers qu'elle contient. A. Les principaux éléments manipulés par l'utilisateur Les notions de document, d'outil et de support de stockage. Document De manière générale, un document est un ensemble cohérent d'informations, traitant d'un sujet commun (courrier, image, enregistrement sonore ou vidéo...). Un document peut être structuré (ce cours est par exemple un document organisé selon un plan prédéfini). Un document informatique possède un nom qui permet de l'identifier, et un format, qui décrit le type d'informations qu'il contient. Il est stocké sur un support de stockage, à un emplacement spécifique où il peut être retrouvé. Outil Un outil est un instrument de travail qui permet d'agir sur un autre objet. En particulier, il permet de créer et de modifier des documents pour lesquels il a été fabriqué. Avec un ordinateur, les outils utilisés sont les applications ; chacune d'entre elles est adaptée à un ou plusieurs types de tâche, c'est pourquoi il est important de bien choisir son outil, en fonction de ce que l'on veut réaliser avec, comme nous le montre l'exemple ci-dessous. ♦ Exemple Pour rédiger à la main un CV (document), on utilise un stylo (outil), et du papier (matière première). Une fois le CV rédigé, on range le document papier dans une chemise, une pochette ou un dossier (conteneur), que l'on stocke dans un tiroir ou une armoire (support). Pour le faire avec un ordinateur, on utilise un traitement de texte (outil) pour produire un document dans la mémoire de l'ordinateur (« matière première virtuelle »). Pour pouvoir conserver ce document et le retrouver ultérieurement, on l'enregistre dans un dossier (conteneur), sur un disque dur (support de stockage). Dans les deux cas, le document contient de l'information sous diverses formes (texte, images...), représentant la vie de s n auteur. Architecture d'un ordinateur 17
- 18. Une application utilise la mémoire de l'ordinateur pour obtenir finalement un document, qu'elle déposera éventuellement sur un support de stockage. Support Un support de stockage est une représentation logicielle d'un périphérique de gestion des données, qui permet de conserver des informations de manière durable, même lorsque l'ordinateur est éteint. Concrètement, cela peut être un disque dur connecté à l'ordinateur ou accessible par le réseau, un CD, un DVD, une clé USB. Du point de vue du système d'exploitation, un support de stockage est organisé en un ou plusieurs lecteurs sur lesquels on va pouvoir enregistrer des informations. Chaque lecteur contient une arborescence de dossiers, destinés à contenir des fichiers. L'ensemble des arborescences des différents lecteurs accessibles sur une machine est appelé son système de fichiers Illustration image de l'arborescence. Pour rédiger à la main un CV (document), on utilise un stylo (outil), et du papier (matière première). Une fois le CV rédigé, on range le document papier dans une chemise, une pochette ou un dossier (conteneur), que l'on stocke dans un tiroir ou une armoire (support). Pour le faire avec un ordinateur, on utilise un traitement de texte (outil) pour produire un document dans la mémoire de l'ordinateur (matière première virtuelle). Pour pouvoir conserver ce document et le retrouver ultérieurement, on l'enregistre dans un dossier (conteneur), sur un disque dur (support de stockage). Dans les deux cas, le document contient de l'information sous diverses formes (texte, images...), représentant la vie de son auteur. Partie D. Le lancement et l’arrêt d’une session de travail Une session de travail est un état de l’ordinateur qui vous permet de l’utiliser, c’est-à-dire d’exécuter des applications. Pour amener un ordinateur dans cet état, il faut effectuer plusieurs opérations. 18 S'approprier son environnement de travail
- 19. 1. Le démarrage d’un ordinateur La première chose à faire si votre ordinateur est éteint est de démarrer. Même si le démarrage d’un ordinateur est un processus complexe (détection des principaux périphériques, chargement du système d’exploitation…), et parfois un peu long, vous avez peu de choses à faire pour cela : Il vous suffit d’appuyer sur le bouton de démarrage, qui se trouve sur le boîtier s’il s’agit d’un ordinateur fixe. Dans le cas d’un ordinateur portable, il est en général nécessaire de l’ouvrir pour accéder à cet interrupteur. Une fois l’ordinateur allumé, vous accédez à l’écran de connexion du système d’exploitation. IMG. 5 : FACE ARRIÈRE DU BOÎTIER D’UN ORDINATEUR (MAC MINI) ; ICI, LE BOUTON DE DÉMARRAGE SE TROUVE EN HAUT À GAUCHE. - SPÉCIFIQUE 2. Le processus de connexion Après avoir allumé un ordinateur, la première chose à faire avant de pouvoir commencer à l’utiliser est de s’y connecter. La plupart des systèmes d’exploitation récents obligent tous les utilisateurs à s’identifier. Pour cela, vous devez disposer d’un compte sur cette machine, ou sur le réseau auquel elle appartient. Un compte permet au système d’exploitation de vous reconnaître. Il comporte entre autres un identifiant (« login », en anglais), qui vous désigne pour le système, et un mot de passe, qui vous permet de vous authentifier. Votre mot de passe est un code strictement personnel ! Votre mot de passe est un code personnel, que vous ne devez pas divulguer pour ne pas que quelqu’un d’autre puisse utiliser le système en se faisant passer pour vous. En effet, il est toujours possible de retrouver un utilisateur qui est connecté sur une machine et effectue une opération à un moment donné. Par conséquent, si quelqu’un utilise votre compte à votre insu et se rend responsable d’un acte répréhensible (détérioration, malversation…), vous en serez rendu(e) responsable jusqu’à preuve du contraire. Architecture d'un ordinateur 19
- 20. Si la machine ne vous appartient pas, l'identifiant et le mot de passe correspondant à votre compte vous sont fournis par les administrateurs de ce système (le service informatique de votre université par exemple). Si vous avez installé le système vous-même, vous avez dû créer un compte d'administration lors de cette installation, et vous avez éventuellement utilisé ce compte pour en créer d'autres. 3. Les différents types de comptes utilisateurs Il y a donc plusieurs types de comptes sur un système informatique. Le fait qu'un compte appartienne à l'un ou l'autre de ces types définit les opérations de gestion qu'il peut effectuer sur le système. ♦ Administrateur Comme son nom l'indique, un administrateur du système est chargé de la gestion du système. Cela comprend son installation, l'installation des applications, la maintenance lorsqu'un élément tombe en panne, la création et la destruction des comptes des utilisateurs, et la gestion des autorisations d'accès aux données et aux applications sur le système, pour ces utilisateurs. Un administrateur a donc le droit d'effectuer n'importe quelle opération possible sur une machine. En cas de problème sérieux, et si vous n'êtes pas vous-même administrateur de votre machine, vous devrez donc en contacter un pour lui demander de l'aide. ♦ Compte limité En effet, si vous êtes un utilisateur « classique », il y a certaines opérations que vous n’avez pas le droit de faire, car cela pourrait perturber le fonctionnement ou la sécurité du système. Par exemple, il vous est interdit de créer ou de supprimer des comptes ou de modifier certaines caractéristiques du système. Il peut également vous être interdit d’effacer certaines données du système, ainsi que de démarrer ou d’arrêter certains programmes. Si vous disposez d’un compte limité, comme c’est par exemple le cas sur les machines d’une université, vous disposez en général d’un espace disque qui vous est dédié, et où vous avez le droit d’ajouter et de supprimer des données. Le reste des données du système peut vous être caché, ou être visible mais non modifiable pour votre compte. 20 S'approprier son environnement de travail
- 21. 4. L’arrêt d’un ordinateur Lorsque vous avez fini d'utiliser un ordinateur, et que vous avez enregistré toutes les données que vous souhaitez conserver, vous pouvez décider d'éteindre votre ordinateur, de le redémarrer, ou de fermer simplement votre session (c'est-à-dire de vous déconnecter). Dans les deux premiers cas, cela arrêtera le système d'exploitation, et dans tous les cas, votre session, ainsi que toutes les applications ouvertes seront fermées. L'arrêt d'une machine est un processus aussi complexe que son démarrage. Il comprend notamment l'enregistrement de l'état du système d'exploitation et de vos paramètres personnalisés. C'est pourquoi, pour éteindre un ordinateur, il ne faut pas se contenter de couper son alimentation électrique en appuyant sur le bouton de démarrage ou en le débranchant, au risque de perdre des données, voire de ne plus pouvoir le redémarrer correctement la prochaine fois. Remarque Sur la plupart des machines actuelles, ce n'est pas réellement l'utilisateur qui éteint l'ordinateur. Celui-ci se contente d'arrêter le système d'exploitation, lequel enverra un signal électrique à la carte mère pour lui indiquer qu'elle doit couper l'alimentation du système (remarque : il peut aussi envoyer un autre signal pour demander le redémarrage complet du système). Les fonctions d'arrêt, de redémarrage et de fermeture de session (dont les noms varient avec les systèmes et leurs versions), sont accessibles de façon spécifique. Dans la plupart des cas, celles-ci sont accessibles par la barre des tâches (voir module B1). Sous Windows, elle se trouve dans le menu démarrer. Sous Linux, c'est le premier bouton à gauche qui représente le logo du système. Sur certains systèmes (et notamment les ordinateurs portables), il est possible de mettre le système en « veille ». Cela permet à l'utilisateur d'arrêter temporairement le système dans un certain état, et de le réactiver ensuite exactement dans le même état (session et applications ouvertes, calculs en cours, etc.). Certains ordinateurs ne sont pas tout à fait éteints lorsqu'ils sont en veille (et ils consomment donc de l'énergie). Dans ce cas, ils peuvent aussi posséder un mode de « veille prolongée », qui restitue leur état lorsque l'on rappuie sur le bouton de démarrage. Architecture d'un ordinateur 21
- 22. Partie E. Les communications avec un ordinateur Nous avons vu que l'une des trois fonctions d'un ordinateur est d'échanger des informations avec le monde qui l'entoure. Les modalités de ces échanges sont très différentes en fonction du fait que ces échanges se font avec un utilisateur humain ou avec une autre machine. Dans les deux cas, on a recours à la notion d'« interface », pour regrouper les principaux éléments matériels et logiciels qui permettent ces échanges. 1. Côté utilisateur : l’interface homme-machine (IHM) Les éléments qui composent l'interface homme-machine varient fortement d'un système à l'autre ♦ Les périphériques diffèrent en fonction du type de machine (souris avec un bouton sur Apple, deux, sur PC, et trois boutons sur les stations Unix ; touche « Windows » sur les claviers des PC, et « Pomme » sur ceux des Macs...) ; ♦ Les éléments graphiques des interfaces utilisateur (aspects logiciels de l'IHM) varient non seulement en fonction des systèmes d'exploitation, mais de leurs versions (la présentation de Windows 2000 est facilement différentiable de celle de Windows XP), ou de leurs déclinaisons (comme les différents environnements fournis avec les distributions de Linux). C'est pourquoi une partie des concepts présentés dans cette section sont déclinés en fonction des trois principaux types de systèmes. Cependant, il existe heureusement un ensemble de concepts de base que l'on retrouve dans tous ces systèmes. Cette section s'articule autour de la présentation de ces concepts communs. 22 S'approprier son environnement de travail
- 23. 2. Les périphériques de l’interface homme-machine Comme nous l'avons vu plus haut, les périphériques les plus communs à la disposition de l'utilisateur sont : ♦ Le clavier Le clavier permet évidemment de taper du texte, mais également de mettre en oeuvre des « raccourcis clavier », qui permettent de réaliser rapidement des tâches simples (par exemple, enregistrer un document, fermer une fenêtre, copier ou coller des éléments, etc. Pour cela, il existe des touches spéciales (« majuscule », « contrôle », « alternative » , qui s'utilisent, en combinaison avec les autres touches, pour obtenir de telles fonctions (par exemple, sous Windows, on peut enregistrer un document dans la plupart des applications, à l'aide de la combinaison de touches « Contrôle » et « s »). L'utilisateur dispose également d'un ensemble de touches en haut du clavier, appelées « touches de fonctions », et numérotées de F1 à F12, qui peuvent être paramétrée, en fonction des systèmes et des applications, pour réaliser des actions spécifiques par exemple, vérifier l'arrivée de nouveaux messages dans un gestionnaire de courrier électronique). ♦ La souris La souris est un dispositif de « pointage », qui permet de déplacer un curseur sur l'écran, et d'agir sur les différents éléments qui s'y trouvent, en « cliquant » à l'aide de l'un des boutons, sur ces éléments. Sur les souris comportant plusieurs boutons, les résultats obtenus en cliquant avec chacun d'eux sont différents : un clic sur le bouton gauche permet en général de déclencher l'action la plus courante à partir d'un élément (comme parcourir un lien hypermédia, lorsqu'on navigue sur le web), tandis que le bouton droit sert à accéder à un « menu contextuel » (voir plus loin), qui permet de lister l'ensemble des actions disponibles à partir d'un élément. Sur certains systèmes, il est possible de « double-cliquer » (c'est-à-dire de cliquer deux fois de suite) sur un élément pour déclencher une action (par exemple l'ouverture d'un document). Enfin, certaines applications réagissent aussi aux « triple-clics ». ♦ L'écran L'écran est le périphérique de sortie le plus courant. Il permet de visualiser des informations, ainsi que le résultat de ses actions, ou le déplacement du pointeur de la souris. Il existe des écrans qui sont à la fois des périphériques d'entrée et de sortie, comme les écrans tactiles, sur lesquels on peut directement intervenir sur les informations affichées. Ce type de périphériques étant assez peu répandu, nous n'en ferons pas mention ici. De même, il existe d'autres dispositifs d'entrée et de sortie (tablette graphique, Architecture d'un ordinateur 23
- 24. trackball...) que nous ne détaillerons pas dans ce cours. Enfin, l'utilisation des périphériques multimédia (micro, haut-parleurs, webcam) n'est pas abordée dans cette partie. 3. Les éléments logiciels de l'interface homme-machine Dans cette partie, nous allons voir les différents outils et notions que l'utilisateur d'un ordinateur possédant un système d'exploitation graphique (comme Windows, Mac OS ou Linux + gestionnaire d'interface graphique) doit connaître et savoir manipuler. La plupart de ces notions et de ces concepts sont génériques, même si leur nom peut changer d'un système à l'autre. Pour ceux qui sont spécifiques à un type de système, cela est explicitement précisé. Le bureau Le bureau est ce qui est affiché à l'écran quand on se connecte à l'ordinateur. Les principaux éléments du bureau sont : ♦ le plan de travail (fond de l'écran) ; ♦ un centre de commandes (menus, bouton de démarrage...) ; ♦ des icônes (images pour représenter les éléments sur lesquels on peut agir). Explication La métaphore du bureau est utilisée pour rapprocher l’utilisation de l’ordinateur de celle d’un environnement physique de travail. Elle permet à l’utilisateur de disposer d’un plan de travail, sur lequel il va pouvoir : ♦ - déposer, conserver et retrouver différents objets nécessaires à la réalisation des tâches qu’il compte accomplir avec son ordinateur ; ♦ - réaliser effectivement ces tâches, c’est-à-dire utiliser des outils pour traiter des documents ; Comme dans un bureau de travail réel, l’utilisateur d’un environnement informatique doit être capable : ♦ - d’organiser son espace de travail, c’est-à-dire de le structurer pour savoir où déposer et rechercher des objets ; ♦ - de l’entretenir et de le nettoyer périodiquement pour éliminer les objets inutiles. 24 S'approprier son environnement de travail
- 25. D'un point de vue informatique, le bureau est l'élément principal de l'Interface Homme/Machine du système d'exploitation. Il permet à l'utilisateur de piloter et gérer son ordinateur. Pour interagir avec un ordinateur, il faut pouvoir lui donner des ordres ou des commandes. L'utilisateur va pouvoir transmettre ces ordres à la machine grâce à d'autres éléments de l'interface, tels que le centre de commandes ou les icônes. Icône Une icône est une image représentant un objet sur lequel on peut agir : programme, document, élément matériel... Les icônes sont affichées à l’écran, dans les différents éléments de'l’interface graphique (bureau, application de gestion de fichiers…) s’utilisent soit en cliquant dessus à l’aide de la souris, soit en utilisant les touches du clavier pour les sélectionner et les activer. Comme une icône représente un objet accessible par l'élément d'interface dans lequel elle est affichée, elle peut permettre d'accéder à plusieurs actions, spécifiques à cet objet. Différentes commandes permettent de déclencher ces actions (double clic, items du menu contextuel, touches du clavier + clic...). On a tendance à associer la commande la plus directe, en général un clic (simple ou double) avec le bouton gauche de la souris, sur une icône à l'action « par défaut », c'est-à-dire celle la plus couramment utilisée pour l'objet représenté. IMG. 6 : LES PRINCIPALES ICÔNES D’UN BUREAU (CAS DE WINDOWS 2000) : - SPÉCIFIQUE ♦ Le Poste de travail Le Poste de travail fournit un accès aux ressources matérielles de l'ordinateur et, en particulier, aux unités de stockage (disques). ♦ La corbeille Architecture d'un ordinateur 25
- 26. La corbeille stocke provisoirement les fichiers à supprimer : lorsqu'un utilisateur décide de supprimer un élément, celui-ci est placé dans la corbeille, ce qui permet de le récupérer, s'il a été supprimé par erreur. Lorsque l'espace réservé à la corbeille est plein, il y a « débordement » ; les documents les plus anciens sont définitivement éliminés. On peut aussi « vider la corbeille », ce qui supprime définitivement tous les éléments qu'elle contient. ♦ Les dossiers Les dossiers sont des conteneurs permettant d'organiser des fichiers. Ils sont organisées par un classement par thème. Un dossier peut contenir un ou plusieurs autres dossiers ou des documents. Par défaut, Windows vous propose un espace pour ranger vos données : le dossier « Mes documents ». ♦ Les favoris réseaux Les favoris réseaux permettent la gestion des accès à des dossiers ou documents stockés sur d'autres ordinateurs. ♦ Les applications Les applications (ou programmes ou outils) peuvent être accessibles depuis le bureau (souvent à l'aide de raccourcis). Sur l'image ci-dessus, l'icône donne accès à un navigateur pour consulter des pages sur le Web. Pour lancer une application depuis son icône, il faut, dans le cas du système Windows, effectuer un double-clic à l'aide de la souris. Raccourci Un raccourci (ou « lien symbolique ») est un objet dont la seule fonction est de permettre d’accéder directement à un autre objet, qui peut être situé n’importe où dans le système de fichiers de l’ordinateur. Il représente un « raccourci » dans la mesure où il permet d’éviter de se déplacer à travers le système de fichiers pour atteindre l’objet désigné. Comme tous les autres objets, l’interface graphique peut présenter les raccourcis sous forme d’icônes et proposer les mêmes actions à partir des icônes représentant ces raccourcis qu’à partir de celles des objets eux-mêmes. Remarque : Pour faciliter l'accès aux programmes, des raccourcis sont par exemple placés, lors de l'installation, aux endroits faciles d'accès, comme le plan de travail du bureau ou le centre de commandes de l'ordinateur. L'utilisateur peut alors lancer directement un programme en cliquant sur l'un de ses raccourcis. 26 S'approprier son environnement de travail
- 27. Barre des tâches Comme son nom l'indique, la barre des tâches est un élément d'interface rectangulaire, et qui s'étend sur toute une extrémité de l'écran (par défaut, en bas sous Windows, et en haut sous Linux). Elle permet tout d'abord de visualiser les différentes applications qui ont été lancées sur un ordinateur, et de passer facilement de l'une à l'autre. Elle permet aussi de lancer de nouveaux programmes (par l'intermédiaire du centre de commandes, voir ci-dessous), et d'afficher quelques éléments informatifs sur l'état du système (horloge, notification de l'arrivée de nouveaux messages, activité des connexions réseau...). Centre de commandes Le centre de commande de l'ordinateur est un élément de l'interface situé sur le bureau, qui permet de lancer toutes les commandes du système d'exploitation (démarrage des programmes, accès à la configuration de l'ordinateur, ouverture de documents... Pour cela, il propose un ensemble de menus thématiques (programmes, documents...), contenant chacun des raccourcis permettant d’accéder à tous les objets nécessaires pour exécuter ces commandes. Dans le cas de Windows, ce centre de commandes s'appelle le menu Démarrer, car on y accède en cliquant sur le bouton « Démarrer » situé dans la barre des tâches. Sous Linux, il est accessible par le bouton sur lequel figure le logo de l'interface graphique. Architecture d'un ordinateur 27
- 28. IMG. 7 Pour ajouter un raccourci dans le menu Démarrer (cas de Windows) : Un clic avec le bouton droit sur le programme que l'on veut ajouter dans la partie supérieure du menu Démarrer. On peut cliquer avec le bouton droit sur un programme depuis : 28 S'approprier son environnement de travail
- 29. ♦ - le menu Démarrer ; ♦ - l'Explorateur Windows ; ♦ - le Poste de travail ; ♦ - ou le Bureau. Puis, il vous faut choisir l'option " Ajouter au menu Démarrer " du menu contextuel qui est apparu. Le raccourci vers le programme est alors affiché dans la liste des éléments qui apparaît directement dans le menu Démarrer. Remarque Il est possible de modifier l'ordre des éléments de la liste en les faisant glisser vers une nouvelle position. On peut aussi supprimer un élément de la liste en cliquant dessus avec le bouton droit, puis en cliquant sur l'option « Supprimer de cette liste » du menu contextuel. Barre de lancement rapide (Windows) La barre de lancement rapide (« Quicklaunch » en anglais), est une zone de la barre des tâches qui est constituée d'une suite d'icônes de raccourcis vers des applications. Elle est située juste à côté du bouton Démarrer et permet de lancer ces applications d'un seul clic sur ces icônes. IMG. 8 Remarque Si la barre Lancement rapide ne s'affiche pas, il suffit de cliquer avec le bouton droit sur une zone vide de la barre des tâches, de sélectionner l'option Barres d'outils, puis de cocher le sous-menu Lancement rapide. Ajouter un programme à la barre Lancement rapide Dans le Poste de travail ou dans l'Explorateur Windows, cliquez sur l'icône du programme que vous souhaitez ajouter et faites-la glisser, à l'aide de la souris, vers la Architecture d'un ordinateur 29
- 30. zone Lancement rapide de la barre des tâches située près du bouton Démarrer. L'icône de ce programme apparaît dès lors près des autres icônes Lancement rapide de la barre des tâches. En général, un système d'exploitation propose plusieurs moyens pour réaliser une même tâche ou une même action. Parmi les méthodes proposées, on retrouve classiquement les menus ou l'action sur une icône. . Ainsi, chacun peut emprunter la voie qui lui semble le mieux conven r à sa manière de travailler. Un raccourci sur le plan de travail du bureau est un de ces moyens : il permet par exemple d'ouvrir facilement les applications que l'on utilise fréquemment. Barre de services (Windows) La barre de services est la zone de la barre des tâches située à l'opposé du bouton Démarrer. Elle permet de visualiser certaines des tâches de fond qui s'exécutent sur l'ordinateur, et éventuellement d'en modifier le fonctionnement (configuration, arrêt). Pour cela, un double clic ou un simple clic droit sur chacune des icônes représentant ces services permet d'accéder soit au service lui-même, soit à un menu de ses différentes fonctionnalités. IMG. 9 Fenêtre Une fenêtre est l’élément dans lequel un système d’exploitation possédant une interface graphique affiche n’importe que programme et permet à l’utilisateur d’interagir avec ce programme. En particulier, chaque application lancée sur l’ordinateur comporte une ou plusieurs fenêtres. Une fenêtre peut se présenter sous plusieurs aspects, en fonction du système d’exploitation et en particulier, d’un de ses composants appelé « gestionnaire de fenêtres ». Dans tous les cas, il s’agit d’un rectangle qui est placé au-dessus du plan de travail du bureau. Une fenêtre peut-être affichée en plein écran, auquel cas elle remplit la totalité de l’écran (sauf, éventuellement, la barre des tâches), ou en taille « normale », auquel cas elle ne recouvre qu’une partie de l’écran. Dans ce dernier cas, elle peut être déplacée sur l’écran, et redimensionnée, ce qui signifie que l’on peut modifier sa longueur et sa largeur. 30 S'approprier son environnement de travail
- 31. Mais une fenêtre n’est pas toujours affichée à l’écran : elle peut être « réduite », c’est-à-dire que le programme qu’elle contient est toujours lancé sur l’ordinateur, mais n’est plus affiché à l’écran. Dans ce cas, la fenêtre reste accessible la sous forme d’un rectangle portant son nom dans la barre des tâches, et sur lequel l’utilisateur peut cliquer pour visualiser la fenêtre à nouveau. Assistant Un assistant est une succession de fenêtres qui guident l'utilisateur dans la réalisation d'une tâche précise (par exemple, l'installation d'un logiciel ou la configuration d'une connexion réseau), et parfois complexe. Chacune de ces fenêtres correspond à l'une des étapes nécessaires à la réalisation de cette tâche. Dans ces fenêtres s'affichent des informations (texte, images...) permettant à l’utilisateur de comprendre comment réaliser cette étape, et lui demandant de choisir entre les différentes actions qui vont permettre de la mener à bien et de passer à l’étape suivante. Console ou ligne de commande La console est une application qui se présente sous la forme d'une fenêtre textuelle dans laquelle l'utilisateur peut taper des commandes qui seront exécutées par le microprocesseur. Pour cela, il doit utiliser un langage spécial, propre au système d'exploitation. Ce type d'interaction avec l'ordinateur était le seul moyen d'interagir avec un ordinateur, avant l'invention des interfaces graphiques et des différents éléments présentés plus haut. Il est cependant encore utilisé car il est assez puissant, et permet de réaliser facilement des tâches complexes, par exemple pour la manipulation des éléments du système de fichiers d'un ordinateur. L'utilisation de la ligne de commande n'est pas détaillée ici, car elle sort du cadre de ce cours. Architecture d'un ordinateur 31
- 32. Partie F. Coté réseau : les communications entre ordinateurs Les réseaux, et en particulier l'Internet, prennent de plus en plus d'importance dans l'utilisation des ordinateurs. Les différents moyens qui permettent aux internautes de communiquer (messagerie, chat, téléphonie sur IP, outils de vidéoconférence.. ) ou'd’échanger des données et des services, ne doive t pas faire oublier que derrière cette apparente facili é'd’utilisation se trouvent des systèmes parfois complexes. Il est hors du propos de ce cours de vous apprendre les détails du fonctionnement des réseaux. Cette section a uniquement pour but de vous faire découvrir les principales notions dont vous aurez besoin pour configurer et utiliser convenablement votre ordinateur sur un réseau. 1. Les infrastructures matérielles 1.1. Les infrastructures matérielles Internet Un réseau est un ensemble de machines (ordinateurs, imprimantes ou autres composants matériels) qui communiquent entre eux. La mise en relation de ces machines nécessite divers dispositifs matériels qui s'appuient sur de nombreuses technologies et solutions techniques, qui composent des « infrastructures réseau » adaptées aux nombres et aux spécificités des machines à connecter entre elles. Il existe donc de nombreux réseaux d'ordinateurs de par le monde, et c'est leur interconnexion qui constitue l'Internet (pour « interconnected networks » en anglais). Pour accéder à Internet, vous utilisez un ordinateur connecté à l'un de ces réseaux. Cet ordinateur peut être dans l'une des deux situations suivantes : ♦ Dans une connexion directe ; ♦ Dans un réseau local. Connexion directe Ce type de connexion désigne le cas des ordinateurs personnels connectés à Internet par l'intermédiaire d'un modem (modulateur-démodulateur) directement relié à l'infrastructure d'un Fournisseur d'Accès à Internet (FAI). Ici, le modem est un périphérique de l'ordinateur, qui peut être interne ou externe (dans ce dernier cas, il est souvent relié à un ordinateur par une prise 32 S'approprier son environnement de travail
- 33. USB). L'ordinateur et son modem sont alors considérés comme une seule et même machine, qui fait partie intégrante de l'infrastructure réseau du FAI. IMG. 10 : CONNEXION DIRECTE - SPÉCIFIQUE Passerelle Les connexions qui passent par des fournisseurs d'accès à Internet dépendent de la technologie choisie (ligne téléphonique, ADSL, câble, satellite...). Elles nécessitent l’utilisation d’un modem spécifique, qui permet de transformer les signaux électriques compris par un ordinateur en signaux « véhiculables » sur le support choisi (ligne téléphonique, fibres optiques, ondes radio…). Une fois arrivés chez le FAI, ces signaux sont à nouveau transformés par un dispositif spécifique appelé « passerelle », pour être acheminés sur le reste de l'Internet. Configuration La configuration d'un réseau en connexion directe est en général relativement simple : il faut d'une part installer le modem, ce qui signifie installer son pilote pour le système d'exploitation de l'ordinateur auquel le modem est relié. D'autre part, il faut configurer une connexion réseau (voir plus loin) en utilisant les paramètres (et notamment les identifiant et mot de passe) donnés par le FAI. La dernière tâche à effectuer lorsque vous connectez votre ordinateur à Internet est d’installer des logiciels de sécurisation. Un antivirus et un parefeu sont un minimum indispensable. 1.2. Les réseaux locaux Les réseaux locaux Architecture d'un ordinateur 33
- 34. Ce sont les infrastructures que l'on trouve dans les universités, les entreprises importantes, les cyber-cafés ou même chez les particuliers qui disposent d'équipements spécifiques, soit vendus dans le commerce (modems-routeurs), soit mis à disposition par leurs FAI (équipements de type « box »). Dans un réseau local, encore appelé « LAN» (pour Local Area Network), chaque ordinateur est relié, soit par un câble, soit par une liaison sans fil (WiFi, pour wireless fidelity), à une « boîte » ad hoc (hub, switch, borne Wifi, point d'accès, etc. Cette boîte permet d'une part aux machines situées à'l’intérieur du réseau local de communiquer entre elles, et'd’autre part de « router » (i.e. d'aiguiller) les données vers l'extérieur du réseau local. Pour cela, chaque boîte peut être elle-même reliée à un ou plusieurs autres équipements similaires, et ainsi de suite. Dans ce cas, onparle d’interconnexion de ces réseaux locaux. Inversement, un réseau local est appelé sous-réseau de cette interconnexion. Enfin, il est possible de relier cette interconnexion à d'autres types de réseaux (c'est-à-dire au reste de l'Internet), par une nouvelle passerelle. IMG. 11 34 S'approprier son environnement de travail
- 35. IMG. 12 Ordinateurs connectés à un réseau local Un exemple simple d’ordinateurs connectés à un réseau local est une salle de TP de votre université : une salle est généralement équipée de prises réseaux reliées à un switch. L’ensemble des machines branchées sur ces prises, de la connectique et du switch constitue un réseau local. Le switch permet également de relier ce réseau local au reste du réseau interne de l’établissement, par un autre câble. Par ce réseau, on accède aux ressources partagées de l’université, comme les disques permettant de stocker vos données et de les retrouver sur n’importe quelle machine de l’université, ou les services d’identification qui vous permettent de vous connecter sur ces machines. Ordinateur d'un particulier relié à un FAI Un autre exemple est celui de l’ordinateur d’un particulier relié à un FAI par un modem-routeur équipé d’une prise réseau (par exemple, une prise « Ethernet »). À la différence d’un modem USB, dès lors que ce modem est relié à l’ordinateur par un câble réseau, branché sur sa carte réseau, le modem et l’ordinateur sont considérés comme deux machines indépendantes connectées par un réseau local, qui est un sous-réseau du réseau du FAI. Architecture d'un ordinateur 35
- 36. IMG. 13 Dans une université ou une entreprise, la gestion du réseau est prise en charge par les services informatiques de l'établissement et les ordinateurs sont configurés pour être prêts à l'emploi et bénéficier des services réseaux. Les utilisateurs n'ont donc pas à mettre en place ni à configurer les équipements réseau. En revanche, si vous souhaitez installer un réseau local chez vous et le connecter à Internet par l'intermédiaire de votre fournisseur d'accès, vous devrez probablement réaliser vous-même l'installation et la configuration de leur réseau, ainsi que sa sécurisation. Remarque L'installation et la configuration des équipements réseaux dépendent des types de ces équipements, ainsi que des choix techniques du fournisseur d'accès à Internet. Les informations nécessaires à ces tâches sont en général fournies lors de la souscription ou de l'achat des équipements, ou sont disponibles sur Internet (mais tant que votre réseau n'est pas configuré...). Il peut toutefois être nécessaire de posséder des notions avancées e réseaux avant de se lancer dans ce type'd’installation. 36 S'approprier son environnement de travail
- 37. 1.3. Connexion d’un ordinateur à un réseau local Que vous soyez chez vous ou dans votre établissement, vous pouvez vouloir connecter un ordinateur à un réseau local. Pour cela, il faut d'abord vous assurer qu'il possède bien des interfaces (cartes réseau) compatibles avec l'infrastructure de ce réseau. Pour une connexion filaire, vous aurez par exemple besoin d'une carte Ethernet, et pour une connexion sans fil, d'une carte WiFi à la même norme que celle des bornes d'accès installées dans votre établissement. Vous aurez ensuite deux types de tâches de configuration à réaliser : ♦ La connexion logicielle de votre machine au réseau local : il s'agit ici de permettre à votre machine d'être identifiable et « trouvable » en tant qu'élément du sous-réseau auquel vous voulez la connecter. Pour cela, il faut lui assigner une adresse Internet, ou "adresse IP " (renvoyer sur définition Glossaire) » unique sur votre sous-réseau, et compatible avec l'adresse des autres machines de ce sous-réseau. Sur la majorité des équipements actuels, cette étape peut se faire automatiquement, et une adresse IP peut être délivrée aux machines par certains équipements réseau. ♦ La prise en compte des paramètres de sécurité du réseau local : la connexion d'un ordinateur à un réseau pose par définition des problèmes de sécurité, découlant soit de la possible transmission de virus ou d'autres contenus malveillants, soit de la nécessaire sécurisation des accès aux informations échangées avec les autres machines. En ce qui concerne les accès au réseau, chaque établissement met donc en place une politique de sécurité spécifique, par exemple soit en identifiant l'utilisateur d'une machine à l'aide de son mot de passe, soit en s'assurant que la machine est bien autorisée à accéder au réseau à l'aide d'un numéro de série unique porté par sa carte réseau.En ce qui concerne la sécurisation de la transmission des informations, il peut être nécessaire de crypter cette transmission (voir Module B. pour envoi sur le cryptage). Pour les réseaux sans fil, puisque n'importe quelle machine dans la zone de réception du réseau peut théoriquement accéder à cette transmission, toutes les transmissions peuvent être cryptées par l'intermédiaire d'une clé de cryptage spécifique au réseau. Pour les transactions sensibles, on peut choisir de crypter (ou de sécuriser) une transmission en utilisant un protocole de transmission (voir plus loin) prévu à cet effet (en pratique, la plupart des noms de protocoles finissant par la lettre 's' sont sécurisés : HTTPS, FTPS...). En résumé, si la connexion physique d'un ordinateur à un réseau local, et par extension à Internet peut ne pas nécessiter de configuration spécifique de la part de l'utilisateur, la plupart des réseaux sont maintenant sécurisés, et y accéder nécessite de suivre les directives des administrateurs de ce réseau. Architecture d'un ordinateur 37
- 38. 1.4. Spécificités d’un réseau local ♦ Haut débit Suivant la qualité du câblage ou des liaisons sans fil, et des équipements réseaux interne. Ce débit reste limité à l'intérieur du réseau : il peut y avoir un « goulot d'étranglement » à la sortie de ce réseau, en particulier si celui-ci est relié à Internet par une liaison passant par un fournisseur d'accès à Internet. ♦ « Bulle » de protection Il s'agit d'un ensemble de composants ? matériels ou logiciels ? qui protègent un réseau local vis-à-vis de l'extérieur (antivirus, antispam, firewall...) . Il est important de noter que cette bulle e protège pas contre les attaques venant de'l’intérieu , qui peuvent par exemple être causées par la connexi n au réseau'd’un ordinateur déjà contami é par un virus ou un ver, ou par'l’utilisation'd’une c é USB également contaminée. ♦ Politique de sécurité interne Il s'agit de l'ensemble des règles de fonctionnement édictées par les administrateurs du réseau, qui en régissent l'utilisation. Elles permettent par exemple de définir les modes d'identification, les types de communications autorisés et les sanctions prises en cas de transgression de ces règles. Lors de votre inscription à l'Université, vous avez dû signer une charte d'utilisation sur laquelle figurait la politique de sécurité interne. 2. Les éléments logiciels Définition ♦ Connexion réseau C'est le principal « objet » nécessaire à un système d'exploitation pour utiliser une connexion physique à un réseau. Il représente à la fois l'ensemble des éléments matériels impliqués dans cette connexion (i.e. principalement, une carte réseau), leurs pilotes, ainsi que tous les paramètres de configuration qui permettent à ces pilotes de les « diriger » correctement. Parmi ces paramètres, on peut citer entre autres l'adresse IP de la connexion, sa vitesse, son nom pour le système, les identifiant et mot de passe de l'utilisateur dans le cas d'un accès par FAI...Sur Linux ? Une fois qu'une machine est correctement connectée à un réseau, elle va échanger des informations avec d'autres machines, dans le but de permettre la réalisation de certaines tâches de l'utilisateur ou services du système d'exploitation. Dans tous les cas, ce sont des applications des machines distantes qui échangent ces informations. Il existe deux façons pour ces applications de « travailler » ensemble. 38 S'approprier son environnement de travail
- 39. 2.1. Le modèle Client-Serveur Le modèle Client-Serveur Ce modèle consiste à considérer l'échange d'informations entre les applications comme la réalisation d'un « service », demandé par application cliente à une application serveur. Ce modèle est donc bipartite, puisqu'il ne peut mettre en communication que deux applications, et asymétrique, puisque chacune d'elles possède un rôle particulier. La relation client-serveur n'est pas exclusive : un client peut demander un service à plusieurs serveurs, et un serveur peut avoir plusieurs clients. Le modèle client-serveur est a priori indépendant du fait que les applications sont ou non sur des machines distantes, c'est-à-dire qu'il n'implique pas nécessairement l'utilisation d'un réseau. Cependant, il est présenté ici dans la section relative aux réseaux, car c'est dans ce contexte qu'il est le plus utilisé. IMG. 14 Remarque Le modèle client-serveur est de loin le plus utilisé sur Internet. C'est par exemple celui qui vous permet de naviguer sur le web, ou de lire votre courrier électronique. Un navigateur (client web) demande une page web à un « serveur web », puis affiche une image correspondant informations obtenues. Un « client de messagerie » interroge un « serveur de messagerie » pour obtenir les nouveaux messages électroniques de son utilisateur. En règle générale, un utilisateur « normal », que l'on nommera ici « usager » du service, utilisera plutôt des programmes clients pour accéder à des informations disponibles sur des machines distantes ou demander la réalisation de services plus Architecture d'un ordinateur 39
- 40. complexes, comme le calcul dynamique de la page web correspondant aux résultats d'une requête vers un moteur de recherche. Pour cela, l'usager devra être capable : ♦ d'identifier le type de service dont il a besoin, et donc, le programme client nécessaire pour demander, recevoir et traiter les résultats de ce service. ♦ de déterminer s'il a le droit d'utiliser ce service ; par exemple, un serveur de fichier peut vous autoriser à accéder à vos fichiers, mais vous refuser le droit d'accès à ceux des autres utilisateurs. ♦ d'utiliser ce client, c'est-à-dire de comprendre la façon d'accéder au service à l'aide de ce programme et les différentes erreurs qui peuvent provenir soit du programme client, soit du serveur. 2.2. Le modèle Pair-à-Pair Le modèle Pair à Pair À l'inverse du précédent, le modèle pair à pair (poste à poste, P2P ou peer-to-peer en anglais), est fondé sur une relation d'égalité entre les applications qui échangent des informations sur un réseau. Plusieurs applications identiques sont installées sur des machines différentes, et échangent deux à deux des données et des services, en jouant tour à tour le rôle de client et de serveur. Exemple L'exemple le plus connu d'applications P2P concerne les applications d'échange de fichiers sur Internet, où chaque Internaute met à disposition certains fichiers dont il dispose pour permettre aux autres de les télécharger, et en télécharge en même temps. Il ne faut cependant pas oublier que ce système d'échange P2P peut contrevenir aux dispositions du code de la propriété intellectuelle : consulter le A2 pour prendre connaissance du volet pénal. 3. Les protocoles Nous avons vu qu'Internet est un ensemble hétérogène de réseaux composé d'infrastructures et de machines différentes, sur lesquelles sont installés des systèmes d'exploitation et des applications conçus par différents éditeurs. Le défi qu'il doit relever est de permettre la communication et l'échange d'informations entre tous ces composants. Protocole 40 S'approprier son environnement de travail
- 41. Pour que des millions d'applications s'exécutant sur des machines différentes puissent interagir et échanger des informations, il faut qu'elles parlent le même « langage ». Un protocole est un ensemble de règles de communication que les différentes applications qui communiquent sur un réseau peuvent s'engager à respecter. Il définit des procédures de communication standardisées permettant la communication en vue de la réalisation de services, sans préjuger des particularités des matériels et des systèmes. Il existe de nombreux protocoles sur Internet, dont chacun est dédié à un ou plusieurs services particuliers. Ci-dessous quelques exemples de protocoles liés aux principaux services couramment utilisés sur Internet. Transfert de pages Web et de fichiers Transfert de pages Web Le protocole HTTP (pour HyperText Transfer Protocol) fixe les règles de distribution des pages web entre un client (navigateur) et un serveur web. C'est pourquoi ce sigle apparaît dans la zone d'adresse de votre navigateur lorsque vous inscrivez une URL (ou adresse de page) : http://... Il existe une version sécurisée de ce protocole (HTTPS), qui permet de crypter les données pour les échanges concernant des données confidentielles. Ce protocole est par exemple utilisé pour des opérations de paiement en ligne ou de consultation de données bancaires. Transfert de fichiers Le protocole FTP (pour File Transfer Protocol) permet à un client de télécharger (download) ou de déposer (upload) des fichiers à partir d'un serveur ou sur celui-ci. Il permet uniquement l'échange de fichiers, et non leur affichage par le client, à l'instar des navigateurs Web. Messagerie Messagerie La messagerie est un service à la fois très utilisé sur Internet, et un service plus complexe que les précédents. Le service de messagerie s'appuie sur une architecture client-serveur, mais diffère des précédents en ce qu'un client peut à la fois envoyer et recevoir des messages à l'aide de protocoles fondamentalement différents. On a d'ailleurs tendance à considérer ces deux opérations comme des services indépendants. Architecture d'un ordinateur 41
- 42. Envoi de messages Le protocole SMTP (pour Send Mail Transfer Protocol) permet à un client ou un autre serveur d'envoyer ou de relayer (i.e. d'acheminer) des messages électroniques vers un serveur de messagerie donné. Il ne nécessite pas nécessairement d'authentification du client. Distribution des messages POP (pour Post Office Protocol) et IMAP. (pour Internet Message Access Protocol) sont les deux protocoles qui permettent la récupération des messages d'un utilisateur donné sur un serveur de messagerie (lequel aura reçu ces messages par le protocole SMTP). Pour cela, ces deux protocoles permettent d'authentifier les utilisateurs à l'aide d'identifiants et de mots de passe. POP est un protocole relativement simple, tandis qu'IMAP offre beaucoup plus de possibilités, telles que la gestion des messages et des différents comptes de messagerie sur le serveur. Explication Pour pouvoir utiliser son logiciel client de messagerie, il faut le paramétrer correctement. En particulier, il faut donc préciser l'adresse du serveur d'envoi (SMTP) et celle du serveur de réception - et éventuellement de gestion - des messages (POP ou IMAP). 42 S'approprier son environnement de travail
- 43. Chapitre II Configurer et maintenir son environnement de travail
- 44. Introduction Les différents composants matériels et/ou logiciels qui composent un ordinateur sont conçus pour pouvoir fonctionner sur différents systèmes, ou pour être utilisés de différentes manières. Par exemple, un écran d'ordinateur accepte des signaux vidéo selon plusieurs « résolutions » (nombre de points affichés horizontalement et verticalement), en fonction des capacités de la carte vidéo de l'ordinateur auquel il sera connecté. De la même manière, il est possible d'augmenter ou de raccourcir le délai maximal qui sépare deux clics sur le bouton gauche d'une souris lors d'un « double-click », de façon à en faciliter l'usage, soit pour les utilisateurs qui ne sont pas habitués au maniement de la souris, soit pour ceux qui sont particulièrement habiles. Pour permettre ces différents modes de fonctionnement, le système peut prendre en compte des paramètres de configuration (la résolution de l'écran, le délai pour le double-click), auxquels correspondent différents types de valeurs numériques (deux nombres entiers représentant les nombres de points affichés horizontalement et verticalement à l'écran, le nombre de millisecondes entre deux clics de souris). Configurer l'un de ces composants consiste alors à : ♦ identifier le « paramètre » qui permet d'agir sur le composant de la manière souhaitée ; ♦ déterminer la valeur de ce paramètre qui correspond au mode de fonctionnement souhaité ; ♦ donner l'ordre au système de prendre en compte cette valeur. La configuration On parle de configuration d'un paramètre d'un composant (par exemple, la configuration de la résolution de l'écran) quand il s'agit uniquement de définir ou de modifier ce paramètre. En revanche, la configuration d'un composant a pour but d'indiquer un mode de fonctionnement global du composant et de lui permettre d'interagir avec le reste du système. Pour cela, elle nécessite de spécifier l'ensemble de ses paramètres. Enfin, la tâche de configuration initiale d'un composant est réalisée à l'installation du système ou lors de l'ajout de ce composant sur un système existant. Il s'agit également de définir tous ses paramètres. Remarque Modifier la configuration d’un composant n’est pas anodin : cela peut perturber le fonctionnement de votre système, voire l’endommager. C’est pourquoi il est nécessaire 44 S'approprier son environnement de travail
- 45. de posséder une connaissance suffisante de la manière dont fonctionne ce composant avant de s’engager dans ce type d’opération. A. Accéder à la configuration de l'ordinateur En fonction du type de composant considéré, la tâche de configuration ne se fait pas au même niveau. Par exemple, pour modifier la tension du courant d’alimentation de votre ordinateur de bureau – ce qui n’est pas recommandé si vous ne changez pas de pays – vous devrez agir physiquement sur un interrupteur situé à l’arrière du boîtier, et choisir entre des tensions de 110 ou 220 volts. En revanche, si vous souhaitez modifier le délai de double-click, vous n’aurez pas à démonter votre souris : il vous suffira d’accéder « logiciellement » au pilote de ce périphérique, par l’intermédiaire de l’outil de configuration du système d’exploitation, et de déplacer un curseur dont la position représente ce délai. Enfin, si vous voulez modifier la page d'accueil de votre navigateur, il vous faudra indiquer l'adresse de cette page dans les options de ce programme. Remarque Ce module ne s’intéresse pas aux manipulations physiques sur un ordinateur. Il se limite à la configuration des composants matériels et logiciels ainsi que des principales applications. La configuration des composants est accessible à l’aide de l’outil de configuration du système d’exploitation. Sous Windows, cet outil s’appelle panneau de configuration, sous Linux, centre de contrôle, et sous Mac OS, préférences système Le panneau de configuration Le panneau de configuration de Windows permet d’accéder à l’ensemble des outils qui permettent de configurer et de maintenir les composants matériels et logiciels gérés par le système d’exploitation. Sous Windows XP, pour accéder au panneau de configuration, il faut cliquer sur le bouton « Démarrer », puis sur le menu « Panneau de configuration ». Le panneau de configuration comporte de nombreuses rubriques, qui peuvent varier d’une machine à l’autre, en fonction des éléments installés sur votre système. D’autre part, vous ne verrez pas les mêmes éléments en fonction du fait que vous êtes un utilisateur normal ou un administrateur de la machine (voir images ci-dessous). Dans ce qui suit, lorsqu’il sera fait mention des fonctionnalités réservées aux administrateurs, cela sera explicitement précisé. Configurer et maintenir son environnement de travail 45
- 46. IMG. 15 46 S'approprier son environnement de travail
- 47. IMG. 16 Remarque Il est parfois difficile de se retrouver dans les nombreux items du panneau de configuration. Cela est notamment dû au fait que ces items sont classés par ordre alphabétique, et que leur traduction française n’est pas toujours intuitive (par exemple, de nombreux items sont classés à la lettre ‘O’, car leurs noms commencent par « Options », alors qu’on a tendance à les rechercher en fonction des objets auxquels se rapportent ces options). Pour éviter cela, une vue synthétique des « catégories » de paramètres de configuration est accessible lorsque l’affichage des tâches est activé dans l’explorateur de fichiers (voir section « Configuration des principaux programmes »). Configurer et maintenir son environnement de travail 47
- 48. Partie A. Configuration des principaux composants d’un ordinateur Configurer un ordinateur est une tâche qui peut vite se révéler complexe et fastidieuse. C'est pourquoi nous ne l'abordons pas ici de façon exhaustive en fonction des différents items de l'outil de configuration du système, mais de façon thématique, en fonction des grandes catégories de composants à configurer. L'objectif de ce module est de vous permettre de comprendre les différents concepts et outils à utiliser pour un objectif de configuration précis, mais également de mener à bien d'autres tâches de configuration similaires à celles présentées ici. D'autre part, certaines tâches de configuration avancée trop complexes ne sont pas détaillées ici. Cette section est donc divisée en neuf sous-sections, qui représentent les grandes catégories de composants que l'on peut configurer à partir du panneau de configuration Windows. Chacune de ces sous-sections comporte plusieurs points relatifs à différents composants, pour lesquels sont indiqués : ♦ une description du composant ; ♦ l’item correspondant du panneau de configuration ; ♦ une explication succincte des paramètres à modifier ; ♦ des types de valeurs associées ; ♦ la façon de les modifier. 1. L'interface graphique 1.1. Le fond d'écran 48 S'approprier son environnement de travail
- 49. Description Le fond d’écran est l’image qui est affichée sur le bureau, derrière les icônes. IMG. 17 Item du panneau de configuration « Affichage », onglet : « Bureau » Paramètre Fichier correspondant à l’image de fond d’écran Valeurs Chemin et nom du fichier Modification Configurer et maintenir son environnement de travail 49
- 50. ♦ Dans l’item « Affichage » du panneau de configuration, cliquer sur l'onglet « Bureau », ♦ Sélectionner le fichier contenant l’image souhaitée (il vaut mieux que cette image soit de taille compatible avec la résolution de l’écran si l'on veut éviter des effets de distorsion ou de répétition de l’image) ♦ Si le nom du fichier est présent dans la liste, cliquer dessus (l’image doit apparaître dans l’écran de démonstration). ♦ Si l’image souhaitée n’est pas dans la liste des fichiers proposés, utiliser le bouton « Parcourir » pour se déplacer dans l’arborescence de dossiers jusqu’à celui contenant le fichier souhaité, cliquer sur ce fichier, puis sur « Ouvrir ». ♦ Cliquer sur le bouton « Appliquer » pour évaluer le résultat ou sur « Ok » pour valider le la modification et quitter l’item « Affichage ». Remarque Choisir une photo ou image personnelle et utilisez-la comme fond d'écran de votre moniteur. 1.2. L'écran de veille description Lorsque votre ordinateur n’est pas utilisé pendant un certain temps, vous pouvez choisir que celui-ci passe en mode veille, de façon à économiser de l’énergie. En pratique, lorsque votre ordinateur est en veille : ♦ la plupart des applications en cours d’exécution sont interrompues, ♦ l’affichage de l’écran est modifié : vous pouvez choisir d’afficher un écran de veille (ou « screen saver », pour économiseur d’écran en anglais), qui permet de minimiser la consommation d’énergie due à l’affichage, ♦ vous pouvez retourner au mode de fonctionnement normal en déplaçant la souris ou en tapant sur une touche du clavier, ♦ vous pouvez également choisir qu’un mot de passe soit demandé à la personne qui « réveille » votre ordinateur, de façon à vous assurer que personne ne pourra l’utiliser en votre absence. Configurer l’écran de veille consiste à choisir un économiseur d’écran et à déterminer le temps au bout duquel votre ordinateur se mettra en veille. Remarque 50 S'approprier son environnement de travail
- 51. Pour un ordinateur portable, il peut être intéressant de définir plusieurs modes de veille ayant des comportements différents, en fonction par exemple du fait que votre ordinateur est branché sur le courant alternatif ou non : vous pouvez par exemple préciser au bout de combien de temps votre ordinateur passera en mode veille prolongée prolongée, qui correspond à arrêter complètement l'ordinateur, en conservant l'état courant des applications en cours d'exécution. De cette façon, vous ne perdez pas votre travail lorsque votre ordinateur s'arrête, puisque vous retrouverez tous les documents ouverts quand vous rallumerez l'ordinateur. Lorsqu'un ordinateur est en veille prolongée, il faut appuyer sur le bouton de démarrage pour le rallumer. Item du panneau de configuration « Affichage », onglet : « Écran de veille » Paramètre Choix et caractéristiques de l’écran de veille Valeur Nom de l’écran de veille à afficher. Modification ♦ Dans l’item « Affichage » du panneau de configuration, cliquer sur l'onglet « Écran de veille ». ♦ Dans la boîte de sélection « Écran de veille », choisir le nom de l’écran de veille (« Aucun » correspond à un écran noir) ; vous pouvez cliquer sur le bouton « Aperçu » pour voir l’aspect de chaque écran de veille, et sur le bouton « Paramètres », pour modifier certains détails graphiques spécifique à chaque écran. ♦ Éventuellement, sélectionner l’option « À la reprise, protéger par mot de passe ». ♦ Si l’image souhaitée n’est pas dans la liste des fichiers proposés, utiliser le bouton « Parcourir » pour se déplacer dans l’arborescence de dossiers jusqu’à celui contenant le fichier souhaité, cliquer sur ce fichier, puis sur « Ouvrir »., ♦ Cliquer sur le bouton « Appliquer » pour évaluer le résultat ou sur « Ok » pour valider le la modification et quitter l’item « Affichage ». Configurer et maintenir son environnement de travail 51
- 52. IMG. 18 Remarque Définissez, pour votre moniteur, l'écran de veille de votre choix en réglant le temps d'attente pour l'activation de cet écran à 15 minutes et en programmant l'extinction du moniteur après 30 minutes d'inactivité. 1.3. Les thèmes de bureau Description Chacun des éléments de l'interface (image de fond d'écran, barre des tâches, icônes des principaux programmes, sons liés aux événements...) est configurable individuellement. Cependant, pour vous faire gagner du temps, Windows permet de regrouper ces éléments sous forme de « thèmes », et de les associer à un nom qui caractérise l’aspect général de l’interface. Plusieurs thèmes sont livrés avec ce système d’exploitation, et vous pouvez composer ou personnaliser vous-même vos thèmes et les enregistrer pour pouvoir les réutiliser ultérieurement. 52 S'approprier son environnement de travail
- 53. Item du panneau de configuration « Affichage », onglet : « Thèmes » Paramètre Thème Valeur Nom du thème à appliquer. Modification ♦ Dans l'item « Affichage » du panneau de configuration, cliquer sur l'onglet « Écran de veille ». ♦ Dans la boîte de sélection « Thème », choisir le nom du thème. Parmi ces noms, « Mon thème actuel » n'appliquera aucun changement, « Thèmes supplémentaires sur Internet » vous permet de télécharger des thèmes, et « Parcourir » vous permet de sélectionner un fichier de thème particulier si le nom du thème souhaité n'est pas dans la liste proposée (sélectionnez « Parcourir... » pour vous déplacer dans l’arborescence de dossiers jusqu'à celui contenant le fichier souhaité, cliquez sur ce fichier, puis sur « Ouvrir »). La fenêtre « Aperçu » vous montre l’aspect du bureau correspondant au thème sélectionné. ♦ Cliquer sur le bouton « Appliquer » pour évaluer le résultat ou sur « Ok » pour valider le la modification et quitter l'item « Affichage ». Configurer et maintenir son environnement de travail 53
- 54. IMG. 19 Paramètre Enregistrer sous... Valeur Nom du nouveau thème à enregister. Modification ♦ Dans l'item « Affichage » du panneau de configuration, cliquer sur l'onglet « Écran de veille ». ♦ Lorsque votre interface est personnalisée à votre goût, cliquez sur le bouton « Enregistrer sous... » pour enregistrer toutes les informations relatives à la présentation de votre interface. Pour cela, placez-vous dans le dossier où vous voulez stocker ces informations, indiquez le nom qui caractérise votre thème dans le champ « Nom du fichier », et cliquez sur « Enregistrer ». 54 S'approprier son environnement de travail
- 55. Paramètre Supprimer Valeur Nom d’un thème de la liste à supprimer. Modification ♦ Dans l’item « Affichage » du panneau de configuration, cliquer sur l'onglet « Écran de veille ». ♦ Sélectionner un thème dans la liste des thèmes, puis cliquer sur le bouton « Supprimer ». Attention Cette suppression est irréversible, et s'effectue dès que vous cliquez sur le bouton « Supprimer » (aucune liste de choix ne vous est proposée avant la suppression). Par conséquent, avant de cliquer sur ce bouton, vérifiez bien que le thème à supprimer est déjà sélectionné. Remarque Vous ne pouvez pas supprimer le thème actuellement utilisé, ni les options « Thèmes supplémentaires sur Internet » et « Parcourir ». 1.4. L'apparence des dossiers dans le gestionnaire de fichier Description Le gestionnaire de fichiers est un programme qui permet de se déplacer dans l'arborescence de dossiers et de fichiers, de la modifier, et d'accéder à ses éléments. Il possède de nombreuses fonctionnalités, notamment en ce qui concerne l'affichage des éléments des dossiers. Item du panneau de configuration « Options des dossiers... » (également accessible par le menu « Outils » du gestionnaire de fichiers). Parmi les onglets disponibles, nous n’abordons ici que des paramètres accessibles par les onglets « Général » et « Affichage ». Configurer et maintenir son environnement de travail 55
- 56. Paramètre Affichage, dans le volet droit, des tâches correspondant à certains dossiers (par exemple, accès à une liste des actions les plus fréquentes pour le panneau de configuration, avec des liens vers les assistants qui permettent de les réaliser) et détail des contenus des dossiers (nombre et taille totale des éléments du dossier, aperçu du fichier sélectionné...). Valeur Sélection de l'item de liste : « Afficher les tâches habituelles dans les dossiers » Modification ♦ Dans l'item « Options des dossiers... » du panneau de configuration, sélectionner l'onglet « Général ». ♦ Cliquer sur le bouton radio à gauche de l'item « Afficher les tâches habituelles dans les dossiers ». ♦ Cliquer sur « OK » pour valider les changements et quitter cet outil de configuration, ou sur « Appliquer » pour les valider sans quitter. Paramètres Réglage des différents paramètres d'affichage des dossiers et des fichiers dans le gestionnaire de fichiers. Une liste de ces paramètres est disponible dans l'onglet « Affichage ». Valeurs Sélection des items de la liste que vous considérez comme pertinents. Modification ♦ Dans l'item « Options des dossiers... » du panneau de configuration, sélectionner l'onglet « Affichage ». ♦ Cocher ou décocher les boutons radio ou cases à cocher à gauche des l'items qui correspondent à vos choix ♦ Cliquer sur « OK » pour valider les changements et quitter cet outil de configuration, ou sur « Appliquer » pour les valider sans quitter. 56 S'approprier son environnement de travail
- 57. IMG. 20 1.5. L'apparence de la barre des tâches et du menu Démarrer Description La barre des tâches et le menu démarrer sont configurables à partir du même item du panneau de configuration, dans deux onglets différents. Comme pour le gestionnaire de fichiers, configurer la barre des tâches et le menu Démarrer consiste uniquement à spécifier des paramètres d'affichage de leurs éléments (pour la barre des tâches, la barre de lancement rapide, les applications ouvertes ou les services « tournant » sur votre ordinateur, et pour le menu Démarrer, les programmes, les documents récents...), et non à paramétrer ces éléments eux-mêmes. Items du panneau de configuration « Barre des tâches et menu Démarrer » (également accessibles avec un clic droit sur une zone vide de la barre des tâches, option « Propriétés »). Deux onglets sont disponibles, pour configurer l'affichage du menu Démarrer et celui de tous les autres éléments de la barre des tâches. Configurer et maintenir son environnement de travail 57
- 58. Paramètre Verrouillage de la barre des tâches : si ce paramètre est activé, vous ne pouvez plus redimensionner les différentes zones de la barre des tâches, en cliquant et en déplaçant les barres de séparation verticales. Valeur Sélection de l'item « Verrouiller la Barre des tâches ». Modification ♦ Dans l'item « Barre des tâches et menu Démarrer » du panneau de configuration, sélectionner l'onglet « Menu Barre des tâches ». ♦ Cliquer sur la case à cocher « Verrouiller la Barre des tâches » pour la cocher ou la décocher. ♦ Cliquer sur le bouton « Appliquer » pour évaluer le résultat ou sur « Ok » pour valider le la modification et quitter la fenêtre de configuration. 58 S'approprier son environnement de travail
- 59. IMG. 21 Paramètre Masquage automatique de la barre des tâches : si ce paramètre est activé, elle apparaît quand vous approchez le pointeur de la souris près du bord de l'écran où elle se trouve et disparaît que vous l'éloignez ; sinon, elle est toujours affichée à l'écran. Valeur Sélection de l'item « Masquer automatiquement la Barre des tâches ». Modification ♦ Dans l'item « Barre des tâches et menu Démarrer » du panneau de configuration, sélectionner l'onglet « Barre des tâches ». ♦ Cliquer sur la case à cocher « Masquer automatiquement la Barre des tâches » pour la cocher ou la décocher. Configurer et maintenir son environnement de travail 59