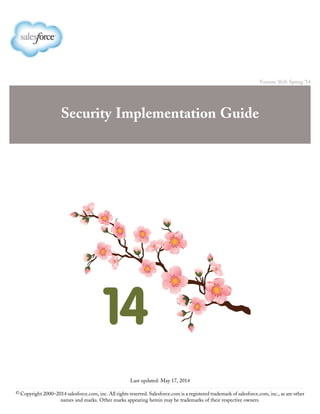
Salesforce Administrator | Security Implementation Guide 2014
- 1. Version 30.0: Spring ’14 Security Implementation Guide Last updated: May 17, 2014 © Copyright 2000–2014 salesforce.com, inc. All rights reserved. Salesforce.com is a registered trademark of salesforce.com, inc., as are other names and marks. Other marks appearing herein may be trademarks of their respective owners.
- 3. Table of Contents Chapter 1: Security Overview...............................................................................................................1 Security Infrastructure...............................................................................................................................................................1 Trust and Salesforce.com..........................................................................................................................................................2 User Security Overview.............................................................................................................................................................2 About Passwords.......................................................................................................................................................................3 User Authentication..................................................................................................................................................................3 My Domain...............................................................................................................................................................................4 Identity Providers......................................................................................................................................................................4 Network-Based Security............................................................................................................................................................4 CAPTCHA Security for Data Exports.........................................................................................................................4 Session Security.........................................................................................................................................................................5 Securing Data Access................................................................................................................................................................5 Auditing....................................................................................................................................................................................7 Chapter 2: Securing and Sharing Data...................................................................................................8 Overview of User Permissions and Access................................................................................................................................8 Revoking Permissions and Access.............................................................................................................................................9 User Profiles Overview..............................................................................................................................................................9 Viewing Profile Lists...................................................................................................................................................10 Editing Multiple Profiles with Profile List Views.......................................................................................................11 Cloning Profiles...........................................................................................................................................................12 Viewing a Profile's Assigned Users..............................................................................................................................12 Enhanced Profile User Interface Overview.............................................................................................................................12 Working in the Enhanced Profile User Interface Overview Page...............................................................................13 App and System Settings in the Enhanced Profile User Interface..............................................................................13 Searching in the Enhanced Profile User Interface.......................................................................................................14 Working with Profiles in the Original Profile Interface..........................................................................................................15 Editing Profiles in the Original Profile Interface........................................................................................................16 Viewing and Editing Tab Settings in Permission Sets and Profiles........................................................................................17 Assigning Record Types and Page Layouts in the Enhanced Profile User Interface..............................................................17 Assigning Record Types to Profiles in the Original Profile User Interface.................................................................19 Assigning Page Layouts in the Original Profile User Interface...................................................................................20 Permission Sets Overview.......................................................................................................................................................20 Creating Permission Sets.............................................................................................................................................21 About User Licenses in Permission Sets..........................................................................................................21 Creating and Editing Permission Set List Views........................................................................................................22 Editing Permission Sets from a List View...................................................................................................................23 Working in a Permission Set's Overview Page............................................................................................................23 About App and System Settings in Permission Sets...................................................................................................24 Permission Set Assigned Users Page...........................................................................................................................25 Searching Permission Sets...........................................................................................................................................25 Viewing and Editing Assigned Apps in Permission Sets............................................................................................26 Assigning Custom Record Types in Permission Sets..................................................................................................26 i Table of Contents
- 4. Overview of Record Type Access....................................................................................................................27 Manage Permission Set Assignments..........................................................................................................................27 Assign Permission Sets to a Single User..........................................................................................................28 Assign a Permission Set to Multiple Users......................................................................................................28 Remove User Assignments from a Permission Set..........................................................................................29 Object Permissions..................................................................................................................................................................29 “View All” and “Modify All” Permissions Overview...................................................................................................30 Comparing Security Models........................................................................................................................................30 Field-Level Security Overview................................................................................................................................................32 Setting Field Permissions in Permission Sets and Profiles..........................................................................................33 Setting Field-Level Security for a Single Field on All Profiles....................................................................................33 Field Permissions.........................................................................................................................................................33 User Permissions.....................................................................................................................................................................34 Desktop Client Access Overview............................................................................................................................................34 Working with Desktop Client Access in the Enhanced Profile User Interface...........................................................35 Viewing and Editing Desktop Client Access in the Original Profile User Interface...................................................35 Setting Login Restrictions.......................................................................................................................................................36 Restricting Login IP Ranges in the Enhanced Profile User Interface.........................................................................38 Restricting Login IP Addresses in the Original Profile User Interface.......................................................................38 Viewing and Editing Login Hours in the Enhanced Profile User Interface................................................................39 Viewing and Editing Login Hours in the Original Profile User Interface..................................................................40 Managing Salesforce Classic Permissions................................................................................................................................40 About Organization-Wide Sharing Defaults..........................................................................................................................41 Setting Your Organization-Wide Sharing Defaults................................................................................................................42 External Organization-Wide Defaults Overview....................................................................................................................43 Setting the External Organization-Wide Defaults......................................................................................................43 Disabling External Organization-Wide Defaults........................................................................................................44 Sharing Rules Overview..........................................................................................................................................................45 Criteria-Based Sharing Rules Overview......................................................................................................................46 Creating Lead Sharing Rules.......................................................................................................................................46 Creating Account Sharing Rules.................................................................................................................................47 Creating Account Territory Sharing Rules..................................................................................................................48 Creating Contact Sharing Rules..................................................................................................................................49 Creating Opportunity Sharing Rules...........................................................................................................................50 Creating Case Sharing Rules.......................................................................................................................................51 Creating Campaign Sharing Rules..............................................................................................................................51 Creating Custom Object Sharing Rules......................................................................................................................52 Creating User Sharing Rules.......................................................................................................................................53 Sharing Rule Categories..............................................................................................................................................54 Editing Lead Sharing Rules........................................................................................................................................55 Editing Account Sharing Rules...................................................................................................................................56 Editing Account Territory Sharing Rules....................................................................................................................57 Editing Contact Sharing Rules....................................................................................................................................57 Editing Opportunity Sharing Rules.............................................................................................................................58 ii Table of Contents
- 5. Editing Case Sharing Rules.........................................................................................................................................58 Editing Campaign Sharing Rules................................................................................................................................59 Editing Custom Object Sharing Rules........................................................................................................................60 Editing User Sharing Rules.........................................................................................................................................60 Sharing Rule Considerations.......................................................................................................................................61 Recalculating Sharing Rules........................................................................................................................................62 Parallel Recalculation...................................................................................................................................................62 User Sharing Overview............................................................................................................................................................63 Understanding User Sharing.......................................................................................................................................63 Setting the Organization-Wide Sharing Defaults for User Records...........................................................................64 Sharing Users...............................................................................................................................................................65 Restoring User Visibility Defaults...............................................................................................................................65 Overview of Roles....................................................................................................................................................................66 About Groups..........................................................................................................................................................................67 Creating and Editing Groups..................................................................................................................................................68 Group Member Types.............................................................................................................................................................69 Viewing All Users in a Group.................................................................................................................................................70 Granting Access to Records....................................................................................................................................................71 Chapter 3: Configuring Salesforce Security Features............................................................................73 Setting Password Policies........................................................................................................................................................73 Expiring Passwords.................................................................................................................................................................75 Restricting Login IP Ranges for Your Organization...............................................................................................................76 Setting Session Security...........................................................................................................................................................77 Chapter 4: Enabling Single Sign-On...................................................................................................81 Chapter 5: Monitoring Your Organization's Security...........................................................................84 Monitoring Login History......................................................................................................................................................84 Tracking Field History............................................................................................................................................................85 Tracking Field History for Standard Objects..............................................................................................................86 Tracking Field History for Custom Objects................................................................................................................87 Methods for Archiving Field History..........................................................................................................................87 Disabling Field History Tracking................................................................................................................................88 Monitoring Setup Changes.....................................................................................................................................................88 Chapter 6: Security Tips for Apex and Visualforce Development...........................................................92 Cross-Site Scripting (XSS)......................................................................................................................................................92 Formula Tags .........................................................................................................................................................................94 Cross-Site Request Forgery (CSRF).......................................................................................................................................95 SOQL Injection......................................................................................................................................................................96 Data Access Control................................................................................................................................................................97 Index.................................................................................................................................................99 iii Table of Contents
- 7. Chapter 1 Security Overview Salesforce is built with security as the foundation for the entire service. This foundation includes both protection for your data and applications, and the ability to implement your own security scheme to reflect the structure and needs of your organization. The security features of Salesforce provide both strength and flexibility. However, protecting your data is a joint responsibility between you and salesforce.com. The security features in Salesforce enable you to empower your users to do their jobs efficiently, while also limiting exposure of data to the users that need to act upon it. Implement security controls that you think are appropriate for the sensitivity of your data. Your data is protected from unauthorized access from outside your company, and you should also safeguard it from inappropriate usage by your users. See the following topics to get more information about the various security components in Salesforce: • Security Infrastructure • Trust and Salesforce.com • User Security Overview • About Passwords • User Authentication • My Domain • Identity Providers • Network-Based Security • CAPTCHA Security for Data Exports • Session Security • Securing Data Access • Auditing Security Infrastructure One of the core features of a multi-tenant platform is the use of a single pool of computing resources to service the needs of many different customers. Salesforce protects your organization's data from all other customer organizations by using a unique organization identifier, which is associated with each user's session. Once you log in to your organization, your subsequent requests are associated with your organization, using this identifier. Salesforce utilizes some of the most advanced technology for Internet security available today. When you access the application using a Salesforce-supported browser, Secure Socket Layer (SSL) technology protects your information using both server authentication and data encryption, ensuring that your data is safe, secure, and available only to registered users in your organization. In addition, Salesforce is hosted in a secure server environment that uses a firewall and other advanced technology to prevent interference or access from outside intruders. 1
- 8. Trust and Salesforce.com Trust starts with transparency. That’s why salesforce.com displays real-time information on system performance and security on the trust site at http://trust.salesforce.com. This site provides live data on system performance, alerts for current and recent phishing and malware attempts, and tips on best security practices for your organization. The Security tab on the trust site includes valuable information that can help you to safeguard your company's data. In particular, phishing and malware are Internet scams on the rise. Phishing is a social engineering technique that attempts to acquire sensitive information such as usernames, passwords and credit card details by masquerading as a trustworthy entity in an electronic communication. Phishers often direct users to enter details at a fake website whose URL and look-and-feel are almost identical to the legitimate one. As the salesforce.com community grows, it has become an increasingly appealing target for phishers. You will never get an email or a phone call from a salesforce.com employee asking you to reveal a password, so you should refuse to reveal it to anyone. You can report any suspicious activities by clicking the Report a Suspicious Email link under the Trust tab at http://trust.salesforce.com. Malware is software designed to infiltrate or damage a computer system without the owner's informed consent. It is a general term used to cover a variety of forms of hostile, intrusive, or annoying software, and it includes computer viruses and spyware. What Salesforce.com is Doing Customer security is the foundation of customer success, so salesforce.com will continue to implement the best possible practices and technologies in this area. Recent and ongoing actions include: • Actively monitoring and analyzing logs to enable proactive alerts to customers who have been affected. • Collaborating with leading security vendors and experts on specific threats. • Executing swift strategies to remove or disable fraudulent sites (often within an hour of detection). • Reinforcing security education and tightening access policies within salesforce.com. • Evaluating and developing new technologies both for our customers and for deployment within our infrastructure. What Salesforce.com Recommends You Do Salesforce.com is committed to setting the standards in software-as-a-service as an effective partner in customer security. So, in addition to internal efforts, salesforce.com strongly recommends that customers implement the following changes to enhance security: • Modify your Salesforce implementation to activate IP range restrictions. This will allow users to access Salesforce only from your corporate network or VPN, thus providing a second factor of authentication. For more information, see Setting Session Security on page 77 and Restricting Login IP Ranges for Your Organization on page 76. • Educate your employees not to open suspect emails and to be vigilant in guarding against phishing attempts. • Use security solutions from leading vendors such as Symantec to deploy spam filtering and malware protection. • Designate a security contact within your organization so that salesforce.com can more effectively communicate with you. Contact your salesforce.com representative with this information. • Consider using two-factor authentication techniques, such as RSA tokens, to restrict access to your network. Salesforce.com has a Security Incident Response Team to respond to any security issues. To report a security incident or vulnerability to salesforce.com, please contact security@salesforce.com. Describe the issue in detail, and the team will respond promptly. User Security Overview Salesforce provides each user in your organization with a unique username and password that must be entered each time a user logs in. Salesforce issues a session cookie only to record encrypted authentication information for the duration of a specific session. The session cookie does not include either the username or password of the user. Salesforce does not use cookies to 2 Trust and Salesforce.comSecurity Overview
- 9. store other confidential user and session information, but instead implements more advanced security methods based on dynamic data and encoded session IDs. About Passwords User Permissions Needed “Manage Users”To set password policies: “Reset User Passwords and Unlock Users”To reset user passwords and unlock users: There are several settings you can configure to ensure that your users’ passwords are strong and secure: • Password policies—set various password and login policies, such as specifying an amount of time before all users’ passwords expire, the level of complexity required for passwords, and so on. See Setting Password Policies on page 73. • User password expiration—expire the passwords for all the users in your organization, except for users with “Password Never Expires” permission. See Expiring Passwords on page 75. • User password resets—reset the password for specified users. See “Resetting Passwords” in the Salesforce Help. • Login attempts and lockout periods—if a user is locked out of Salesforce due to too many failed login attempts, you can unlock them. See “Editing Users” in the Salesforce Help. Password Requirements A password cannot contain your User Name and cannot match your first or last name. For all editions, a new organization has the following default password requirements: • A password must contain at least eight characters. • A password must contain at least one alphabetic character and one number. • The answer to the question posed if you forget your password cannot contain your password. • The last three passwords are remembered and cannot be reused when you are changing your password. The password policies, including these defaults, can be updated for all editions except for Personal Edition. User Authentication Salesforce has its own system of user authentication, but some companies prefer to use an existing single sign-on capability to simplify and standardize their user authentication. You have two options to implement single sign-on—federated authentication using Security Assertion Markup Language (SAML) or delegated authentication. • Federated authentication using Security Assertion Markup Language (SAML) allows you to send authentication and authorization data between affiliated but unrelated Web services. This enables you to sign-on to Salesforce from a client application. Federated authentication using SAML is enabled by default for your organization. • Delegated authentication single sign-on enables you to integrate Salesforce with an authentication method that you choose. This enables you to integrate authentication with your LDAP (Lightweight Directory Access Protocol) server, or perform single sign-on by authenticating using a token instead of a password. You manage delegated authentication at the permission level, allowing some users to use delegated authentication, while other users continue to use their Salesforce-managed password. Delegated authentication is set by permissions, not by organization. You must request that this feature be enabled by salesforce.com. Contact salesforce.com to enable delegated authentication single sign-on for your organization. The primary reasons for using delegated authentication include: ◊ Using a stronger type of user authentication, such as integration with a secure identity provider 3 About PasswordsSecurity Overview
- 10. ◊ Making your login page private and not part of the general Internet, but rather, part of your corporate network, behind your corporate firewall ◊ Differentiating your organization from all other companies that use Salesforce in order to reduce phishing attacks My Domain Using My Domain, you can define a custom Salesforce domain name. A custom domain name helps you better manage login and authentication for your organization in several key ways. • Highlight your business identity with your unique domain URL. • Brand your login screen and customize right-frame content. • Block or redirect page requests that don’t use the new domain name. • Access increased support for single sign-on. • Set custom login policy and determine how users are authenticated. • Let users select an alternate identity provider from the login page. For more information, see “My Domain Overview” in the Salesforce online help. Identity Providers An identity provider is a trusted provider that enables you to use single sign-on to access other websites. A service provider is a website that hosts applications. You can enable Salesforce as an identity provider, then define one or more service providers, so your users can access other applications directly from Salesforce using single sign-on. This can be a great help to your users: instead of having to remember many passwords, they will only have to remember one. Plus, the applications can be added as tabs to your Salesforce organization, which means users won’t have to switch between programs. For more information, see “About Identity Providers and Service Providers” in the Salesforce online help. Network-Based Security User authentication determines who can log in, while network-based security limits where they can log in from and when. Use network-based security to limit the window of opportunity for an attacker by restricting the origin of user logins. Network-based security can also make it more difficult for an attacker to use stolen credentials. To enhance network-based security, Salesforce includes the ability to restrict the hours during which users can log in and the range of IP addresses from which they can log in. If IP address restrictions are defined for a user's profile and a login originates from an unknown IP address, Salesforce does not allow the login. This helps to protect your data from unauthorized access and “phishing” attacks. To set the organization-wide list of trusted IP addresses from which users can always log in without a login challenge, see Restricting Login IP Ranges for Your Organization on page 76. To restrict login hours by profile, or to restrict logins by IP addresses for specific profiles, see Setting Login Restrictions on page 36. CAPTCHA Security for Data Exports By request, salesforce.com can also require users to pass a user verification test to export data from Salesforce. This simple, text-entry test helps prevent malicious programs from accessing your organization’s data, as well as reducing the risk of automated attacks. CAPTCHA is a type of network-based security. To pass the test, users must type two words displayed on an overlay into the overlay’s text box field, and click a Submit button. Salesforce uses CAPTCHA technology provided by 4 My DomainSecurity Overview
- 11. reCaptcha to verify that a person, as opposed to an automated program, has correctly entered the text into the overlay. CAPTCHA stands for “Completely Automated Public Turing test to tell Computers and Humans Apart.” Session Security After logging in, a user establishes a session with the platform. Use session security to limit exposure to your network when a user leaves their computer unattended while still logged on. It also limits the risk of internal attacks, such as when one employee tries to use another employee’s session. You can control the session expiration time window for user logins. Session expiration allows you to select a timeout for user sessions. The default session timeout is two hours of inactivity. When the session timeout is reached, users are prompted with a dialog that allows them to log out or continue working. If they do not respond to this prompt, they are automatically logged out. Note: When a user closes a browser window or tab they are not automatically logged off from their Salesforce session. Please ensure that your users are aware of this, and that they end all sessions properly by clicking Your Name > Logout. By default, Salesforce uses SSL (Secure Sockets Layer) and requires secure connections (HTTPS) for all communication. The Require secure connections (HTTPS) setting determines whether SSL (HTTPS) is required for access to Salesforce, apart from Force.com sites, which can still be accessed using HTTP. If you ask salesforce.com to disable this setting and change the URL from https:// to http://, you can still access the application. However, you should require all sessions to use SSL for added security. See Setting Session Security on page 77. You can restrict access to certain types of resources based on the level of security associated with the authentication (login) method for the user’s current session. By default, each login method has one of two security levels: Standard or High Assurance. You can change the session security level and define policies so specified resources are only available to users with a High Assurance level. For details, see Session-level Security on page 79. Securing Data Access Choosing the data set that each user or group of users can see is one of the key decisions that affects data security. You need to find a balance between limiting access to data, thereby limiting risk of stolen or misused data, versus the convenience of data access for your users. Note: Who Sees What: Overview Watch a demo on controlling access to and visibility of your data. To enable users to do their job without exposing data that they do not need to see, Salesforce provides a flexible, layered sharing design that allows you to expose different data sets to different sets of users. • To specify the objects that users can access, you can assign permission sets and profiles. • To specify the fields that users can access, you can use field-level security. • To specify the individual records that users can view and edit, you can set your organization-wide sharing settings, define a role hierarchy, and create sharing rules. Tip: When implementing security and sharing rules for your organization, make a table of the various types of users in your organization. In the table, specify the level of access to data that each type of user needs for each object and for fields and records within the object. You can refer to this table as you set up your security model. The following describes these security and sharing settings: 5 Session SecuritySecurity Overview
- 12. Object-Level Security (Permission Sets and Profiles) Object-level security—or object permissions—provide the bluntest way to control data. Using object permissions you can prevent a user from seeing, creating, editing, or deleting any instance of a particular type of object, such as a lead or opportunity. Object permissions let you hide whole tabs and objects from particular users, so that they don’t even know that type of data exists. You specify object permissions in permission sets and profiles. Permission sets and profiles are collections of settings and permissions that determine what a user can do in the application, similar to a group in a Windows network, where all of the members of the group have the same folder permissions and access to the same software. Profiles are typically defined by a user’s job function (for example, system administrator or sales representative). A profile can be assigned to many users, but a user can be assigned to only one profile. You can use permission sets to grant additional permissions and access settings to users. It’s easy to manage users’ permissions and access with permission sets, because you can assign multiple permission sets to a single user. Field-Level Security (Permission Sets and Profiles) In some cases, you may want users to have access to an object, but limit their access to individual fields in that object. Field-level security—or field permissions—control whether a user can see, edit, and delete the value for a particular field on an object. They let you protect sensitive fields without having to hide the whole object from users. Field permissions are also controlled in permission sets and profiles. Unlike page layouts, which only control the visibility of fields on detail and edit pages, field permissions control the visibility of fields in any part of the app, including related lists, list views, reports, and search results. To ensure that a user can’t access a particular field, use field permissions. No other settings provide the same level of protection for a field. Note: Field-level security doesn’t prevent searching on the values in a field. When search terms match on field values protected by field-level security, the associated records are returned in the search results without the protected fields and their values. Record-Level Security (Sharing) After setting object- and field-level access permissions, you may want to configure access settings for the actual records themselves. Record-level security lets you give users access to some object records, but not others. Every record is owned by a user or a queue. The owner has full access to the record. In a hierarchy, users higher in the hierarchy always have the same access to users below them in the hierarchy. This access applies to records owned by users, as well as records shared with them. To specify record-level security, set your organization-wide sharing settings, define a hierarchy, and create sharing rules. • Organization-wide sharing settings—The first step in record-level security is to determine the organization-wide sharing settings for each object. Organization-wide sharing settings specify the default level of access users have to each others’ records. You use organization-wide sharing settings to lock down your data to the most restrictive level, and then use the other record-level security and sharing tools to selectively give access to other users. For example, let’s say users have object-level permissions to read and edit opportunities, and the organization-wide sharing setting is Read-Only. By default, those users can read all opportunity records, but can’t edit any unless they own the record or are granted additional permissions. • Role hierarchy—Once you’ve specified organization-wide sharing settings, the first way you can give wider access to records is with a role hierarchy. Similar to an organization chart, a role hierarchy represents a level of data access that a user or group of users needs. The role hierarchy ensures that users higher in the hierarchy always have access to the same data as people lower in their hierarchy, regardless of the organization-wide default settings. Role hierarchies don’t have to match your organization chart exactly. Instead, each role in the hierarchy should represent a level of data access that a user or group of users needs. 6 Securing Data AccessSecurity Overview
- 13. You can also use a territory hierarchy to share access to records. A territory hierarchy grants users access to records based on criteria such as zip code, industry, revenue, or a custom field that is relevant to your business. For example, you could create a territory hierarchy in which a user with the “North America” role has access to different data than users with the “Canada” and “United States” roles. Note: Although it’s easy to confuse permission sets and profiles with roles, they control two very different things. Permission sets and profiles control a user’s object and field access permissions. Roles primarily control a user’s record-level access through role hierarchy and sharing rules. • Sharing rules—Sharing rules let you make automatic exceptions to organization-wide sharing settings for particular sets of users, to give them access to records they don’t own or can’t normally see. Sharing rules, like role hierarchies, are only used to give additional users access to records—they can’t be stricter than your organization-wide default settings. • Manual sharing—Sometimes it’s impossible to define a consistent group of users who need access to a particular set of records. In those situations, record owners can use manual sharing to give read and edit permissions to users who would not have access to the record any other way. Although manual sharing isn’t automated like organization-wide sharing settings, role hierarchies, or sharing rules, it gives record owners the flexibility to share particular records with users that need to see them. • Apex managed sharing—If sharing rules and manual sharing don’t give you the control you need, you can use Apex managed sharing. Apex managed sharing allows developers to programmatically share custom objects. When you use Apex managed sharing to share a custom object, only users with the “Modify All Data” permission can add or change the sharing on the custom object's record, and the sharing access is maintained across record owner changes. Auditing Auditing features do not secure your organization by themselves, but these features provide information about usage of the system, which can be critical in diagnosing potential or real security issues. It is important that someone in your organization perform regular audits to detect potential abuse. The other security features provided by Salesforce are preventative. To verify that your system is actually secure, you should perform audits to monitor for unexpected changes or usage trends. Auditing features include: Record Modification Fields All objects include fields to store the name of the user who created the record and who last modified the record. This provides some basic auditing information. Login History You can review a list of successful and failed login attempts to your organization for the past six months. See Monitoring Login History on page 84. Field History Tracking You can also enable auditing for individual fields, which will automatically track any changes in the values of selected fields. Although auditing is available for all custom objects, only some standard objects allow field-level auditing. See Tracking Field History on page 85. Setup Audit Trail Administrators can also view a Setup Audit Trail, which logs when modifications are made to your organization’s configuration. See Monitoring Setup Changes on page 88. 7 AuditingSecurity Overview
- 14. Chapter 2 Securing and Sharing Data Review the following sections for detailed instructions and tips on securing access to your data in Salesforce. Overview of User Permissions and Access User permissions and access settings specify what users can do within an organization. For example, permissions determine a user's ability to edit an object record, view the Setup menu, empty the organizational Recycle Bin, or reset a user's password. Access settings determine other functions, such as access to Apex classes, app visibility, and the hours when users can log in. Permissions and access settings are specified in user profiles and permission sets. Every user is assigned only one profile, but can also have multiple permission sets. When determining access for your users, it's a good idea to use profiles to assign the minimum permissions and access settings for specific groups of users, then use permission sets to grant additional permissions. Because you can assign many permission sets to users and permission sets are reusable, you can distribute access among more logical groupings of users, regardless of their primary job function. For example, you can create a permission set that gives read access to a custom object and assign it to a large group of users, and create another permission set that gives edit access to the object and assign it to only a few users. You can assign these permission sets to various types of users, regardless of their profiles. The following table shows the types of permissions and access settings that are specified in profiles and permission sets. Some profile settings aren't included in permission sets. In Permission Sets?In Profiles?Permission or Setting Type Assigned apps Tab settings Record type assignments Page layout assignments Object permissions Field permissions User permissions (app and system) Apex class access Visualforce page access Service provider access (if Salesforce is enabled as an identity provider) 8
- 15. In Permission Sets?In Profiles?Permission or Setting Type Desktop client access Login hours Login IP ranges Revoking Permissions and Access You can use profiles and permission sets to grant access, but not to deny access. Any permission granted from either a profile or permission set is honored. For example, if “Transfer Record” isn't enabled in Jane Smith's profile, but is enabled in two of her permission sets, she can transfer records regardless of whether she owns them. To revoke a permission, you must remove all instances of the permission from the user. You can do this with the following actions—each has possible consequences. ConsequenceAction The permission or access setting is disabled for all other users assigned to the profile or permission sets. Disable a permission or remove an access setting in the profile and any permission sets that are assigned to the user. The user may lose other permissions or access settings associated with the profile or permission sets. If a permission or access setting is enabled in the user's profile, assign a different profile to the user. AND If the permission or access setting is enabled in any permission sets that are assigned to the user, remove the permission set assignments from the user. To resolve the consequence in either case, consider all possible options. For example, you can clone the assigned profile or any assigned permission sets where the permission or access setting is enabled, disable the permission or access setting, and assign the cloned profile or permission sets to the user. Another option is to create a base profile with the least number of permissions and settings that represents the largest number of users possible, then create permission sets that layer additional access. User Profiles Overview A profile contains user permissions and access settings that control what users can do within their organization. Note: Who Sees What: Object Access Watch how you can grant users access to objects using profiles. Depending on which profile user interface is enabled in your organization, you can: • View and edit profiles in the enhanced profile user interface • View and edit profiles in the original profile user interface You can also use a list view to edit multiple profiles. Profiles control: • Which standard and custom apps users can view 9 Revoking Permissions and AccessSecuring and Sharing Data
- 16. • Which tabs users can view • Which record types are available to users • Which page layouts users see • Object permissions that allow users to create, read, edit, and delete records • Which fields within objects users can view and edit • Permissions that allow users to manage the system and apps within it • Which Apex classes and Visualforce pages users can access • Which desktop clients users can access • The hours during which and IP addresses from which users can log in • Which service providers users can access (if Salesforce is enabled as an identity provider) In Contact Manager, Group, and Professional Edition organizations, you can assign standard profiles to your users, but you can't view or edit the standard profiles or create custom profiles. In Enterprise, Unlimited, Performance, and Developer Edition organizations, you can use standard profiles, or create, edit, and delete custom profiles. For standard profiles, only certain settings can be changed. Each standard or custom profile belongs to exactly one user license type. Viewing Profile Lists User Permissions Needed “View Setup and Configuration”To view profiles, and print profile lists: “Manage Users”To delete profile list views: “Manage Users” AND “Customize Application” To delete custom profiles: A profile contains user permissions and access settings that control what users can do within their organization. To view the profiles in your organization, from Setup, click Manage Users > Profiles. Viewing Enhanced Profile Lists If enhanced profile list views are enabled for your organization, you can use additional tools to customize, navigate, manage, and print profile lists. • Show a filtered list of profiles by selecting a view from the drop-down list. • Delete a view by selecting it from the drop-down list and clicking Delete. • Create a list view or edit an existing view. • Create a profile. • Print the list view by clicking . • Refresh the list view after creating or editing a view by clicking . • Edit permissions directly in the list view. • View or edit a profile by clicking its name. • Delete a custom profile by clicking Del next to its name. 10 Viewing Profile ListsSecuring and Sharing Data
- 17. Viewing the Basic Profile List • Create a profile. • View or edit a profile by clicking its name. • Delete a custom profile by clicking Del next to its name. Editing Multiple Profiles with Profile List Views User Permissions Needed “Manage Users” AND “Customize Application” To edit multiple profiles from the list view: If enhanced profile list views are enabled for your organization, you can change permissions in up to 200 profiles directly from the list view, without accessing individual profile pages. Editable cells display a pencil icon ( ) when you hover over the cell, while non-editable cells display a lock icon ( ). In some cases, such as in standard profiles, the pencil icon appears but the setting is not actually editable. Warning: Use care when editing profiles with this method. Because profiles affect a user's fundamental access, making mass changes may have a widespread effect on users in your organization. To change permissions in one or more profiles: 1. Select or create a list view that includes the profiles and permissions you want to edit. 2. To edit multiple profiles, select the checkbox next to each profile you want to edit. If you select profiles on multiple pages, Salesforce remembers which profiles are selected. 3. Double-click the permission you want to edit. For multiple profiles, double-click the permission in any of the selected profiles. 4. In the dialog box that appears, enable or disable the permission. In some cases, changing a permission may also change other permissions. For example, if “Customize Application” and “View Setup and Configuration” are disabled and you enable “Customize Application,” then “View Setup and Configuration” is also enabled. In this case, the dialog box lists the affected permissions. 5. To change multiple profiles, select All n selected records (where n is the number of profiles you selected). 6. Click Save. Note: • For standard profiles, inline editing is available only for the “Single Sign-On” and “Affected By Divisions” permissions. • If you edit multiple profiles, only those profiles that support the permission you are changing will change. For example, if you use inline editing to add “Modify All Data” to multiple profiles, but because of its user license the profile doesn't have “Modify All Data,” the profile won't change. If any errors occur, an error message appears, listing each profile in error and a description of the error. Click the profile name to open the profile detail page. The profiles you've clicked appear in the error window in gray, strike-through text. Note: To view the error console, you must have pop-up blockers disabled for the Salesforce domain. 11 Editing Multiple Profiles with Profile List ViewsSecuring and Sharing Data
- 18. Any changes you make are recorded in the setup audit trail. Cloning Profiles Available in: Enterprise, Performance, Unlimited, Developer, and Database.com Editions User Permissions Needed “Manage Users”To create profiles: Tip: If you’re cloning a profile to enable certain permissions or access settings for one or more users, you might be able to enable those permissions or access settings using permission sets. For more information, see Permission Sets Overview. 1. From Setup, click Manage Users > Profiles. 2. In the Profiles list page, do one of the following: • Click New Profile, then select an existing profile that’s similar to the one you want to create. • If enhanced profile list views are enabled, click Clone next to a profile that’s similar to the one you want to create. • Click the name of a profile that’s similar to the one you want to create, then in the profile page, click Clone. A new profile uses the same user license as the profile it was cloned from. 3. Enter a profile name. 4. Click Save. Viewing a Profile's Assigned Users User Permissions Needed “View Setup and Configuration”To view users that are assigned to a profile: “Manage Users”To create and edit users: To view all users that are assigned to a profile from the profile overview page, click Assigned Users (in the enhanced profile user interface) or View Users (in the original profile user interface). From the assigned users page, you can: • Create one or multiple users • Reset passwords for selected users • Edit a user • View a user's detail page by clicking the name, alias, or username • View or edit a profile by clicking the profile name • If Google Apps™ is enabled in your organization, export users to Google and create Google Apps accounts by clicking Export to Google Apps Enhanced Profile User Interface Overview The enhanced profile user interface provides a streamlined experience for managing profiles. With it, you can easily navigate, search, and modify settings for a profile. 12 Cloning ProfilesSecuring and Sharing Data
- 19. You can enable the enhanced profile user interface in the User Interface settings page. Your organization can only use one profile user interface at a time. Note: You can't use the enhanced profile user interface if: • You use Microsoft® Internet Explorer® 6 or earlier to manage your profiles (unless you've installed the Google Chrome Frame™ plug-in for Internet Explorer). • Your organization uses category groups on guest profiles used for sites. • Your organization delegates partner portal administration to portal users. Working in the Enhanced Profile User Interface Overview Page User Permissions Needed “View Setup and Configuration”To view profiles: “Manage Users”To delete profiles and edit profile properties: In the enhanced profile user interface, the profile overview page provides an entry point for all of the settings and permissions for a single profile. To open the profile overview page, from Setup, click Manage Users > Profiles and click the profile you want to view. From the profile overview page, you can: • Search for an object, permission, or setting • Clone the profile • If it's a custom profile that's not assigned to any users, delete the profile by clicking Delete • Change the profile name or description by clicking Edit Properties • View a list of users who are assigned to the profile • Click any of the links on the page to view or edit permissions and settings. ◊ Assigned Apps ◊ Object Settings (tab settings, record types and page layout settings, object permissions, and field permissions) ◊ App Permissions ◊ Apex Class Access ◊ Visualforce Page Access ◊ Data Category Visibility (if you've enabled data categories) ◊ System Permissions ◊ Desktop Client Access ◊ Login Hours ◊ Login IP Ranges ◊ Service Providers (if Salesforce is enabled as an identity provider) App and System Settings in the Enhanced Profile User Interface In the enhanced profile user interface, administrators can easily navigate, search, and modify settings for a single profile. Permissions and settings are organized into pages under app and system categories, which reflect the rights users need to administer and use app and system resources. 13 Working in the Enhanced Profile User Interface Overview Page Securing and Sharing Data
- 20. App Settings Apps are sets of tabs that users can change by selecting the drop-down menu in the header. All underlying objects, components, data, and configurations remain the same, regardless of the selected app. In selecting an app, users navigate in a set of tabs that allows them to efficiently use the underlying functionality for app-specific tasks. For example, let's say you do most of your work in the sales app, which includes tabs like Accounts and Opportunities. To track a new marketing campaign, rather than adding the Campaigns tab to the sales app, you select Marketing from the app drop-down to view your campaigns and campaign members. In the enhanced profile user interface, the Apps section of the overview page contains settings that are directly associated with the business processes that the apps enable. For example, customer service agents may need to manage cases, so the “Manage Cases” permission is in the Call Center section of the App Permissions page. Some app settings aren't related to app permissions. For example, to enable the Time-Off Manager app from the AppExchange, users need access to the appropriate Apex classes and Visualforce pages, as well as the object and field permissions that allow them to create new time-off requests. The Apps section contains links to these pages: • Assigned Apps • Object Settings, which include: ◊ Tab settings ◊ Record types and page layout settings ◊ Object permissions ◊ Field permissions • App Permissions • Apex Class Access • Visualforce Page Access Note: Regardless of the currently selected app, all of a user's permissions are respected. For example, although the “Import Leads” permission is under the Sales category, a user can import leads even while in the Call Center app. System Settings Some system functions apply to an organization and not to any single app. For example, login hours and login IP ranges control a user's ability to log in, regardless of which app the user accesses. Other system functions apply to all apps. For example, the “Run Reports” and “Manage Dashboards” permissions allow managers to create and manage reports in all apps. In some cases, such as with “Modify All Data,” a permission applies to all apps, but also includes non-app functions, like the ability to download the Data Loader. In the enhanced profile user interface, the System section of the overview page contains links to these pages: • System Permissions • Desktop Client Access • Login Hours • Login IP Ranges • Service Providers (if Salesforce is enabled as an identity provider) Searching in the Enhanced Profile User Interface User Permissions Needed “View Setup and Configuration”To find permissions and settings in a profile: 14 Searching in the Enhanced Profile User InterfaceSecuring and Sharing Data
- 21. On any of the profile pages, type at least three consecutive letters of an object, tab, permission, or setting name in the Find Settings... box. The search terms aren't case-sensitive. As you type, suggestions for results that match your search terms appear in a list. Click an item in the list to go to its settings page. You can search for: ExampleItem Type sales in the Find Settings box, then select Sales from the list.Assigned apps Type an existing object’s name. For example, let’s say you have an Albums custom object, type albu, then select Albums. Objects Type the name of the object that contains the field. For example, let’s say your Albums object contains a Description field. To find the Description Fields field for albums, type albu, select Albums, and scroll down to Description under Field Permissions. Type rep, then select Reports.Tabs Type apex, then select Apex Class Access.Apex class access settings Type VISU, then select Visualforce Page Access.Visualforce page access settings Type api, then select API Enabled.App and system permissions Type des, then select Desktop Client Access.Desktop client access settings Type log, then select Login Hours or Login IP Ranges. Or type ip r, then select Login IP Ranges. Login hours and login IP ranges Type serv, then select Service Providers.Service providers (available only if Salesforce is enabled as an identity provider) If no results appear in a search: • The permission, object, tab, or setting you're searching for may not be available in the current organization. • The item you're searching for may not be available for the user license that's associated with the current profile. For example, a profile with the High Volume Customer Portal license doesn't include the “Modify All Data” permission. • Be sure your search terms have at least three consecutive characters that match the name of the item you want to find. • Be sure the search term is spelled correctly. Working with Profiles in the Original Profile Interface To view a profile, from Setup, click Manage Users > Profiles, then select the profile you want. On the profile detail page, you can: • Edit the profile • Create a profile based on this profile • For custom profiles only, click Delete to delete the profile • View the users who are assigned to this profile 15 Working with Profiles in the Original Profile InterfaceSecuring and Sharing Data
- 22. Editing Profiles in the Original Profile Interface User Permissions Needed “Manage Users” AND “Customize Application” To edit profiles: You can edit all settings in a custom profile. In standard profiles, you can edit all settings except name, description, object permissions, field permissions, and user permissions. 1. From Setup, click Manage Users > Profiles. 2. Select the profile you want to edit. 3. On the profile detail page, click Edit to change any of the following settings: • For custom profiles only, the name and description • App visibility settings • Connected apps accessible to this profile • Tab visibility settings • For custom profiles only, administrative and general permissions • For custom profiles only, object permissions Note: Editing some permissions may automatically cause other permissions to be enabled or disabled. For example, enabling “View All Data” automatically enables “Read” for all objects. Likewise, enabling “Transfer Leads” automatically enables “Read” and “Create” on leads. Tip: If enhanced profile list views are enabled for your organization, you can change permissions for multiple profiles from the list view. • Desktop client access settings You can also view or edit the following settings from the profile detail page: Procedure to View or EditSetting Under the Console Settings section, click Edit.Console layouts for all profiles Under the Page Layouts section, click ViewAssignment next to an object name. Page layouts Under the Field-Level Security section, click View next to an object name. Access to fields in each object Under the Record Type Settings section, click Edit next to a tab name. The Edit link is available only if record types exist for the object. Record types Under the Login Hours section, click Edit.Login hours Under the Login IP Ranges section, click New, or click Edit next to an existing IP range. Login IP address ranges 16 Editing Profiles in the Original Profile InterfaceSecuring and Sharing Data
- 23. Procedure to View or EditSetting Under the Enabled Apex Class Access section, click Edit.Executable Apex classes Under the Enabled Visualforce Page Access section, click Edit. Executable Visualforce pages ViewingandEditingTabSettingsinPermissionSetsandProfiles Tab settings specify whether a tab appears in the All Tabs page or is visible in a tab set. User Permissions Needed “View Setup and Configuration”To view tab settings: “Manage Users”To edit tab settings: 1. From Setup, click Manage Users, then click Permission Sets or Profiles. 2. Select a permission set or profile. 3. Do one of the following: • Permission sets or enhanced profile user interface—In the Find Settings... box, enter the name of the tab you want and select it from the list, then click Edit. • Original profile user interface—Click Edit, then scroll to the Tab Settings section. 4. Specify the tab settings. 5. (Original profile user interface only) To reset users’ tab customizations to the tab visibility settings that you specify, select Overwrite users' personal tab customizations. 6. Click Save. Note: If Salesforce CRM Content is enabled for your organization but the SalesforceCRMContentUser checkbox isn’t enabled on the user detail page, the Salesforce CRM Content app has no tabs. AssigningRecordTypesandPageLayoutsintheEnhancedProfile User Interface User Permissions Needed “Manage Users” AND “Customize Application” To edit object permissions and settings: In the enhanced profile user interface, Record Types and Page Layout Assignments settings determine the record type and page layout assignment mappings that are used when users view records. They also determine which record types are available when users create or edit records. To specify record types and page layout assignments: 17 Viewing and Editing Tab Settings in Permission Sets and Profiles Securing and Sharing Data
- 24. 1. From Setup, click Manage Users > Profiles. 2. Select a profile. 3. In the Find Settings... box, enter the name of the object you want and select it from the list. 4. Click Edit. 5. In the Record Types and Page Layout Assignments section, make changes to the settings as needed. DescriptionSetting Lists all existing record types for the object. --Master-- is a system-generated record type that's used when a record has no custom record type associated with it. When --Master-- is assigned, users Record Types can't set a record type to a record, such as during record creation. All other record types are custom record types. The page layout to use for each record type. The page layout determines the buttons, fields, related lists, and other elements that users with this profile see Page Layout Assignment when creating records with the associated record type. Since all users can access all record types, every record type must have a page layout assignment, even if the record type isn't specified as an assigned record type in the profile. Record types that are checked in this column are available when users with this profile create records for the object. If --Master-- is selected, you can't select Assigned Record Types any custom record types; and if any custom record types are selected, you can't select --Master--. The default record type to use when users with this profile create records for the object. Default Record Type The Record Types and Page Layout Assignments settings have some variations for the following objects or tabs. VariationObject or Tab If your organization uses person accounts, the accounts object additionally includes Business Account Default Record Type and Person Account Default Record Accounts Type settings, which specify the default record type to use when the profile's users create business or person account records from converted leads. The cases object additionally includes CaseClose settings, which show the page layout assignments to use for each record type on closed cases. That is, the same Cases record type may have different page layouts for open and closed cases. With this additional setting, when users close a case, the case may have a different page layout that exposes how it was closed. You can't specify custom record types for the home tab. You can only select a page layout assignment for the --Master-- record type. Home 6. Click Save. 18 Assigning Record Types and Page Layouts in the Enhanced Profile User Interface Securing and Sharing Data
- 25. Assigning Record Types to Profiles in the Original Profile User Interface User Permissions Needed “Customize Application”To assign record types to profiles: After creating record types and including picklist values in them, add record types to user profiles and assign a default record type for each profile. When you add a record type to a profile, users with that profile can assign that record type to records they create or edit. Note: Any user can view records having any record type, even if the record type is not associated with their profile. A profile can be associated with several record types. For example, a user who creates opportunities for both hardware and software sales can have both “Hardware” and “Software” record types available when creating opportunities if both record types have been added to the user’s profile. 1. From Setup, click Manage Users > Profiles. 2. Select a profile. The record types available for that profile are listed in the Record Type Settings section. 3. Click Edit next to the appropriate type of record. 4. Select a record type from the Available Record Types list and add it to the Selected Record Types list to make it available to users with that profile. Master is a system-generated record type that's used when a record has no custom record type associated with it. When Master is assigned, users can't set a record type to a record, such as during record creation. All other record types are custom record types. 5. From the Default drop-down list, choose a default record type. If your organization uses person accounts, this setting also controls which account fields display in the Quick Create area of the accounts home page. 6. If your organization uses person accounts, set additional options for the default record types for both person accounts and business accounts. These settings are used when defaults are needed for both kinds of accounts, such as when converting leads. • From the Business Account Default Record Type drop-down list, choose a default record type for business accounts. • From the Person Account Default Record Type, choose a default record type for person accounts. 7. Click Save. Options in the Record Type Settings section are blank wherever no record types exist. For example, if you have two record types for opportunities but no record types for accounts, the Edit link only displays for opportunities. In this example, the picklist values and default value for the master are available in all accounts. Note: If your organization uses person accounts, you can view the record type defaults for business accounts and person accounts in the Account Record Type Settings section of the profile detail page. Also, clicking Edit in that section is an alternative way of opening the page where you set record type defaults for accounts. 19 Assigning Record Types to Profiles in the Original Profile User Interface Securing and Sharing Data
- 26. Assigning Page Layouts in the Original Profile User Interface User Permissions Needed “Manage Users”To assign page layouts: 1. From Setup, click Manage Users > Profiles. 2. Select a profile. 3. Click View Assignment next to any tab name in the Page Layouts section. 4. Click Edit Assignment. 5. Use the table to specify the page layout for each profile. The table displays the page layout assignments for each profile. If your organization uses record types, a matrix displays a page layout selector for each profile and record type. Selected page layout assignments are highlighted. Page layout assignments you change are italicized until you save your changes. 6. If necessary, select another page layout from the Page Layout To Use drop-down list and repeat the previous step for the new page layout. 7. Click Save. Permission Sets Overview Watch a Video Tutorial: Who Sees What: Permission Sets A permission set is a collection of settings and permissions that give users access to various tools and functions. The settings and permissions in permission sets are also found in profiles, but permission sets extend users’ functional access without changing their profiles. For example, to give users access to a custom object, create a permission set, enable the required permissions for the object, and assign the permission set to the users. You never have to change profiles, or create a profile for a single use case. While users can have only one profile, they can have multiple permission sets. Permission sets include settings for: • Assigned apps • Object settings, which include: ◊ Tab settings ◊ Record type settings ◊ Object permissions ◊ Field permissions • App permissions • Apex class access • Visualforce page access • System permissions • Service providers (only if you've enabled Salesforce as an identity provider) Note: • Some user licenses restrict the number of custom apps or tabs a user can access. Salesforce calculates the total allowed number of custom tabs and assigned apps from settings in a user’s assigned profile plus any assigned permission sets. For users with a license that restricts the number of apps or tabs, you can't assign more than the 20 Assigning Page Layouts in the Original Profile User InterfaceSecuring and Sharing Data
- 27. allotted limit through their assigned profile and permission sets. For example, a user with the Force.com App Subscription user license with access to one Force.com Light App can access only that app’s custom tabs. • In Group and Professional Editions, permission sets may be included in installed packages, where they can be viewed and assigned to users but not edited. Creating Permission Sets User Permissions Needed “Manage Users”To create permission sets: You can either clone an existing permission set or create a new one. A cloned permission set starts with the same user license and enabled permissions as the permission set it is cloned from, while a new permission set starts with no user license selected and no permissions enabled. You can create up to 1,000 permission sets. 1. From Setup, click Manage Users > Permission Sets. 2. Do one of the following: • To create a permission set with no permissions enabled, click New. • To create a permission set based on an existing set, click Clone next to the set you want to copy. You can also select the permission set and click Clone in the overview page or one of the settings pages. Note: Clone a permission set only if the new one should have the same user license as the original. In a cloned permission set, you can't select a different license. 3. Enter a label, API name, and description. The API name is a unique name used by the Force.com API and managed packages. It must begin with a letter and use only alphanumeric characters and underscores. It can't include spaces, end with an underscore, or have two consecutive underscores. 4. If this is a new permission set, select a user license option. If you plan to assign this permission set to multiple users with different licenses, select --None--. If only users with one type of license will use this permission set, select the user license that’s associated with them. For more information, see About User Licenses in Permission Sets on page 21. If you’re cloning a permission set, you can’t select a user license. If the User License field is blank, no user license is associated with the permission set. 5. Click Save. The permission set overview page appears. From here you can navigate to the permissions you want to add or change. About User Licenses in Permission Sets When creating a permission set, you can select a specific user license or --None--. If you’re selecting a specific license, select the license that matches the users who will use the permission set. For example, if you plan to assign this permission set to users with the Salesforce license, select Salesforce. If you plan to assign this permission set to multiple users with different licenses, select --None--, for no user license. With this option, you can assign the permission set to any users whose license allows the enabled permissions. For example, if you 21 Creating Permission SetsSecuring and Sharing Data
- 28. plan to assign the permission set to users with the Salesforce license as well as users with the Salesforce Platform license, select --None--. Note: • Permission sets with no user license don’t include all possible permissions and settings. • You can only assign a permission set with no license to users whose licenses allow the enabled permissions and settings. For example, if you create a permission set with no user license and enable “Author Apex,” you can’t assign that permission set to users with the Salesforce Platform user license because the license doesn’t allow that permission. Creating and Editing Permission Set List Views User Permissions Needed “Manage Users”To create, edit, and delete permission set list views: You can create and edit permission set list views to show a list of permission sets with specific fields and permissions. For example, you could create a list view of all permission sets in which “Modify All Data” is enabled. 1. In the Permission Sets page, click Create New View, or select a view and click Edit. 2. Enter the view name. 3. Under Specify Filter Criteria, specify the conditions that the list items must match, such as Modify All Data equals True. a. Type a setting name, or click to search for and select the setting you want. b. Choose a filter operator. c. Enter the value that you want to match. Tip: To show only permission sets with no user license, enter User License for the Setting, set the Operator to equals, and enter "" in the Value field. d. To specify another filter condition, click Add Row. You can specify up to 25 filter condition rows. To remove a filter condition row and clear its values, click . 4. Under Select Columns to Display, specify the settings that you want to appear as columns in the list view. You can add up to 15 columns. a. From the Search drop-down list, select a setting type. b. Enter part or all of a word in the setting you want to add and click Find. Note: If the search finds more than 500 values, no results appear. Refine your search criteria to show fewer results. c. To add or remove columns, select one or more column names and click the Add or Remove arrow. d. Use the Top, Up, Down, and Bottom arrows to arrange the columns in the sequence you want. 5. Click Save, or if you're cloning an existing view, rename it and click Save As. 22 Creating and Editing Permission Set List ViewsSecuring and Sharing Data
- 29. Editing Permission Sets from a List View User Permissions Needed “Manage Users” AND “Customize Application” To edit multiple permission sets from the list view: You can change permissions in up to 200 permission sets directly from the list view, without accessing individual permission sets. Note: Use care when editing permission sets with this method. Making mass changes may have a widespread effect on users in your organization. 1. Select or create a list view that includes the permission sets and permissions you want to edit. 2. To edit multiple permission sets, select the checkbox next to each one you want to edit. If you select permission sets on multiple pages, the selections on each page are remembered. 3. Double-click the permission you want to edit. For multiple permission sets, double-click the permission in any of the selected permission sets. 4. In the dialog box that appears, enable or disable the permission. In some cases, changing a permission may also change other permissions. For example, if “Manage Cases” and “Transfer Cases” are enabled in a permission set and you disable “Transfer Cases,” then “Manage Cases” is also disabled. In this case, the dialog box lists the affected permissions. 5. To change multiple permission sets, select All n selected records (where n is the number of permission sets you selected). 6. Click Save. If you edit multiple permission sets, only those that support the permission you are changing will change. For example, if you use inline editing to enable “Modify All Data” in a permission set, but because of its user license the permission set doesn't have “Modify All Data,” the permission set won't change. If any errors occur, the error message lists each permission set and a description of the error. Click the permission set name to open its overview page. The permission sets you've clicked appear in the error window in gray, strike-through text. Any changes you make are recorded in the setup audit trail. Working in a Permission Set's Overview Page User Permissions Needed “View Setup and Configuration”To view permission sets: “Manage Users”To delete permission sets and edit permission set properties: A permission set's overview page provides an entry point for all of the permissions in a permission set. To open a permission set overview page, from Setup, click Manage Users > Permission Sets and select the permission set you want to view. From the permission set overview page, you can: • Search for permissions and settings • Create a permission set based on the current permission set 23 Editing Permission Sets from a List ViewSecuring and Sharing Data
- 30. • If it's not assigned to any users, remove the permission set by clicking Delete • Change the permission set label, API name, or description by clicking Edit Properties • View and manage the users assigned to the permission set • View or edit: ◊ Assigned apps ◊ Assigned connected apps ◊ Object settings (tab and record type settings, object permissions, and field permissions) ◊ App permissions ◊ Apex class access settings ◊ Visualforce page access settings ◊ Visibility of data categories, if you've enabled them ◊ System permissions ◊ Service providers (if you've enabled Salesforce as an identity provider) About App and System Settings in Permission Sets In permission sets, permissions and settings are organized into app and system categories, which reflect the rights users need to administer and use system and app resources. App Settings Apps are sets of tabs that users can change by selecting the drop-down menu in the header. All underlying objects, components, data, and configurations remain the same, regardless of the selected app. In selecting an app, users navigate in a set of tabs that allows them to efficiently use the underlying functionality for app-specific tasks. For example, let's say you do most of your work in the sales app, which includes tabs like Accounts and Opportunities. To track a new marketing campaign, rather than adding the Campaigns tab to the sales app, you select Marketing from the app drop-down to view your campaigns and campaign members. The Apps section of the permission sets overview page contains settings that are directly associated with the business processes the apps enable. For example, customer service agents might need to manage cases, so the “Manage Cases” permission is in the Call Center section of the App Permissions page. Some app settings aren't related to app permissions. For example, to enable the Time-Off Manager app from the AppExchange, users need access to the appropriate Apex classes and Visualforce pages, as well as the object and field permissions that allow them to create new time-off requests. The Apps section contains links to: • Assigned apps • Object settings, which include: ◊ Tab settings ◊ Record type settings ◊ Object permissions ◊ Field permissions • Apex class access settings • Visualforce page access settings System Settings Some system functions apply to an organization and not to any single app. For example, “View Setup and Configuration” allows users to view setup and administrative settings pages. Other system functions apply to all apps. For example, the “Run Reports” and “Manage Dashboards” permissions allow managers to create and manage reports in all apps. In some cases, such 24 About App and System Settings in Permission SetsSecuring and Sharing Data
- 31. as with “Modify All Data,” a permission applies to all apps, but also includes non-app functions, like the ability to download the Data Loader. In the permission sets overview page, the System section contains links to: • System permissions • Service providers (if you've enabled Salesforce as an identity provider) Permission Set Assigned Users Page From the Assigned Users page, you can view all users who are assigned to a permission set, assign additional users, and remove user assignments. User Permissions Needed “View Setup and Configuration”To view users that are assigned to a permission set: To view all users that are assigned to a permission set, from any permission set page, click Manage Assignments. From the Assigned Users page, you can: • Assign users to the permission set • Remove user assignments from the permission set • Edit a user • View a user's detail page by clicking the name, alias, or username • View a profile by clicking the profile name Searching Permission Sets User Permissions Needed “View Setup and Configuration”To search permission sets: On any of the permission sets detail pages, type at least three consecutive letters of an object, setting, or permission name in the FindSettings... box. The search terms aren't case-sensitive. As you type, suggestions for results that match your search terms appear in a list. Click an item in the list to go to its settings page. You can search for: ExampleItem Type sales in the Find Settings box, then select Sales from the list.Assigned apps Type an existing object’s name. For example, let’s say you have an Albums custom object, type albu, then select Albums. Objects Type the name of the object that contains the field. For example, let’s say your Albums object contains a Description field. To find the Description Fields field for albums, type albu, select Albums, and scroll down to Description under Field Permissions. Type an existing tab’s name. For example, type rep, then select Reports.Tabs 25 Permission Set Assigned Users PageSecuring and Sharing Data
- 32. ExampleItem Type the name of the object that contains the record type. For example, let’s say you want to review the record type assignments in the Contacts object. Type conta, then select Contacts. Record types Type apex, then select Apex Class Access.Apex class access settings Type VISU, then select Visualforce Page Access.Visualforce page access settings Type api, then select API Enabled.App and System permissions Type serv, then select Service Providers.Service providers (available only if Salesforce is enabled as an identity provider) If no results appear in a search: • The permission, object, or setting you're searching for may not be available in the current organization. • The item you're searching for may not be available for the user license that's associated with the current permission set. For example, a permission set with the Standard Platform User license doesn't include the “Modify All Data” permission. • Be sure your search terms have at least three consecutive characters that match the object, setting, or permission name. • Be sure the search term is spelled correctly. Viewing and Editing Assigned Apps in Permission Sets Assigned app settings specify the apps that users can select in the Force.com app menu. Available in: Enterprise, Performance, Unlimited, and Developer Editions User Permissions Needed “View Setup and Configuration”To view assigned app settings: “Manage Users”To edit assigned app settings: Unlike profiles, you can’t assign a default app in permission sets. You can only specify whether apps are visible. To assign apps: 1. From Setup, click Manage Users > Permission Sets. 2. Select a permission set, or create one. 3. On the permission set overview page, click Assigned Apps. 4. Click Edit. 5. To assign apps, select them from the Available Apps list and click Add. To remove apps from the permission set, select them from the Enabled Apps list and click Remove. 6. Click Save. Assigning Custom Record Types in Permission Sets Available in: Enterprise, Performance, Unlimited, and Developer Editions 26 Viewing and Editing Assigned Apps in Permission SetsSecuring and Sharing Data
- 33. User Permissions Needed “Manage Users”To assign record types in permission sets: 1. From Setup, click Manage Users > Permission Sets. 2. Select a permission set, or create one. 3. On the permission set overview page, click Object Settings, then click the object you want. 4. Click Edit. 5. Select the record types you want to assign to this permission set. 6. Click Save. Overview of Record Type Access You can assign record types to users in their profile or permission sets, or a combination of both. Record type assignment behaves differently in profiles and permission sets. • A user’s default record type is specified in their profile. You can’t specify a default record type in permission sets. • You can assign the --Master-- record type in profiles, but not permission sets; only custom record types can be assigned in permission sets. Depending on the record types assigned in profiles: ◊ If users have --Master-- on their profile and no custom record types in their permission sets, when they create a record, the Master record type is associated with the new record. ◊ If users have --Master-- on their profile and only one custom record type in their permission sets, when they create a record, the new record is associated with the custom record type. Users won’t have the option to select the Master record type. ◊ If users have --Master-- on their profile and multiple custom record types in their permission sets, when they create a record, they’re prompted to choose a record type. In their personal settings, users don’t have the option to automatically use their default record type. ◊ If users have a custom record type on their profile and any custom record types in their permission sets, when they create a record, they’re prompted to choose a record type. In their personal settings, users can set an option to automatically use their default record type and not be prompted to choose a record type. • Page layout assignments are specified in profiles only—they’re not available in permission sets. When you assign a custom record type in a permission set, users with that permission set get the page layout assignment that’s specified for that record type in their profile. (In profiles, page layout assignments are specified for every record type, even when record types aren’t assigned.) • For lead conversion, the default record type specified in a user’s profile is used for the converted records. • Users can view records assigned to any record type. As a result, a page layout is assigned to every record type on a user's profile. A record type assignment on a user’s profile or permission set does not determine whether a user can view a record with that record type; rather, the record type assignment simply specifies that the user can use that record type when creating or editing a record. • Record types in permission sets aren’t supported in packages and change sets. As a result, any record type assignments in permission sets in a sandbox organization must be manually reproduced in a production organization. Manage Permission Set Assignments You can assign permission sets to a single user from the user detail page or assign multiple users to a permission set from any permission set page. • Assign Permission Sets to a Single User 27 Overview of Record Type AccessSecuring and Sharing Data
- 34. • Assign a Permission Set to Multiple Users • Remove User Assignments from a Permission Set Assign Permission Sets to a Single User You can assign permission sets or remove permission set assignments for a single user from the user detail page. User Permissions Needed “Manage Users”To assign permission sets: 1. From Setup, click Manage Users > Users. 2. Select a user. 3. In the Permission Set Assignments related list, click Edit Assignments. 4. To assign a permission set, select it from the Available Permission Sets box and click Add. To remove a permission set assignment, select it from the Enabled Permission Sets box and click Remove. Note: • The Permission Set Assignments page shows permission sets with no associated license and permission sets that match the user's license. For example, if a user's license is Chatter Only, you can assign permission sets with the Chatter Only license and permission sets with no associated license to that user. If you assign a permission set with no associated user license, all of its enabled settings and permissions must be allowed by the user’s license, or the assignment will fail. • Some permissions require users to have permission set licenses before the user can have those permissions. For example, if you add the “Use Identity Connect” permission to the “Identity” permission set, only users with the Identity Connect permission set license can be assigned the “Identity” permission set. 5. Click Save. Assign a Permission Set to Multiple Users From any permission set page, you can assign the permission set to one or more users. Available in: Enterprise, Performance, Unlimited, Developer, and Database.com Editions User Permissions Needed “Manage Users”To assign a permission set to users: 1. From Setup, click Manage Users > Permission Sets. 2. Select a permission set. 3. In the permission set toolbar, click Manage Assignments. 4. Click Add Assignments. If any users are selected, this button isn’t available. 5. Select the users to assign to this permission set. You can assign up to 1000 users at a time. 28 Assign Permission Sets to a Single UserSecuring and Sharing Data
- 35. Tip: Use the selected list view, select another list view, or to narrow the list of users using a different filter criteria, create a new list view. 6. Click Assign. 7. Review the messages on the Assignment Summary page. If any users weren’t assigned, the Message column lists the reasons. 8. To return to a list of all users assigned to the permission set, click Done. Remove User Assignments from a Permission Set From any permission set page, you can remove the permission set assignment from one or more users. Available in: Enterprise, Performance, Unlimited, Developer, and Database.com Editions User Permissions Needed “Manage Users”To remove permission set assignments: 1. From Setup, click Manage Users > Permission Sets. 2. Select a permission set. 3. In the permission set toolbar, click Manage Assignments. 4. Select the users to remove from this permission set. You can remove up to 1000 users at a time. 5. Click Remove Assignments. This button is only available when one or more users are selected. 6. To return to a list of all users assigned to the permission set, click Done. Object Permissions Object permissions either respect or override sharing rules and settings. You can enable object permissions in permission sets and custom profiles. The following permissions specify the access that users have to objects. Respects or Overrides Sharing? DescriptionPermission Respects sharingUsers can only view records of this type.Read Respects sharingUsers can read and create records.Create Respects sharingUsers can read and update records.Edit Respects sharingUsers can read, edit, and delete records.Delete Overrides sharingUsers can view all records associated with this object, regardless of sharing settings. View All 29 Remove User Assignments from a Permission SetSecuring and Sharing Data
