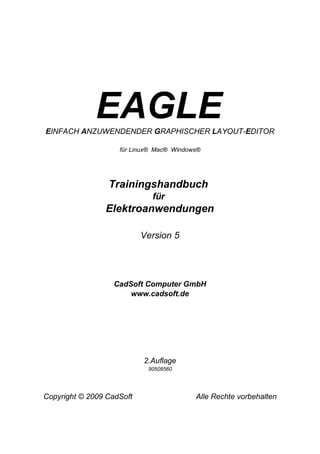
Trainingshandbuch Eagle V5 - Elektro-Tutorial
- 1. EAGLE EINFACH ANZUWENDENDER GRAPHISCHER LAYOUT-EDITOR für Linux® Mac® Windows® Trainingshandbuch für Elektroanwendungen Version 5 CadSoft Computer GmbH www.cadsoft.de 2.Auflage 90508560 Copyright © 2009 CadSoft Alle Rechte vorbehalten
- 2. Wenn Sie noch Fragen haben, wenden Sie sich bitte an uns: Deutschland und europäisches Ausland: Telefon: +49 (0)8635 698910 Hotline: +49 (0)8635 698930 Fax: +49 (0)8635 698940 Internet: www.cadsoft.de Email: Info@cadsoft.de USA und andere Länder: Telefon: +1 (954) 237 0932 Fax: +1 (954) 237 0968 Internet: www.cadsoftusa.com Email: Info@cadsoftusa.com Für unsere Kunden unterhalten wir eine kostenlose Hotline! Die vorliegende Publikation ist urheberrechtlich geschützt. Alle Rechte vorbehalten. Kein Teil dieser Dokumentation, darf ohne Genehmigung der Firma CadSoft in irgendeiner Form durch Fotokopie, Mikrofilm oder andere Verfahren reproduziert, oder in eine für elektronische Systeme verwendbare Form übertragen und verbreitet werden. Rechte der Wiedergabe durch Vortrag, Funk und Fernsehen sind vorbehalten. Windows ist ein eingetragenes Warenzeichen der Microsoft Corporation. Linux ist ein eingetragenes Warenzeichen von Linus Torvalds. Mac ist ein eingetragenes Warenzeichen der Apple Computer Inc. 2
- 5. Vorbemerkung Seit zwei Jahrzehnten ist EAGLE Deutschands erfolgreichstes Programm für Elektronikschaltpläne und für die Platinenerstellung. Jetzt können Sie auch Stromlaufpläne (inklusive Klemmen, Kabel und Brückenplan) für Elektroanwendungen mit EAGLE entwerfen. Sie brauchen dazu lediglich das SchaltplanModul. Umfangreiche Bibliotheken, ein BibliotheksEditor, mit dem Sie eigene Symbole entwerfen können, und die kompetente Unterstützung durch unsere Hotline sind im Preis schon dabei. Dazu kommt eine faire UpdatePolitik, die Ihnen nicht in kurzen Abständen das Geld aus der Tasche zieht. Genügend Gründe, um sich ein oder zwei Stunden mit dem Programm zu befassen, das Ihnen in Zukunft eine Menge Kosten sparen kann! Vorbereitende Maßnahmen Bitte stellen Sie sicher, dass Sie die jeweils neueste Fassung dieses Dokuments verwenden. Sie finden sie auf den CadSoftInternetSeiten unter: www.cadsoft.de Viele Aufgaben lassen sich in EAGLE mit Hilfe der internen Programmiersprache, der sogenannten UserLanguage, realisieren. Auf den DownloadSeiten finden Sie zahlreiche solche Programme. Suchen Sie dort mit Ihrem Browser nach dem Stichwort elektro, um die aktuellen Programme für diesen Bereich zu finden. Auch Bibliotheken oder andere nützliche Dinge stehen dort zum kostenlosen Download bereit. Nachdem Sie diese Anleitung durchgespielt haben, sollten Sie in der Lage sein, einen Stromlaufplan mit EAGLE ab Version 5.0 zu entwerfen und eigene Symbole in einer Bibliothek zu definieren. Der Kurs setzt voraus, dass Sie mindestens die LightVersion von EAGLE installiert haben. Sie ist für nichtkommerzielle Anwendungen und zum Test kostenlos unter obiger InternetAdresse erhältlich. Sie kann alles, was auch die Standard (bis 99 Seiten) und die ProfessionalVersion (bis 999 Seiten) können, allerdings lässt sich nur eine Schaltplanseite bearbeiten. In der DownloadDatei für die unterschiedlichen Plattformen (Windows, Linux, Mac) finden Sie auch ein Trainingshandbuch als PDFDatei. Vor Beginn der praktischen Übungen sollten Sie mit dessen Abschnitt Das EAGLEBedienkonzept vertraut sein. Beim Entwurf von Stromlaufplänen sind die Größenverhältnisse besonders wichtig, da im allgemeinen der Platz ziemlich knapp ist. Deshalb sollten Sie sich an die Vorgaben halten, die in dieser Anleitung vorgeschlagen werden. Es empfiehlt sich, wenigstens die Schaltung auszudrucken, damit Sie die Bauteile an den richtigen Koordinaten absetzen. Siehe Abschnitt Neuen Schaltplan anlegen. 5
- 6. Für die meisten Anwendungen wird es ausreichen, wenn Sie diese Anleitung erfolgreich durchgespielt haben. Spezielle Dinge sind möglich, wenn man sich mit dem Programm intensiver befasst. Dann müssen Sie das Handbuch und die Hilfe Funktion intensiver zu Rate ziehen. Das EAGLEControlPanel Wenn Sie EAGLE, wie im Trainingshandbuch beschrieben, installieren, dann erscheint zunächst das ControlPanel am Bildschirm. Das ist die Steuerzentrale von EAGLE, in der Sie den Inhalt der von EAGLE verwendeten Verzeichnisse für: Bibliotheken UserLanguageProgramme ScriptDateien Projekte ansehen können. DesignRegeln und CAMJobs sind für Elektroanwendungen nicht von Bedeutung. Unter Projekte finden Sie ein Beispiel für den Elektrobereich unter dem Projektverzeichnis elektro. In dieser Anleitung legen wir ein eigenes Projekt an. Ein Projekt merkt sich verschiedene Einstellungen, etwa welche Fenster aktiviert sind, welche Layer ausgewählt sind und so weiter. Zwischen den aktiven EAGLEFenstern (Schaltplan Editor, Bibliothekseditor, ControlPanel etc.) können Sie über das Menü Fenster wechseln. Wenn Sie beim nächsten EAGLEAufruf mit derselben Schaltung weitermachen wollen, verlassen Sie das Programm am besten mit Altx. 6
- 7. Neues Projekt anlegen Wir legen im ControlPanel ein neues Projekt an. Bitte erinnern Sie sich, das Zeichen „•“ bedeutet, dass Sie etwas mit der linken Maustaste anklicken müssen. Also: • auf das +Zeichen des Zweiges Projekte. Es erscheint der Inhalt des Projektverzeichnisses. • mit der rechten Maustaste auf examples. Wählen Sie die Option Neues Projekt aus dem Kontextmenü. Geben Sie dem Projekt den Namen meinprojekt und bestätigen Sie mit der EingabeTaste. Der grüne Punkt neben dem Projektverzeichnis meinprojekt sollte sichtbar sein. Er zeigt an, dass dieses Projekt aktiviert ist. Wird der Punkt grau dargestellt, ist das Projekt nicht aktiv. Klicken Sie in diesem Fall mit der Maus auf den Punkt, um das Projekt zu aktivieren. 7
- 8. Im Folgenden lernen Sie den SchaltplanEditor und den BibliotheksEditor kennen. Falls eine Schaltung oder eine Bibliothek geladen ist, können Sie in das jeweilige Fenster über das FensterMenü wechseln. Kopieren des Elektroplans •• auf das Verzeichnis elektro, das Verzeichnis wird geöffnet. Nun kopieren Sie aus diesem Verzeichnis die Datei sterndreieckanlauf.sch in das Projektverzeichnis meinprojekt. Halten Sie dazu die StrgTaste gedrückt, klicken Sie auf die gewünschte Datei und ziehen Sie bei gedrückter Maustaste die Datei auf den Eintrag meinprojekt. Elektrobibliotheken zur Benutzung freigeben (USE) EAGLE wird mit sehr vielen Bauteilbibliotheken geliefert. Da man nicht immer alle Bibliotheken verwenden will, können Sie die Auswahl der Bibliotheken einschränken, aus denen Sie Bauteile in der Schaltung platzieren können. • mit der rechten Maustaste auf den Eintrag Bibliothek in der BaumAnsicht und dann im Kontextmenü •• Keine Bibliothek laden. Öffnen Sie den BibliotheksZweig mit •• auf Bibliothek, dann mit rechter Maustaste auf elektro und im Kontextmenü •• Alle Bibliotheken laden. Zur Kontrolle öffnen Sie den Ordner elektro. Wenn Sie die grünen Punkte hinter den einzelnen Bibliotheken sehen, war Ihr Vorgehen erfolgreich. Eine alternative Vorgehensweise zum eben beschriebenen ist die Verwendung des USEBefehls. Dieser kann direkt in der Kommandozeile des SchaltplanEditors verwendet werden. Sehen Sie sich hierzu einfach die Hilfe an (help use). 8
- 9. Oft kommt man durch das Eintippen der Befehle in die Kommandozeile wesentlich schneller zum Ziel, als mit der grafischen Oberfläche mit Hilfe der Maus. Bitte merken Sie sich, dass es für jede Aktion in EAGLE einen Befehl gibt, der dahinter steckt. In dieser Anleitung spielen wir verschiedene Bedienmöglichkeiten durch. Wenn Sie die internen Zusammenhänge kennenlernen wollen, dann sollten Sie immer wieder die HelpFunktion verwenden, um mehr zu erfahren. Neuen Schaltplan anlegen Zunächst sollten Sie den BeispielSchaltplan ausdrucken. Gehen Sie dazu in der BaumAnsicht des Control Panels zum ProjekteZweig und •• auf sterndreieck anlauf.sch im Projekt meinprojekt. Es öffnet sich der Schaltplan. Klicken Sie auf das DruckerIcon in der Aktionsleiste und drucken Sie den Schaltplan aus (siehe help print). Nun können Sie einen neuen Schaltplan direkt über das DateiMenü anlegen oder das ControlPanel aufrufen und wie folgt vorgehen. • mit rechter Maustaste auf meinprojekt, wählen Sie mit • die Option Neu > Schaltplan aus dem Kontextmenü. Es öffnet sich ein SchaltplanFenster. Speichern Sie ihn unter dem Namen mein schaltplan.sch ab. Soweit noch nicht erfolgt, öffnen Sie die Vollbilddarstellung für meinschaltplan.sch. 9
- 10. • SCRIcon in der Aktionsleiste (siehe nächsten Abschnitt Der SchaltplanEditor). Es öffnet sich ein Dateidialog. Daraus wählen Sie die Scriptdatei elektroinit.scr: • • elektroinit.scr Über diese Scriptdatei werden einige Grundeinstellungen für Elektroanwendungen vorgenommen. Der SchaltplanEditor In diesem Fenster entwerfen Sie Ihre Schaltungen. Zunächst ein paar Begriffe, die Sie kennen sollten: Das Befehlsmenü ist der Bereich links neben dem Fenster, in dem Sie die die BefehlsIcons finden. 10
- 11. Die Menüleiste enthält die Menüpunkte Datei, Bearbeiten usw. Die Aktionsleiste befindet sich unter der Menüleiste, sie enthält Icons für allgemeine EAGLEBefehle. Die Parameterleiste befindet sich unter der Aktionsleiste, sie enthält das Icon für den GridBefehl und, je nach aktiviertem Befehl, Parameter, die der Benutzer einstellen kann. Die Kommandozeile befindet sich unter der Parameterleiste. Die Statuszeile befindet sich unter dem Zeichnungsfenster. Bewegen Sie den Cursor über ein Icon, und der entsprechende Befehlsname wird dargestellt. Anklicken eines Icons aktiviert den Befehl. Eintippen des Befehlsnamens in die Kommandozeile, abgeschlossen mit der Eingabetaste, aktiviert ebenfalls den Befehl. Die Statuszeile zeigt befehlsspezifische Informationen an. Zeichnungsrahmen laden (ADD) Alle Teile, die Sie für die Erstellung der Schaltpläne benötigen, sind in den Bibliotheken hinterlegt bzw. müssen darin neu angelegt werden. Wir arbeiten in unserer Musterschaltung nur mit vorhandenen Bauteilen (Devices). Rahmen werden in EAGLE wie Bauteile definiert. Zum Holen von Bauteilen aus einer Bibliothek verwendet man den ADDBefehl. Wenn Sie nicht genau wissen, wie das Bauteil heißt, bietet er die Möglichkeit, danach zu suchen. Bitte sehen Sie sich die HelpSeiten dazu an (help add). In diesem Fall wissen wir aber zumindest die Bibliothek, aus der wir einen Zeichnungsrahmen holen wollen, deshalb gehen wir so vor: • ADD und im Befehlsmenü erscheint ein PopupMenü. • auf +eelektrozeichnungsrahmen, es erscheinen alle aktuellen Zeichnungsrahmen. Falls der komplette Text im nachfolgenden Schritt nicht sichtbar ist, erweitern Sie das NameFenster mit gedrückter linker Maustaste in Richtung Beschreibungsfenster, siehe Bild. •• auf RAHMEN A4_8Z_19S. Der Rahmen hängt nun am Cursor und soll auf der Koordinate (0 0) mit • abgesetzt werden. 11
- 12. Achtung! Vor allem WindowsBenutzern kann es leicht passieren, dass sie mit Doppelklick arbeiten. Man bemerkt das oft nicht sofort, da die Teile übereinander liegen. Im Abschnitt Bauteile in die Schaltung holen wird erklärt, wie Sie das Problem erkennen und abstellen. Es hängt nun ein weiterer Rahmen am Cursor, den Sie mit • auf STOP in der Aktionsleiste entfernen können. Momentan sehen Sie nur einen Ausschnitt des Zeichnungsrahmens. • auf das WindowFitIcon in der Aktionsleiste und Sie erhalten die Gesamtansicht. Die grünlichen Hilfslinien in der Zeichnung sollen die optimale Seitenausnutzung erleichtern. Sie können mit dem DisplayBefehl ausgeblendet werden, entweder durch Eingabe von 12
- 13. disp -guide in die Kommandozeile oder durch • DISPLAYIcon und Deselektieren des Layers Guide mit der Maus (98 anklicken). Schließen Sie den Dialog durch Anklicken von OK. Im Dokumentenfeld der vordefinierten Rahmen werden Attribute verwendet (Kunde etc.), die in der Bibliothek festgelegt sind. Damit sie benutzt und mit Werten belegt werden können, müssen sie in der Schaltung erst angelegt werden. Dazu verwenden Sie am besten das UserLanguageProgramm eattributverwaltung (siehe auch Abschnitt Was ist ein ULP? und Beschreibung des ULPs im Control Panel). HelpFunktion Wenn Sie zum Beispiel mehr Informationen zu einem bestimmten Befehl bekommen wollen, dann tippen Sie in die Kommandozeile einfach help befehl ein (etwa help move). Vergessen Sie auch nicht, dass Befehle in EAGLE immer klein geschrieben und abgekürzt werden dürfen. Die HelpSeiten von EAGLE sind die erste Anlaufstelle, wenn Sie mehr über die internen Zusammenhänge erfahren wollen. Mit der integrierten Suchfunktion finden Sie das Gewünschte schnell und problemlos. Befehlshistory Wenn man sich länger mit EAGLE beschäftigt, stellt man fest, dass vieles schneller geht, wenn man Befehle direkt in die Kommandozeile eingibt. Dazu trägt auch die so genannte Befehlshistory bei. Damit ist gemeint, dass man die Liste der bisher eingegebenen Befehle mit den Tasten Pfeil nach oben bzw. Pfeil nach unten durchsuchen kann. Erscheint ein passender Befehl in der Kommandozeile, können Sie ihn verändern und mit der Eingabetaste ausführen. GridBefehl stellt Zeichenraster ein (GRID) EAGLE platziert Objekte auf dem eingestellten Zeichenraster. Im SchaltplanEditor sollten Sie immer mit den im Bild gezeigten Voreinstellungen (Raster 0.1 inch, Multiplikator 2) arbeiten, sonst können unter Umständen Leitungen bzw. Netze nicht mit den Bauteilanschlüssen verbunden werden. Bauteile und Netze sollten immer im 0.1InchRaster platziert werden. Texte und andere Elemente können Sie feiner platzieren, wenn Sie z. B. beim MOVEBefehl die AltTaste gedrückt halten, während Sie ein Objekt bewegen. 13
- 14. Mit der F6Taste können Sie die aktuellen Rasterlinien bzw. punkte ein und ausblenden. Bauteile in Schaltung holen (ADD, UNDO, REDO) Die Vorgehensweise ist ähnlich wie beim Zeichnungsrahmen Laden. Bevor Sie damit starten, lernen Sie einen der wichtigsten EAGLEBefehle kennen. Mit Undo können Sie vorhergehende Aktionen zurücknehmen. Das Gegenstück ist Redo. Dieser Befehl führt zurückgenommene Befehle erneut aus. Am einfachsten führen Sie diese Befehle mit F9 bzw. F10 aus. Das funktioniert praktisch für jeden Zustand seit Beginn Ihrer Arbeitssitzung. • ADD • +eschalter. •• LASTTRENNSCHALTER_3POL. Die nächste Aktion ausnahmsweise mit Doppelklick, um die im Abschnitt Zeichnungsrahmen laden beschriebene Problematik der übereinanderliegenden Bauteile zu erklären. 14
- 15. Platzieren Sie das Bauteil an einer beliebigen Stelle in der Zeichnung. Das weitere Bauteil entfernen Sie mit • auf STOP oder Drücken der EscTaste (2 Mal). Für später sollten Sie sich merken, dass auf diese Weise EAGLEBefehle abgebrochen werden können (oder durch Aktivieren eines neuen Befehls). Drücken Sie F9 und Sie sehen immer noch einen Lasttrennschalter, da ja zwei übereinander angeordnet waren. Drücken Sie nochmal F9 und Sie haben keinen Schalter mehr in der Zeichnung. Kein Problem, mit F10 kann er wieder zurückgeholt werden. Bildschirmausschnitt, Zoom etc. (WINDOW) Mit dem WindowBefehl können Sie beliebige Ausschnitte der Zeichnung darstellen oder alle Objekte im Bildschirmfenster unterbringen. Klicken Sie das Icon Fit in der Aktionsleiste an, um die gesamte Zeichnung darzustellen. Klicken Sie das Icon Select in der Aktionsleiste an und ziehen Sie dann in der Schaltung mit gedrückter linker Maustaste ein Rechteck auf, um einen beliebigen Ausschnitt darzustellen. Drehen Sie am Mausrad, um an der CursorPosition hinein oder heraus zu zoomen. 15
- 16. Um den gewählten Bildschirmausschnitt zu verschieben, halten Sie die mittlere Maustaste gedrückt und bewegen die Maus. Das funktioniert auch, wenn ein Befehl aktiviert ist. Führen Sie die beschriebenen Aktionen einige Male durch, damit Sie ausreichend Praxis haben für die nachfolgenden Aufgaben. Objekte bewegen (MOVE) Um Objekte zu bewegen, brauchen Sie den MOVEBefehl. Wählen Sie im Schaltplan den im Bild gezeigten Ausschnitt. Sie sehen, dass das Bauelement Q1 mit einem kleinen Kreuzchen dargestellt ist. Das ist der Aufhängepunkt, an denen das Objekt selektiert wird. Wollen Sie ein Objekt bewegen, dann klicken Sie das Icon des MOVEBefehls an, klicken das Objekt möglichst nahe am Aufhängepunkt an und setzen es mit einem weiteren Mausklick an der gewünschten Stelle ab. Nachdem Sie ausreichend geübt sind, positionieren Sie das Bauteil entsprechend der Schaltung sterndreieckanlauf auf der Spulenhilfslinie. Hier sollten Sie das Spiel mit dem Doppelklick beim Bauteil Holen aus der Bibliothek nochmal durchführen. Holen Sie sich den LASTTRENNSCHALTER_3POL aus der Bibliothek und setzen Sie ihn mit einen Doppelklick ab (dabei werden jetzt absichtlich zwei Bauteile mit dem Namen Q2 und Q3 aufeinander platziert).Versuchen Sie jetzt, das Bauteil Q2 mit MOVE zu bewegen. Sobald Sie mit aktiven MOVEBefehl das Bauteil anklicken, findet ein Farbumschlag statt und Ihr Cursor wird zum Auswahlcursor (bei Windows ein Vierfachpfeil). Damit zeigt EAGLE an, dass mehrere Objekte zur Auswahl in Frage kommen. 16
- 17. Klicken Sie das Bauteil nochmal an und verschieben Sie es seitwärts. Das Bauteil lässt sich bewegen, hängt aber über ein Netz am ersten Bauteil. Mit zweimal F9 können Sie das zweite Bauteil entfernen (Sie machen damit zwei Platziervorgänge rückgängig). Gleiche Bauteile nacheinander platzieren (ADD) Holen Sie sich aus der Bibliothek esicherungen die SICHERUNG_3POL in die Schaltung. Positionieren Sie das Bauteil entsprechend der Vorlage auf der Sicherungshilfslinie. Das zweite am Fadenkreuz hängende Bauteil setzen Sie fünf Raster rechts vom ersten ab. Das nächste Bauteil setzen Sie an beliebiger Stelle in der Schaltung ab. Da wir kein weiteres Bauteil benötigen, beenden Sie den Vorgang, wie bereits bekannt mit STOP oder mit der EscTaste. Wenn Sie sich die Sicherungen genau ansehen, stellen Sie fest, dass jeder automatisch ein fortlaufender Name zugewiesen wurde, der mit dem in der Bibliothek definierten Prefix beginnt. 17
- 19. Hauptschütz mit Hilfskontakten und Kontaktspiegel • ADD • +eschuetzerelais •• HAUPTSCHUETZ_3POL_HILFSKONTAKT_1314 Platzieren Sie das Schütz entsprechend der Vorlage im Schaltplan. Achtung: Die Kontakte 12, 34, 56 und der Hilfskontakt 1314 liegen zunächst rechts von der Spule in einer Reihe angeordnet. Diese können mit MOVE bewegt und auf dem Plan verteilt werden. Mittig unter dem Spulensymbol wurde der Kontaktspiegel im Bereich Kontaktspiegel und Peripherie abgelegt.Den Kontaktspiegel erhalten Sie bei allen Bauteilen in der Bibliothek eschuetzerelais, außer Sie sehen den Hinweis Ohne Kontaktspiegel. Die Spule und den Hilfskontakt 1314 benötigen Sie später im Hilfsstromkreis. Als Zwischenschritt verschieben Sie mit MOVE die Spule in den Bereich H19. Der Kontaktspiegel wird ebenfalls seitlich zur Spule verschoben, behält aber seine Höhenposition bei. Den Hilfskontakt 1314 verschieben Sie ebenfalls in den Bereich H19, so wie im Schaltplan sterndreieckanlauf.sch. Motorschutzschalter mit Hilfskontakten • ADD •• emotorschutzschalter •• MOTORSCHUTZSCHALTER_3POL_THERM_AUSLOESUNG_HILFSKONTAKTE Bevor Sie das Bauteil absetzen, lesen Sie die nächsten Schritte genau durch, sonst könnte ein Hilfskontakt verloren gehen. 19
- 20. Setzen Sie das Bauteil nach Vorlage mit dem Mausklick auf der Spulenhilfslinie ab. Bewegen Sie nun den Cursor vorsichtig nach rechts und der zweite Hilfskontakt wird sichtbar. Setzen Sie ihn rechts neben den ersten Hilfskontakt mit dem Mausklick ab. Anschließend mit STOP wie gewohnt das nächste Bauteil entfernen. Diese Vorgehensweise ist immer dann notwendig, wenn die Kontakte einzeln positioniert werden können. Bewegen Sie die Kontakte ein paar Mal mit MOVE im Schaltplan und klicken Sie anschließend jeweils auf Redraw in der Aktionsleiste. Jede Positionsänderung der Hilfskontakte wird im Kontaktspiegel angezeigt. Nachdem Sie ausreichend geübt sind, verschieben Sie die Kontakte in den Bereich G16. Sie werden später im Steuerstromkreis benötigt und würden an dieser Stelle bei der weiteren Erstellung des Hauptstromkreises nur stören. Der Kontaktspiegel für Motorschutzschalter ist tiefer angesetzt als der für Schütze, damit ausreichend Platz für die peripheren Bauteile vorhanden ist. 20
- 21. Bereiche selektieren (GROUP) Mit dem GROUPBefehl lassen sich ganze Bereiche einer Schaltung für die anschließende Bearbeitung mit einem Befehl zusammenfassen. Wenn Sie einen Bereich verschieben oder löschen wollen, definieren Sie erst eine Gruppe mit dem GROUPBefehl, dann aktivieren Sie MOVE oder DELETE und klicken mit der rechten Maustaste einen beliebigen Punkt in der Schaltung an. Das Definieren einer Gruppe funktioniert so: GROUPBefehl aktivieren. Mit der linken Maustaste einen beliebigen Bereich mit beliebig vielen Klicks festlegen, in dessen Innerem die Objekte der Gruppe liegen. Versuchen Sie es mit den beiden Hilfskontakten des Motorschutzschalters. Der letzte und der erste Punkt des entstehenden Polygons (Vielecks) werden verbunden, sobald die rechte Maustaste gedrückt wird. Damit ist die Gruppe definiert. Aktivieren Sie jetzt MOVE und drücken Sie Strg + rechte Maustaste. Die Gruppenobjekte hängen dann am Cursor und können mit der linken Maustaste abgesetzt werden. Analog dazu löschen Sie ganze Bereiche, indem Sie erst eine Gruppe definieren und dann den DELETEBefehl mit Strg + rechte Maustaste verwenden. Zur Gruppe gehören nur Objekte, die in aktivierten Layern liegen und deren Aufhängepunkte innerhalb des Selektionsbereichs liegen. Aufhängepunkte von Linien sind deren Endpunkte (wenigstens einer muss innerhalb liegen). Liegt nur ein Endpunkt innerhalb, dann wird bei MOVE nur dieser Endpunkt bewegt. Wenn Sie eine Gruppe innerhalb eines rechteckigen Bereichs definieren wollen, ziehen Sie bei gedrückter linker Maustaste ein Rechteck auf. 21
- 22. Denken Sie an die UndoFunktion, wenn Sie versehentlich Objekte bewegt oder gelöscht haben. Nachdem Sie ausreichend geübt haben, setzen Sie die beiden Hilfskontakte im Bereich H17 ab. Hauptschütz Q3 und Q4 in Schaltung holen Die Vorgehensweise müsste Ihnen jetzt bekannt sein. Die Positionierung entnehmen Sie der Vorlage. Versuchen Sie nun, das Schütz Q3, es ist ein 3poliges Hauptschütz mit Hilfskontakt 1112, in die Zeichnung zu holen. Sehen Sie sich nochmal die Schaltungsvorlage an und verschieben Sie die Spule und den Hilfskontakt so, dass sie beim weiteren Schaltungsaufbau nicht hinderlich sind. Verfahren Sie mit Q4 genauso. Es ist ein 3poliges Hauptschütz mit Hilfskontakten, Öffner und Schließer. Achtung: zwei Hilfskontakte wie beim Motorschutzschalter! Klemmen in Schaltung holen Wenn Sie einen Klemmenblock in die Schaltung holen, verhält sich dieser ähnlich wie die Hilfskontakte der Motorschutzschalter. Das bedeutet, Sie holen sich zwar den gewünschten Klemmenblock aus der Bibliothek, müssen aber jede Klemme einzeln absetzen. Für Ihre Schaltung wählen Sie aus der Bibliothek eklemmen die KLEMME2_5 BRUECKE aus. Setzen Sie die Klemmen der Reihe nach ab, beginnend unter der Klemme 2 von Q1 auf der Klemmenhilfslinie. Den Vorgang wiederholen Sie mit der KLEMME2_8BRUECKE. 22
- 24. In der Klemme X1 4.1 erscheint ein kleines Kreuz. Klicken Sie mit der rechten Maustaste auf das Kreuz und anschließend im Kontextmenü auf MOVE. Sofort hängt an Ihrem Cursor der Klemmenname X1. Das X1 bewegt sich mit den Cursor, über eine Linie mit der Klemme verbunden. Setzen Sie X1 mit einem Mausklick in Ihrer Zeichnung ab. Im nächsten Schritt löschen Sie X1. Klicken dazu mit der rechten Maustaste auf das Kreuz bei X1, mit • auf DELETE im Kontextmenü und X1 ist gelöscht. Löschen Sie nun entsprechend der Vorlage alle nicht benötigten XBeschriftungen. Wenn Sie mit den vorhergehenden Befehlen gut vertraut sind, können Sie SMASH und DELETE mit GROUP verbinden. Eine ausführliche Beschreibung des SMASHBefehls finden Sie im Trainingshandbuch und in der HelpFunktion (help smash). Motor für SternDreieckAnlauf Als letztes Bauteil für den Hauptstromkreis holen Sie aus der Bibliothek emotoren den MOTOR_3PHASEN_STERNDREIECKANLAUF_ALTERNATIV. Welche Namen sollen Netze haben? Das dargestellte Fenster könnte in den nachfolgend beschriebenen Schritten immer wieder einmal in Ihrer Schaltung erscheinen. Es erscheint, wenn nicht klar ist, ob unterschiedliche Netzsegmente denselben Namen erhalten sollen (womit alle angeschlossenen Bauteile für EAGLE am selben Netz hängen würden). Deshalb hier etwas Grundsätzliches zum Thema Netznamen. 24
- 25. Für den ausgedruckten Schaltplan ist es nicht von Bedeutung, welche Namen die unterschiedlichen Netze haben. Wenn Sie allerdings einen Klemmenplan (Verdrahtungsplan) und eine Liste mit den vorhandenen Brücken (Brückenplan) erstellen wollen, dann sollten Sie folgendes beachten: Identische Namen sollten nur solche Netze haben, die in der Zeichnung sichtbar mit einem Leitungsstück verbunden sind. Ausnahme: Wenn Bauteile mit anderen verbunden sind, die auf einer anderen Schaltplanseite dargestellt sind, dann müssen die Netze den gleichen Namen haben. Siehe auch Beschreibung des LABELBefehls. Wenn also eine Sicherung auf der einen Seite mit der Einspeisung verbunden ist und auf der anderen Seite mit einem anderen Bauteil, dann dürfen die Netze nicht gleich benannt sein. Deshalb ist der Netzname, der von der Einspeisung ausgeht nicht L1, L2 etc.. Diese Namen werden an die Netzsegmente vergeben, die mit einem Label sichtbar machen, dass Verbindungen mit Bauteilen auf benachbarten Seiten bestehen. Siehe Musterschaltung. Kontakte mit Leitungen verbinden (NET) Bevor Sie mit der Netzerstellung beginnen, sollten Sie Ihre Schaltung nochmal mit der Vorlage vergleichen. Die Bauteile im Hauptstromkreis sollten vollzählig sein und zumindest die senkrechte Anordnung der Bauteile sollte mit der Vorlage übereinstimmen. Ergänzen Sie fehlende mit ADD und verschieben Sie versetzte mit MOVE. • NET und in der Parameterleiste die im Bild angezeigten Vorgaben einstellen. • auf X1 1.1 und Cursor bis Klemme 2 von Q1 ziehen und mit • abschließen. 25
- 26. Bitte achten Sie darauf, dass Netzlinien exakt am Anfang des Kontakts (Pins) beginnen oder enden, sonst ist das Netz nicht angeschlossen (siehe auch ERC Befehl; er enthält eine Prüfung auf scheinbar angeschlossene Pins). Sie erhalten die Leitungsverbindung zwischen den beiden Klemmen (Pins). Wiederholen Sie den Vorgang für die beiden anderen Verbindungen zwischen X1 und Q1. Verbinden Sie nun alle gerade verlaufenden Klemmverbindungen von F1 und F2 abwärts, außer PE. Schließen Sie auch den Motor an. Haben Sie alles verbunden? Dann vergrößern Sie den Bildausschnitt im Bereich Q2 und Q3 bildschirmfüllend. • auf NETBefehl • auf Klemme 3 von Q2 Netz im 45GradWinkel ein Raster nach oben ziehen und anschließend waagrecht nach rechts ziehen, bis Klemme 3 von Q3. Nun die Verbindung zu Klemme 3 herstellen. Wenn schräge Verbindungslinien für Sie keine Probleme mehr darstellen, verbinden Sie jetzt die restlichen Kontakte der Schütze Q2, Q3 und Q4. Abzweig für Doppelleitungsführung zeichnen Wie Sie sicher bemerkt haben, fehlen im Hauptstromkreis außer den N, und PE Leitern auch die Sicherungsverbindungen zwischen F1 und F2 sowie die weiterführende Darstellung der Außenleiter im Schaltplan. Vergrößern Sie Ihren Zeichnungsausschnitt wie oben dargestellt. • auf NETBefehl • auf Klemme 1 von F1. Dann zeichnen Sie den Leitungsverlauf entsprechen der Vorlage zur Klemme 1 von F2. • auf den Abzweig, wie im Bild mit dem Pfeil dargestellt. Linie nach oben ziehen, dann rechts bei Ende Spalte 18 und mit •• abschließen. 26
- 27. Im EAGLESchaltplan bedeutet diese Darstellung eines Abzweigs, dass ab der Pfeilspitze zwei Leitungen zum nächsten Klemmpunkt eines Bauteiles laufen. Halten Sie diese Darstellungsform nicht ein, wird der Klemmenplan eventuell nicht korrekt erstellt. Dafür ist übrigens das UserLanguageProgramm eklemmenplan.ulp zuständig. Ergänzen Sie die Leitungen für die beiden anderen Außenleiter, aber ohne den Abzweig für den Steuerstromkreis. PELeiter zeichnen Wenn Sie den PELeiter wie die Außenleiter darstellen wollen, können Sie mit der gleichen NETEinstellung fortfahren. Zeichnen Sie nach DIN EN, dann stellen Sie für Style DashDot ein. Ergänzen Sie die PELeiter in Ihrer Schaltung nach Vorlage. 27
- 28. Bauteile des Steuerstromkreises positionieren Die in der rechten unteren Ecke abgelegten Spulen und Kontakte ziehen Sie mit MOVE an die im Steuerstromkreis vorgegebenen Positionen. Nachstehende Bauteile müssen Sie noch aus folgenden Bibliotheken holen: F4 aus esicherungen: LEITUNGSSCHUTZSCHALTER S1 aus eschalter: TASTER_OEFFNER S2 aus eschalter: TASTER_SCHLIESSER K4 aus eschuetzerelais: HILFSSCHUETZ_OEFFNET_VERZOEGERT_1516 X3 aus eklemmen: KLEMME_23_BRUECKE (siehe Abschnitt: Bauteile drehen und spiegeln) und in die Schaltung einsetzen. Doppelleitungsführung für Steuerstromkreis zeichnen (SPLIT) Zuerst benötigen Sie den Doppelleitungsabzweig im unteren Außenleiter, der mit dem SPLITBefehl ausgeführt wird. Dieser Befehl benötigt einige Übung, um ihn fehlerfrei ausführen zu können. Versuchen Sie mit nachfolgender Vorgehensweise, den Einstieg zu schaffen. Mit UNDO/REDO können Sie Ihre Ausgangsposition wieder herstellen. Einfach üben! Siehe auch Handbuch und Help. Zoomen Sie sich den gezeigten Bildausschnitt in Ihre Zeichnung. •• auf den Außenleiter über F4, Cursorposition nicht verändern und nochmal linke Maustaste drücken und gedrückt halten und anschließend den Mauszeiger ein halbes Raster nach unten ziehen. Maustaste loslassen und nochmal anklicken. Die Leitung ist nun abgeknickt. 28
- 29. Ziehen Sie den Cursor im 45GradWinkel ein halbes Raster nach oben und schließen Sie den Vorgang mit •• ab. Stellen Sie noch die Leitungsverbindung vom Doppelleitungsabzweig zur Klemme 1 von F4 her. Leitungsverbindungen im Steuerstromkreis herstellen Verbinden Sie nach der Zeichnungsvorlage alle Anschlusspunkte im Steuerstromkreis einschließlich der NLeiterverbindungen. Die dazu notwendigen EAGLEBefehle kennen Sie bereits. 29
- 30. Leitungen beschriften (LABEL, NAME) Für die Leitungsbeschriftungen verwenden Sie den LABELBefehl, der den vorhandenen Netznamen sichtbar macht. Den Namen können Sie mit dem NAME Befehl ändern. In Ihrer Zeichnung sollen Sie wenigstens die Leitungen L1, L2, L3, L3/1, N und PE beschriften. Label sind an allen Netzen erforderlich, die auf anderen Seiten des Schaltplans vorkommen. In EAGLE sind alle Netze identisch, die den gleichen Namen haben, auch wenn sie nicht durch eine Netzlinie verbunden sind. Mit • auf LABEL im Befehlsmenü und anschließendem • auf das Icon Querverweis Label in der Parameterleiste aktivieren Sie den Befehl. Positionieren Sie den Cursor am Ende des oberen Außenleiters in Spalte 18. Mit •• setzen Sie das Label ab. Sie erkennen, dass die Bezeichnung im Label noch geändert werden muss. • auf NAME und • auf irgendeinen Leitungsbereich, an dem Sie das Label angebracht haben oder direkt auf das Label. Es erscheint ein Fenster, in dem Sie den Namen L1 eintragen. Da alle Segmente des Netzes in diesem Schaltplan den Namen L1 erhalten sollen, aktivieren Sie die Option Alle Segmente dieser Seite. Mit OK bestätigen und im Label steht L1. 30
- 31. Diesen Ablauf wiederholen Sie für die restlichen fünf Leiter. Bitte sehen Sie sich dazu auch den Abschnitt Querverweise auf den HilfeSeiten an. Text Hauptstromkreis einfügen (TEXT, CHANGE) Mit • auf TEXT öffnet sich ein EditierFenster. Tragen Sie im Textfeld Hauptstromkreis ein und bestätigen Sie mit OK. Positionieren Sie Ihren Cursor im einem freien Feld Ihrer Zeichnung. Klicken Sie auf die Maustaste und der Text erscheint. Wollen Sie Texteigenschaften wie zum Beispiel Größe oder Schriftart ändern, so benötigen Sie den CHANGEBefehl. • auf CHANGE und es erscheint das Kontextmenü. Zur Änderung der Schriftgröße gehen Sie mit dem Cursor auf Size, ein weiteres Fenster öffnet sich. Klicken Sie hier den Wert 0.254 an und • auf HAUPTSTROMKREIS und die Schriftgröße ändert sich. Fügen Sie jetzt noch die Texte Steuerstromkreis und 400/230V/3/N/PE 50Hz in die Zeichnung ein.Über das Kontextmenü können viele verschiedene Eigenschaften von Objekten geändert werden. Das wird im nächsten Abschnitt. 31
- 32. Information über ein Objekt (INFO) Der INFOBefehl gibt zu einem Objekt umfassende Informationen, wie Sie im obigen Bild an dem Beispiel Text Hauptstromkreis sehen. In diesem Dialog können die ObjektEigenschaften, die weiß hinterlegt sind, auch verändert werden. • INFO, anschließend • auf den Text HAUPTSTOMKREIS und das Eigenschaften Fenster erscheint. • auf den Pfeil bei Size und es erscheint eine Auswahl der Schriftgrößen. • auf 0.032 und anschließend • auf Übernehmen. Änderungen sind in allen weiß hinterlegten Feldern möglich. Spielen Sie weitere Änderungen durch, auch an anderen Bauteilen. Vergessen Sie aber nicht, den ursprünglichen Zustand mit F9 (UNDO) wieder herzustellen. 32
- 33. Alternativ dazu können Sie Objekte mit der rechten Maustaste anklicken und im Kontextmenü > Eigenschaften Änderungen vornehmen. Farbliche Hervorhebung von Objekten (SHOW) Der SHOWBefehl dient zum Hervorheben von Objekten. Wenn Sie zum Beispiel auf einen Blick sehen wollen, welche Bauteile zum Kontakt 1112 von Q4 gehören und wo sie im Schaltplan liegen, • SHOW • auf den Kontakt 1112 von Q4 und sofort werden alle zugehörigen Bauteile einschließlich des Kontaktspiegels farblich hervorgehoben. Die Einzelheiten zum Objekt sehen Sie in der Statuszeile. Wichtig ist dieser Befehl, wenn Sie sehen wollen, welche Kontakte am selben Netz hängen (siehe Welche Namen sollen Netze haben?). Klicken Sie bei aktiviertem SHOWBefehl auf das Netz, dann leuchten alle angeschlossenen Pins (Kontakte) auf. Damit lässt sich auch feststellen, ob ein Pin nur scheinbar angeschlossen ist. Das kann vorkommen, wenn Sie mit dem MOVEBefehl ein Netz so absetzen, dass es über einem Pin liegt. 33
- 34. Wird dagegen ein Bauteil mit MOVE so abgesetzt, dass ein Pin auf einem Netz liegt, dann wird dieser Pin auf jeden Fall angeschlossen. Eine scheinbare Verbindung lässt sich also damit beheben, dass man mit aktiviertem MOVEBefehl das Bauteil anklickt und wieder absetzt. Werte von Bauteilen definieren (VALUE) Mit diesem Befehl definieren oder ändern Sie den Wert von Bauelementen, wie Sicherungen, Motorschutzschalter usw. • VALUE und anschließend • auf F2 und das ValueFenster erscheint. Tragen Sie NH 35A ein und bestätigen Sie mit OK. 34
- 35. Auf diese Weise können Sie jedem Bauteil, soweit notwendig, einen Wert zuordnen. Weitere Informationen zu Bauteilen wie Typ, Hersteller usw. geben Sie als Attribute ein, die im nächsten Abschnitt behandelt werden. Zusatzinformationen am Bauteil anzeigen (ATTRIBUTE) Benötigen Sie in Ihrer Zeichnung weitere Informationen, so können Sie diese mit dem ATTRIBUTEBefehl anlegen. Siehe help attribute. • auf den ATTRIBUTEBefehl und anschließend • auf F2. Im sich öffnenden Fenster sind die Attribute für Funktion, Hersteller und Typ vorbelegt. Wenn Sie in der Zeichnung den Hersteller der Sicherung anzeigen wollen, doppelklicken Sie auf Hersteller. Geben Sie nun in die WertZeile Siemens ein und bestätigen Sie mit OK. Bestätigen Sie auch im Fenster Attribute von F2 mit OK und sofort erscheint neben der Sicherung F2 der Hersteller Siemens. Sinnvollerweise definieren Sie Attribute, die sie immer wieder bei Ihren Bauteilen verwenden wollen, in der Bibliothek. 35
- 37. Schneller geht es unter Umständen mit der direkten Eingabe des DISPLAYBefehls in die Kommandozeile: disp -pins schaltet den PinsLayer aus (siehe help display). Bauteile kopieren (COPY) Wie in einem der vorhergehenden Abschnitten beschrieben, werden Bauteile mit dem ADDBefehl aus der Bibliothek geholt. Benötigen Sie aber ein Bauteil, das bereits in Ihrer Zeichnung ist, so können Sie es einfach kopieren. • auf den COPYBefehl, anschließend • auf Q1. Das Bauteil hängt jetzt am Cursor. Ziehen Sie es auf eine freie Stelle in Ihrer Zeichnung. Sie sehen, die Bauteilnummer wurde weitergezählt. 37
- 38. Bauteile drehen und spiegeln (ROTATE, MIRROR, MOVE) Um ein Bauteil in die Zeichnung passend einzufügen, müssen Sie es unter Umständen drehen oder spiegeln. Verwenden Sie für diese Übung den zuvor kopierten Schalter Q5. Zum Drehen des Bauteils klicken Sie auf den ROTATE Befehl und anschließend • auf Q5. Das Bauteil wird um 90 Grad gedreht. Mit jedem weiteren Klick nochmal um 90 Grad. Klicken Sie so lange, bis die Ausgangsposition wieder erreicht ist. Sie können ein Bauteil auch drehen, wenn sie es mit MOVE bewegen und die rechte Maustaste betätigen. 38
- 40. Wenn Sie jetzt den PASTEBefehl anklicken, hängt sofort Ihr ausgewählter Bereich am Cursor. Positionieren Sie den Schaltungsabschnitt an eine freie Stelle in Ihrer Zeichnung. Beenden Sie die Übung mit UNDO. Bauteil austauschen (REPLACE) Haben Sie in Ihrer Schaltung ein falsches Bauteil eingesetzt, dann tauschen Sie es mit REPLACE einfach aus. Wie bereits erwähnt, müssen die EAGLEBefehle nicht immer in der Aktionsleiste angeklickt werden. Die Alternative wird in diesem Beispiel beschrieben. Positionieren Sie den Cursor im Bauteil Q1. Klick auf die rechte Maustaste und es öffnet sich das sogenannte Kontextmenü mit den EAGLEBefehlen, die Sie jetzt auswählen können. Für den Bauteiltausch klicken Sie mit der linken Maustaste auf REPLACE. Ein Fenster öffnet sich, in dem die Bibliotheken aufgelistet sind. Öffnen Sie die Bibliothek eschalter und wählen Sie mit Doppelklick LASTTRENNSCHALTER_3POL_HANDBETAETIGT_ MIT_SCHALTSCHLOSS aus. Das ausgewählte Bauteil erscheint jetzt in der Schaltung. 40
- 41. Mit UNDO können Sie den ursprünglichen Zustand wieder herstellen. Zeichenbefehle (WIRE, CIRCLE, ARC, RECT, POLYGON) Die EagleBefehle WIRE, CIRCLE, ARC, RECT, POLYGON werden zum Zeichnen (üblicherweise im BibliotheksEditor) verwendet. Diese Befehle finden Sie alle im Befehlsmenü. Wollen Sie ein zusammenhängendes Gebilde für den Schaltplan definieren (nicht nur Bauteile, sondern auch Rahmen, Dokumentenfelder etc.), dann ist der einzig sinnvolle Weg, dafür ein Device in einer Bibliothek zu erstellen. Der WIREBefehl zeichnet Linien. Die etwas ungewöhnliche Bezeichnung ist historisch bedingt. Netzverbindungen werden mit dem NETBefehl gezeichnet, sonst erkennt EAGLE sie nicht als Verbindungen. Eigenes Bauteil definieren Alle Bauteile, die Sie bisher verwendet haben, sind in den vordefinierten Bibliotheken enthalten, die sich im Verzeichnis $EAGLEDIR/lbr/elektro befinden ($EAGLEDIR steht für das Verzeichnis, in dem EAGLE installiert ist). Nicht vorhandene Bauteile können Sie selbst definieren. Welche Schritte Sie dabei ausführen müssen, wird Ihnen am Beispiel eines Motorschutzschalters erklärt (3 polig, thermische, magnetische und UnterspannungsAuslösung, Handantrieb). 41
- 42. Ein Bauteil ist in der Bibliothek als Device definiert. Dieses Device enthält ein Symbol oder mehrere Symbole und ein Package. Das Symbol enthält die zeichnerische Darstellung für den Schaltplan (Schaltzeichen). Dazu gehören die AnschlussPins (Kontakte) und Platzhalter für den Namen und den Wert (Value). Zusätzlich können noch Platzhalter für Attribute definiert sein, die es ermöglichen, in der Schaltung weitere Eigenschaften (Stromstärke etc.) anzuzeigen. Das Package ist das Bauteilgehäuse mit den Anschlussklemmen. Seine Anschlüsse (in EAGLE als Pads bezeichnet) sind den Pins der Symbole zugeordnet. Mit wenigen Ausnahmen muss für ein Elektrobauteil immer ein Package vorhanden sein, auch wenn Sie nur Schaltpläne zeichnen. Die EAGLEBibliotheken enthalten nur DummyPackages, in denen die mechanischen Abmessungen nicht definiert sind. Allerdings ist eine Schaltschrankplanung möglich, wenn neben dem SchaltplanModul auch das LayoutModul vorhanden ist und sich der Benutzer Packages mit den richtigen Größen selbst definiert. Der Aufwand dazu ist gering, aber aufgrund der Vielfalt der Bauformen macht es wenig Sinn, Bibliotheken mit vordefinierten Packages anzubieten. Auf den folgenden Seiten sind die einzelnen Schritte in den Bildern farblich hervorgehoben. Neue Bibliothek anlegen Legen Sich sich für eigene Bauteile eine eigene Bibliothek an. Das ist auf jeden Fall sinnvoll, weil die mitgelieferten Bibliotheken ständig gepflegt werden. Bei der 42
- 43. Installation neuer EAGLEVersionen werden unter Umständen die alten Bibliotheken überschrieben, und Ihre eigenen Definitionen gehen verloren. Öffnen Sie das ControlPanel. • auf Datei > Neu • auf Bibliothek und der BibliotheksEditor wird geöffnet. Neue Bibliothek speichern Speichern Sie die neue Bibliothek unter Datei > Speichern unter > Dateiname: meinebibliothek.lbr. 43
- 44. Anmerkung: Wenn Sie wie im Folgenden beschrieben Symbole, Packages oder Devices definieren, dann denken Sie daran, dass Sie beim Speichern immer die ganze Bibliothek abspeichern, niemals einzelne Symbole, Packages oder Devices. Bauteile in neue Bibliothek kopieren Wenn Sie neue Bauteile definieren, dann sollten Sie immer von bestehenden ausgehen. Damit verringern Sie den Aufwand und können sich an den Größenverhältnissen bisheriger Bauteile orientieren. In diesem Fall wollen wir zuerst zwei Bauteile (Devices) aus einer vorhandenen Bibliothek in die neue kopieren und diese dann als Basis für das neue Bauteil verwenden. Ordnen Sie die beiden Fenster entsprechend dem Bild an. Öffnen Sie die Bibliothek emotorschutzschalter. • auf das Device MOTORSCHUTZSCHALTER_3POL_THERM_MAG_HANDBETAETIGT Halten Sie die linke Maustaste gedrückt und ziehen Sie das Bauteil in Ihre Bibliothek. Wenn der Mauszeiger über dem BibliotheksFenster ist, setzen Sie das Bauteil ab. Anschließend wiederholen Sie den Vorgang mit SPULE_ALLGEMEIN und SCHLIESSER_MIT_VORZEITIGER_SCHLIESSUNG aus der Bibliothek esymbole. Achtung: Sie sehen immer nur das aktuelle Bauteil in Ihrer Bibliothek. 44
- 45. Symbol für das neue Bauteil anlegen Verkleinern Sie jetzt das ControlPanelFenster und öffnen Sie das Bibliotheks Fenster als Vollbild. Nun holen Sie zuerst das bestehende Symbol in das EditorFenster. • auf SymbolIcon in der Aktionsleiste. Wählen Sie den Motorschutzschalter aus dem Menü. Bestätigen Sie mit OK. Es öffnet sich der SymbolEditor. 45
- 46. Symbol gruppieren und in den Zwische nspeicher legen Nun holen wir alles, was wir von diesem Symbol brauchen können, in einen Zwischenspeicher (PasteBuffer). In diesem Fall wollen wir das ganze Symbol verwenden. Gruppieren Sie den Motorschutzschalter, indem Sie den GROUPBefehl aktivieren und über alle sichtbaren Elemente mit gedrückter linker Maustaste ein Rechteck aufziehen. Dann • CUT und • in die Mitte der Symboldarstellung. Achtung: Es werden immer nur die Elemente in den PasteBuffer geholt, die in den eingeblendeten Layern liegen (siehe DISPLAY). 46
- 47. Neues Symbol anlegen Nun legen wir das neue Symbol unter dem von uns gewünschten Namen an. Mit • auf das SymbolIcon wird das EditierFenster für das neue Symbol geöffnet. Geben Sie im Fenster unter Neu den Namen MSS_3-POL_THERM_MAG_UNTERSPANNUNG_HAND für das zu erstellende Symbol ein. Nach • OK erscheint die Frage, ob das Symbol neu angelegt werden soll. Bestätigen Sie diese mit • Ja. 47
- 49. SCHLIESSER_MIT_VORZEITIGER_SCHLIESSUNG. Allerdings legen Sie jetzt kein neues Symbol mehr an, sondern wählen zum Einfügen jedesmal das bereits angelegte MSS_3POL_THERM_MAG_UNTERSPANNUNG_HAND. Führen Sie den PASTEBefehl für den Schließer zweimal durch, da Sie zwei Schließer im Bauteil benötigen. Die beiden SchließerSymbole setzen Sie rechts neben dem schon platzierten Symbol für den Motorschutzschalter ab. Der GroupCutundPasteMechanismus funktioniert nicht nur in Bibliotheken, sondern auch in der Schaltung. Wenden Sie ihn an, wenn Sie Gruppen von Elementen kopieren wollen. 49
- 50. Symbole entsprechend dem zukünftigen Schaltbild anordnen Die einzelnen Symbole sind momentan im SymbolEditorFenster verteilt. Ordnen Sie sie entsprechend der Vorlage an. Vergessen Sie nicht, die einzelnen Zeichenelemente zu gruppieren, bevor Sie sie mit MOVE verschieben. Der Nullpunkt im SymbolEditor entspricht dem Punkt, an dem das Bauteil später in der Schaltung selektiert wird (Aufhängepunkt). Alle Zeichenelemente liegen im SymbolsLayer. Zusätzlich sehen Sie die Texte >PART, >Value etc. Dabei handelt es sich um Platzhaltertexte im Names oder ValueLayer. An ihrer Stelle werden in der Schaltung dann der aktuelle Name (etwa F5) oder Wert dargestellt. Die Texte im Symbol wurden mit dem TEXT Befehl definiert und können damit auch geändert werden. Die Platzhaltertexte >NAME und >VALUE für die Spule und die beiden Schließer sollen nicht erscheinen und werden gelöscht. Es reicht aus, wenn nur am Motorschutzschalter die entsprechende Beschriftung im Schaltplan erscheint. >TYPE, >HERSTELLER und >FUNKTION sind Platzhalter für frei definierte Attribute (siehe help attribute). Sie könnten hier auch einen Text >LIEFERANT platzieren und in der DeviceDefinition ein entsprechendes Attribut anlegen. Dann können Sie in der Schaltung dafür aktuelle Werte (etwa Siemens) eintragen. Raster verfeinern Um nachfolgende Eingaben durchführen zu können, müssen Sie mit dem GRID Befehl obige Einstellungen vornehmen. Das geht am schnellsten, wenn sie in die Kommandozeile grid inch 0.005 1 lines on eintippen. Siehe help grid. Das Raster wird sichtbar, wenn Sie weit genug ins Bild hinein zoomen. 50
- 51. Symbolergänzungen zeichnen Löschen Sie die Punkte an den Kontakten des Motorschutzschalters (DELETE). Ergänzen Sie die Linie zwischen Spule und Motorschutzschalter (WIRE). Die Strichstärke erhalten Sie, wenn Sie mit INFO auf die vorhandene Linie zwischen Motorschutzschalter und Handbetätigung klicken. Gehen Sie analog dazu für die Ergänzungen an den Schalterkontakten vor. Abschließend stellen Sie das Raster wieder auf den vorhergehenden Wert ein. Klicken Sie dazu mit der rechten Maustaste auf das GRIDIcon und wählen Sie den Eintrag Last. 51
- 52. Klemmen nummerieren (NAME) Die Pins, also die Anschlüsse des Symbols, erhalten nun die gewünschten Bezeichnungen. Bitte beachten Sie, dass im Schaltplan nicht die PinNamen angezeigt werden, sondern die PadNamen, die im Package definiert werden. Allerdings empfiehlt es sich, identische Pin und PadNamen zu haben, da Sie dann mit einem UserLanguageProgramm bequem ein passendes Package erstellen können. Falls der PinsLayer ausgeblendet war, aktivieren Sie ihn mit dem DISPLAYBefehl. Alle Kontaktstellen sind nun eingeblendet und können nummeriert werden. 52
- 53. Klicken Sie auf NAME und anschließend auf den ersten Pin (grüner Kreis) des ersten Schließers mit verzögerter Schließung. Das NameFenster erscheint und in der Zeile Neuer Name steht die 7. Diese Bezeichnung stammt aus dem Original Symbol, das wir mit Group, Cut und Paste kopiert haben. Tragen Sie 17 ein und bestätigen Sie mit OK. Verfahren Sie für alle anderen Klemmen in der gleichen Weise und vergeben Sie die gewünschten Klemmenbezeichnungen. Die folgenden Abschnitte bis Bauteil (Device) erstellen, sowie die Abschnitte über die Erstellung und das Hinzufügen des Package sind nicht erforderlich, wenn Sie das UserLanguageProgramm epackagesausdevicepinistpadname.ulp verwenden, das Ihnen diese Schritte abnimmt. Siehe Beschreibung dieses Programms im ControlPanel unter UserLanguageProgramme. Wir wollen aber zunächst darauf verzichten, damit Sie etwas über den Umgang mit dem PackageEditor erfahren. Neues Package anlegen Wie schon erwähnt, benötigt jedes Bauteil ein Package (Ausnahmen: Rahmen und EinspeisungsDevices, da sie keine konkreten Bauteile repräsentieren). Unter einem Package können Sie sich die Maßzeichnung des Bauteils mit seinen Anschlüssen (in EAGLE Pads genannt) vorstellen. • auf das PackageIcon in der Aktionsleiste. Geben Sie in der Zeile Neu den Namen MSS_3POL_THERM_MAG_UNTERSPANNUNG_HAND für das neue Package ein. 53
- 54. Den anschließenden Warnhinweis Neues Package erzeugen? bestätigen Sie mit Ja. Der Name müsste nicht unbedingt, dem des Symbols und (wie Sie anschließend sehen werden) des Device entsprechen, aber es dient der Übersichtlichkeit. Klemmen (Pads) platzieren und nummerieren Nun platzieren wir genau so viele Pads, wie das Bauteil Anschlüsse hat. Mit • auf PAD hängt am Cursor ein PadSymbol. Setzen Sie es mit • ab. Sie erleichtern sich die Zuordnung der Klemmennummern, wenn Sie die Pads in ähnlicher Form anordnen, wie die Pins im SymbolEditor. 54
- 55. Nun tragen Sie mit dem NAMEBefehl die gleichen Namen (Nummern) in jedes Pad ein wie vorher bei den Pins. Dazu aktivieren Sie den NAMEBefehl und klicken das entsprechende Pad an. Bauteil (Device) erstellen Aus den vorhandenen Symbolen und Packages lässt sich nun ein Device erstellen. Ein Device ist die vollständige Definition eines Bauteils, das später in die Schaltung geholt wird. Unser Beispiel stellt ein Device mit einem einzigen Symbol dar. Das heißt, in der Schaltung hängen alle drei Teile des Motorschutzschalters zusammen und können nicht getrennt voneinander bewegt werden. Schütze zum Beispiel, deren Kontakte getrennt von der Spule bewegt und eventuell auf unterschiedlichen Seiten im Schaltplan platziert werden sollen, sind als Devices mit mehreren Symbolen definiert. • auf das DeviceIcon in der Aktionsleiste. Tragen Sie in der Zeile Neu den Namen MSS_3POL_THERM_MAG_UNTERSPANNUNG_HAND ein. • OK und bestätigen Sie den Hinweis mit Ja. 55
- 56. Nun ist das DeviceEditorFenster geöffnet. Bitte beachten Sie, dass Sie hier nicht zeichnen können, sondern nur vorhandene Symbole und Packages hinzufügen. Außerdem wird hier der Prefix (für Klemmen z. B. X) vergeben und es wird festgelegt, welcher PackagePad zu welchem SymbolPin gehört. Symbol zum Bauteil hinzufügen Mit • auf ADD öffnet sich das AddFenster. Wählen Sie MSS_3POL_THERM_MAG _UNTERSPANNUNG_HAND aus und bestätigen Sie mit OK. 56
- 57. Das Symbol hängt am Cursor, setzen Sie es am Nullpunkt ab. Package zum Bauteil hinzufügen Mit • auf Neu öffnet sich das Fenster Neue Package Variante. • auf MSS_3POL_THERM_MAG_UNTERSPANNUNG_HAND und mit OK bestätigen. 57
- 58. Das Package wird angezeigt. Pins mit Pads verbinden und Prefix des Bauteils eintragen Mit • auf Connect öffnet sich das ConnectFenster. Wenn Sie bei den Pads die gleiche Nummerierung verwendet haben, wie bei den Pins, dann klicken Sie unter Pin und Pad jeweils die gleiche Nummerierung an und schließen den Vorgang mit Connect ab. Die Bezeichnung G$1 bei den PinNamen wird von EAGLE automatisch vorgegeben und ist für Elektropläne ohne Bedeutung (mit Ausnahme der Brückenklemmen in der Bibliothek eklemmen.lbr). Verbinden Sie die Pins mit den gleichnamigen Pads. 58
- 59. Sind alle Pins mit Pads verbunden, schließen Sie den Dialog mit • auf OK. Tragen Sie nun F für den Prefix (Kennbuchstabe des Bauteils) ein und bestätigen Sie mit OK. Beschreibung eintragen In der Bibliothek gibt es zu jedem Bauteil eine Beschreibung (Description), die dann im ControlPanel zu sehen ist. Beschreiben Sie Ihr Bauteil mit aussagekräftigen Stichwörtern, damit Sie es bei der Suche mit dem ADDBefehl leicht wiederfinden. Mit • auf Description öffnet sich ein doppeltes Eingabefenster. Tragen Sie im unteren Fenster den Text 59
- 60. Motorschutzschalter 3-pol mit thermischer, magnetischer und Unterspannungs-Auslösung, handbetätigt ein. Sie können den Text mit sogenannten HTMLTags versehen. Damit sind zum Beispiel auch Fett und Kursivschrift oder Unterstreichungen möglich. Im oberen Fenster sehen Sie, wie der Text im ControlPanel erscheint. Wichtige Tags sind: <p> Damit wird ein Absatz beendet (beachten Sie bitte, dass eine Zeilenschaltung im unteren Fenster keinen neuen Absatz im oberen Fenster bewirkt). <b>Text</b> Text, der in diese Tags eingeschlossen ist, wird fett dargestellt. <i>Text</i> Text, der in diese Tags eingeschlossen ist, wird kursiv (schräg) dargestellt. <u>Text</u> Text, der in diese Tags eingeschlossen ist, wird unterstrichen. Neben den Bauteilen, kann die Bibliothek selbst eine Beschreibung erhalten. Öffnen Sie dazu das Menü Bibliothek > Beschreibung und gehen Sie vor wie bei der Bauteilbeschreibung. Nachträgliche Änderungen an Bauteilen Das fertige Bauteil sollte so aussehen wie im vorigen Bild dargestellt. Falls es nicht Ihren Vorstellungen entspricht, können Sie jederzeit in den Symbol Editor (• auf SymbolIcon) wechseln und die Änderungen durchführen. Wenn Sie die Bibliothek gespeichert haben (• Datei > Speichern), können Sie von einer Schaltung aus das neue Bauteil in die Zeichnung holen. 60
- 61. Achtung: stellen Sie mit USE sicher, dass die neue Bibliothek für den ADDBefehl zur Verfügung steht. Zum Beispiel in der Kommandozeile: USE meine-bibliothek.lbr Falls Sie ein in einer Schaltung vorhandenes Bauteil in einer Bibliothek verändert haben, wechseln Sie wieder in den SchaltplanEditor und klicken Sie Bibliothek > Aktualisieren oder Bibliothek > Alles Aktualisieren an, je nachdem, ob Sie Änderungen aus einer oder allen geänderten Bibliotheken übernehmen wollen. Auch müssen Sie die Bibliothek mit dem USEBefehl vorher aktivieren. Was ist ein UserLanguageProgramm (ULP)? EAGLE kann Programme ausführen, die in einer Cähnlichen Programmiersprache geschrieben sind, der EAGLEUserLanguage. Diese Programme liegen immer als lesbare Textdatei vor. ULPs sind äußerst flexible Werkzeuge, wenn es darum geht, EAGLEinterne Daten zu bearbeiten oder für andere Zwecke aufzubereiten. Ausgeführt werden ULPs mit dem RUNBefehl, der als Icon in der Aktionsleiste zugänglich ist, oder durch eintippen von RUN programmname in die Kommandozeile (mit der Eingabetaste bestätigen). Was ist eine ScriptDatei? Alle Aktionen in EAGLE lassen sich auch mit Hilfe von Textbefehlen ausführen, die normalerweise in die Kommandozeile eingetippt werden. Befehle können auch in einer Datei stehen. Sie lassen sich mit dem SCRIPTBefehl durch Eingabe von script dateiname ausführen. Auf diese Weise lassen sich Befehlssequenzen bis hin zur kompletten Definition einer Bibliothek ausführen. Klemmenplan und Kabelplan erstellen Für diese Aufgabe ist das ULP eklemmenplan.ulp zuständig. Laden Sie eine fertige Schaltung und tippen Sie in die Kommandozeile run e-klemmenplan ein. Klicken Sie Hilfe an. Die Einzelheiten sind hier erklärt. Sie können auch ein Textmenü rechts vom EditorFenster erzeugen, von dem aus Sie dieses und weitere ULPs aufrufen können. • SCRIcon in der Aktionsleiste. •• elektroinit.scr 61
- 62. Der Plan wird als Textdatei in Form einer tabulatorseparierten Liste erzeugt, die Sie zum Beispiel mit Excel oder OpenOffice weiterverarbeiten können. Erstellen des Brückenplans Für diese Aufgabe ist das ULP ebrueckenverwaltung.ulp zuständig. Falls Sie das vordefinierte Textmenü wie vorher beschrieben erzeugt haben, können Sie es von dort aufrufen. Sehen Sie sich die Hilfe des Programms an, um Details zu seiner Verwendung zu erfahren. Weitere nützliche ULPs Im ControlPanel können Sie im Verzeichnis UserLanguageProgramme die Beschreibungen aller ULPs ansehen. Für ElektroAnwendungen sind hauptsächlich diejenigen interessant, deren Name mit „e“ beginnt, etwa das Programm ebauteilerstellen, mit dem Sie auf bequeme Weise eigene Schütze erstellen können. Mehr Details als im ControlPanel sind meist in den Programmen selbst zu erfahren (falls sie eine HilfeFunktion enthalten). Neues Bauteil mit ULP ebauteilerstellen Dieses ULP erleichtert wesentlich die Erstellung eines neuen Bauteils mit vorhandenen Symbolen aus bestehenden Bibliotheken. Wie Sie im Laufe der Beschreibung sehen werden, lässt sich mit diesem ULP auch ganz einfach die Kontaktnummerierung der Bauteile ändern. In dieser Übung erstellen Sie ein Hauptschütz mit Hilfskontakt aus vorhandenen Symbolen Hinweis: Wollen Sie bestehende Symbole abändern, müssen Sie diese erst kopieren und anschließend einspielen. Öffnen Sie im ControlPanel den BibliotheksEditor: • Datei > Öffnen • Bibliothek Das Fenster mit den aktuellen Bibliotheken wird geöffnet. 62
- 65. Kontaktnamen ändern Wie Sie in der DeviceListe sehen, sind die Kontaktnamen vorbelegt. Die Kontaktnamen A1 und A2 der Spule, sowie die der Schließer vom Hauptschütz mit 1 bis 6 stimmen bereits mit Ihrem zukünftigem Bauteil überein. Beim Hilfskontakt sind mit Nummer 3 und 4 die Funktionsnummern vorbelegt, die Platznummern müssen Sie noch eintragen. Mit • auf Kontaktnamen ändern sehen Sie im Auswahlfenster alle Kontaktnummern. Die Reihenfolge entspricht der Rangnummer in der DeviceListe. Löschen Sie die letzten beiden Nummern 3 und 4 und tragen Sie dafür 13 und 14 ein, jeweils mit einem Leerzeichen dazwischen. 65
- 67. Speichern des Bauteils Sie können das neue Bauteil in der Bibliothek eschuetzerelais.lbr abspeichern. Es kann jedoch für Ihre Anwendungen hilfreicher sein, für die selbst erstellten Bauteile eine oder mehrere eigene Bibliotheken zu erstellen. Speichern Sie dieses Beispiel in einer eigenen Bibliothek ab. • Datei • Speichern unter... Es öffnet sich der Dateidialog. In der Zeile Dateiname tragen Sie emeinebibliothek ein und speichern den Eintrag. Ihr neues Bauteil ist jetzt vollständig angelegt. 67
- 68. Attribute anlegen und verwalten mit ULP eattributverwaltung Mit diesem ULP können Sie Attribute anlegen und verwalten. Für einige Bauteile (speziell für Zeichnungsrahmen aus der Bibliothek eelektrozeichnungsrahmen) sind schon bei der Bibliotheksdefinition Attribute und die entsprechenden Textplatzhalter angelegt worden. Die grundsätzliche Vorgehensweise wird Ihnen bei dem Eintrag AuftragsNr.: im Schriftfeld des Schaltplans erklärt. Öffnen Sie einen Schaltplan, zum Beispiel sterndreieckanlauf.sch, mit dem dargestellten Zeichnungsrahmen und klicken Sie auf das ULPIcon. 68
- 69. ULP eattributverwaltung.ulp starten Wählen Sie im RunFenster das ULP eattributverwaltung.ulp aus und öffnen Sie es. Im sich öffnenden Fenster Eagle: Attributverwaltung klicken Sie den Rahmen1 an. Globales Attribut anlegen Die Attribute werden unterschieden zwischen global und lokal. Global bedeutet zum Beispiel im Zeichnungsrahmen, dass dieser Eintrag auf allen Seiten erfolgt. Das lokale Attribut erscheint nur auf der aktuellen Seite. Eine ausführliche Beschreibung finden Sie unter Hilfe. Wählen Sie unter Globale die Option anlegen aus und schließen Sie mit OK ab. (Die AuftragsNr. soll ja auf allen Seiten angezeigt werden.) 69
- 70. AttributText eintragen •• AUFTRAGSNR. Tragen Sie den Wert 123456 ein und klicken Sie unter Attribut bearbeiten die Option ja an. Schließen Sie den Vorgang mit OK ab. 70
- 72. Sie können das ULP nochmal starten und weitere Einträge vornehmen. Wie Sie sicher schon bemerkt haben, brauchen Sie nicht nach jeder WertEingabe das ULP schließen, sondern können nacheinander alle globalen und lokalen Attribute eingeben und erst dann das ULP beenden. 72
