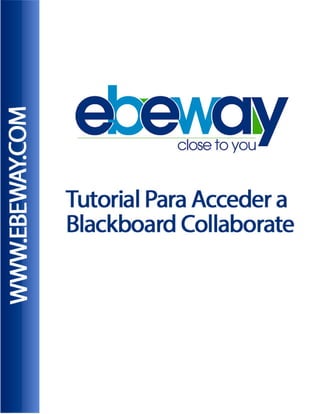
Ebeway tutorial de blackboard collaborate
- 2. Blackboard Collaborate es un entorno para realizar videoconferencias basadas en la Web, antes llamado Elluminate. Este sistema, permite realizar reuniones de manera sincrónica con múltiples usuarios, así como desarrollar actividades académicas de diversa índole como supervisión tutorial en línea, reuniones de investigación, desarrollo de clases, presentaciones, demostraciones, desarrollo de actividades colaborativas, entre otras. Brinda a los participantes la posibilidad de intercambiar mensajes de texto, audio o video, compartir videos o aplicaciones multimedia, trabajar con pizarras digitales interactivas, intercambiar aplicaciones y escritorio, grabar las sesiones, realizar encuestas en vivo, todo esto en una sola interfaz gráfica. Para conocer más visite: http://www.blackboard.com/Platforms/Collaborate/Products/BlackboardCollaborate.aspx 1. Instrucciones básicas para acceder al sistema Tenga en cuenta las siguientes recomendaciones para garantizar un correcto funcionamiento en la plataforma. Conectividad: asegúrese de que su computador esté conectado a Internet. Para ello, los siguientes puertos deben estar abiertos: - Puerto 80 y 443 - Cuando se hace uso de un Firewall asegúrese que su configuración le permiten tener acceso el dominio: http://www.blackboard.com/Platforms/Collaborate/Overview.aspx Instalación de Java Web Start Para el correcto funcionamiento de BLACKBOARD COLLABORATE es necesario tener actualizado el plug –in de Java Web Start en el computador, por tanto se recomienda: Por lo menos 24 horas antes de la iniciar su sesión, entre a la siguiente página web: http://support.blackboardcollaborate.com/ics/support/default.asp?deptID=8336&task=knowledg e&questionID=1473
- 3. En esta página se hará una evaluación del software de su equipo. Si su computador no cuenta con el plug –in de Java Web Start, la plataforma le indicará dos pasos a seguir para instalación Java: 1. El paso número 1 en la página verificará si tiene instalado la aplicación Java Web Start. Si no lo está, sigua las instrucciones para descargar la máquina virtual de Java. Tome en cuenta que la instalación de Java Web Start (máquina virtual de Java) es necesario realizarla una sola vez, pero esto puede tomar tiempo dependiendo de la velocidad de su conexión. Por favor, cuente con el tiempo suficiente para completar la descarga e instalación antes de que la primer sesión. 2. En el paso 2, haga clic en la sala de configuración (Configuration Room) para comprobar que puede acceder correctamente a BLACKBOARD COLLABORATE Es recomendable que compruebe su conexión en la sala de pruebas y configure el audio. Para ello acceda al siguiente icono en la barra superior de menú Siga las instrucciones y verifique que escucha sonido y que su voz se puede grabar. Consideraciones técnicas Para usuarios de Windows: -Windows XP (32 bit with 32 bit JVM) -Windows Vista (32 bit with 32 bit JVM ) -Windows Vista (64 bit with 64 bit JVM) -Windows 7 (32 bit with 32 bit JVM) -Windows 7 (64 bit with 64 bit JVM)
- 4. Pentium III 1 GHz processor Sun Java 1.5.0_17 o Sun Java 1.6.0_12 Para usuarios de Macintosh: -OS X 10.5 (32 bit with 32 bit JVM) -OS X 10.6 (64 bit with 32 bit JVM) -OS X 10.6 ( 64 bit with 64 bit JVM) G4, G5 o Intel processor Apple Java 1.5.0_16 (J2SE5 - 32 bit), Apple Java 1.6.0_07 (J2SE6 - 64 bit) Acceso Dé click en el link que le fue suministrado por el organizador de la videoconferencia mediante correo electrónico. Ejemplo:
- 5. 2. Instrucciones para entrar a una sesión en BLACKBOARD COLLABORATE Al dar clic en el link se va a abrir una página de internet solicitando su nombre: Siga los pasos a continuación: 1. Escriba su nombre en el campo Name 2. Haga clic en el botón Log in Si en el momento de hacer clic en el botón Log in aparece una barra amarilla, dé clic en esta. Allí, Se desplegara un menú del cual debe escoger la opción Descargar Archivo. Luego empezará a descargar el complemento de Java necesario para ejecutar BLACKBOARD COLLABORATE. Haga clic en la opción guardar y ubique el archivo en una zona de fácil acceso.
- 6. A continuación, diríjase donde guardo el archivo y haga doble clic sobre él. Seguidamente, aparecerá la Advertencia de Seguridad que se muestra en la siguiente imagen: Para entrar en la sala de videoconferencia haga clic en ejecutar. Luego de unos segundos aparecerá un cuadro de dialogo pidiendo que escoja su forma de conectarse a Internet. Se recomienda elegir Cable/DSL pero sí su conexión es inalámbrica elija la opción Inalámbrico (300 kbps) (ww).
- 7. 3. Instrucciones para operar BLACKBOARD COLLABORATE En el momento de entrar se le presentará una interfaz que cuenta con varias herramientas que le permitirán interactuar con los demás participantes de cada sesión. Para empezar, debemos conocer disposición de la interfaz: Zona de Audio y Video: esta sección de la interfaz le permite activar y configurar los dispositivos de audio y video con los que cuenta su computador.
- 8. Botón para activar Audio: haga clic en este botón para activar su micrófono y así poder interactuar por medio de su voz con el resto de participantes. Recuerde mantenerlo apagado mientras otras personas están participando Botón para activar Video: haga clic en este botón para activar su cámara de video. Controladores de micrófono y parlantes: haciendo click y deslizando los botones podrá graduar el volumen necesario para oír lo que dicen los demás participantes o para ajustar el sonido que emite su micrófono. Botón para configurar Audio: este botón le permitirá ajustar los dispositivos de audio con los que cuenta su equipo. Zona de Participantes: esta sección le permite saber quién está conectado a la sesión y enviar emoticones. Botones para insertar emoticones: estos le permiten insertar iconos para expresarse durante la sesión (de acuerdo, en desacuerdo, confusión, levantar la mano para pedir la palabra, entre otros). Lista de participantes: Le permite observar quienes están conectados a la sesión y los iconos de expresión de cada participante. Zona de Chat: esta sección le permite comunicarse con los participantes de manera textual. Aquí se pueden escribir mensajes que podrán leer todas las personas presentes en el evento. Puede ser útil en el momento que se tengan problemas con el audio.
- 9. Espacio para escribir mensajes: este le permiten enviar mensajes de manera textual a todos los participantes de una sesión. Tan solo debe escribir el texto y oprimir enter. Para enviar un mensaje privado usted debe: - Ubicar la lista de participantes y allí escoger el nombre de la persona a la cual desea enviarle el mensaje. - Dar clic con el botón derecho y en el menú emergente escoja la opción enviar un chat privado. - Escriba el mensaje y oprima enter. Botón para insertar emoticones: este le permiten insertar iconos para expresarse cuando esté usando los mensajes escritos. Mensajes enviados: allí podrá leer todos los mensajes que se escriban en la sala, tanto suyos como los redactados por los demás participantes. Para leer un mensaje privado debe hacer clic en la pestaña que le aparece debajo de la ventana de la Zona de Chat.
- 10. Barra de herramientas: esta cuenta con varias utilidades que le permiten interactuar en el área de trabajo de la Pizarra, entre estas tenemos: Seleccionar: Su función es escoger objetos en el área de trabajo de la pizarra para realizar alguna acción con estos elementos. Señalador: Su utilidad es mostrar un objeto en el área de trabajo de la pizarra. Lápiz y resaltador: Puede usarse para escribir un texto a mano alzada o para resaltar un elemento en el área de trabajo de la pizarra. Herramienta de texto: Sirve para escribir textos con el teclado en el área de trabajo de la pizarra.
- 11. Dibujar cuadrado o círculo: Puede usarse para dibujar circunferencias o cuadrados en el área de trabajo de la pizarra. Línea: Sirve para dibujar líneas rectas en el área de trabajo de la pizarra. Cámara: Sirve para fotografiar la pantalla y compartir la imagen en el área de trabajo de la pizarra. Clipart: Puede usarse para insertar imágenes prediseñadas de la plataforma en el área de trabajo de la pizarra. Mezclador de color: Sirve para escoger los colores para fuentes, líneas y dibujos. 4. Consejos para las sesiones de BLACKBOARD COLLABORATE Preparación: -Busque un lugar cómodo, con el menor ruido de ambiente posible donde pueda participar en la sesión sin distracciones. -Utilice el ayudante de audio para asegurarse de que el audio funciona correctamente. -Asegúrese de que su cámara de video esté funcionando correctamente. -Cierre las demás aplicaciones de comunicación (Skype, Messenger, Google Talk, entre otros) Durante la sesión: -Asegúrese de incorporarse a la sesión entre 10 y 15 minutos antes de que comience. -Levante la mano cuando tenga alguna pregunta o quiera comentar algo. -Use el chat para enviar mensajes de texto a otros participantes y al moderador durante la sesión. -Recuerde que, si tiene otras aplicaciones activas en su computadora, la conexión con BLACKBOARD COLLABORATE puede volverse más lento.
- 12. - Tenga en cuenta la siguiente guía es de referencia para desenvolverse de manera adecuada durante su participación. Si desea hacer uso de la herramienta BLACKBOARD COLLABORATE o tiene alguna inquietud por favor comuníquese al correo info@ebeway.com
