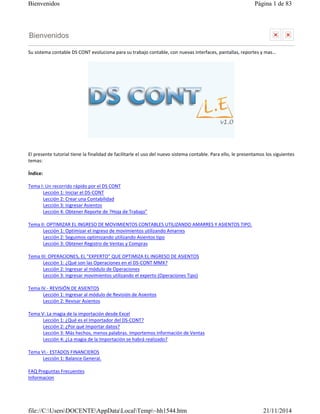
Tutorial DS CONT 1
- 1. Bienvenidos Página 1 de 83 Bienvenidos Su sistema contable DS CONT evoluciona para su trabajo contable, con nuevas interfaces, pantallas, reportes y mas... El presente tutorial tiene la finalidad de facilitarle el uso del nuevo sistema contable. Para ello, le presentamos los siguientes temas: Índice: Tema I: Un recorrido rápido por el DS CONT Lección 1: Iniciar el DS-CONT Lección 2: Crear una Contabilidad Lección 3: Ingresar Asientos Lección 4: Obtener Reporte de ?Hoja de Trabajo” Tema II: OPTIMIZAR EL INGRESO DE MOVIMIENTOS CONTABLES UTILIZANDO AMARRES Y ASIENTOS TIPO. Lección 1: Optimizar el ingreso de movimientos utilizando Amarres Lección 2: Seguimos optimizando utilizando Asientos tipo Lección 3: Obtener Registro de Ventas y Compras Tema III: OPERACIONES, EL "EXPERTO” QUE OPTIMIZA EL INGRESO DE ASIENTOS Lección 1: ¿Qué son las Operaciones en el DS-CONT MMX? Lección 2: Ingresar al módulo de Operaciones Lección 3: Ingresar movimientos utilizando el experto (Operaciones Tipo) Tema IV.- REVISIÓN DE ASIENTOS Lección 1: Ingresar al módulo de Revisión de Asientos Lección 2: Revisar Asientos Tema V: La magia de la importación desde Excel Lección 1: ¿Qué es el Importador del DS-CONT? Lección 2: ¿Por qué Importar datos? Lección 3: Más hechos, menos palabras. Importemos información de Ventas Lección 4: ¿La magia de la Importación se habrá realizado? Tema VI.- ESTADOS FINANCIEROS Lección 1: Balance General. FAQ Preguntas Frecuentes Informacion file://C:UsersDOCENTEAppDataLocalTemp~hh1544.htm 21/11/2014
- 2. Bienvenidos Página 2 de 83 TEMA 01.- UN RECORRIDO RÁPIDO POR EL DS-CONT Este primer tutorial nos dará una visión panorámica del flujo de trabajo general con el DS-CONT. Realizaremos una pequeña monografía con el propósito de darnos una idea básica de la forma como se trabaja con el DS-CONT. El flujo de trabajo con el DS-CONT implica dos clases de procesos: Proceso inicial: El proceso inicial que debe efectuarse necesariamente es: Crear una Contabilidad. Este proceso se debe a que el DS-CONT está diseñado para llevar la Contabilidad de varias empresas y dentro de cada empresa la información de varias sucursales. Los Estados Financieros y los reportes se pueden obtener para cada sucursal o para toda la empresa, es decir los Estados Financieros Consolidados. La información Contable de cada empresa se almacena en una base de datos independiente, por tanto, antes de empezar a trabajar primero se debe Crear la Empresa, para luego registrar los movimientos contables. Este proceso sólo se efectúa una vez, al inicio de cada periodo contable. Procesos cotidianos: Una vez creada la empresa, se puede ingresar movimientos, obtener los Estados Financieros, reportes, etc., las veces que el usuario los requiera. Estos procesos implican: Iniciar el DS-CONT Ingresar Asientos. Obtener Reportes. Cada uno de estos procesos lo veremos como una lección. Lección 1: Iniciar el DS-CONT Lección 2: Crear una Contabilidad Lección 3: Ingresar Asientos Lección 4: Obtener Reporte de Hoja de Trabajo” Lección 1.- Iniciar el DS-CONT. Para realizar cualquier acción o proceso (ingresar asientos, obtener Estados Financieros, procesar una planilla, etc.), se debe iniciar el DS-CONT. Recuerde que después de instalar el DS-CONT en el escritorio de Windows debe mostrarse el ícono de acceso al programa, tal la siguiente figura: file://C:UsersDOCENTEAppDataLocalTemp~hh1544.htm 21/11/2014
- 3. Bienvenidos Página 3 de 83 Fig. 1.1. Escritorio del Windows Al ejecutarse el DS-CONT L.E., se pueden dar dos posibilidades: a) Cuando se ejecuta por primera vez b) Cuando no es la primera vez que se ejecuta a) Cuando se ejecuta por primera vez Si es la primera vez que esta utilizando el DS-CONT L.E., entonces, será necesario que defina el password (palabra clave) que utilizará para acceder al DS-CONT. Es importante que defina un password de por lo menos 6 caracteres y una mezcla de letras, números y símbolos especiales, de modo que no puede ser deducido (o adivinado) por personas que usted no desea que tengan acceso al sistema. También es importante que sea un password que usted pueda recordar fácilmente, para acceder al sistema en las subsiguientes ocasiones. Se mostrará la siguiente ventana: file://C:UsersDOCENTEAppDataLocalTemp~hh1544.htm 21/11/2014
- 4. Bienvenidos Página 4 de 83 Fig. 1.2. Definición de Clave de Acceso Luego se mostrará la pantalla de seleccionar o crear empresa del DS-CONT L.E. (Ver figura 1.4) b) Cuando no es la primera vez que se ejecuta Si ya ejecutó con anterioridad el DS-CONT L.E., entonces, significa que ya definió un password para acceder al sistema. El usuario principal siempre será ADMINISTRADOR, aunque el sistema también le permite definir otros usuarios y con diferentes niveles de responsabilidad. El sistema le mostrará una ventana similar a: Fig. 1.3. Ingreso de Usuario y Clave de Acceso En este caso, también se mostrará la pantalla de seleccionar o crear de empresa del DS-CONT L.E., tal la siguiente figura: file://C:UsersDOCENTEAppDataLocalTemp~hh1544.htm 21/11/2014
- 5. Bienvenidos Página 5 de 83 Fig. 1.4. Selección de Empresa y/o Creación de empresas El DS-CONT L.E. ya viene por defecto con una empresa (ENTRENA), el propósito de esta empresa es que usted pueda practicar en esta empresa, efectuando los diferentes procesos del DS-CONT. Para efectos de este tutorial, trabajaremos con una empresa nueva, que nos permitirá ilustrar cómo se crea una nueva empresa. Lección 2. Crear una Contabilidad. Para mayor comodidad, el DS-CONT MMX ya tiene registrada la información básica necesaria para trabajar con la Contabilidad, información tal como: Las diferentes tablas establecidas por la normatividad (Resoluciones de Superintendencia/SUNAT, CONASEV y Otros) (por ejemplo: Libros y Registros, Tipos de documentos, Monedas, Entidades bancarias, etc.). Catálogo de Cuentas (PCGE y PCGR) Modelos o Plantillas de asientos. (Asientos Tipo) Etc. Esta información ya está registrada en la base de datos y permiten empezar a trabajar con el DS-CONT con un mínimo de esfuerzo. El DS-CONT MMX ofrece tres opciones para crear empresas: Por defecto (Básico) En base a un modelo Personalizado Estas opciones se muestran en la ventana del lado derecho. Para efectos de esta práctica se utilizará la primera opción, que nos permitirá crear una empresa para llevar una contabilidad en base a la información mínima requerida. file://C:UsersDOCENTEAppDataLocalTemp~hh1544.htm 21/11/2014
- 6. Bienvenidos Página 6 de 83 Fig. 1.5. Creación de empresa Una vez creada la empresa, automáticamente ésta debe aparecer en el listado de empresas que se muestra en la ventana del lado izquierdo de la pantalla, tal la siguiente figura Fig. 1.6. Listado de empresas disponibles file://C:UsersDOCENTEAppDataLocalTemp~hh1544.htm 21/11/2014
- 7. Bienvenidos Página 7 de 83 Lección 3.- Ingresar asientos. Una vez activado el DS-CONT ya estamos en condiciones de ingresar asientos. El DS-CONT dispone de varios mecanismos y herramientas para optimizar considerablemente el ingreso de los asientos, así: Digitación directa en el módulo de ingreso de asientos. Utilizar plantillas o modelos de asientos Utilizar arrastres para asientos de estructura similar Utilizar el módulo de operaciones (Varios asientos como una operación) Utilizar importador de datos desde hojas EXCEL En esta lección nos concentraremos en el mecanismo más básico, la digitación directa en el módulo de ingreso de asientos. En esta lección se registrará un asiento de apertura, con la información que se muestra a continuación: Para ingresar el asiento de apertura, se va revisar los siguientes tópicos: Seleccionar Contabilidad Activar el módulo de Asientos Ingresar asientos Salir del módulo de Asientos file://C:UsersDOCENTEAppDataLocalTemp~hh1544.htm 21/11/2014
- 8. Página Bienvenidos 8 de 83 3.1.- Seleccionar Contabilidad Antes de ingresar asientos, primero se debe ingresar al DS_CONT (tal como se explicó en las lecciones anteriores), luego se mostrará la pantalla con la relación de todas las contabilidades que se haya creado hasta el momento; de éstas, se debe seleccionar la contabilidad con la que se desea trabajar. Fig. 1.7. Seleccionar e ingresar a contabilidad Se mostrará la pantalla principal del DS-CONT L.E., tal la figura: 1.8 file://C:UsersDOCENTEAppDataLocalTemp~hh1544.htm 21/11/2014
- 9. Bienvenidos Página 9 de 83 Fig. 1.8. Menú principal del DS_CONT En la parte superior de esta pantalla se presenta el Menú principal del DS_CONT, con las diferentes opciones que ofrece el sistema. Cada opción a su vez contiene un conjunto de sub opciones. 3.2.- Activar el módulo de Asientos Fig. 1.9. Seleccionar e ingresar a contabilidad Se mostrará el módulo de Ingresar Asientos 3.3.- Ingresar asientos Esta es la pantalla para ingresar asientos a cualquier libro o auxiliar. Es una pantalla genérica que permite ingresar asientos al Registro de Ventas, Registro de Compras, Libro de Caja, etc. file://C:UsersDOCENTEAppDataLocalTemp~hh1544.htm 21/11/2014
- 10. Bienvenidos Página 10 de 83 Fig. 1.10. Pantalla de ingreso de asientos Ingresar asientos es el proceso más importante del DS-CONT, en consecuencia, se explicará con mayor detalle. En el DS-CONT, los datos del asiento se registran en tres áreas: - Área de los campos clave (donde se digita: Libro, Periodo y Número de asiento). - Área de datos generales (donde se digita: Fecha, documento, RUC, Etc.). - Área del detalle (donde se digita las cuentas y sus respectivos montos al debe o haber). Cada área se explicara a continuación: 3.3.1.- Ingresar campos clave En la siguiente figura se ilustra el área de los campos clave (recuadro rojo). En este área se debe ingresar el Libro, el Periodo y el número de asiento. En base a estos datos el DS-CONT determina si se desea registrar un asiento nuevo o se desea modificar/borrar uno ya existente. Para efectos de esta lección vamos a digitar un asiento nuevo. file://C:UsersDOCENTEAppDataLocalTemp~hh1544.htm 21/11/2014
- 11. Bienvenidos Página 11 de 83 Fig. 1.11. Pantalla de ingreso de asientos Fig. 1.12. Pantalla de ingreso de asientos file://C:UsersDOCENTEAppDataLocalTemp~hh1544.htm 21/11/2014
- 12. Bienvenidos Página 12 de 83 El campo Asiento Tipo (Modelos de asientos) déjelo en blanco por el momento, más adelante veremos como utilizar asientos tipo. Después de seleccionar el periodo, el DS-CONT automáticamente propondrá el Número de Asiento, el cual se sugiere no modificar (Permita que el DS-CONT lleve el control de la numeración correlativa de los Asientos). Al terminar de digitar los datos del área de los campos clave, se activan y muestran las áreas de Datos generales y Detalle. En la siguiente figura se muestra la pantalla de asientos completa, con las tres áreas. Fig. 1.13. Áreas de la pantalla de ingreso de asientos 3.3.2.- Ingresar datos generales del asiento En el área de los Datos Generales ubíquese en el campo fecha y digite 01/01/2009, luego ubíquese en el campo glosa y digite Por el Activo, Pasivo y Patrimonio al Inicio del Ejercicio. El asiento de apertura no necesita más datos. La pantalla debe quedar como: file://C:UsersDOCENTEAppDataLocalTemp~hh1544.htm 21/11/2014
- 13. Bienvenidos Página 13 de 83 Fig. 1.14. Ingreso de datos generales del asiento 3.3.2.- Ingresar el detalle del asiento En el área de Detalle se registran las cuentas contables y sus respectivos valores al debe o al haber. En esta lección sólo nos interesan las tres primeras columnas. El resto de columnas se verá en lecciones posteriores. Ubíquese en la columna del código de cuenta y digite el asiento de apertura, que se muestra a continuación: Cuadro 1.1.- Asiento de apertura Recuerde que las cuentas ya existen en la base de datos de la empresa creada. Las cuentas deben digitarse al último nivel. El DS-CONT no aceptará cuentas que no estén al último nivel. También notar que las filas del área del detalle irán aumentando automáticamente a medida que se vaya digitando los datos. file://C:UsersDOCENTEAppDataLocalTemp~hh1544.htm 21/11/2014
- 14. Bienvenidos Página 14 de 83 Fig. 1.15. Ingreso de datos del detalle del asiento Antes efectuar el Paso 3 (grabar el asiento), el DS-CONT L.E. verificará si los datos son o no correctos, en caso de no serlo, mostrará un mensaje de error y los rechazará. Uno de los procesos de verificación que se realiza es si el asiento está o no balanceado. En la parte inferior se muestran los totales del debe y haber. El DS-CONT no almacenará asientos cuyo total al Debe no sea igual al Total Haber. Después de grabar el asiento, se mostrará un formato en blanco para registrar un nuevo asiento. file://C:UsersDOCENTEAppDataLocalTemp~hh1544.htm 21/11/2014
- 15. Bienvenidos Página 15 de 83 3.4.- Salir del módulo de Asientos Fig. 1.16. Salir del módulo de asientos Lección 4.- Obtener reporte de “Hoja de Trabajo”. El DS-CONT MMX ha sido diseñado para que los asientos se procesen automáticamente, a medida que éstos se registren. Esta característica hace que no se requieran procesos intermedios ni tiempos adicionales, tales como: mayorización, centralización etc. En consecuencia, podemos obtener reportes en cualquier momento. En esta lección vamos a ver la “Hoja de trabajo” para verificar si el asiento de apertura que hemos ingresado es o no consistente. Para reportar la “Hoja de trabajo”, se va revisar los siguientes tópicos: 4.1.- Iniciar el módulo de Hoja de Trabajo Previamente nos ubicamos en la pantalla principal del DS-CONT MMX, tal como muestra la siguiente figura: file://C:UsersDOCENTEAppDataLocalTemp~hh1544.htm 21/11/2014
- 16. Página Bienvenidos 16 de 83 Fig. 1.17. Seleccionar opción de Balances y Resultados Se despliega el menú de la pestaña de Balances y Resultados. file://C:UsersDOCENTEAppDataLocalTemp~hh1544.htm 21/11/2014
- 17. Bienvenidos Página 17 de 83 Fig. 1.18. Seleccionar opción de Hoja de Trabajo Se muestra la pantalla del módulo de Hoja de Trabajo. 4.2.- Ingresar campos requeridos En la siguiente pantalla se debe ingresar valores para los campos: Periodo Inicial y Periodo Final. Considerando que hemos digitado el asiento de apertura en el periodo 2009-00, entonces, ingresar periodo 2009-00 para ambos casos. Fig. 1.19. Ingresar datos necesarios para reportar la Hoja de Trabajo Se muestra la hoja de trabajo file://C:UsersDOCENTEAppDataLocalTemp~hh1544.htm 21/11/2014
- 18. Bienvenidos Página 18 de 83 4.3.- Mostrar Hoja de Trabajo Fig. 1.20. Hoja de Trabajo 4.4.- Mejorar la visibilidad Normalmente la vista previa de los reportes (tal como la pantalla anterior) no es fácil de leer, sobre todo si éste tiene mucha información. Para facilitar la lectura se debe aumentar el porcentaje de visibilidad en la parte superior de la ventana (Por ejemplo a 150%). Luego de mejorar la visibilidad, sobre esta pantalla aún se pueden efectuar otros procesos. Fig. 1.21. Mejorar la visibilidad de la Hoja de Trabajo file://C:UsersDOCENTEAppDataLocalTemp~hh1544.htm 21/11/2014
- 19. Bienvenidos Página 19 de 83 4.5.- Salir del módulo de Reporte Fig. 1.22. Salir del módulo de Hoja de Trabajo TEMA 02.- OPTIMIZAR EL INGRESO DE MOVIMIENTOS CONTABLES UTILIZANDO AMARRES Y ASIENTOS TIPO. En este segundo tema, veremos como utilizar los Asientos Tipo y su funcionalidad en el uso del software contable. Para darnos una idea básica de la forma como se debe trabajar con este módulo del DS-CONT; realizaremos unos pequeños ejemplos referidos a Compras y a Ventas. Cada uno de estos procesos lo veremos como una lección. Lección 1: Optimizar el ingreso de movimientos utilizando Amarres Lección 2: Seguimos optimizando utilizando Asientos tipo Lección 3: Obtener Registro de Ventas y Compras Para empezar a trabajar en este tema debemos haber iniciado el DS-CONT y estar en el menú principal, tal la siguiente figura: file://C:UsersDOCENTEAppDataLocalTemp~hh1544.htm 21/11/2014
- 20. Bienvenidos Página 20 de 83 Fig. 2.1.- Pantalla principal del DS-CONT L.E. Lección 1: Optimizar el ingreso de movimientos utilizando Amarres En esta lección nos concentraremos en realizar un registro de un asiento de compras, utilizando el módulo de ingreso de asientos y dentro de éste los Amarres. Mostraremos como registrar un asiento típico de compras, con la información que se muestra a continuación: Asiento Contable por la Compra de mercaderías al Proveedor XX 1 debe haber 6011 MERCADERÍAS MANUFACTURADAS 1,000.00 40111 IGV - CUENTA PROPIA 190.00 4212 EMITIDAS 1,190.00 10/01/XX Por la compra de mercadería según factura. 2 20111 COSTO 1,000.00 file://C:UsersDOCENTEAppDataLocalTemp~hh1544.htm 21/11/2014
- 21. Bienvenidos Página 21 de 83 6111 MERCADERÍAS MANUFACTURADAS 1,000.00 10/01/XX Por el destino a almacén. Fig. 2.2.- Asiento de compra para registrar en el DS-CONT L.E. Notar que la idea de amarre en este caso, implica que al registrar la cuenta 6011 y su respectivo importe, el DS-CONT automáticamente deberá registrar las cuentas 20111 y 6111 con el mismo importe de la cuenta 6011. Para ingresar asientos utilizando Amarres, revisaremos los siguientes tópicos: Iniciar el módulo de Asientos Ingresar Asientos Salir del módulo de Asientos 1.1.- Activar el módulo de Asientos Fig. 2.3. Seleccionar opción de Ingresar asientos Se mostrará el módulo de Ingresar Asientos. Ver Fig. 2.4. 1.2.- Ingresar Asientos utilizando Amarres Aquí se explicará al detalle el ingreso de un Asiento utilizando Amarres. file://C:UsersDOCENTEAppDataLocalTemp~hh1544.htm 21/11/2014
- 22. Bienvenidos Página 22 de 83 Fig. 2.4.- Módulo de ingreso de asientos Dejar en blanco el campo de Asiento Tipo y dejar que el DS-CONT proponga el número del asiento (Pasar sobre estos campos presionado dos veces la tecla <ENTER>). Una vez ingresado los datos, se debe mostrar la siguiente pantalla: Fig. 2.5.- Módulo de ingreso de datos generales de los asientos Después de ingresar la fecha se mostrará el siguiente mensaje: file://C:UsersDOCENTEAppDataLocalTemp~hh1544.htm 21/11/2014
- 23. Bienvenidos Página 23 de 83 Fig. 2.6.- Mensaje de advertencia Este mensaje no debe preocuparnos, si no estamos registrando asientos en otra moneda. Hagamos simplemente clic en el botón OK. Luego se debe mostrar en el asiento los datos digitados, la pantalla debe ser similar a: Fig. 2.7.- Ingreso de RUC en el módulo de asientos El DS-CONT no tiene en su base de datos los RUC’s de los proveedores, en consecuencia, es de esperar que nos muestre el siguiente mensaje: Fig. 2.8.- Ventana de confirmación El DS-CONT momentáneamente abandona el módulo de asientos y nos muestra una pantalla para registrar al proveedor en la base de datos. file://C:UsersDOCENTEAppDataLocalTemp~hh1544.htm 21/11/2014
- 24. Bienvenidos Página 24 de 83 Fig. 2.9.- Registro en línea de los datos de un proveedor El RUC de este proveedor ahora ya está registrado en la base de datos, por tanto, de aquí en adelante podemos utilizarlo y ya se mostrará en las pantallas de consulta o ayuda. Luego, se vuelve a activar el módulo de Asientos: Fig. 2.10.- Módulo de asientos Al presionar la tecla <ENTER>, automáticamente mostrará la razón social del proveedor que hemos ingresado anteriormente, tal como se muestra en la figura 2.9 Luego, ya estamos en condiciones de registrar el detalle del asiento. file://C:UsersDOCENTEAppDataLocalTemp~hh1544.htm 21/11/2014
- 25. Bienvenidos Página 25 de 83 Fig. 2.11.- Módulo de asientos, para ingresar el detalle Luego, presione la tecla de avance de cursor < ↓ >. En este punto el DS-CONT verificará si en la base de datos hay o no definido un Amarre asociado a la cuenta ingresada, en caso de existir, automáticamente “disparará” las cuentas de Amarre y las mostrará en la pantalla: Fig. 2.12.- Módulo de asientos, mostrando las cuentas generadas por el Amarre Esto significa, que cada vez que utilicemos la Cuenta 6011 y registremos un importe al Debe, el DS-CONT automáticamente agregará dos filas al detalle del asiento con las cuentas 20111 y 6111 y con un importe similar al ingresado. Luego, completemos el asiento ingresando las cuentas e importes que faltan. Es decir, la cuenta 40111 con un importe de 190 al Debe y la cuenta 4212 con un importe de 1190 al haber. file://C:UsersDOCENTEAppDataLocalTemp~hh1544.htm 21/11/2014
- 26. Bienvenidos Página 26 de 83 Finalmente el asiento debe quedar como se muestra a continuación: Fig. 2.13.- Módulo de asientos, con la información de detalle completa Notar que la cuenta a la que está asociada el amarre se muestra en color Azul y negrita, mientras que las cuentas generadas por el amarre se muestran en color azul y el resto de cuentas se muestran en color negro. 1.3.- Salir del módulo de Asientos Fig. 2.14.- Salir del módulo de asientos file://C:UsersDOCENTEAppDataLocalTemp~hh1544.htm 21/11/2014
- 27. Bienvenidos Página 27 de 83 Lección 2: Ingresar Movimientos utilizando Asientos Tipos Una vez activado el DS-CONT ya estamos en condiciones de ingresar asientos haciendo uso de Asientos Tipo. El ingreso de Asientos Tipo está diseñado para optimizar considerablemente el registro y la digitación de los movimientos contables más comunes en la empresa. En esta lección nos concentraremos en realizar un registro de un asiento de compras y de ventas, utilizando el módulo de ingreso de asientos y dentro de éste los Asientos Tipo. Mostraremos como registrar un asiento típico de compras, con la información que se muestra a continuación: Fig. 2.15.- Datos de un asiento de Compra Normalmente esta lección debería estar divida en tres tópicos: Iniciar el módulo de Asientos Ingresar Asientos utilizando Asientos Tipo Salir del módulo de Asientos Sin embargo, como los proceso de Iniciar y Salir del módulo de asientos es similar al efectuado en la lección anterior y consideramos que el lector ya está familiarizado con este proceso, vamos a centrarnos en Ingresar Asientos utilizando Asientos Tipo. Empezamos asumiendo que ya hemos iniciado el módulo de Asientos. file://C:UsersDOCENTEAppDataLocalTemp~hh1544.htm 21/11/2014
- 28. Bienvenidos Página 28 de 83 Fig. 2.16.- Módulo de ingreso de asientos, utilizando asientos tipo El asiento tipo de código COMP-IGV ya ha sido definido previamente en el DS-CONT. Notar que después de haber ingresado el Libro, el Periodo, haber seleccionado el Asiento tipo y presionado la tecla <ENTER>, el DS-CONT nos mostrará un típico asiento de compras, con los datos generales, luego se deberá completar los datos específicos de la transacción a registrar, y de esta manera completar el asiento. Fig. 2.17.- Módulo de ingreso de asientos, para completar la información del asiento Como se puede ver, sólo se han ingresado algunos datos, propios de la compra. Es importante resaltar que el asiento tipo ya está diseñado de modo que al ingresar el importe total de la compra, automáticamente, a partir de éste se deduzcan los montos correspondientes a las otras cuentas. El asiento finalmente debe quedar como la siguiente figura: file://C:UsersDOCENTEAppDataLocalTemp~hh1544.htm 21/11/2014
- 29. Bienvenidos Página 29 de 83 Fig. 2.18.- Grabar asiento De esta manera se puede ingresar otras compras, si se tuviese. Lección 3.- Obtener reporte de “Registro de Compras” El DS-CONT ha sido diseñado para que los asientos a medida que se registren se procesen automáticamente en sus respectivos registros, esto lo podemos apreciar en los diferentes reportes. En esta lección vamos a ver el reporte del “Registro de Compras” para verificar si los asientos de compras que ingresamos se muestran correctamente. Para reportar el “Registro de Compras” vamos a revisar los siguientes tópicos: Iniciar el módulo de Registro de Compras Ingresar los datos requeridos para reportar el Registro de Compras Mejorar la visibilidad Salir del módulo de Reporte 3.1.- Iniciar el módulo de Registro de compras Asumimos que ya nos encontramos en la pantalla principal del DS-CONT file://C:UsersDOCENTEAppDataLocalTemp~hh1544.htm 21/11/2014
- 30. Bienvenidos Página 30 de 83 Fig. 2.19.- Pantalla principal del DS_CONT L.E. Se muestran las sub opciones de la opción elegida. file://C:UsersDOCENTEAppDataLocalTemp~hh1544.htm 21/11/2014
- 31. Bienvenidos Página 31 de 83 Fig. 2.20.- Selección del módulo del Registro de Compras Se mostrará la pantalla correspondiente al módulo de Registro de Compras. Ver Fig. 2.xx 3.2.- Ingresar los datos requeridos para reportar el Registro de Compras Fig. 2.21.- Módulo del Registro de Compras Se mostrará la vista previa del Registro de compras. file://C:UsersDOCENTEAppDataLocalTemp~hh1544.htm 21/11/2014
- 32. Bienvenidos Página 32 de 83 Fig. 2.22.- Vista previa del Registro de Compras 3.3.- Mejorar la visibilidad Fig. 2.23.- Mejora de la visibilidad de la vista previa del Registro de Compras Se puede mejorar la visibilidad aumentando el porcentaje. También se puede utilizar las barras de desplazamiento para revisar las otras áreas del reporte. 3.3.- Salir del módulo de Reporte file://C:UsersDOCENTEAppDataLocalTemp~hh1544.htm 21/11/2014
- 33. Bienvenidos Página 33 de 83 Fig. 2.24.- Salir de la vista previa del Registro de Compras De la misma manera proceder para obtener el reporte de ventas. TEMA 3: OPERACIONES, EL “EXPERTO” QUE OPTIMIZA EL INGRESO DE ASIENTOS El DS-CONT L.E. cuenta con una característica denominada OPERACIONES que permite optimizar grandemente el ingreso de asientos. Esta característica hace del DS-CONT un “experto” que con un mínimo necesario de digitación se puede ingresar varios asientos simultáneamente, los correspondientes a una transacción. Para el mejor entendimiento de este tema, lo revisaremos en las siguientes lecciones. Lección 1: ¿Qué son las Operaciones en el DS-CONT L.E.? Lección 2: Ingresar al módulo de Operaciones Lección 3: Ingresar movimientos utilizando el experto (Operaciones Tipo) Lección 1: ¿Qué son las Operaciones en el DS CONT L.E.? Es común que los documentos que sustentan los hechos financieros dentro de la contabilidad se tengan que registrar en más de un asiento y en diferentes libros contables. Por ejemplo, una factura de compra se tiene que registrar primero en el registro de compras y luego en el libro caja. Una venta al crédito puede significar registrar el mismo comprobante de pago en varios asientos, registrar la venta misma, el pago de inicial y el pago de las diferentes cuotas. Al registrar la información en el módulo de asientos simples (como se explicó en las lecciones anteriores) no hay ninguna relación entre los asientos que han sido originados por el mismo documento. file://C:UsersDOCENTEAppDataLocalTemp~hh1544.htm 21/11/2014
- 34. Bienvenidos Página 34 de 83 Lo más relevante de las operaciones, es que el DS-CONT L.E. tiene características de un experto, porque ya “sabe” como registrar una transacción de compras o una transacción de ventas, incluido todos los asientos asociados a cada transacción. En consecuencia, en una operación se alimenta un mínimo requerido de datos y partir de éstos, el DS-CONT L.E. deduce y genera todos los asientos asociados a una transacción. Este hecho tiene varias ventajas: Reduce tiempos de digitación.- Al registrar una transacción (considerando como una transacción todos los asientos que son originados por el mismo documento), se registran varios asientos a la vez, en una pantalla y con un solo ingreso. Mejor organización de la información.- Los asientos están articulados entre sí, se puede saber que asientos han sido originados por el mismo documento, también se puede determinar que operaciones están completas y cuales no lo están. Finalmente, el DS-CONT L.E. permite hacer crecer la capacidad del experto, permitiendo al usuario crear nuevos comportamientos para operaciones (Ver el módulo: Crear Operaciones Tipo). Este Tutorial está orientado a ilustrar como utilizar el experto dentro del concepto de Operaciones. Lección 2: Ingresar al módulo de Operaciones En esta lección se asume que el lector está familiarizado con los procesos necesarios para ejecutar y activar el DS-CONT L.E. Por tanto, vamos a empezar en la pantalla principal del DS-CONT. Fig. 3.1. Menú principal Se mostrará las sub-opciones de Asientos. file://C:UsersDOCENTEAppDataLocalTemp~hh1544.htm 21/11/2014
- 35. Bienvenidos Página 35 de 83 Fig. 3.2. Ingresar módulo de operaciones Se mostrará el módulo de ingreso de operaciones. El sistema automáticamente propone un número de operación correlativo. Ahora ya estamos listos para registrar una operación. Fig. 3.3. Módulo de operaciones Lección 3: Ingresar movimientos utilizando el experto (Operaciones Tipo) file://C:UsersDOCENTEAppDataLocalTemp~hh1544.htm 21/11/2014
- 36. Bienvenidos Página 36 de 83 En esta lección nos concentraremos en optimizar el ingreso de datos utilizando el experto (operaciones tipo) del DS-CONT L.E., mediante el cuál, veremos cómo con un mínimo de digitación, registraremos una transacción de venta, registrando la información simultáneamente en el Registro de Ventas y en el Libro de Caja y Bancos. La información a registrar es la siguiente: Fig. 3.4. Asientos contables Procedamos al registro de esta transacción de venta. Fig. 3.5. Ingreso de operación tipo Se mostrará la ventana de ayuda con la relación de Operaciones tipo predefinidos en el DS-CONT. file://C:UsersDOCENTEAppDataLocalTemp~hh1544.htm 21/11/2014
- 37. Bienvenidos Página 37 de 83 Fig. 3.6. Operaciones Tipo predefinidos Se mostrará el detalle de la operación tipo seleccionada, con los dos asientos correspondientes a una venta (“Compromiso” en el registro de Ventas y “Cancelación” en el libro Caja Bancos). También se puede apreciar que en cada asiento el DS-CONT ya propone parte de la información a ser ingresada (incluida fórmulas que permitirán ingresar la información a los dos asientos con una sola digitación). Fig. 3.7. Operación de Registro de Ventas Puede Ud. Cambiar de un asiento a otro haciendo clic en la respectiva pestaña. Es recomendable que verifique que el primer file://C:UsersDOCENTEAppDataLocalTemp~hh1544.htm 21/11/2014
- 38. Bienvenidos Página 38 de 83 asiento corresponde al registro de ventas (incluida las cuentas que le corresponden) y el segundo asiento corresponde al libro caja (también con las cuentas que le corresponden). Fig. 3.8. Datos referenciales Se mostrará la pantalla para ingresar los datos necesarios para registrar la operación. Fig. 3.9. Ingreso de Datos Referenciales file://C:UsersDOCENTEAppDataLocalTemp~hh1544.htm 21/11/2014
- 39. Bienvenidos Página 39 de 83 La operación tipo está diseñada de modo que al ingresar datos en el área de Datos Referenciales (El área delimitada por el recuadro rojo en la figura anterior), éstos automáticamente son trasladados a los asientos, a los campos donde corresponden. Es decir, al momento de ingresar el RUC, usted debe notar que éste se muestra automáticamente en el campo RUC del asiento. Lo propio sucede al registrar el tipo del documento y el resto de los datos. Otro aspecto relevante, es el hecho que al registrar el Monto Base, a partir de este valor se “deducen” los valores que deben de ir en el detalle del asiento, correspondiente a cada cuenta y en la columna del Debe o Haber. En suma, con un mínimo de esfuerzo se ha registrado la información en los dos asientos. Es decir, a partir de los datos ingresados en el área de Datos Referenciales, se ha “deducido” toda la información que debe ir en los dos asientos. Se puede verificar el contenido de cada asiento haciendo clic en la respectiva pestaña. A continuación se muestra como debió quedar la pantalla, considerando que previamente hemos revisado la información del asiento de la primera pestaña y que luego hemos seleccionado el asiento de la segunda pestaña. Fig. 3.10. Grabar Operación Para salir del módulo de Operaciones, haga clic en el botón salir. TEMA 04.- REVISIÓN DE ASIENTOS El modulo “Revisar Asientos” del DS-CONT nos provee una fácil administración de todos los asientos ingresados, otorgando al usuario la capacidad de verificar que los datos ingresados sean los correctos, mediante una comparación visual con los documentos correspondientes a los asientos. Consideramos que este proceso es importante, en la medida en que el Profesional Contable debe preocuparse también por validar el trabajo que hace y por la calidad de información que procesa. Para el mejor entendimiento de este tema, lo revisaremos en las siguientes lecciones. Lección 1: Ingresar al módulo de Revisión de Asientos Lección 2: Revisar Asientos Lección 1: Ingresar al módulo de Revisión de Asientos file://C:UsersDOCENTEAppDataLocalTemp~hh1544.htm 21/11/2014
- 40. Bienvenidos Página 40 de 83 En esta lección se asume que el lector está familiarizado con los procesos necesarios para ejecutar y activar el DS-CONT L.E.. Por tanto, vamos a empezar en la pantalla principal del DS-CONT. Fig. 4.1. Pantalla principal del DS_CONT Se mostrará las sub-opciones de Asientos. Fig. 4.2. Sub - opciones de la opción Asientos Se mostrará el módulo de Revisar Asientos. file://C:UsersDOCENTEAppDataLocalTemp~hh1544.htm 21/11/2014
- 41. Bienvenidos Página 41 de 83 Fig. 4.3. Módulo de Revisar Asientos Lección 2: Revisar Asientos En esta pantalla se podrá hacer la revisión individual de los asientos sin tener la necesidad de saber su número exacto de asiento. El proceso de revisión de asientos implica a su vez los siguientes sub-procesos: Seleccionar Asientos para su Revisión. Revisión de la información de cada Asiento. Edición del Asiento. 2.1.- Seleccionar Asientos para su Revisión El DS-CONT L.E. ofrece varios mecanismos para seleccionar los asientos que se desea revisar, para esto se puede realizar búsquedas en base a diferentes parámetros que ofrece el sistema como son sucursal, libro o periodo. También es posible seleccionar asientos utilizando algún dato referencial, por ejemplo el número del documento, alguna palabra especial de la glosa, parte de la razón social, etc. En esta sección vamos a ver todas las posibilidades de seleccionar asientos. 2.1.1.- Seleccionar la totalidad de los asientos de la base de datos (de la sucursal activa) Esta es la opción más rápida y más simple. file://C:UsersDOCENTEAppDataLocalTemp~hh1544.htm 21/11/2014
- 42. Bienvenidos Página 42 de 83 Fig. 4.4. Seleccionar todos los asientos Si no se especifica el libro, periodo o algún dato referencial, entonces el DS-CONT muestra la relación de todos los asientos de la sucursal activa. Fig. 4.5. Listado de todos los asientos En el caso del presente ejercicio, se mostrarán sólo los asientos que hemos ingresado en los tutoriales anteriores. Tengamos en cuenta que a medida que utilicemos el DS_CONT, en la base de datos se tendrá miles de asientos y listarlos todos no es una práctica adecuada, pues podría demorar en su procesamiento, por lo que es mejor establecer procesos de revisión de asientos en base a diferentes criterios. file://C:UsersDOCENTEAppDataLocalTemp~hh1544.htm 21/11/2014
- 43. Bienvenidos Página 43 de 83 2.1.2.- Seleccionar asientos de un libro y/o periodo En este caso es suficiente indicar el libro y/o el periodo cuyos asientos deseemos seleccionar para revisarlos. Fig. 4.6. Selección de asientos en base al Libro y al Periodo Se mostrará el listado de los asientos correspondientes al libro y periodo indicados. Fig. 4.7. Listado de asientos del Libro y al Periodo indicados En circunstancias especiales, es posible que no recordemos exactamente el libro ni el periodo, o que además del libro y/o el periodo deseemos reducir el espectro de búsqueda en base a algún dato referencial adicional. En estos casos utilizamos la file://C:UsersDOCENTEAppDataLocalTemp~hh1544.htm 21/11/2014
- 44. Bienvenidos Página 44 de 83 opción Texto a Buscar. 2.1.3.- Seleccionar asientos en base a un dato referencial En esta opción debemos de tener algún dato referencial del asiento o asientos que deseemos seleccionar. Por ejemplo, podría ser la parte inicial del número del documento, una palabra específica en la glosa del asiento, etc. Esta es la opción más potente y podemos considerarla como una búsqueda exhaustiva, donde el DS-CONT buscará y seleccionará aquellos asientos donde alguno de sus atributos tenga el texto o dato referencial que le hemos suministrado. Esta búsqueda y selección puede demorar algunos segundos o minutos, dependiendo de la cantidad de información que tengamos en la base de datos. Fig. 4.8. Selección de asientos en base a un dato referencial Se mostrará los asientos que en alguna parte tengan la palabra “pasivo” file://C:UsersDOCENTEAppDataLocalTemp~hh1544.htm 21/11/2014
- 45. Bienvenidos Página 45 de 83 Fig. 4.9. Listado de asientos que satisfacen el dato referencial indicado En la pantalla anterior se puede verificar que el asiento listado en alguna parte tiene la palabra “pasivo”, para lo cual, desplacemos la barra de desplazamiento horizontal hasta ubicar el atributo en el que se encuentra dicha palabra. Fig. 4.10. Establecer Filtros Además de los tipos de selección y búsqueda explicados anteriormente, este módulo ofrece la posibilidad de utilizar filtros. 2.1.4.- Filtrar asientos Para ilustrar esta característica, previamente vamos a seleccionar y mostrar todos los asientos. Es posible establecer un filtro file://C:UsersDOCENTEAppDataLocalTemp~hh1544.htm 21/11/2014
- 46. Bienvenidos Página 46 de 83 en cada una de las columnas del listado de asientos. Para efecto de la práctica vamos a utilizar la columna Cod_Libro. Fig. 4.11. Desplegar opciones de filtrado Se mostrará una pequeña ventana con las opciones y valores que existen en dicha columna, tal la siguiente figura. Fig. 4.12. Datos para establecer el Filtro Se debe mostrar sólo los asientos que cumplan con el filtro. file://C:UsersDOCENTEAppDataLocalTemp~hh1544.htm 21/11/2014
- 47. Bienvenidos Página 47 de 83 Fig. 4.13. Listado de asientos que cumplen con el filtro establecido Se puede utilizar los filtros para diferentes necesidades, de acuerdo al criterio y necesidad del usuario. Sin embargo, dos de los usos más frecuentes son: Para seleccionar asientos de acuerdo a su estado. En la primera columna se tiene la columna Estado, en la que se puede tener los siguientes valores: PENDIENTE, OBSERVADO y REVISADO. La razón de estos valores se explicará más adelante. En este punto, nos limitaremos a manifestar que con la capacidad de los filtros podemos filtrar sólo los asientos PENDIENTES u OBSERVADOS. Para seleccionar los asientos digitados por una determinada persona o auxiliar y en una determinada fecha o periodo de tiempo, con el propósito de revisar el trabajo realizado por esta persona; o que cada persona después de digitar sus asientos debe validarlos, revisándolos. 2.2.- Revisión de la información de cada Asiento En el proceso de revisión de asientos, éstos toman 3 posibles estados: PENDIENTE.- Todo asiento tiene el estado de PENDIENTE en el momento en que fue digitado. En este contexto PENDIENTE significa que el asiento aún no está revisado. REVISADO.- Un asiento cambia su estado a revisado cuando alguien ya lo revisó, en consecuencia, validó la información registrada. OBSERVADO.- SI al momento de revisar un asiento, no estamos seguros de la información del asiento y no tenemos a la mano los elementos necesarios para corregirlo, rechazarlo o validarlo, entonces cambiamos su estado a OBSERVADO, en la intención de revisarlo más adelante. El proceso de revisión de asientos implica básicamente efectuar dos actividades: Ver la información ingresada en cada asiento Cambiar el estado de los Asientos. 2.2.1.- Ver la información ingresada en cada asiento Para ver la información ingresada en cada asiento, primero ubicamos el cursor en el primer asiento del listado. file://C:UsersDOCENTEAppDataLocalTemp~hh1544.htm 21/11/2014
- 48. Bienvenidos Página 48 de 83 Fig. 4.14. Pantalla para activar “Ver Detalle Asiento” Se mostrará la siguiente pantalla. Fig. 4.15. Visualización de la información de un asiento Como se puede ver, la pantalla se divide en dos áreas: Área del listado de asientos seleccionados para su revisión (Parte superior). Área de visualización de la información del asiento (Parte inferior). Esta área tiene el mismo aspecto de la pantalla de ingreso de asientos. file://C:UsersDOCENTEAppDataLocalTemp~hh1544.htm 21/11/2014
- 49. Bienvenidos Página 49 de 83 La información del asiento mostrado en el área de la parte inferior corresponde al asiento seleccionado del listado de asientos del área de la parte superior (Primer asiento, número: 01-00001). El asiento se pone en modo de NO edición, esto significa, que en este modo sólo se puede ver la información, más no modificarlo. Esta característica es importante, en la medida en que nos garantiza que no hay posibilidad de que modifiquemos accidentalmente la información del asiento. En caso de que deseemos expresamente modificar un asiento, entonces, debemos cambiar el modo del asiento a modo de edición. Este proceso se verá más adelante. 2.2.2.- Cambiar el estado de los Asientos Al mostrarse toda la información del asiento, ésta se puede contrastar contra el documento fuente que lo originó, en consecuencia, se puede cambiar su estado según corresponda, haciendo clic en cualquiera de los botones que permiten cambiar dicho estado. Fig. 4.15. Cambio de estado de un asiento Para efectos de esta lección, vamos a considerar que la información de ese asiento es correcta, por tanto, debemos cambiar su estado a REVISADO. Notar que al hacer clic en el botón Revisado se efectúan las siguientes acciones: Automáticamente cambia el estado del asiento (Primera columna del listado de asientos). El cursor en el listado de asientos avanza a la siguiente fila, mostrándose en consecuencia en la parte inferior la información del asiento correspondiente al asiento de esta fila. file://C:UsersDOCENTEAppDataLocalTemp~hh1544.htm 21/11/2014
- 50. Bienvenidos Página 50 de 83 Fig. 4.16. Visualización del Cambio de estado de un asiento Al ir cambiando el estado de los asientos como consecuencia de su revisión y contrastación con sus respectivos documentos fuente, el cursor irá avanzando de fila en fila, hasta llegar al final. Los estados se mostrarán en diferentes colores, a saber: Los asientos con el estado Pendiente se mostrarán en color Azul. Los asientos con el estado Revisado serán mostrarán en color Verde. Los asientos con el estado Observado se mostrarán en color Rojo. 2.3.- Editar un asiento Si al momento de revisar un asiento, detectamos que la información no es correcta o es diferente a la del documento fuente que la originó, entonces, podemos corregir la información del asiento. Para este propósito debemos activar el modo de edición (modificación) del asiento. file://C:UsersDOCENTEAppDataLocalTemp~hh1544.htm 21/11/2014
- 51. Bienvenidos Página 51 de 83 Fig. 4.17. Pantalla para activar el Modo de edición Notar que recién al activar el modo de edición del asiento se muestran los botones de Grabar y Borrar el asiento. Así mismo, se desactiva los botones de cambio de estado. Fig. 4.18. Visualización del Modo de edición de un asiento Para modificar la información del asiento, nos ubicamos en el elemento cuya información es errónea, efectuamos la modificación, finalmente hacemos clic en el botón Grabar. file://C:UsersDOCENTEAppDataLocalTemp~hh1544.htm 21/11/2014
- 52. Bienvenidos Página 52 de 83 Si los datos modificados del asiento son consistentes, entonces el sistema después de grabar mostrará el siguiente mensaje. Fig. 4.19. Mensaje de actualización satisfactoria de la edición de un asiento Luego, se desactivará automáticamente el modo de edición, regresando al modo de revisión de asientos. Para salir del módulo hacer clic en el botón Salir. TEMA 05.- LA MAGIA DE LA IMPORTACIÓN DESDE EXCEL El importador del DS-CONT es una de las características (entre otras) que marcan la diferencia con otros software’s de contabilidad. Explicaremos primero las razones que motivaron a la creación del importador. En el funcionamiento de todo software se puede identificar las siguientes fases: Fig. 5.1. Fases del funcionamiento del Software INPUT (Ingreso de datos) PROCESO (Cálculos y procesamiento realizado por el computador) OUTPUT (Obtención de resultados, generalmente en forma de reportes) En el funcionamiento del software contable, estas fases implican: Fig. 5.2. Fases del funcionamiento del Software desde el punto de vista Contable En la intención de hacernos una idea de la importancia del Importador del DS-CONT, vamos a estimar muy someramente tiempos para cada fase. La fase de INPUT, es decir, el ingreso de los asientos requiere mayor tiempo y esfuerzo. Podemos estimar que requiere aproximadamente el 80% del tiempo de toda la actividad contable. La fase de proceso requiere un mínimo de tiempo, más aún si se considera que lo realiza el computador y que el DS-CONT ha sido diseñado aplicando el criterio de “Asiento ingresado, Asiento procesado”. Podemos estimar que requiere un 1%. La fase de OUTPUT, es decir, la fase de obtención, análisis e interpretación de resultados, requiere más o menos un 19%. file://C:UsersDOCENTEAppDataLocalTemp~hh1544.htm 21/11/2014
- 53. Bienvenidos Página 53 de 83 Fig. 5.3. Estimación de tiempos en proceso Contable En este escenario, se ha afrontado el desafío de reducir considerablemente el tiempo correspondiente a la fase del INPUT. El importador de DS-CONT es una primera respuesta a este desafío, y consideramos que el tiempo requerido para esta fase se ha reducido entre un 60% a 70%. (Ver la Lección 2 más adelante, para la fundamentación de estos estimados). Fig. 5.4. Estimación de tiempos en proceso Contable Computarizado Con el Importador del DS-CONT se puede importar desde hojas EXCEL información de: Asientos, Cuentas contables, RUCS, etc. Para una mejor comprensión, este tema se ha organizado en 4 lecciones: Lección 1: ¿Qué es el Importador del DS-CONT? Lección 2: ¿Por qué Importar datos? Lección 3: Más hechos, menos palabras. Importemos información de Ventas Lección 4: ¿La magia de la Importación se habrá realizado? Lección 1. ¿Qué es el Importador del DS-CONT El importador del DS-CONT es una herramienta que permite importar datos desde hojas EXCEL al DS-CONT, sin que existan formatos predefinidos de importación. La única restricción es que los datos estén en una hoja EXCEL y en formato tabular. El Importador del DS-CONT es un módulo diseñado para tener un funcionamiento inteligente, con el cual, de una manera fácil podemos importar miles de asientos en cuestión de minutos (mil asientos en menos de 3 minutos), ahorrando así sustancialmente tiempos de digitación. Por ejemplo, si se tiene la información de ventas en hojas EXCEL, similares a la mostrada en la siguiente figura: file://C:UsersDOCENTEAppDataLocalTemp~hh1544.htm 21/11/2014
- 54. Bienvenidos Página 54 de 83 Fig. 5.5. Hoja EXCEL con datos de Ventas. Ésta puede ser importada por el DS-CONT muy fácil y rápidamente. Antes de profundizar en el proceso de importación, hagamos un análisis de la información de la hoja EXCEL, la cual debe tener las siguientes características: Cada fila representa un comprobante de pago, en consecuencia, en cada fila debe estar la información del comprobante de pago, necesaria para registrarla en la contabilidad. Las columnas pueden estar en CUALQUIER orden, NO obedecen a ningún formato predefinido. El número de columnas puede ser mayor al necesario. Es decir, cada fila puede tener más información de la que se necesita en la contabilidad; por tanto, TAMPOCO obedecen a un formato predefinido. Los textos de cabecera de cada columna NO son relevantes, sólo son referenciales. TAMPOCO obedecen a un formato predefinido. El número de filas debe ser igual al número de comprobantes de pago que se desea importar (pueden ser varios miles) El DS-CONT en el proceso de importación primero verifica la validez y consistencia de los datos, notificando que datos no son válidos y las razones porque no lo son. Sólo importa y almacena en la base de datos información válida y consistente. Lección 2. ¿Por qué Importar datos? Hay dos razones principales para importar datos. 1. Facilidad en la digitación de datos en EXCEL Los programas de Contabilidad ofrecen módulos para ingresar asientos, pero, estos módulos no pueden competir en simplicidad y facilidad con EXCEL, es más fácil digitar datos en EXCEL. Muchos profesionales de la contabilidad prefieren digitar sus datos al detalle en hojas electrónicas y solamente los resúmenes ingresan a su software de contabilidad. (En el DS-CONT se importan los datos a nivel detalle). Adicionalmente, la digitación de información en una hoja electrónica puede ser realizada por personas sin o poco conocimiento de contabilidad (obviamente bajo las directrices del profesional contable), en cualquier sitio y en cualquier máquina (que tenga EXCEL). Esta característica toma especial relevancia sobre todo cuando estamos apremiados por el tiempo. Por ejemplo, cuando tenemos que ingresar los datos de toda una contabilidad en pocos días u horas. En estos casos se puede utilizar varias computadoras, dividir el trabajo por libros auxiliares y/o periodos, luego la información de cada libro auxiliar y/o periodo podemos hacerla digitar en EXCEL. Finalmente, la información de las hojas EXCEL podemos importarlos con el DS-CONT, file://C:UsersDOCENTEAppDataLocalTemp~hh1544.htm 21/11/2014
- 55. Bienvenidos Página 55 de 83 donde la importación de cada hoja se realiza en menos de 5 minutos. 2. Integración con otros sistemas Muchas empresas ya cuentan con software de ventas, compras, caja etc. Software con el que por ejemplo ya se emiten los comprobantes de pago. Al momento de efectuar una venta, el vendedor digita toda la información del comprobante de pago y ésta se almacena en la base de datos del software de Ventas. Si la información ya está en la base de datos, entonces, para que volver a digitarlos en la contabilidad, incurriendo en pérdida de tiempo y recursos. Es en este contexto que el DS-CONT se integra fácilmente con cualquier otro sistema (sin necesidad de efectuar procesos previos de coordinación o compatibilización de formatos, ni depender de personal técnico – informático). La única condición es que estos otros sistemas reporten la información a hojas EXCEL para que el DS-CONT las pueda importar. La siguiente figura ilustra este proceso de integración: Fig. 5.6. Importación de Datos desde Excel. Lección 3. Más hechos, menos palabras. Importemos información de Ventas. Consideraciones iníciales Antes de efectuar la secuencia de pasos correspondientes a esta lección, previamente iniciar el DS-CONT (tal como se explicó en lecciones anteriores). La pantalla principal del DS-CONT debe ser similar a: file://C:UsersDOCENTEAppDataLocalTemp~hh1544.htm 21/11/2014
- 56. Bienvenidos Página 56 de 83 Fig. 5.7. Pantalla principal del DS-CONT. Tener abierta una hoja EXCEL con la información de ventas (como resultado de digitación directa en la hoja o reporte de un software de ventas). Puede ser similar a: Fig. 5.8. Hoja EXCEL con datos de Ventas. Para explicar el proceso de importación se revisarán los siguientes tópicos: Iniciar el módulo del Importador General Iniciar el módulo de Importar Asientos Pegar la información de la hoja EXCEL en el importador “Instruir” al DS-CONT los criterios de importación Indicarle al DS_CONT que "recuerde" el proceso para futuras ocasiones Verificar e importar RUC´s Verificar consistencia de la información de los asientos Importar asientos Verificar el proceso de Importación file://C:UsersDOCENTEAppDataLocalTemp~hh1544.htm 21/11/2014
- 57. Página Bienvenidos 57 de 83 3.1.- Iniciar el módulo del Importador General Fig. 5.9. Inicialización del módulo del Importador. Se mostrará la pantalla principal del subsistema de Importación, similar a la figura: file://C:UsersDOCENTEAppDataLocalTemp~hh1544.htm 21/11/2014
- 58. Bienvenidos Página 58 de 83 Fig. 5.10. Pantalla Principal del módulo del Importador. Este subsistema también tiene un Menú en la parte superior y ofrece varias opciones, por ejemplo: importar cuentas contables, importar asientos, etc. 3.2.- Iniciar el módulo de Importar Asientos Fig. 5.11. Iniciar módulo del importador de Asientos. Se mostrará la pantalla correspondiente al módulo Importar Asientos. file://C:UsersDOCENTEAppDataLocalTemp~hh1544.htm 21/11/2014
- 59. Bienvenidos Página 59 de 83 Fig. 5.12. Pantalla del Importador de Asientos. En esta pantalla podemos observar que el menú gráfico de la parte superior ocupa espacio innecesariamente. file://C:UsersDOCENTEAppDataLocalTemp~hh1544.htm 21/11/2014
- 60. Bienvenidos Página 60 de 83 Fig. 5.13. Minimizar Menú Gráfico. Después de minimizar el menú gráfico, la pantalla del módulo Importar Asientos se debe mostrar tal la siguiente figura: Fig. 5.14. Pantalla Completa del Importador de Asientos. En esta pantalla se pueden distinguir dos áreas: El área del asiento.- Parte superior, cuya estructura es similar al del módulo de ingresar asientos (visto en lecciones previas). El área de la hoja electrónica.- Parte inferior, que es similar a una hoja electrónica. 3.3.- Pegar la información de la hoja EXCEL en el importador Para pegar la información de la hoja EXCEL en el importador, primero se debe seleccionar la información en la hoja EXCEL, luego copiar al “Porta papeles” y finalmente pegar del “Porta papeles” en el importador. file://C:UsersDOCENTEAppDataLocalTemp~hh1544.htm 21/11/2014
- 61. Bienvenidos Página 61 de 83 La secuencia de pasos a seguir es: Ubíquese en la hoja electrónica de EXCEL donde tiene los datos de ventas Fig. 5.15. Copiado de Asientos de Ventas desde Hoja Excel. Luego, ubíquese nuevamente en el importador. Fig. 5.16. Pegado de Asientos de Ventas al Importador. Luego de pegar, el importador debe tener en la parte inferior (en el área de la hoja electrónica) los datos que se desea importar. La pantalla debe mostrarse como: file://C:UsersDOCENTEAppDataLocalTemp~hh1544.htm 21/11/2014
- 62. Bienvenidos Página 62 de 83 Fig. 5.17. Ajustar líneas de encabezado. Notar que el importador automáticamente asume que los datos de la primera fila corresponden a los títulos o encabezados de las columnas. En el caso de este ejercicio las líneas de encabezado son 2. Luego de ajustar el número de filas de encabezado a 2, la pantalla debe quedar como: Fig. 5.18. Líneas de encabezado del Importador. 3.4.- “Instruir” al DS-CONT los criterios de importación file://C:UsersDOCENTEAppDataLocalTemp~hh1544.htm 21/11/2014
- 63. Bienvenidos Página 63 de 83 Una vez que los datos están en la parte inferior de la pantalla, debemos “enseñarle” al DS-CONT como debe trasladar esta información a los asientos. Esta es la parte más importante del importador del DS-CONT. En esta sección le indicaremos al DS-CONT la información de cada columna a que campo del asiento corresponde. En este punto es necesario recordar que la información de cada fila se trasladará a un asiento. Si la hoja tiene 15 filas, se importarán 15 asientos. Empecemos entonces. 3.4.1.- Ingresar los datos generales del asiento En la parte superior ingresamos el código de sucursal, el código del libro contable y el periodo sobre el que vamos a efectuar la importación. Fig. 5.19. Ingresar datos generales del Asiento. Nota.- Si los valores del Código de Sucursal, Libro contable y Código del Periodo, se encuentran también en la hoja electrónica, entonces, se debe seguir el procedimiento explicado en la siguiente sección. 3.4.2.- Hacer corresponder los datos de la hoja electrónica con los datos generales del asiento Para hacer corresponder el valor de una columna de la hoja de trabajo con un campo del asiento, se debe ubicar el puntero del ratón sobre la letra que identifica la columna, luego, manteniendo presionado el botón arrastrar hasta el campo del asiento al que corresponde. Por ejemplo: Ubique el puntero del ratón en la columna A (sobre la letra A) de la hoja, luego, presione el clic y sin soltar arrastre hasta el campo fecha de la parte superior. file://C:UsersDOCENTEAppDataLocalTemp~hh1544.htm 21/11/2014
- 64. Bienvenidos Página 64 de 83 Fig. 5.20. Ingresar datos con arrastre del Ratón. Después de realizar esta acción, el DS-CONT ya “sabe” que el valor de la primera fila y de la columna A será trasladado al campo “Fecha” del asiento. Efectuar la misma acción de “arrastrar y soltar” para el resto de las columnas, haciendo corresponder columna con campo, tal como indica las trayectorias en línea roja del siguiente gráfico: Fig. 5.21. Ingresar datos a sus correspondientes campos de Asiento. Notar que a medida que se va haciendo corresponder la columna con un campo del asiento, en el asiento se va file://C:UsersDOCENTEAppDataLocalTemp~hh1544.htm 21/11/2014
- 65. Bienvenidos Página 65 de 83 mostrando la información de la primera fila de la hoja. Luego, ingresar o seleccionar la moneda en el campo Moneda (01 Para moneda nacional). La pantalla debe quedar como: Fig. 5.22. Pantalla del Importador después de ingresar Datos. 3.4.3.- Hacer corresponder los montos de los comprobantes de pago con las cuentas contables en el área de detalle del asiento. En el detalle del asiento digite las cuentas contables correspondientes al valor venta, IGV y Total. La cuenta 70111 para el valor venta, la cuenta 40111 para el IGV y la cuenta 1212 para el total. Luego haga corresponder las columnas de los importes con las celdas del Debe o Haber de la cuenta respectiva, mediante la técnica de “Arrastrar y soltar”. Fig. 5.23. Ingresar datos del Detalle del Asiento. Notar que para el valor venta de operaciones grabadas y operaciones exoneradas se está utilizando la misma cuenta file://C:UsersDOCENTEAppDataLocalTemp~hh1544.htm 21/11/2014
- 66. Bienvenidos Página 66 de 83 (70111). Para que el DS-CONT pueda diferenciar una de la otra, agregar el número 1 en la columna OBSERVACIONES NRO. Para indicar con ello que esto se refiere a operaciones exoneradas. (En caso de operaciones inafectas el código es 2, para importaciones es 3) 3.4.4.- Verificar que el importador haya “entendido” la forma de trasladar los datos de la hoja electrónica a asientos. Para verificar es suficiente con que nos ubiquemos en cualquier fila del área de la hoja electrónica, automáticamente, el importador mostrará los datos de esa fila en el área del asiento. Por ejemplo, haga clic en la fila 2 del área de la hoja electrónica; fíjese que en la parte superior en el área del asiento, el importador ya trasladó los datos de la segunda fila de la hoja. Fig. 5.24. Datos generales y del Detalle del Asiento. Si bajamos con las teclas del cursor a la tercera fila, se mostrarán los datos correspondientes a la tercera fila. Y, así sucesivamente, se puede verificar fila a fila cómo se va trasladando la información del área de la hoja electrónica al área del asiento. 3.5.- Indicar al DS-CONT que “recuerde” el proceso para futuras ocasiones Es conveniente que el DS-CONT almacene estas instrucciones (Formato), de modo que cuando en los siguientes periodos (u ocasiones) deseemos importar una hoja electrónica con la misma estructura, simplemente recuperemos el formato y lo utilicemos, sin tener que volver a “instruirle” al DS-CONT la correspondencia de las columnas con los campos del asiento. Este proceso es IMPORTANTE, porque en los siguientes periodos (u ocasiones), utilizar el importador se simplificaría a tres pasos: Pegar la hoja electrónica Recuperar el formato Importar file://C:UsersDOCENTEAppDataLocalTemp~hh1544.htm 21/11/2014
- 67. Bienvenidos Página 67 de 83 Fig. 5.25. Botón de guardar “Formato” de Importación para futuras ocasiones. Se mostrará la siguiente ventana: Fig. 5.26. Guardar “Formato” de Importación. 3.6.- Verificar e Importar RUC’s La información de RUC y Razón Social de algunos de nuestros clientes, es posible que aún no esté en la base de datos del DS-CONT. Para almacenar los RUC’s y su respectiva Razón Social en la base de datos, efectuar lo siguiente: file://C:UsersDOCENTEAppDataLocalTemp~hh1544.htm 21/11/2014
- 68. Bienvenidos Página 68 de 83 Fig. 5.27. Procesar RUC’s. Se mostrará la siguiente ventana: Fig. 5.28. Ventana de Advertencia de Procesar RUC’s. Al hacer clic en el botón Continuar, se mostrará: Fig. 5.29. Ventana de Proceso de RUC’s. Hacer clic en el botón Grabar Todos (si continúa apareciendo el mensaje de que el RUC no es valido, siga clikeando en GRABAR hasta que aparezca la siguiente ventana) Fig. 5.30. Ventana de RUC’s agregados. file://C:UsersDOCENTEAppDataLocalTemp~hh1544.htm 21/11/2014
- 69. Bienvenidos Página 69 de 83 Nota. Sólo se agregarán los RUC’s que no existiesen en la base de datos. 3.7.- Verificar la consistencia de la información de los asientos Antes de efectuar el proceso de importación, es necesario verificar si todas las filas de la hoja electrónica podrán ser aceptadas por el DS_CONT como asientos consistentes. Fig. 5.31. Verificar Consistencia de los Datos del Asiento. Se efectuará el proceso de verificación y luego debe mostrarse el resumen del proceso: Fig. 5.32. Ventana de Asiento Válidos y No Válidos. Los asientos válidos corresponden a las filas cuya información es consistente, por tanto, pueden importarse sin ningún problema. Las filas correspondientes a estos asientos se muestran en color Verde. Los asientos no válidos corresponden a las filas cuya información no es consistente, que presentan errores garrafales que invalidan el asiento (Por ejemplo, un asiento cuyos totales Debe y Haber son diferentes). Éstos no podrán ser importados. Las filas correspondientes a estos asientos se muestran en color Rojo. Los asientos observados corresponden a las filas cuya información no es consistente, sin embargo, no representan errores que invaliden el asiento. Las filas correspondientes a estos asientos se muestran en color Anaranjado. Al ubicar el “Ratón” sobre la fila de color Rojo o Anaranjado, se mostrará un mensaje con la explicación respectiva sobre la razón de la inconsistencia. Respecto a los colores, ver una explicación más exhaustiva haciendo clic en el botón leyenda. file://C:UsersDOCENTEAppDataLocalTemp~hh1544.htm 21/11/2014
- 70. Bienvenidos Página 70 de 83 Fig. 5.33. Leyenda de colores de Verificación de Asientos. 3.8.- Importar Asientos Luego de efectuar el proceso de verificación, si todas las filas del área de la hoja electrónica se muestran en color Verde o Anaranjado, entonces se puede efectuar el proceso de importación. Fig. 5.34. Importación de Asientos después de Verificar. Durante el proceso de importación, la información de cada fila, en un primer paso se trasladará al asiento de la parte superior de la pantalla y en un segundo paso se grabará en la base de datos de DS_CONT. Las filas del área de la hoja electrónica, a medida que se vayan procesando, se mostrarán en color Azul si han sido importadas satisfactoriamente y en color rojo si por alguna razón no fueron importadas. Al final del proceso se debe mostrar un resumen del número de registros procesados y el número de asientos importados. Adicionalmente, el sistema propone un número correlativo de importación. file://C:UsersDOCENTEAppDataLocalTemp~hh1544.htm 21/11/2014
- 71. Bienvenidos Página 71 de 83 Fig. 5.35. Pantalla de resumen del número de registros procesados. El Nro. De Importación y la descripción son importantes, porque mediante éstos atributos podremos más adelante identificar el proceso de importación para su revisión. Fig. 5.36. Botón de Aceptar de pantalla de resumen. Una vez concluido el proceso de importación, se debe salir del módulo de importación. Fig. 5.37. Salir del módulo de Importación. file://C:UsersDOCENTEAppDataLocalTemp~hh1544.htm 21/11/2014
- 72. Bienvenidos Página 72 de 83 Lección 4. ¿La magia de la Importación se habrá realizado? Una vez efectuado el proceso de importación, es necesario revisar si la importación se realizó satisfactoriamente. Para empezar con el proceso de revisión de la importación de asientos, ubíquese en la pantalla principal del importador. 4.1.- Iniciar el módulo Revisar Asientos Importados Fig. 5.38. Pantalla principal del módulo del Importador. Se mostrará las opciones del Menú Fig. 5.39. Ingresar al módulo de Revisar Asientos. file://C:UsersDOCENTEAppDataLocalTemp~hh1544.htm 21/11/2014
- 73. Bienvenidos Página 73 de 83 Se mostrará la pantalla correspondiente al módulo de Revisar Asientos. En esta pantalla se puede considerar tres áreas principales (las demarcadas con los recuadros rojos). El DS_CONT sólo muestra la última importación (Ver área 1), porque asume que es esta importación la que desea revisar. Sin embargo, se puede recuperar y revisar también las otras importaciones. file://C:UsersDOCENTEAppDataLocalTemp~hh1544.htm 21/11/2014
- 74. Bienvenidos Página 74 de 83 4.2.- Revisar asientos importados Para seleccionar una importación, ubicar el cursor sobre la importación que se desea revisar (Área 1). Notar, que en el área 2, automáticamente se mostrará los asientos correspondientes a la importación seleccionada. (Utilizar las teclas de cursor para desplazarse de una importación a otra en la relación de importaciones). Si se desea revisar la información a detalle de cualquier asiento de la importación seleccionada, ubicar el cursor sobre dicho asiento (Área 2); automáticamente en el área 3 se mostrará la información del asiento. (Utilizar las teclas de cursor para desplazarse de un asiento a otro sobre la relación de asientos de una importación). 4.3.- Eliminar todo un proceso de importación Si al revisar una importación se detecta que hubo errores considerables en el proceso de importación (Por ejemplo, que se importó sobre un libro inadecuado, en un periodo que no corresponde, etc.), entonces, tal vez se podría considerar la posibilidad de borrar toda la importación y volver a efectuar correctamente el proceso de importación. El DS_CONT permite eliminar toda una importación (incluido los asientos correspondientes a esta importación) de la manera siguiente: 4.4.- Eliminar algunos asientos de un proceso de importación Al revisar una importación cabe también la posibilidad de que sólo algunos asientos presentan algún tipo de error, en consecuencia, sólo éstos deben borrarse. file://C:UsersDOCENTEAppDataLocalTemp~hh1544.htm 21/11/2014
- 75. Bienvenidos Página 75 de 83 El DS_CONT permite eliminar sólo algunos asientos de la manera siguiente: TEMA 06.- ESTADOS FINANCIEROS En el complejo mundo de los negocios, hoy en día caracterizado por el proceso de globalización en las empresas, la información financiera cumple un rol muy importante al producir datos indispensables para la administración y el desarrollo del sistema económico. La contabilidad es una disciplina del conocimiento humano que permite preparar información de carácter general sobre la entidad económica. Esta información es mostrada por los estados financieros, que comprenden: Balance General. Estado de Ganancias y Pérdidas. Estado de flujo de Efectivos. Cambios en el Patrimonio Neto. A modo de explicación tomaremos de modelo el Balance General. Lección 1: Balance General Lección 1: Balance General file://C:UsersDOCENTEAppDataLocalTemp~hh1544.htm 21/11/2014
- 76. Bienvenidos Página 76 de 83 El Balance General es un Estado Financiero que refleja la situación patrimonial de una empresa en un momento determinado en el tiempo. Consta de dos partes, activo y pasivo. El activo muestra los elementos patrimoniales de la empresa, mientras que el pasivo detalla su origen financiero. La legislación exige que este documento sea imagen fiel del estado patrimonial de la empresa. Por otra parte el programa DS-CONT le da la facilidad de poder obtener los reportes convenientes del Balance General. Para poder mostrar este reporte vamos a revisar los siguientes tópicos: Iniciar el módulo del Reporte Balance General. Ingresar los parámetros con los cuales se desea mostrar el reporte. Vista previa, impresión y Exportación. 1.1.- Iniciar el módulo del Reporte Balance General En esta lección se asume que el lector está familiarizado con los procesos necesarios para ejecutar y activar el DS-CONT L.E.. Por tanto, vamos a empezar en la pantalla principal del DS-CONT. Fig. 6.1. Pantalla principal del DS_CONT Se mostrará las sub-opciones de Estados financieros. file://C:UsersDOCENTEAppDataLocalTemp~hh1544.htm 21/11/2014
- 77. Bienvenidos Página 77 de 83 Fig. 6.2. Sub - opciones de la opción Estados Financieros Se mostrará el módulo de Balance General Comparativo. Fig. 6.3. Módulo de Balance General Comparativo 1.2.- Ingresar los parámetros con los cuales se desea mostrar el reporte. Luego se debe ingresar los parámetros necesarios para el reporte. Se debe seleccionar la sucursal o sucursales para las que de deseamos el reporte, el periodo inicial y el periodo final. El módulo también nos permite mostrar un balance general comparativo a dos columnas, donde podemos comparar file://C:UsersDOCENTEAppDataLocalTemp~hh1544.htm 21/11/2014
- 78. Bienvenidos Página 78 de 83 el balance del año anterior con el actual o de dos periodos distintos del periodo actual. Esta opción no se verá en esta lección, se explica en otro tutorial. Fig. 6.4. Datos del módulo de Balance General Comparativo Se mostrará la vista previa del reporte. 1.3.- Vista previa, impresión y exportación Fig. 6.5. Reporte de Balance General Comparativo Para mejorar la visualización aumente el porcentaje de visualización. También puede utilizar las barras de desplazamiento para revisar completamente el reporte. file://C:UsersDOCENTEAppDataLocalTemp~hh1544.htm 21/11/2014
- 79. Bienvenidos Página 79 de 83 Fig. 6.6. Impresión y Salir del Reporte de Balance General Comparativo FAQ - Preguntas Frecuentes Acerca del producto 1. ¿Qué es el DS CONT? Es un software diseñado para llevar la contabilidad de su empresa. Por medio de la creación de asientos Contables. El sistema automáticamente elabora los reportes de los Libros de Caja, Registros de Ventas, Compras, Diario, Hoja de Trabajo, Balance de Comprobación, Estados Financieros, entre otros. El sistema permite procesar la contabilidad patrimonial de organizaciones comerciales, industriales, gubernamentales, de servicios, etc. DS CONT posee reportes de acuerdo a la legislación vigente, como lo señalan las últimas disposiciones de la SUNAT, el CNC (Consejo Normativo de Contabilidad) y el NIIF (Normas Internacionales de Información Financiera). 2. Como Contador, ¿Qué ventajas tengo con el DS CONT? Entre las ventajas más resaltantes del sistema tenemos: Con el sistema puede ahorrar hasta un 80% de su tiempo. Rapidez de procesamiento de información. Posee un Analizador de Datos que le permite generar sus propios reportes. Posee un Importador de datos para transferir gran cantidad de información al DS CONT. Posee reportes acorde a las últimas disposiciones de la SUNAT. La licencia es ilimitada en lo que respecta al número de máquinas donde puedo instalar el sistema. Tenemos más de dos décadas de experiencia en el mercado laboral. 3. ¿Cómo puedo capacitarme para utilizar el DS CONT? Algunas de las opciones para poder capacitarse son: Al adquirir el sistema, la empresa DATA SERVICE CAPACITACIÓN le ofrece como parte de la post venta, file://C:UsersDOCENTEAppDataLocalTemp~hh1544.htm 21/11/2014
- 80. Bienvenidos Página 80 de 83 clases de capacitación del DS CONT. Utilizar los tutoriales que han sido diseñados para aprender el DS CONT de la manera más fácil posible. Solicitar capacitación en instituciones educativas, como por ejemplo universidades, institutos, en el área de contabilidad. 4. ¿Tengo servicio de Soporte? Si, DATA SERVICE le da soporte y solución a las dificultades que pudieran surgir al hacer uso del sistema. Dependiendo del problema, se le estará atendiendo en menor o mediano tiempo. 5. ¿Cómo me informo de las actualizaciones del DS CONT? Para estar informado acerca de las actualizaciones del sistema, usted puede visitarnos en nuestra página Web o comunicarse con nosotros (ir a la parte de Información). 6. ¿Dónde puedo comprar el DS CONT? Para poder adquirir el sistema DS CONT, usted puede informarse a través de nuestra página Web o visitarnos en nuestras oficinas y sucursales (ir a la parte de información). 7. ¿Está permitido que saque una copia del CD de DS CONT como copia de seguridad? ¿Hasta cuántas copias puedo sacar? Si está permitido realizar copias de su CD instalador, incluso es recomendable hacerlo como copia de seguridad y evitar el deterioro del dispositivo físico de su instalador. Recordar que el sistema no es redistribuible. Acerca del funcionamiento del producto 1. ¿Qué es una empresa contable? Se explica con el hecho de que, en cada empresa con la trabajemos se podrá crear su propio registros de libros, reporte de EEFFs, etc. Tampoco existe límite para la cantidad de empresas que deseemos crear. 2. ¿Qué es una operación contable? Es un conjunto de asientos que pertenecen a una misma transacción, es decir, un conjunto de asientos que son generados por el mismo documento. Esto se explica con la ilustración siguiente: Por ejemplo que el día 08-Enero-2009 hacemos una compra de útiles de escritorio por S/. 10,000.00. Pagamos una parte al contado (10%) el mismo día. En cuanto al resto, los pagamos una parte (30%) el 12-01-2009 y el saldo el 31- Enero-2009. Como contadores , sabemos que cada una esas transacciones genera un asiento, por lo tanto para mayor comodidad, este concepto de OPERACIÓN CONTABLE ha sido creado para agrupar todo esos asientos y tenerlos a la mano automáticamente con un clic. En cualquier momento podremos ver el estado de los pagos al proveedor y tener en cuenta para seguir efectuando las amortizaciones o tener por cancelada nuestra deuda. 3. ¿Qué es un asiento y operación Tipo? Vendrían a ser como plantillas que nos ofrece el DS CONT. También las podemos crear. Con ellas podemos tener un asiento de compras con su destino de almacén y sus respectivos pagos. Todo esto en unos segundos. El único trabajo seria completar los datos como números de factura y montos de las cuentas contables. Este es un procedimiento rápido para registrar nuestros asientos y operaciones en el sistema. 4. ¿Qué es un amarre en el DS CONT? file://C:UsersDOCENTEAppDataLocalTemp~hh1544.htm 21/11/2014
- 81. Bienvenidos Página 81 de 83 Esto se puede explicar con el siguiente ejemplo: Cuando realizamos una compra por SUMINISTROS (por ejemplo escobas, detergentes, franela, etc.) nosotros efectuamos básicamente 03 asientos por dicha operación. El primero viene a ser el de NATURALEZA (el compromiso que tenemos de pagar una deuda), segundo es el de DESTINO (por el que transferimos dichos bienes a almacén) y el tercero y último es el de PAGO (con el que cancelamos nuestra deuda por algún medio: cheque, efectivo, depósito en Cuenta Corriente, etc. Es propiamente como una "conciliación", pero se utiliza el término "amarre" básicamente en auditoria. 5. ¿Qué es un módulo? Módulo, viene a ser cada una de las pantallas que muestra el sistema, estas pueden ser vistas mediante el menú, como por ejemplo: módulo de ingresar asientos, módulo de operaciones, módulo de reporte de hoja de trabajo. Cada módulo tiene su propia naturaleza, por ejemplo existen módulos de ingreso de datos (ingresar asientos), módulos de reporte (reporte de hoja de trabajo), módulos de configuración (configuración del sistema), entre otros. 6. He escuchado del IMPORTADOR. Para qué sirve, ¿Cuál es su utilidad? Esta herramienta del DS CONT le permite transferir su información que tenga en hojas Excel, como por ejemplo: registros de compras, registro de ventas, entre otros. De esta manera, todo lo que tenga en su hoja electrónica, lo puede pasar el DS CONT en cuestión de segundos. Normalmente transferir datos del Excel a libros manuales u otros medios, demora horas y días; con su sistema DS CONT, esta tarea se ve reducida hasta en un 80% menos, en tiempo. 7. ¿Hasta cuántas empresas me permite llevar a la contabilidad con el DS_CONT? La versión actual no cuenta con límite de creación de empresas que desee crear o trabajar en ellos. 8. ¿El DS CONT cuenta con el diario simplificado y donde lo encuentro? Si, su sistema DS CONT cuenta con el reporte del Diario Simplificado. Este lo puede encontrar en la siguiente dirección: Menú + Reportes Mensuales + Diario Simplificado Se muestra en la siguiente imagen: 9. ¿Porque el Diario simplificado exporta la información a EXCEL? El DS CONT permite exportar a EXCEL el reporte de DIARIO SIMPLIFICADO. Si aun desea agregar modificar detalles en este reporte, vía EXCEL; sería la mejor alternativa disponible. 10. ¿Cómo puedo obtener la lista de pendientes de pago en el DS CONT? Si desea conocer esta información, una herramienta útil para usted puede ser la TARJETA DE CUENTA CORRIENTE. file://C:UsersDOCENTEAppDataLocalTemp~hh1544.htm 21/11/2014
- 82. Bienvenidos Página 82 de 83 Este es un reporte que muestra los todas la lista de pagos que hemos efectuado por concepto de una deuda. Se muestra detallado por fecha, concepto, documento. Se puede acceder a esta TARJETA vía MENÚ + REPORTES DE GESTIÓN, seleccione la opción ANÁLISIS DE CUENTA, seleccione la opción Tarjeta Auxiliar de Análisis. Puede obtener un reporte por cada proveedor, por cuenta contable, por periodo, y según otros tantos criterios. Otros Preguntas Mi contabilidad no está cuadrada, ¿cómo identifico las inconsistencias? El sistema DS CONT le ofrece el módulo de “Inconsistencias en la Hoja de trabajo”. Usándolo, obtendremos un reporte explicativo de los errores que pueden estar generando inconsistencia en nuestra contabilidad. Otras razones, por las cuales nuestra contabilidad no puede estar cuadrando, son: Haber especificado mal el rango de periodos a reportar. No haber asignado a una cuenta contable su respectiva posición en la Hoja de trabajo. Tener mucho cuidado al momento de ingresar nuestros datos. Finalmente, si persiste la inconsistencia, puede recurrir al analizador de datos. Cómo crear una copia de seguridad de la información con el DS CONT. Para poder crear una copia de seguridad de alguna, o de todas sus empresas; primero debe tener acceso como ADMINISTRADOR, o tener los suficientes permisos para realizar esta operación. Ingrese a la pantalla principal de “SELECCIÓN DE EMPRESAS”. Desde aquí puede ingresar a la opción de Crear Respaldos, como también, puede ingresar a cada empresa en la opción Editar, y puede generar copias de seguridad independientemente de cada empresa. Cuánto tiempo le toma al DS CONT elaborar ESTADOS FINANCIEROS Es cuestión de pocos segundos o minutos, dependiendo de la velocidad de su computador. Esta elaboración se realiza automáticamente si usted ya ha terminado de ingresar todos sus asientos contables. No reconoce mi impresora cuando deseo imprimir mis reportes. Puede deberse a que la impresora que usted desea usar no haya sido seleccionada en el DS CONT. Por ejemplo, si desea imprimir el reporte de HOJA DE TRABAJO de su empresa, usted podrá observar que en la esquina superior izquierda aparece el icono de la impresora . Hágale clic y luego despliegue la lista del campo NOMBRE. Seleccione su impresora correcta y vuelva a intentarlo una vez más. No reconoce mi llave de arranque. Cuando su computador no reconoce la llave de arranque, es porque esta no ha sido conectada a un adecuado puerto USB. Lo recomendable es insertar su llave de arranque a un puerto USB directo a su placa madre (usualmente estos se encuentran en la parte posterior de su computador). Mayor información. file://C:UsersDOCENTEAppDataLocalTemp~hh1544.htm 21/11/2014
- 83. Bienvenidos Página 83 de 83 Para mayor información, o en caso de tener más preguntas acerca de su sistema DS CONT, comuníquese con nosotros, o visítenos en nuestros locales (ir a la parte de información). Información Su sistema DS CONT, le ofrece una herramienta para facilitar su trabajo contable, cualquier información adicional comunicarse con nosotros a las siguientes direcciones: LIMA: AV. José Pardo Nº 620 - OFIC.411 -MIRAFLORES Teléfono: 01-444-2515 RPC: 989170645 Pregunte por el área de SOPORTE CUSCO: Av. Machupicchu D-12 MANUEL PRADO - CUSCO Teléfono: +51-084-222272 Pregunte por el área de VENTAS Página Web: http://www.ds.net.pe/ file://C:UsersDOCENTEAppDataLocalTemp~hh1544.htm 21/11/2014