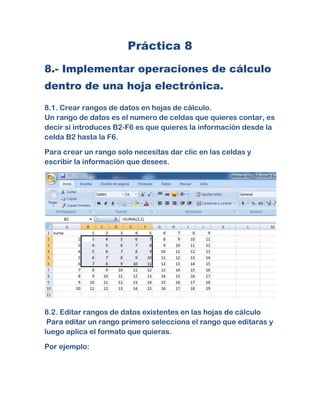
Práctica 8 eduardo alejandro valdez mata
- 1. Práctica 8 8.- Implementar operaciones de cálculo dentro de una hoja electrónica. 8.1. Crear rangos de datos en hojas de cálculo. Un rango de datos es el numero de celdas que quieres contar, es decir si introduces B2-F6 es que quieres la información desde la celda B2 hasta la F6. Para crear un rango solo necesitas dar clic en las celdas y escribir la información que desees. 8.2. Editar rangos de datos existentes en las hojas de cálculo Para editar un rango primero selecciona el rango que editaras y luego aplica el formato que quieras. Por ejemplo:
- 2. Color: Cambiar el tipo de letra:
- 3. Tamaño de la letra: Color de relleno: Cambiar la alineación: Estilos:
- 4. Numero: 8.3. Crear formulas para automatizar operaciones dentro de las hojas de cálculo. Utilizar una fórmula como condición Se selecciona la opción Fórmula, la fórmula que especifique debe devolver un valor lógico VERDADERO (1) o FALSO (0). La fórmula debe comenzar con un signo igual (=) y sólo puede evaluar datos en la hoja de cálculo activa. Utilice nombres fáciles de entender, como Productos, para referirse a rangos difíciles de entender, como Ventas (C20:C30) en la hoja de cálculo activa para los datos de la otra hoja o libro, o volver a escribir la referencia a los datos en una celda de la hoja de cálculo activa. Después haga referencia a esa celda o al nombre en la fórmula. Por ejemplo, para evaluar los datos de la celda A5 en la Hoja1 del libro AñoFiscal.xls, escriba la siguiente referencia, incluido el signo igual (=), en una celda de la hoja activa: =[AñoFiscal.xls]HOJA1!$A$5 Si una fórmula no hace referencia a las celdas seleccionadas, debe introducir las referencias de celda en la fórmula. Comprobar un formato condicional antes de aplicarlo Una manera fácil de asegurar que las referencias de la fórmula son correctas es aplicar el formato condicional primero a una celda en el rango. Después seleccionar todo el rango, haga clic en Formato condicional en el menú Formato y, a continuación, haga clic en Aceptar. El formato condicional aplicado a la primera celda se aplicará a todo el rango, con la fórmula ajustada de forma correcta en cada celda. Subtotales Microsoft Excel puede calcular automáticamente valores de subtotales y de totales generales en una lista. Cuando se
- 5. insertan subtotales automáticos, Excel esquematiza la lista para que se puedan mostrar y ocultar las filas de detalle de cada subtotal. Para insertar subtotales, primero se ordena la lista para agrupar las filas cuyos subtotales se desea calcular. Después pueden calcularse los subtotales de cualquier columna que contenga números. Si los datos no están organizados en una lista, o si sólo necesita un total, puede utilizar Autosuma en lugar de subtotales automáticos. Cómo se calculan los subtotales Subtotales Excel calcula los subtotales con una función de resumen, como Suma o Promedio. Puede mostrar subtotales en una lista con más de un tipo de cálculo a la vez. Totales generales Los valores del total general se obtienen a partir de los datos de detalle y no de los valores de las filas de subtotales. Por ejemplo, si se utiliza la función de resumen Promedio, la fila Total general mostrará el promedio de todas las filas de detalle de la lista y no el promedio de los valores de las filas de subtotales. 8.4. Editar formulas existentes en las hojas de cálculo. Las formulas se puede modificar seleccionando la formula y modificar sus valores en la parte de arriba de la ecuación.
- 6. Y al oprimir enter aparece la solución ya modificada 8.5. Crear macros para automatizar procesos en las hojas de cálculo. Crear un macro: Para crear una macro con la grabadora deberemos dar clic en “vista” y después dar clic en la pestaña “macros” (se desplegara el menú de macros) daremos clic en la opción “grabar macro”. Aparecerá el cuadro de diálogo Grabar macro que vemos a continuación:
- 7. Al asignar un nombre a la macro debemos tener en cuenta las siguientes condiciones: - Debe comenzar con una letra. - No debe ser un nombre mayor de 80 caracteres entre letras y números. - No puede contener espacios ni símbolos. Nota: Si asignamos el nombre de una macro que ya existía o de un comando existente en Word las acciones de la nueva macro sustituirán a la macro anterior. 8.6. Editar macros existentes en las hojas de cálculo. Seleccionas la opción macros y das clic en ver macros, te aparecerá la siguiente ventana: Das clic en modificar y realizas los cambios que desees.
