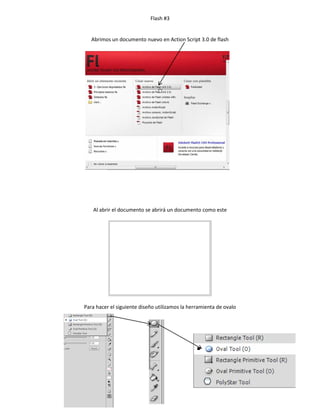
Creación de diseños en Flash CS3 con herramientas básicas
- 1. Flash #3 Abrimos un documento nuevo en Action Script 3.0 de flash Al abrir el documento se abrirá un documento como este Para hacer el siguiente diseño utilizamos la herramienta de ovalo
- 2. Presionamos la tecla shift en el teclado del computador y arrastramos el cursor Nos quedara un círculo como este Ahora elegimos la herramienta de selección Herramienta de selección
- 3. Arrastramos el cursor desde la parte superior del objeto vertical y horizontalmente de manera que pase por el centro Soltamos el cursor y presionamos la tecla delete en el teclado del computador Hacemos el mismo procedimiento pero en esta ocasión horizontalmente
- 4. Después seleccionaremos una parte de la figura y aplicaremos el color que le corresponde al diseño Para aplicar el color tenemos que ubicar la barra de herramientas que se encuentra a la derecha de la pantalla del computador y seleccionamos la herramienta lata de pintura Al seleccionar la herramienta se abrirá una ventana en donde podemos seleccionar el color adecuado
- 5. Aplicaremos a cada parte de la figura el color que le corresponde y la imagen nos quedara de la siguiente manera Después seleccionaremos todas las figuras arrastrando el cursor desde una parte de las esquinas del diseño presionaremos la combinación (ctrol +G) para agruparlas en el teclado del computador para que a las imágenes no les ocurra ninguna modificación
- 6. Después hacemos otro círculo de color negro; partiendo desde el centro de las figuras, seleccionando otra vez la herramienta de ovalo y presionando las teclas (Alt+shift) Seleccionamos todos los elementos y los agrupamos presionando las teclas (ctrol+G) La imagen queda de la siguiente manera Imagen agrupada
- 7. Para realizar la siguiente figura debemos seleccionar la herramienta de ovalo Realizamos un círculo alargado verticalmente en el plano y soltamos el cursor
- 8. Cambiamos el color del ovalo a naranja en la barra de herramientas Ahora crearemos otro ovalo pero de otro color (el que sea) utilizando las herramientas anteriores
- 9. Después ubicamos el círculo enzima del otro de tal manera que nos quede una línea ovalada que es la parte del otro círculo Después que consigamos la parte que necesitamos quitamos el círculo sobrepuesto, lo hacemos a un lado y lo eliminamos Después la agrupamos presionando las teclas Ctrol+G para protegerla
- 10. Ahora la copiamos usando las teclas Ctrol+C (para copiar) y Ctrol+V (para pegar) y la giramos a 90 grados; usando la herramienta de transformación libre Después ubicamos la figura girada a 90 grados enzima de la figura original tratando de inclinarla hacia un lado Creamos un círculo del mismo color (naranja) y lo colocamos enzima de la figura seleccionada utilizando las mismas herramientas
- 11. Por último la agrupamos (Ctrol+G) toda la figura y la guardamos Ahora realizaremos otra figura utilizando la herramienta de ovalo; haciendo un círculo de un color y otro de otro para diferenciarlos Después ubicamos un círculo de ellos sobre otro
- 12. De manera que nos quede una especie como de línea oblicua pero gruesa al eliminar el círculo puesto sobre el otro Después con la herramienta de selección hacemos un cuadro sobre la figura pero solamente en una parte, es decir las puntas de la figura no las seleccionamos quedando la figura de la siguiente manera Al soltar el cursor; como la figura dentro del cuadro queda seleccionada y las puntas no presionamos Ctrol+X y la figura desaparecerá
- 13. Como sobraron las puntas de la figura las seleccionamos usando la herramienta de selección y las eliminamos Después presionamos Ctrol+V y nos aparecerá la figura seleccionada anteriormente y sin puntas (el cuadro que rodea la figura es porque esta seleccionada con la herramienta de selección) La figura al estar seleccionada con la herramienta de selección presionamos Ctrol+C y Ctrol+V para obtener una figura igual
- 14. Después la ubicamos a un lado de la otra figura o debajo Después seleccionamos la herramienta de selección y encerramos una parte de la figura en un cuadro como lo hicimos anteriormente (cuando sobraban las puntas de la figura) y hacemos lo mismo Ahora realizaremos un circulo utilizando la herramienta de ovalo y lo ubicamos en la parte inferior de la figura propuesta
- 15. Después cambiamos el color adecuado a la figura y la agrupamos Ahora realizaremos un cuadro de un color diferente utilizando la herramienta de rectángulo Después agregaremos la figura propuesta enzima del cuadro arrastrándola con el cursor y la agrupamos (Ctrol+G)
- 16. Procederemos a hacer otra figura realizando un cuadro a través de la herramienta de cuadrado A través de la herramienta de selección hacemos otro cuadro pequeño y lo hacemos en uno de los lados del cuadrado y después lo eliminamos Ahora con la misma herramienta de selección hacemos otro cuadro que pase por las puntas de la figura y las eliminamos
- 17. Con la herramienta de transformación libre seleccionamos la figura En la línea superior de la figura ubicamos el cursor y la inclinamos hacia un lado Copiamos la figura y la giramos a 90 grados
- 18. Agregamos el color adecuado a la figura (a cada una de sus partes) y una de sus figuras la ubicamos en frente de la otra pero la subimos más arriba y la metemos un poco. De tal manera que nos quede como este modelo Por último la agrupamos y la guardamos En la siguiente figura hacemos dos rectángulos inclinados con la herramienta de cuadro y para inclinarlos con la herramienta de transformación libre pero en diferente posición así
- 19. Ubicamos uno tras otro formando una X con la herramienta de selección Hacemos un círculo; lo copiamos, ubicamos uno sobre otro y sacamos una línea oblicua Copiamos la figura resultante (línea oblicua), la minimizamos a través de la herramienta de transformación y la ubicamos en seguida de la otra Por último la agrupamos
- 20. Ubicamos las figuras una tras otra, colocamos el color adecuado y las agrupamos En la siguiente figura utilizamos la herramienta de cuadro y por supuesto trazamos un cuadro A través de la herramienta de transformación libre seleccionamos el cuadrado y lo inclinamos hacia un lado
- 21. Con la herramienta de selección ubicamos el cursor en uno de los lados y arrastramos hacia el frente Ahora duplicamos la figura 6 veces de tal manera que nos queden 7 figuras y las ubicamos de la siguiente manera La agrupamos y la guardamos
- 22. Para realizar la siguiente figura utilizaremos una herramienta nueva como lo es la herramienta polystar En la parte de opciones Al dar clic en opciones se abrirá una ventana como esta En la parte de estilo seleccionamos la opción estrella y presionamos clic en ok (Agregamos el número de puntas que tendrá la figura debajo de estilo) Realizamos la figura a través de esta herramienta polystar (estrella)
- 23. Seleccionamos la figura, la copiamos, la pegamos y la minimizamos (Agregamos colores diferentes a cada figura) Colocamos la figura minimizada sobre la figura original Cortamos la figura más abajo de la mitad a través de la herramienta de selección Agregamos la figura y eliminamos las partes que sobran
- 24. Agrupamos la figura y la guardamos En esta otra figura vamos a utilizar la herramienta de ovalo, haciendo un ovalo alargado La cortamos por la mitad realizando los procedimientos anteriores
- 25. Utilizando la misma herramienta (ovalo) hacemos un circulo y lo ubicamos en la parte superior sobre la figura así Deseleccionamos el círculo, lo volvemos a seleccionar y lo eliminamos Copiamos la figura y la giramos a 90 grados de la misma manera que en las otras figuras. Además la colocamos en la parte inferior de la otra figura; quedando el modelo así
- 26. Ahora, realizamos un círculo (de diferente color para distinguir) y lo ubicamos en el centro de la figura Eliminamos el círculo y la figura nos quedara así Ahora realizamos otro círculo de diferente color y lo ubicamos en el centro de la figura Agrupamos y guardamos
- 27. Este es el resultado de todas las figuras realizadas anteriormente