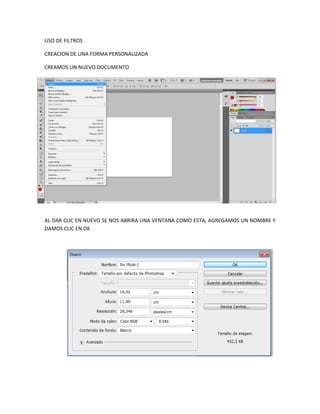
Photoshop 9
- 1. USO DE FILTROS CREACION DE UNA FORMA PERSONALIZADA CREAMOS UN NUEVO DOCUMENTO AL DAR CLIC EN NUEVO SE NOS ABRIRA UNA VENTANA COMO ESTA, AGREGAMOS UN NOMBRE Y DAMOS CLIC EN OK
- 2. EL NUEVO ARCHIVO SE A CREADO Y APARECERA ASI EN LA HERRAMIENTA DE RECTANGULO, SELECCIONAMOS LA HERRAMIENTA DE FORMA PERSONALIZADA
- 3. EN LA BARRA DE OPCIONES DEBE ESTAR SELECCIONADA LA HERRAMIENTA CAPAS DE FORMA DESELECCIONADA SELECCIONADA SELECCIONAMOS UNA FORMA COMO LA CHINCHETA Y ESCOJEMOS UN COLOR QUE NO SEA NEGRO FORMA CHINCHETA ARRASTRAMOS EL PUNTERO SOBRE EL NUEVO DOCUMENTO Y TENEMOS PRECIONADO MAYUS PARA QUE NO SE DISTORCIONE EL DISEÑO
- 4. EL RESULTADO QUE NOS QUEDA ES EL SIGUIENTE CAMBIADO EL COLOR APLICAR UN FILTRO SELECCIONAMOS LA CAPA COMO POR EJEMPLO LA DE FORMA 1 EN LA BARRA DEL MENÚ FILTRO SEÑALAMOSBOSQUEJAR Y HACEMOS CLIC EN MODELO DE SEMITONO
- 5. AL DAR CLIC EN MODELO DE SEMITONO APARECERA UNA VENTANA QUE LE ADVERTIRÁ QUE SERÁ NECESARIO RASTERIZAR LA IMAGEN ANTES DE CONTINUAR Y DAMOS CLIC EN OK APARECERA UN CUADRO DE DIALOGO DE SEMITONO COMO ESTE
- 6. EN LA COLUMNA DE LA DERECHA CONFIGURAMOS EL TAMAÑO EN 2 EL TIPO DE MOTIVO EN PUNTO EL CONTRASTE EN 20 HACEMOS CLIC EN OK Y EL FILTRO SE APLICARA
- 7. APLICACIÓN DE OTRO FILTRO SELECCIONAMOS LA CAPA CON LA FORMA PERSONALIZADA 1 EN LA BARRA DEL MENÚ FILTRO SEÑALAMOSARTISTICOY HACEMOS CLIC EN ESPONJA
- 8. APARECERA UN CUADRO DE DIALOGO QUE PERMITE VER LA VISTA PRELIMINAR Y APLICAR LA FORMA ESPONJA COMO ESTE ESTABLECEMOS TAMAÑO DE PINZEL DEFINICIÓN SUAVIZADO ADECUADOS A NUESTRA COMODIDAD Y HACEMOS CLIC EN OK
- 9. EL FILTRO SE APLICARA Y CAMBIARA DE UNA FORMA ALINEADA Y SUAVE A UNA FORMA DISTORCIONADA Y GRUESA
- 10. USO DEL FILTRO LICUAR ABRIMOS UNA IMAGEN A LA CUAL VAMOS A MODIFICAR EN ARCHIVO, SELECCIONAMOS ABRIR SE ABRIRA UNA VENTANA COMO ESTA Y DESPUES SELECCIONAMOS LA CARPETA O ARCHIVO DONDE SE ENCUENTRE
- 11. SELECCIONAMOS LA CAPA PARA APLICAR EL FILTRO LICUAR
- 12. SELECCIONAMOS EL MENÚ FILTRO Y HACEMOS CLIC EN LICUAR SE ABRIRA UNA VENTANA DEL FILTRO LICUAR COMO ESTA
- 13. EN LA COLUMNA DERECHA CONFIGURAMOS EL TAMAÑO DE PINZEL QUE DEBE SER UN TAMAÑO AMPLIO PARA PODER MODIFICAR LA IMAGEN EN LA COLUMNA IZQUIERDA SELECCIONAMOS LA HERRAMIENTA DEFORMAR HACIA ADELANTE ARRASTRAMOS EL PUNTERO EN CUALQUIER PARTE DE LA IMAGEN
- 14. AL APLICAR LAS HERRAMIENTAS LA IMAGEN QUEDARA DEFORMADA