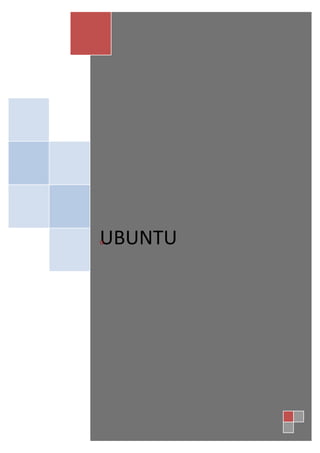
Instalar e configurar o Ubuntu 9.10
- 1. UBUNTU U
- 2. Escola Secundária de Santo André Tema do trabalho Ubuntu 9.10 Disciplina Aplicações Informáticas Formador José Romeiro Elaborado por: Paulo Cardoso e Ricardo Paulino Data: 14/04/2010 Página 2 de 36 UBUNTU 9.10
- 3. INDICE 1. Introdução________________________________________________4 2. Versões existentes do Ubuntu________________________________5 2.1. Xubuntu______________________________________________6 2.2. Kubuntu______________________________________________6 2.3. Ubuntu Netbook Remix_________________________________6 2.4. Portable Ubuntu Remix_________________________________6 3. Requisitos mínimos para instalar o Ubuntu 9.10________________7 3.1. Requisitos recomendados para instalar o Ubuntu 9.10________7 4. Configuração do Ubuntu____________________________________8 5. Instalação de software de aplicação__________________________12 6. Criação e gestão de contas__________________________________13 7. Configuração e gestão de rede_______________________________17 8. Instalação de aplicações____________________________________21 8.1. OpenOffice___________________________________________21 8.2. Gimp________________________________________________25 8.3. VLC Player __________________________________________29 8.4. AVG (anti-virus) ______________________________________31 9. Conclusão_______________________________________________34 10. Webgrafia______________________________________________35 Página 3 de 36 UBUNTU 9.10
- 4. 1.Introdução O que é o Ubuntu? A palavra Ubuntu é de origem Africana, significa “Humanidade para todos” e também significa “E sou o que sou devido ao que todos nós somos”. É um sistema operativo baseado no Linux, grátis, sendo suportado pela comunidade e profissionalmente, tem desenvolvimento numa grande comunidade. Essa grande comunidade fundamenta-se nos ideais do Ubuntu, no qual se acredita que as aplicações informáticas devem ser gratuitas e ser utilizadas por qualquer pessoa, independentemente do seu idioma. 2.Versões existentes do Ubuntu Página 4 de 36 UBUNTU 9.10
- 5. A primeira versão do Ubuntu foi criada em 2004, a partir dai seguiram-se várias versões e cada versão com um nome característico de um animal. De notar ainda que cada versão é seguida do ano e do mês de lançamento (A.MM). Ubuntu 4.10 The Warty Warthog (O porco-africano verruguento): Primeira versão do Ubuntu, lançada em 20 de Outubro de 2004; Ubuntu 5.04 The Hoary Hedghog (O ouriço grisalho): versão que tornou o Ubuntu mais conhecido, lançada em 8 de Abril de 2005; Ubuntu 5.10 The Breezy Badger (O texugo fresco): Lançada em 13 de Outubro de 2005; Ubuntu 6.06 LTS The Dapper Drake (O pato doméstico estiloso): Primeira versão com LTS (Longo Tempo de Suporte), lançado em 1 de Junho de 2006; Ubuntu 6.10 The Edgy Eft (A salamandra Hi-Tec): Versão com nova estrutura, lançada em 26 de Outubro de 2006; Ubuntu 7.04 The Feisty Fawn (O jovem bravo cervo): Lançada em 19 de Abril de 2007; Ubuntu 7.10 The Gutsy Gibbon (O macaquinho corajoso): Primeira versão com o desktop 3D iniciado por padrão, lançada em 18 de Outubro de 2007; Ubuntu 8.04 LTS The Hardy Heron (A garça durona): Lançada em 24 de Abril de 2008, segunda versão com LTS; Ubuntu 8.10 The Intrepid Ibex (O bode intrépido): Lançada em 30 de Outubro de 2008; Ubuntu 9.04 The Jaunty Jackalope (O coelho elegante): Lançada em 23 de Abril de 2009; Ubuntu 9.10 The Karmic Koala (O koala carmático): Lançada em 29 de Outubro de 2009; Ubuntu 10.04 LTS The Lucid Lynx (O lúcido lince): Previsto o lançamento para Abril de 2010. 2.1. Xubuntu Página 5 de 36 UBUNTU 9.10
- 6. O Xubuntu é uma vertente do Ubuntu que em vez de utilizar o ambiente Gnome, utiliza o ambiente Xfce, que aguenta máquinas com menos capacidade e mais antigas (Imagem 1). 2.2. Kubuntu Mais uma alternativa ao Ubuntu, este com a diferença de utilizar ambiente KDE em vez do Gnome, podendo mesmo assim se o utilizador quiser, juntar ambiente KDE ao Gnome e fazer no Ubuntu tudo o que faria no Kubuntu (Imagem 1). 2.3. Ubuntu Netbook Remix Versão criada para computadores com dimensões mais reduzidas, casos do Asus Eee Pc, Dell Inspiron 10v ou o Toshiba NB100 (Imagem 1). 2.4. Portable Ubuntu Remix Excelente versão que pode ser utilizada numa pen sem ser obrigatório estar o sistema operativo instalado no computador. Imagem 1 3.Requisitos minimos para instalar o ubuntu 9.10 Página 6 de 36 UBUNTU 9.10
- 7. Processador 700mhz Memória RAM 512Mb Disco 4Gb Placa Gráfica Uma qualquer mas o funcionamento do sistema de efeitos pode ficar condicionado conforme a placa gráfica 3.1.Requisitos recomendados para instalar o ubuntu 9.10 Processador 1.2mhz Memória RAM 1Gb Disco 10Gb De preferência Nvidia devido aos drivers e para ter total aproveitamento dos efeitos Placa Gráfica visuais é recomendado a Gforce6, quanto à ATI é recomendado no mínimo uma R300, na Intel, qualquer uma acima da GMA300 no caso desta ultima não é necessário proceder à instalação de drivers. 4. Configuração do Ubuntu De seguida vão ser descritos alguns passos de configuração do Ubuntu 9.10: 1º Passo – Na primeira actualização do sistema ir a: Página 7 de 36 UBUNTU 9.10
- 8. Sistema » Administração » Gestor de Pacotes Synaptic Configurações » Repositórios, aba Aplicações de Terceiros. Activar a linha http://archive.canonical.com/ubuntu karmic partner como indica na Imagem 2. Imagem 2 Activar a linha Actualizações não suportadas (karmic-backports) conforme a Imagem 3 documenta. Esta activação deve ser feita apenas em caso de querer o sistema o mais actualizado possível, caso não seja activado, apenas actualiza pacotes que tenham bugs ou falhas de segurança. Clique em fechar. Página 8 de 36 UBUNTU 9.10
- 9. Imagem 3 Para actualizar todo o sistema, clicar em Recarregar (1), no menu da Synaptic actualizando a base de dados, assim poderá clicar em Marcar Todas as Actualizações (2), confirmando de seguida essa acção, e depois em Aplicar (3) no mesmo menu como indica a Imagem 4. Pode agora sair do menu da Synaptic e esperar pela actualização, presume-se que o sistema peça uma reiniciação do sistema que é aconselhado efectuar. Página 9 de 36 UBUNTU 9.10
- 10. Imagem 4 2º Passo – Activar os drivers restritos Se a sua placa é de Nvidia ou da ATI, poderá activar os drivers restritos, que possibilitam aproveitar ao máximo as capacidades de aceleração 3D do sistema, indo a: Sistema » Administração » Controladores de Hardware Página 10 de 36 UBUNTU 9.10
- 11. Seleccione os drivers que coincidem com a sua placa e clique em Activate (Imagem 5) e reinicie o sistema para passar a utilizar os novos drivers. Imagem 5 5. Instalação de software de aplicação Para proceder à instalação de aplicações foi criado na versão 9.10 do Ubuntu o centro de software (Ubuntu Software Center), simplificando muito a instalação de Página 11 de 36 UBUNTU 9.10
- 12. aplicações para quem utiliza este sistema operativo, agrupando-as por temas (Imagem 6). Imagem 6 6.Criação e gestão de contas Página 12 de 36 UBUNTU 9.10
- 13. Vamos de seguida, demonstrar como criar uma conta seja ela de administrador ou não, e as configurações que a conta precisa de ter para ser de administrador. Para iniciar a criação de uma conta devemos ir a: 1º passo - Sistema » Administração » Users And Groups Clicando em cima do ícone como demonstra a Imagem nº7. Imagem 7 2º passo – Irá abrir uma caixa de dialogo onde devemos clicar no ícone onde estão duas chaves e diz “click to make changes”, como mostra a Imagem 8. Página 13 de 36 UBUNTU 9.10
- 14. Imagem 8 3º passo – De seguida terá de introduzir a palavra pass do administrador para poder fazer alterações no sistema, Imagem 9. Imagem 9 4º passo – Depois de fazer a autenticação o seguinte passo é clicar no ícone que diz “ADD USER” para proceder á criação de uma nova conta de utilizador, Imagem 10. Página 14 de 36 UBUNTU 9.10
- 15. Imagem 10 5º passo – De seguida introduza os dados do utilizador como o “username”, o nome próprio, e palavra pass como mostra a Imagem nº11. Imagem 11 6º passo – Na mesma caixa de diálogo, mas seleccionando as opções em cima, pode escolher as opções de acesso a ficheiros, drives de cd/dvd, como mostra a Imagem nº12. Página 15 de 36 UBUNTU 9.10
- 16. Imagem 12 7º passo – Depois de efectuar estes passos clique em “ok” e a conta de utilizador está criada como mostra a Imagem nº13. Imagem 13 7.Configuração e gestão de rede Página 16 de 36 UBUNTU 9.10
- 17. Neste tema vai ser demonstrado como se configura e gere a rede no Ubuntu. Basta seguir estes passos; Sistema » Preferências » Ligações de rede E podemos gerir e alterar as definições de rede como podemos observar na Imagem 14. Imagem 14 Página 17 de 36 UBUNTU 9.10
- 18. Neste caso em concreto vamos para uma configuração de uma rede wireless, escolhendo a ligação sem fios, de seguida no primeiro separador configuramos o SSID como vemos na imagem 15. Imagem 15 Página 18 de 36 UBUNTU 9.10
- 19. O passo seguinte é configurar o tipo de segurança que se quer, WPA, WEP, etc. (Imagem 16). Imagem 16 Página 19 de 36 UBUNTU 9.10
- 20. E de seguida configurar o modo como se adquire o IP, automático ou não, e existe um separador para configurar o IPv4 (Imagem 17), e outro para o IPv6 (Imagem 18). Imagem 17 Página 20 de 36 UBUNTU 9.10
- 21. Imagem 18 8. Instalação de aplicações 8.1. OpenOffice Vamos proceder à instalação do OpenOffice, que contém processador de texto, folha de cálculo, etc. Para começar, ir a: Aplicações » Centro de Software Ubuntu » Software Gratuito » Escritório (Imagem 19); Página 21 de 36 UBUNTU 9.10
- 22. Imagem 19 Uma vez dentro de Escritório escolher a aplicação OpenOffice (Imagem 20); Página 22 de 36 UBUNTU 9.10
- 23. Imagem 20 Depois de escolhida a aplicação, clicar em Instalar (Imagem 21); Imagem 21 Após clicar para o começo da instalação, o sistema irá pedir a password do administrador (Imagem 22); Página 23 de 36 UBUNTU 9.10
- 24. Imagem 22 Depois de autenticado o administrador, inicia o processo de instalação (Imagem 23); Imagem 23 Processo de instalação efectuado (Imagem 24). Página 24 de 36 UBUNTU 9.10
- 25. Imagem 24 8.2. GIMP Página 25 de 36 UBUNTU 9.10
- 26. Vamos agora efectuar a instalação de uma aplicação que edita imagens ou desenhos, o Gimp, começando por ir a: Sistema » Centro de Software Ubuntu (Imagem 25); Imagem 25 Já dentro do Centro de Software do Ubuntu escolher o ícone que diz Gráficos (Imagem 26); Imagem 26 Escolher o ícone do Gimp (Imagem 27); Página 26 de 36 UBUNTU 9.10
- 27. Imagem 27 Clicar em Instalar (Imagem 28); Imagem 28 Página 27 de 36 UBUNTU 9.10
- 28. Inserir a password de administrador (Imagem 29); Imagem 29 Instalação no seu progresso (Imagem 30); Imagem 30 Página 28 de 36 UBUNTU 9.10
- 29. Depois de instalado está pronto a ser executado (Imagem 31); Imagem 31 Página 29 de 36 UBUNTU 9.10
- 30. 8.3. VLC Player A instalação do VLC Player (reprodutor de som e vídeo), já é um pouco diferente das anteriores, vão ter de se inserir linhas de comando, para isso entrar em: Acessórios » Consola (Imagem 32); Imagem 32 Depois de entrarmos na Consola introduzir os seguintes comandos: Sudo opt.get install vlc (Imagem 33), e introduzir a password de administrador; Imagem 33 Página 30 de 36 UBUNTU 9.10
- 31. O sistema vai listar os pacotes e depois de listados e prontos a instalar vai pedir autorização ao utilizador para proceder à instalação (Imagem 34); Imagem 34 Após a autorização do utilizador o sistema irá instalar o VLC Player, que logo após a instalação fica pronto a ser utilizado (Imagem 35). Imagem 35 Página 31 de 36 UBUNTU 9.10
- 32. 8.4. AVG (Anti-virus) Apesar de não ser comum o ataque ao Ubuntu, vamos mostrar de qualquer modo a instalação de um anti-virus (AVG), No caso do avg antivirus basta clicar com o botao direito do rato em cima do ficheiro e selecionar a opção "gdebi package installer" que é um instalador de programas, para proceder a sua instalação (Imagem 36 e Imagem 37); Imagem 36 Imagem 37 Página 32 de 36 UBUNTU 9.10
- 33. Depois de efectuada a acção anterior é pedida mais uma vez a password de administração, para iniciar a instalação (Imagem 38 e Imagem 39); Imagem 38 Imagem 39 Página 33 de 36 UBUNTU 9.10
- 34. Finalizada a instalação surge uma janela com a informação que o software foi instalado com sucesso (Imagem 40). Imagem 40 Página 34 de 36 UBUNTU 9.10
- 35. 9. Conclusão Com este trabalho concluímos que o ubuntu é uma excelente alternativa ao Windows, pois é gratuito, em termos de segurança é bastante superior á concorrência, praticamente qualquer computador suporta o ubuntu, possui uma série de aplicações bastando para isso o simples clique no menu, com o inovador Centro de software do Ubuntu que surge nesta versão 9.10, resumindo o ubuntu é um projecto que tem vindo a evoluir para satisfazer os utilizadores cada vez mais. Página 35 de 36 UBUNTU 9.10