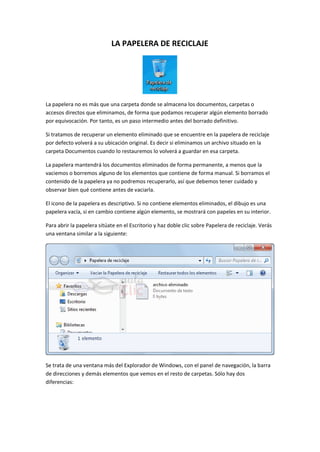
La papelera de reciclaje
- 1. LA PAPELERA DE RECICLAJE La papelera no es más que una carpeta donde se almacena los documentos, carpetas o accesos directos que eliminamos, de forma que podamos recuperar algún elemento borrado por equivocación. Por tanto, es un paso intermedio antes del borrado definitivo. Si tratamos de recuperar un elemento eliminado que se encuentre en la papelera de reciclaje por defecto volverá a su ubicación original. Es decir si eliminamos un archivo situado en la carpeta Documentos cuando lo restauremos lo volverá a guardar en esa carpeta. La papelera mantendrá los documentos eliminados de forma permanente, a menos que la vaciemos o borremos alguno de los elementos que contiene de forma manual. Si borramos el contenido de la papelera ya no podremos recuperarlo, así que debemos tener cuidado y observar bien qué contiene antes de vaciarla. El icono de la papelera es descriptivo. Si no contiene elementos eliminados, el dibujo es una papelera vacía, si en cambio contiene algún elemento, se mostrará con papeles en su interior. Para abrir la papelera sitúate en el Escritorio y haz doble clic sobre Papelera de reciclaje. Verás una ventana similar a la siguiente: Se trata de una ventana más del Explorador de Windows, con el panel de navegación, la barra de direcciones y demás elementos que vemos en el resto de carpetas. Sólo hay dos diferencias:
- 2. 1. La barra de herramientas ahora contiene los botones Vaciar la Papelera de reciclaje, que permite eliminar definitivamente su contenido y Restaurar todos los elementos, que devuelve el contenido de la carpeta a su ubicación original. 2. Los archivos no están accesibles. No podemos visualizar el contenido de un documento o los elementos de una carpeta. Al hacerles doble clic no se ejecutará, sino que se mostrarán las propiedades del mismo, que incluirán datos básicos y la fecha de eliminación. Restaurar elementos eliminados Restaurar archivos o carpetas a su lugar de origen. Lo haremos mediante el botón de la barra de herramientas. Si no hay ningún elemento seleccionado, el botón se llamará Restaurar todos los elementos y restaurará todo el contenido de la papelera. Si hay un elemento seleccionado, el botón se llamará Restaurar este elemento. Si hay varios elementos seleccionados, el botón se llamará Restaurar los elementos seleccionados. Si no sabes dónde estaban anteriormente los elementos a restaurar puedes consultar la Ubicación original consultando sus Propiedades. Selecciona el archivo que quieras consultar y desde el botón Organizar, pulsa Propiedades. También puedes hacerlo desde el menú contextual del archivo (botón derecho sobre él) o si tienes activada la vista Detalles aparece en una columna Ubicación original. Restaurar archivos o carpetas en un lugar distinto del que se eliminó. Lo haremos simplemente moviendo el contenido desde la papelera hasta la carpeta que queramos, como ya hemos aprendido. Recuerda que el proceso para mover archivos y carpetas es: Seleccionarlos, en este caso entre el contenido de la papelera. Cortarlos. Ya sea desde la opción Cortar del botón Organizar o del menú contextual. También con Ctrl + X. Pegarlos en la carpeta de destino. Abrir la carpeta y elegir Pegar en el botón Organizar, el menú contextual o con las teclas Ctrl + V. También puedes moverlos desde la papelera hasta la carpeta de destino arrastrándolos de una ventana a otra.
- 3. Eliminar permanentemente Antes de eliminar algún elemento de la papelera de reciclaje has de tener muy claro que luego no podrás recuperarlo. Para eliminarlos debes: 1. Abrir la papelera de reciclaje. 2. Seleccionar qué elementos quieres borrar definitivamente. 3. Eliminarlos. Se eliminan exactamente igual que el resto de archivos. Recuerda que hay varias formas: desde el botón Organizar, desde el menú contextual o con la tecla Supr. 4. Confirmar que deseas eliminarlos permanentemente pulsando Sí. Es posible que queramos borrar un archivo definitivamente desde el principio. En ese caso sería una pérdida de tiempo enviarlo a la papelera para luego ir a buscarlo allí y borrarlo definitivamente. Para borrar un archivo permanentemente sin pasar por la papelera de reciclaje simplemente debemos pulsar la tecla Mayúsculas (Shift) mientras estamos pulsando la opción Eliminar o la tecla SUPR. Vaciar la papelera La papelera va acumulando elementos eliminados, como hemos dicho, de forma indefinida. Esto significa que están disponibles para su recuperación, pero también implica que ocupan espacio en nuestro disco duro. Por lo tanto, es recomendable eliminar permanentemente aquella información que ya no nos vaya a ser de utilidad, especialmente cuando se trate de archivos que ocupan más espacio, como vídeos. Para vaciar la papelera de todo su contenido debemos: 1. Abrir la papelera de reciclaje. 2. Pulsar el botón de la barra de herramientas que se encarga de eliminar todo el contenido. 3. Confirmar que queremos borrarlos pulsando Sí en el cuadro de diálogo. También podemos vaciarla sin abrirla, lo único que hay que tener en cuenta en este caso es que no vemos qué estamos borrando, por lo que es recomendable hacerlo sólo cuando conocemos el contenido y sabemos que no hay problema en eliminarlo. Los pasos serían: 1. Abrir el menú contextual de la papelera de reciclaje, haciendo clic con el botón derecho del ratón sobre su icono. 2. Elegir la opción Vaciar la papelera de reciclaje del menú. 3. Confirmar que queremos borrarlos pulsando Sí en el cuadro de diálogo.