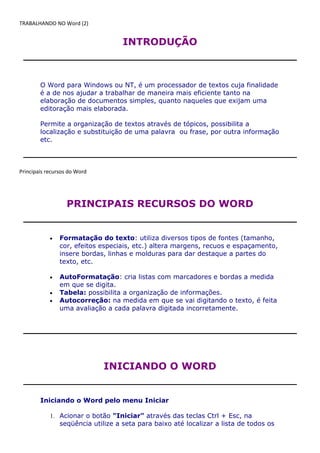
Trabalhando no word
- 1. TRABALHANDO NO Word (2) INTRODUÇÃO O Word para Windows ou NT, é um processador de textos cuja finalidade é a de nos ajudar a trabalhar de maneira mais eficiente tanto na elaboração de documentos simples, quanto naqueles que exijam uma editoração mais elaborada. Permite a organização de textos através de tópicos, possibilita a localização e substituição de uma palavra ou frase, por outra informação etc. Principais recursos do Word PRINCIPAIS RECURSOS DO WORD Formatação do texto: utiliza diversos tipos de fontes (tamanho, cor, efeitos especiais, etc.) altera margens, recuos e espaçamento, insere bordas, linhas e molduras para dar destaque a partes do texto, etc. AutoFormatação: cria listas com marcadores e bordas a medida em que se digita. Tabela: possibilita a organização de informações. Autocorreção: na medida em que se vai digitando o texto, é feita uma avaliação a cada palavra digitada incorretamente. INICIANDO O WORD Iniciando o Word pelo menu Iniciar 1. Acionar o botão "Iniciar" através das teclas Ctrl + Esc, na seqüência utilize a seta para baixo até localizar a lista de todos os
- 2. programas. 2. Em seguida, acione seta para direita. 3. Depois, seta para baixo até encontrar a opção "Microsoft Word",que deverá ser escolhida pressionando-se Enter. Iniciando o Word através do atalho Estando na Área de Trabalho, localizar o ícone de atalho para o Word e pressionar Enter. Observação: Caso o atalho não exista, use os procedimentos vistos no curso de Windows para criá-lo. A JANELA DE DOCUMENTO Ao se iniciar o Word, além da sua janela padrão, surge uma outra chamada de "janela de documento". As janelas de documentos são criadas com um nome genérico de Documento n, onde n é um número que identifica a quantidade de documentos criados. Por exemplo: Documento1, Documento2, etc. Não devemos nos preocupar com esse número uma vez que é o próprio Word que o determina. Somente quando o Word é iniciado, a janela de documento é denominada "Documento1". Essa janela é o local onde o texto será digitado. Sua área padrão disponível tem 21,59 X 27,94 centímetros (tamanho do papel Carta), com margens esquerda e direita de 3,17 e margens superior e inferior de 2,54 centímetros. Vamos descrever as principais partes da janela do Word. 1. Barra de título: exibe "Microsoft Word" e o nome do documento ativo quando sua janela estiver maximizada. 2. Barra de Menus: contém a lista dos menus disponíveis. 3. Barra de Ferramentas: Padrão e Formatação respectivamente, fornecem um acesso rápido aos comandos dos menus. 4. Área de texto: onde são digitados e/ou exibidos os textos. 5. Ponto de inserção: indica o local onde serão inseridos os
- 3. caracteres, figuras, etc. ACENTUAÇÃO Caracteres acentuados são gerados pressionando-se a tecla do acento desejado, antes da letra a ser acentuada. Primeiro vamos localizar no teclado, cada tecla para acentuação. Agora, vamos digitar algumas palavras para tirarmos as dúvidas: Agudo : máquina, útil, é, avó, água, café, óculos; Crase : à, àqueles, À (no nosso idioma, apenas a letra a leva este acento); Circunflexo : incêndio, avô, você, lâmpada; Aspas, Trema : seqüência, freqüente (no nosso idioma, apenas a letra u leva este acento); Til : não, aviões, melão, reflexões; Cedilha : cansaço, faça, coração, construções. MOVENDO O PONTO DE INSERÇÃO ATRAVÉS DO TECLADO Através de algumas teclas, vamos aprender a nos movimentar pelo texto. USE A TECLA PARA seta para a esquerda Um caractere para a esquerda seta para a direita Um caractere para a direita seta para cima Uma linha anterior seta para baixo Próxima linha Ctrl + seta para a esquerda Uma palavra para a esquerda Ctrl + seta para a direita Uma palavra para a direita End Final da linha Home Início da linha
- 4. Ctrl + seta para cima Parágrafo anterior Ctrl + seta para baixo Próximo parágrafo Pg Dn 10 linhas acima Pg Up 10 linhas abaixo Ctrl + Pg Dn Parte inferior da janela Ctrl + Pg Up Parte superior da janela Ctrl + End Final do documento Ctrl + Home Início do documento Alt + Seta para Baixo Desloca um parágrafo abaixo Alt + Seta para Cima Desloca um parágrafo acima DIGITANDO Agora que já conhecemos a tela principal do Word, podemos começar a digitação do texto, uma vez que um documento (Documento 1) foi aberto automaticamente. Dicas: A tecla <Enter> só deve ser pressionada quando o parágrafo terminar, ou seja, após o ponto final. Deixar sempre um espaço após a virgula ( , ), o ponto final ( . ) e os sinais de exclamação ( ! ) e interrogação ( ? ) para que a edição do texto possa ser mais correta. Deixar uma linha em branco entre os parágrafos, para facilitar a leitura. Para começarmos, digite o texto abaixo sem preocupar-se com a acentuação: Observação: A cada palavra digitada, pressione a tecla <Enter>. PROCESSADOR DE TEXTOS <Enter> <Enter> <Enter> Trabalhar com um processador de textos é mais eficiente, devido aos
- 5. inúmeros recursos que ele possui. <Enter>. <Enter> Não precisamos mais nos preocupar com a margem direita ou com as centralizações que sempre nos faziam perder tempo. <Enter>. <Enter>. Percebe como é fácil?! SALVANDO O ARQUIVO Enquanto se edita um documento, o trabalho é armazenado apenas na memória. Para que possamos utilizá-lo novamente é necessário que ele seja gravado em disco. Para gravar um documento, siga os passos abaixo: Acesse o menu Arquivo pelas teclas ALT + A e escolha a opção"Salvar" (Control B), ou se preferir, selecione a opção "Salvar Como"(tecla F12). Determine a pasta ou unidade onde o arquivo deve ser gravado. Dar um nome ao arquivo (EXEMPLO) e acessar a opção "Salvar". Acesse o menu Arquivo pelas teclas ALT + A e escolha a opção"Salvar" ou se preferir pelo atalho "Ctrl + B". Determine a pasta ou unidade onde o arquivo deve ser gravado. Dar um nome ao arquivo (EXEMPLO) e acessar a opção "Salvar". Observações: 1. Os arquivos gerados pelo Word, recebem a extensão DOC. 2. Para fechar um arquivo no Word, acione o Menu Arquivo e a seguir escolha a opção Fechar ou pelo atalho "Ctrl + W". 3. Para abrir um novo arquivo ou um documento em branco, devemos acionar o Menu Arquivo e a seguir a opção Novo ou pelo atalho"Ctrl + O". SAINDO DO WORD
- 6. Saindo do Word Para finalizar o Word, acione o menu Arquivo, opção "Sair" ou pelo atalho ALT + F4. Se algum arquivo tiver sido alterado e não foi salvo, será exibida uma caixa de diálogo, com a seguinte informação: Observação: Pressione Tab para ouvir a mensagem. BARRA DE FERRAMENTAS As barras de ferramentas têm por função agilizar a execução dos comandos mais utilizados no Word. Para ir até as Barras de Ferramentas, você deverá primeiramente pressionar a tecla ALT ou F10 uma vez, que ativará a Barra de Menus. Na seqüência pressione as teclas Ctrl + TAB que o levará até a Barra de Ferramentas Padrão. Acionando mais uma vez o Ctrl + TAB, estará na Barra de Ferramentas de Formatação. Para retornar uma barra acima, pressione as teclas Ctrl + Shift + TAB. Vamos descrever agora, os botões da Barra de Ferramentas Padrão: A próxima Barra de Ferramentas que vamos descrever é a deFormatação. Como o próprio nome indica, ela é utilizada para formatarmos o documento. Observação: Para acessar os itens ocultos disponíveis nas barras de ferramentas do
- 7. Word XP, é necessário que você localize e pressione o botão "Opções da barra de ferramentas". RECURSOS BÁSICOS DE EDITORAÇÃO A partir de agora, iremos utilizar os recursos básicos que um processador de textos dispõe para nos facilitar na elaboração dos nossos documentos. ABRINDO UM ARQUIVO EXISTENTE Primeiro será necessário acionar o Menu Arquivo e na sequência a opção "Abrir". Pressione TAB até encontrar a opção "Examinar" e acione a tecla F4 para abrir a caixa combinada, selecione a unidade de disco desejada através das setas e do Enter e caso haja necessidade, selecione também, a pasta onde está o arquivo a ser aberto. Uma vez selecionada a unidade e/ou pasta apropriada, basta posicionar no nome do arquivo e em seguida pressionar Enter ou TABaté localizar o botão "Abrir". Para Fechar o arquivo pressione Control F4 CORRIGINDO ERROS DE DIGITAÇÃO A correção de erros de digitação é uma operação bastante simples. Para corrigir a palavra que o próprio Word identifica como errada (ela ficará sublinhada) basta proceder da seguinte forma: Acionando as teclas ALT + F7 o Word selecionará a primeira palavra do texto, pressione a tecla ESC e depois a tecla ponto para que ele leia a palavra encontrada. Com as teclas Alt + 7 (estando com a opção "Detectar capitalização em modo verbose" marcada no Painel de controle
- 8. do Virtual Vision), ele soletrará a palavra, informando inclusive a ocorrência de letras maiúsculas e minúsculas. Em seguida acione as teclas Shift + F10, que abrirá um menu com uma série de possíveis palavras para que seja feita a correção. Com a seta para baixo encontre a palavra correta e pressione Enter para corrigí-la. Para que o Word continue encontrando as palavras erradas basta repetir o mesmo procedimento. Caso nenhuma palavra seja a adequada, basta pressionar Enter na opção "Ignorar tudo". Normalmente, esta opção é utilizada quando o Word encontra termos técnicos, em outro idioma ou palavras pouco comuns que não fazem parte do seu dicionário. O Word permite armazenar uma palavra que constantemente será utilizada através da opção "Adicionar". Observação: Executando as ações descritas acima no Word XP, além da correção ortográfica é também realizada simultaneamente a correção gramatical. EXCLUINDO TEXTO As teclas discriminadas a seguir, permitem apagar um texto digitado errado. USE PARA Backspace Excluir um caractere à esquerda do ponto de inserção Control + Excluir uma palavra à esquerda do ponto de Backspace inserção Del Excluir um caractere à direita do ponto de inserção ou texto selecionado INSERINDO TEXTO Todo texto será inserido à esquerda do ponto de inserção.
- 9. Exemplo: Esteja com o arquivo EXEMPLO.DOC aberto. Posicione o ponto de inserção à esquerda da palavra "eficiente" no primeiro parágrafo. Em seguida digite a palavra "muito". Dessa forma a palavra "muito" foi inserida antes da palavra eficiente. Observação: O texto a ser inserido pode ser um caracter, uma palavra, uma frase, um parágrafo ou até mesmo várias páginas. DESFAZENDO ENGANOS Caso façamos alguma coisa por engano no arquivo, basta acionar oMenu Editar e escolher a opção "Desfazer Digitação" (atalho: Ctrl + Z). ou a opção "Refazer Digitação"(atalho: Ctrl + R), que é utilizada quando selecionamos por engano a opção Desfazer. SELEÇÃO DE PARTES DO DOCUMENTO A utilização de um processador de textos, nos permite o uso de inúmeros recursos de edição: negrito, itálico, cores, bordas, etc. Como nem sempre esses recursos serão usados no documento inteiro, há a necessidade de selecionarmos a região onde eles serão aplicados. O modo mais fácil de selecionar pequenos blocos de texto consiste em pressionar a tecla <Shift> e uma tecla de seta na direção desejada. USE PARA
- 10. Shift + seta para Selecionar caracter a caracter à direita do ponto de a direita inserção. Shift + seta para Selecionar caracter a caracter à esquerda do ponto a esquerda de inserção. Shift + seta para Com o ponto de inserção no início de uma linha, cima selecionar as linhas superiores. Shift + seta para Com o ponto de inserção no início de uma linha, baixo selecionar as linhas inferiores. Shift + Home Selecionar a linha à esquerda do ponto de inserção. Shift + End Selecionar a linha à direita do ponto de inserção. Ctrl + T Selecionar todo o documento. Ctrl + Shift + seta Com o cursor no início da palavra, seleciona uma para a direita palavra a direita do ponto de inserção. Ctrl + Shift + seta Com o cursor no final da palavra, seleciona uma para a esquerda palavra a esquerda do ponto de inserção. Ctrl + Shift + End Seleciona da posição do cursor, até o final do texto. Ctrl + Shift + Seleciona da posição do cursor, até o início do Home texto. Observação: Para cancelar a seleção, basta pressionar uma das teclas de seta. RECURSOS BÁSICOS DE FORMATAÇÃO Descreveremos agora, como preparar um documento com as características desejadas, aprendendo o conceito e os tipos de formatações existentes. Formatar um documento, como o próprio termo indica, é simplesmente dar "forma" a ele. Isso significa, colocar efeitos (negrito, itálico, sublinhado, entre outros), mudar o espaçamento entre as linhas, as margens, etc. É importante saber que na formatação de um documento, existem níveis que devem ser compreendidos: caractere, parágrafo e documento. FORMATANDO CARACTERES
- 11. Caracteres são letras, números e símbolos e sua formatação determina como eles serão exibidos na tela e como serão impressos. Selecionar os caracteres desejados através da tecla <Shift> e as setas. Acionar o menu Formatar. Escolher a opção "Fonte..." e definir as opções desejadas. Além das opções Fonte, Estilo da Fonte e Tamanho, temos ainda na guiaFontes: Sublinhado : simples, somente palavras, duplo, pontilhado, etc. Cor : permite selecionar uma cor para o caracter. Ex.: Ciano, Magenta . Efeitos : tachado, Sobrescrito, Subscrito, Oculto (o texto não aparece na impressão), Caixa Alta, etc. Observação: Acionando as teclas Control + Num9 no Virtual Vision 2.0 e Num8 no Virtual Vision 4.0, será informada as características da formatação da fonte. Atalhos para Formatação Para aumentar o tamanho da fonte em 1 ponto Ctrl ] Para diminuir o tamanho da fonte em 1 ponto Ctrl [ Para alterar o tamanho da fonte Ctrl Shift P digite o número desejado e tecle enter. Para aumentar o tamanho da fonte em 2 em 2 pontos Ctrl shift > Para diminuir o tamanho da fonte em 2 em 2 pontos Ctrl Shift <
- 12. Para alterar o tipo da fonte Ctrl Shift F Para copiar o formato: Ctrl Shift C Para colar o formato: Ctrl Shift V Para intercalar letras maiúsculas, iniciais maiúsculas e todas minúsculas: Shift F3 Para converter todas as letras de maiúsculas para minúsculas e vice-versa: Ctrl Shift A Para remover a formatação dos caracteres, basta selecionar as palavras e teclar Ctrl + barra de espaços. F4 - Repete o último comando executado, caso tenha a necessidade de aplicá-lo várias vezes a mesma ação poderá utilizar este recurso. TRABALHANDO COM ESTILOS E EFEITOS DE FORMATAÇÃO Atalhos para os principais estilos de formatação: Negrito - Ctrl + N Itálico - Ctrl + I Sublinhado - Ctrl + S Subscrito - Ctrl = Sobrescrito - Ctrl Shift = Adicionando ou removendo a aplicação dos efeitos (Tachado, Tachado duplo, Sobrescrito, Subscrito, Sombra, Contorno etc.) em caracteres: Selecionar os caracteres desejados. Acessar o Menu Formatar e acionar a opção Fonte (atalho Control + D). Marcar ou desmarcar com a barra espaçadora as opções desejadas e pressionar Enter no botão "OK". Observação: Os estilos de formatação também podem ser ativados ou desativados, através da barra de ferramentas de formatação, basta pressionar Enter no botão desejado. FORMATANDO PARÁGRAFOS Através do Menu Formatar, temos acesso a todas as formatações que podemos dar a um parágrafo, de uma só vez.
- 13. Antes de aplicarmos uma formatação, é necessário selecionar os parágrafos desejados, através do shift e das teclas de seta. Na seqüência, acionar o Menu Formatar e escolher a opção "Parágrafo..." A caixa de diálogo "Parágrafo" exibe as formatações do parágrafo corrente e no caso de seleção de mais de um, os valores podem aparecer em branco, quando eles tiverem formatações diferentes. Espaçamento entre linhas: Espaçamento: 1,5 cm (Atalho Ctrl 5) Espaçamento: 2,0 cm (Atalho Ctrl 2) Espaçamento Simples: Ctrl 1 FORMATANDO PARÁGRAFOS Guia Recuos e Espaçamento Opções disponíveis: Alinhamento : Especifica o tipo de alinhamento para o texto selecionado
- 14. (esquerdo, direito, centralizado ou justificado). Atalhos para Alinhamentos: Justificado: Ctrl + J Esquerdo: Ctrl + Q Direito: Ctrl + G Centralizado: Ctrl + E Recuo : Determina a distância das margens até o início (esquerdo) ou fim (direito) do parágrafo. Espaçamento : Define o espaço entre os parágrafos e entre as linhas de um mesmo parágrafo. FORMATANDO PARÁGRAFOS Guia Quebras de linha e de páginas Opções disponíveis: Controle de linhas : Impede a impressão da linha final do parágrafo no órfãs/viúvas início (viúva) ou no fim (órfã) de uma página. Manter linhas juntas : Não separa o parágrafo em páginas diferentes. Manter com o : Força a impressão do parágrafo atual na mesma próximo página do parágrafo seguinte. Quebra de página : Insere uma quebra de página incondicional, imediatamente na posição do cursor (Control Enter). Suprimir número de : Suprime a numeração de linhas de um parágrafo. linhas Não hifenizar : Não permite a hifenização automática de palavras. FORMATANDO O DOCUMENTO
- 15. Sempre que falamos em formatação do documento, devemos ter em mente que as alterações feitas terão efeito sobre todo o arquivo, ou para todas as páginas da mesma seção (próximo tópico). A formatação que altera todo o documento, nada mais é do que estabelecer o valor das margens superior, inferior, esquerda e direita em relação ao papel e o texto, colocação de cabeçalhos e rodapés, mudança no modo de impressão, etc. ALTERANDO AS MARGENS Acionar o menu Arquivo e a opção "Configurar Página...". Escolher a guia Margens, caso não esteja selecionada. Alterar as opções desejadas conforme descrito a seguir: Superior : Altera a margem superior. Inferior : Altera a margem inferior. Esquerda : Altera a margem esquerda. Direita : Altera a margem direita. Medianiz : Deixa uma margem para ser usada na encadernação.
- 16. Cabeçalho : Define a posição em relação à margem superior, onde o cabeçalho será impresso. Rodapé : Define a posição em relação à margem inferior, onde o rodapé será impresso. Margens : Utilizadas para impressão como se fosse um livro. espelho Aplicar : Determina onde as alterações deverão ser aplicadas. Após as alterações escolher o botão "OK". ALTERANDO O TAMANHO E A ORIENTAÇÃO DO PAPEL Acionar o Menu Arquivo e a opção "Configurar Página...", o Word estará visualizando a guia Margens. Pressione a tecla TAB até ouvir a palavra Margens, na seqüência utilize uma vez a seta para direita, dessa forma a guia Tamanho do papel, sera ativada. Alterar as opções desejadas conforme descrito abaixo: Tamanho : Permite selecionar um tamanho já definido (Carta, A4) ou do papel definir um tamanho personalizado Largura : Altera a largura do papel Altura : Altera a altura do papel Orientação : Retrato: na vertical (padrão) Paisagem: horizontal Aplicar : Determina onde as alterações deverão ser aplicadas: - No documento inteiro; - Deste ponto em diante. Após executar as alterações desejadas, escolher o botão "OK". Observação: Estatísticas sobre o documento, tais como: nº de páginas, palavras, caracteres, parágrafos e linhas poderão ser acessados através do atalho Control Shift G. ALTERANDO O TAMANHO E A ORIENTAÇÃO DO
- 17. PAPEL Acionar o Menu Arquivo e a opção "Configurar Página...", o Word estará visualizando a guia Margens. Pressione a tecla TAB até ouvir a palavra Margens, na seqüência utilize uma vez a seta para direita, dessa forma a guia Tamanho do papel, sera ativada. Alterar as opções desejadas conforme descrito abaixo: Tamanho : Permite selecionar um tamanho já definido (Carta, A4) ou do papel definir um tamanho personalizado Largura : Altera a largura do papel Altura : Altera a altura do papel Orientação : Retrato: na vertical (padrão) Paisagem: horizontal Aplicar : Determina onde as alterações deverão ser aplicadas: - No documento inteiro; - Deste ponto em diante. Após executar as alterações desejadas, escolher o botão "OK". Observação: Estatísticas sobre o documento, tais como: nº de páginas, palavras, caracteres, parágrafos e linhas poderão ser acessados através do atalho Control Shift G. INSERIR NUMERAÇÃO DE PÁGINA Para incluir numeração de página nos arquivos, é necessário: Acessar o menu Inserir e a opção "Números de páginas..." Selecionar as opções desejadas dentre as citadas abaixo: Posição : Indica se a numeração será impressa no rodapé (padrão) ou no cabeçalho. Alinhamento : Indica o alinhamento da numeração, sendo que à direita é o padrão. Imprimir na 1ª página : Imprime (padrão) ou não a numeração na 1ª página do documento.
- 18. O botão Formatar, nos abre outra caixa de diálogo, que permite mais algumas alterações: Formato do : Permite selecionar a forma como a numeração deverá número ser feita. Incluir n.º do : Só está ativa quando se trabalha com tópicos. capítulo Numeração da : Em caso de quebra de seção, permite que a numeração página continue na seqüência correta. Iniciar empermite iniciar a numeração com qualquer valor. Geralmente este recurso é utilizado quando se imprime arquivos diferentes que devem manter a seqüência de paginação. Após fazer as alterações desejadas, escolher o botão "OK" Comando Ir Para: Atalho Ctrl Y, insira o número da página para onde deseja ir, tecle enter, e em seguida Esc para abandonar o menu e tecle o número 9 do teclado numérico(Virtual Vision 2.0) e Control 9 (Virtual Vision 4.0) para confirmar a página em que se encontra. INSERINDO DATA E HORA
- 19. A Data e a hora, podem ser inseridas em qualquer lugar do documento. Primeiro devemos acessar o menu Inserir e depois a opção "Data e hora...", na seqüência selecionar uma formatação e acionar o botão"OK". Atalho para Data: Alt + Shift + D Atalho para Hora: Alt + Shift + T Observação: Para que você possa distinguir qual o tipo de formatação utilizado na data, é necessário acionar o comando Alt + 7(estando com a opção "Detectar capitalização em modo verbose" marcada no Painel de controle do Virtual Vision) para que ele soletre a data selecionada. Quando a data for utilizada em correspondências que são enviadas com certa freqüência, a opção Atualizar automaticamente deve ser ativada para que a data seja atualizada antes da impressão, assim, não corremos o risco de enviar a correspondência com uma data desatualizada. TRABALHANDO COM LISTAS NUMERADAS OU MARCADORES Quando necessitamos descrever itens de uma relação dispomos de dois recursos excelentes: Marcadores e Numeração. Trabalhando com Marcadores: Quando usamos marcadores, não precisamos nos preocupar com o
- 20. alinhamento ou a seqüência, pois após pressionarmos <Enter>, um novo marcador é inserido. Para desativar o marcador, basta pressionar <Enter> 2 vezes. Trabalhando com Numeração: Assim que acionamos este recurso, a cada <Enter> pressionado, uma nova numeração já na seqüência correta é inserida. Caso algum item seja apagado, os demais são renumerados automaticamente Para desativar a numeração, basta pressionar <Enter> 2 vezes. Observação: Para inserir listas numeradas ou marcadores num texto já digitado, Primeiro será necessário selecioná-lo, depois na barra de ferramentas de formatação, escolher o botão numeradores ou marcadores. Para desativá-los basta repetir o procedimento citado. Para alterar o tipo de marcador: Acione o menu Formatar (Alt F), Desça até marcadores e numeração tecle Enter, Tab até ouvir vários números de página, Seta para esquerda até acionador de páginas com marcadores, Tab até nenhum, setas para escolher o tipo de marcador, Tab até OK Finalize com Enter. TRABALHANDO COM LISTAS NUMERADAS Quando você numera manualmente os itens de uma lista, o Word converte os números digitados em numeração automática. Para criar automaticamente uma lista numerada a medida que digitar, siga estes passos: 1. Digite 1 ponto, 1 traço, a traço ou a sinal de fecha parênteses, seguido de um espaço e do texto desejado. Quando você pressionar ENTER para adicionar o item seguinte da lista, o Word inserirá automaticamente o número, portanto você só precisa digitar o texto. 2. Para concluir a lista, pressione ENTER duas vezes. Você também pode concluir a lista pressionando BACKSPACE para excluir o último número da lista.
- 21. TRABALHANDO COM MARCADORES Para trabalhar com marcadores, você só precisa iniciar um parágrafo com um hífen ou um asterisco, o Word converterá automaticamente o parágrafo em um item com marcador quando você pressionar ENTER para encerrar o parágrafo. Para criar automaticamente uma lista com marcadores a medida que digitar, siga estes passos: Digite asterisco ou hífen seguido de um espaço e do texto desejado. Quando você pressionar ENTER para adicionar o item seguinte da lista, o Word inserirá automaticamente o próximo marcador. Para concluir a lista, pressione ENTER duas vezes. Você também pode concluir a lista pressionando BACKSPACE para excluir o último marcador. TRABALHANDO COM LOCALIZAR / SUBSTITUIR Comando Localizar: Atalho Ctrl L: quando ouvir a mensagem localizar digite a palavra desejada e tecle enter, tecle Esc para abandonar o menu e ponto para ler a palavra encontrada. Repita o mesmo procedimento até ouvir a mensagem " o word concluiu a pesquisa do documento" em seguida tecle enter e Esc para finalizar a pesquisa. Comando Localizar e Substituir: Atalho Ctrl U : quando ouvir a mensagem "localizar texto editável" digite a palavra que deseja encontrar, e em seguida tecle Tab, você estará na opção substituir por, então digite a palavra pela qual deseja substituir e escolha a opção desejada, tais como: Substituir - para substituir a primeira palavra encontrada Substituir Tudo - substitui todas as palavras encontradas no texto. Localizar próxima - é localizada a próxima palavra, sem substituir a atual.
- 22. TRABALHANDO COM COLUNAS Por padrão, o Word trabalha com arquivos em apenas uma coluna. Mas, é possível a edição do documento em formato colunar, que é como os textos de jornais e revistas são editados. A divisão do texto em colunas é feita na região selecionada e caso não haja nenhuma, no documento todo. CRIANDO COLUNAS ATRAVÉS DA BARRA DE FERRAMENTAS 1. Selecionar o texto que vai ser colunado. 2. Acionar o botão "Colunas" na barra de ferramentas. 3. Para definir o número de colunas, pressionar seta para direita de acordo com a quantidade desejada. 4. Pressionar Enter para finalizar. Observação: No Word XP, após selecionar o botão Colunas na barra de ferramentas, você deverá teclar o Enter primeiramente, em seguida movimentar a seta para a direita a fim de selecionar o número de colunas desejado e por fim, teclar o Enter novamente para confirmar. É importante ressaltar que inicialmente estará selecionada a opção referente à divisão em uma única coluna e ao movimentar com a seta para a direita, o Virtual Vision 4.0 não lhe falará a quantidade de colunas atualmente selecionada. CRIANDO COLUNAS ATRAVÉS DO MENU FORMATAR 1. Selecionar o texto que vai ser colunado. 2. Acionar o menu Arquivo, seta para direita até Formatar, 3. Descer em colunas, 4. Teclar Enter, 5. Digitar o número de colunas ou pressionar seta para direita de acordo com a quantidade de colunas desejada 6. Pressionar Enter para finalizar.
- 23. Observação: O texto só será visualizado em mais de uma coluna no modo de visualização "Layout da página". INSERINDO QUEBRAS DE COLUNA O Word quebra automaticamente as colunas de modo que elas caibam na página. Às vezes, essa quebra automática não fica de acordo com o desejado e surge então a necessidade de forçarmos uma quebra em um local específico. Para fazer uma quebra manual de colunas, devemos: 1. Posicionar o ponto de inserção onde deve iniciar a nova coluna. 2. Acessar o menu Inserir e selecionar a opção "Quebra". O cursor estará posicionado na opção "Quebra de página". 3. Pressionar seta para baixo e escolher a opção "Quebra de coluna" , em seguida escolher o botão Ok, ou pressionar Enter. REMOVENDO O COLUNAMENTO Caso queira retornar o texto para apenas uma coluna, devemos: 1. Selecionar todo o texto colunado. 2. Acessar o menu Formatar(Alt F) e selecionar a opção"Colunas...". 3. Definir o número de colunas para 1 4. Pressione Enter ou pelo botão "OK" para finalizar. TRABALHANDO COM ESTILOS Estilo é um grupo de formatos para caráter e/ou parágrafos ao qual
- 24. atribuímos um nome. As vantagens são: - Economia de tempo - Padronização de formatação Criar Estilos Faça as alterações desejadas formatos e parágrafos na palavra selecionada e para transformar um estilo, basta ir a barra de formatação, seta para direita, quando ouvir estilo caixa combinada, tecle seta para baixo uma vez, digite o nome que deseja dar ao estilo criado e tecleEnter. Excluir Estilos Na barra de ferramentas de formatação o primeiro botão é o estilos de formatação, tecle Enter para acioná-lo, quando ouvir a mensagem: escolher a formatação a ser aplicada, desça com a seta até o estilo que deseja excluir, tecle Shift F10, para abrir o menu, desça até a opçãoexcluir, tecle enter duas vezes para confirmar a exclusão do estilo. Em seguida vá até a opção estilo de formatação acionando as teclas Alt, Ctrl Tab duas vezes para cair no botão e tecle Enter para fechar o menu. TRABALHANDO COM TABELAS Uma tabela é constituída de linhas e colunas chamadas células, que podem ser preenchidas com textos ou números. As tabelas são uma maneira excelente de organizar quase todos os tipos de informação e poderão ter bordas e sombreamentos, facilitando a criação de diversos tipos de formulários. CRIANDO TABELAS no Word 97 com o Virtual Vision 2.0 Procedimentos utilizados: 1. Posicionar o ponto de inserção onde a tabela deve ser inserida. 2. Acionar o Menu Formatar através do Alt + F, escolher a opção
- 25. Tabulação e finalizar com Enter. Marcar os pontos de tabulação necessários. 3. Digitar as informações da tabela, digitando TAB para ir de coluna em coluna, no final de cada linha pressionar Enter. 4. Selecionar a tabela com Ctrl + T (todos os dados ficarão marcados). 5. Acionar o Menu Tabela com Alt + T, escolher a opção Converter o Texto em Tabela e teclar Enter. 6. Definir o número de colunas e linhas desejadas, localizar o botão OKe finalizar com Enter. 7. Ir para o Menu Tabela e escolher a opção Autoformatação da Tabela. 8. Escolher o formato desejado e finalizar com OK. 9. Para centralizar a tabela, acione o Menu Tabela e escolha a opçãoTamanho da Célula. Posicione na guia Linha e localize a opção Centralizar. Finalize através do botão OK. Exemplos de Autoformatações: Grade 1: Divide as linhas e colunas. Grade 5: Divide as linhas e colunas, porém a borda externa é mais grossa e mais escura que as internas. Elegante: Divide as linhas e colunas, porém a borda externa é dupla. Observações: Seta para baixo para desmarcar a seleção. Para deslocar de Célula em Célula, TAB. Para retornar Shift + TAB e teclando o ponto para ler o Conteúdo da Célula. Não pressionar espaço após as palavras da última coluna, pois se isto ocorrer, será inserida uma linha em branco na tabela. Criando tabelas no Word XP com o Virtual Vision 4.0 Utilizando o Virtual Vision 4.0, a inserção de tabelas no Word XP ficou muito mais fácil e prática, pois agora não precisamos definir marcas de tabulação para determinar as colunas, além do que os valores poderão ser preenchidos diretamente na própria tabela após a sua criação. Para inserir uma tabela usando o Word XP, posicione o ponto de inserção no local desejado e siga as instruções abaixo: Pressione o Alt da esquerda para acessar a barra de menus. Desloque com a seta para a direita até o menu Tabela. Desça com a seta até o item Inserir e mova uma vez a seta para a
- 26. direita. No item Tabela, tecle Enter para abrir a janela de diálogo (use o Tab para avançar e Shift + Tab para retornar pelos controles). Informe o número de colunas, o número de linhas e após, pressione o botão AutoFormatação para abrir a janela de diálogo correspondente (Esta opção também pode ser acessada através do menu Tabela). Selecione o estilo da tabela desejado e pressione Enter para voltar à janela anterior. Desloque com o Tab até o botão OK e tecle Enter para concluir a inserção da tabela no documento. Para centralizar uma tabela horizontalmente em um documento, siga estes passos: Pressione o Alt da esquerda para acessar a barra de menus. Desloque com a seta para a direita até o menu Tabela. Desça com a seta até o item Selecionar e mova uma vez a seta para a direita. No item Tabela, tecle Enter para selecionar a mesma. Pressione Control + E para que a tabela seja centralizada. Para ajustar automaticamente o conteúdo de uma tabela, estando com a mesma selecionada, siga estes passos: Pressione o Alt da esquerda para acessar a barra de menus. Desloque com a seta para a direita até o menu Tabela. Desça com a seta até AutoAjuste e mova uma vez a seta para a direita. No item AutoAjuste para conteúdo, tecle Enter para finalizar. Nota: Estando com a tabela selecionada, pressione Shift + F10 para que através do menu de contexto apresentado, você possa acessar diversas opções de formatação disponíveis. Por exemplo, no item Propriedades é possível definir características de alinhamento e formatação utilizando as guias tabela, linha, coluna e célula. Descrição de alguns estilos de tabela para AutoFormatação: Grade 1: Divide as linhas e colunas. Grade 5: Divide as linhas e colunas, porém a borda externa é mais grossa e mais escura que as internas. Elegante: Divide as linhas e colunas, porém a borda externa é dupla. Observações: Use as setas para desmarcar uma seleção. Pressione Tab para avançar Célula a Célula em uma tabela. Pressione Shift + Tab para retornar Célula a Célula em uma tabela. Tecle o ponto do numérico para ouvir o conteúdo de uma célula. Utilize a seta para a direita ou para a esquerda para ler caractere a caractere dentro de uma célula. Pressionando o Tab na última coluna de uma tabela, uma nova linha será
- 27. inserida automaticamente. CRIANDO MALA DIRETA Você alguma vez já deve ter presenciado ou até mesmo recebido uma correspondência, cujo destinatário da mesma era totalmente desconhecido, mas bastou abrir o envelope para que o mistério fosse completamente desvendado, tratando-se do recebimento de uma mala direta. A utilização de mala direta é um recurso bastante eficaz, usado principalmente para a divulgação de produtos, serviços ou para fins informativos. O grande diferencial da mala direta está no fato de que através de um único modelo de carta, o remetente consegue dirigir-se diretamente a cada pessoa, independentemente do número de destinatários ao qual a mesma será remetida. O Word nos oferece um recurso que facilita bastante a execução de uma tarefa que antes demandava muito tempo. Para fazermos uma mala direta, precisamos criar dois arquivos: o documento principal que contém o texto para ser enviado com todas as formatações desejadas, juntamente com os campos região que o Word cria para receber os dados a serem alterados e um arquivo de dados (conteúdo dos campos) que mudarão de cliente para cliente. Para servir como base de informações da nossa mala direta, crie no Microsoft Word uma tabela dividida em três colunas contendo as respectivas descrições: NOME, CARGO E SALÁRIO (preencha com dados) estabelecer nº de linhas com o nº de informações. no mínimo cinco linhas desta tabela, salve o documento com o nome de Contatos.doc e o feche em seguida). OBS.: A tabela deverá ser criada na primeira linha, pois casa haja um enter acima você não conseguirá concluir a mala direta. Vamos agora criar o documento padrão para a composição da nossa mala direta. Para tanto, abra um novo documento no Word, digite a carta abaixo considerando inclusive as informações descritas entre parênteses: (com o alinhamento à direita, insira o local e a data) (tecle quatro vezes o Enter e digite alinhado à esquerda) At.: NOME (tecle quatro vezes o Enter e digite alinhado à esquerda) Ref.: Promoção (tecle quatro vezes o Enter e digite as informações abaixo usando o alinhamento justificado)
- 28. Informamos que a vossa promoção para o cargo de CARGO foi aprovada pela nossa Diretoria Executiva, sendo o vosso salário reajustado para o valor de R$ SALÁRIO. (tecle seis vezes o Enter e digite alinhado à esquerda) Atenciosamente (tecle seis vezes o Enter e digite com o alinhamento centralizado) DEPARTAMENTO DE RECURSOS HUMANOS. Após concluir a edição da carta acima, aplique as formatações que julgar necessárias e em seguida, salve o documento com o nome de Mala direta.doc. Agora, para facilitar e agilizar o desenvolvimento do nosso trabalho, siga os passos descritos abaixo para a exibição da barra de ferramentas mala direta: Pressione o Alt da esquerda para acessar a barra de menus. Desloque com a seta para a direita até o menu Ferramentas. Desça com a seta até o item Cartas e correspondências e mova uma vez a seta para a direita. Desça com a seta até o item Mostrar barra de ferramentas 'Mala direta' e caso esta opção esteja desmarcada, tecle Enter para exibi-la, no contrário, tecle Esc para abandonar a barra de menus e retornar à área de edição. Agora que possuímos uma base de informações e um modelo de documento principal, para fins didáticos, vamos dividir a criação da mala direta em quatro etapas. 1. Configurando o documento principal: Acesse a barra de ferramentas mala direta, através da tecla Alt e depois Control Tab. Pressione Enter no botão Configuração do documento principal. Selecione com o uso das setas a opção Cartas e tecle Enter para confirmar. 2. Selecionando a base de informações: Acesse a barra de ferramentas mala direta. Desloque até o botão Abrir fonte de dados e tecle Enter. Indique o arquivo Contatos.doc e tecle Enter para confirmar. 3. Atribuindo campos ou valores ao documento principal da mala direta: Através do comando Localizar Ctrl L, localize na carta o campo desejado ex: Localize o campo Nome, tecle enter, Esc para fechar o menu Localizar, com o ponto poderá verificar a palavra selecionada. Acesse a barra de ferramentas mala direta. Desloque até o botão Inserir campos de mesclagem e tecle Enter. Com o uso das setas selecione o campo desejado, como por exemplo NOME. Pressione Tab até o botão Inserir, tecle Enter para confirmar e Esc para retornar à área de edição do documento.
- 29. Execute os passos descritos acima também para os campos CARGO e SALÁRIO e em seguida, salve o arquivo Mala direta.doc. Para alternar entre a exibição dos campos ou dos seus respectivos valores no documento, você deverá acessar a barra de ferramentas mala direta e pressionar o botão Mostrar campos/valores. 4. Gerando a mala direta: Acesse a barra de ferramentas mala direta. Desloque até o botão Mesclar ao documento e tecle Enter. No controle apresentado, selecione uma entre as opções Todos (exibe todos os registros), Registro atual (exibe o registro selecionado) e De (você precisará informar um intervalo indicando valores para os campos "De" e "Até"). Pressione Enter no botão OK para concluir. Por fim, as cartas serão exibidas em um novo arquivo onde você poderá imprimi-lo ou salvá-lo para uma futura impressão. TRABALHANDO COM HIPERLINK Através da criação de hyperlinks, podemos ir instantaneamente para qualquer outro documento do Microsoft Office ou para qualquer página Web na Internet. Criando Hyperlinks: Selecione a palavra ou frase que deseja transformar num hyperlink (Atalho:Ctrl K), quando ouvir a mensagem endereço digite todo caminho onde encontra-se o arquivo que vinculará ao hyperlink ex: C:nome do arquivo e tecle enter, posicione o cursor um das letras da palavra que virou um hyperlink, tecle Shift F10 para abrir o menu arquivo, desça com a seta na opção abrir hyperlink e tecle enter, será aberto automaticamente o arquivo vinculado ao hyperlink criado. Para verificar se realmente o arquivo foi aberto basta ler a barra de títulos através da tecla Zero do teclado numérico. Hyperlinks para páginas da Web: Basta posicionar o cursor no local desejado de um texto ou planilha, digite o endereço da página ex: www.fundacaobradesco.org.br e tecle a barra de espaços o hyperlink será criado automaticamente, posicione o cursor em uma das letras do hyperlink criado, tecle Shift F10 para abrir o menu, desça com a seta até a opção abrir hyperlink e tecle enter que a página será aberta. A IMPRESSÃO DO DOCUMENTO
- 30. Para imprimir um documento, é necessário: Abrir o arquivo que se deseja imprimir; Na seqüência acionar o Menu Arquivo, opção Imprimir. Pressione TAB até encontrar o botão OK. Pressione Enter e a impressão será iniciada. Observação: Desta forma o arquivo inteiro será enviado para a impressora, mas podemos também, determinar quais páginas serão impressas e quantas cópias do arquivo queremos imprimir. 1ª. Caso queira determinar quais páginas serão impressas, pressione TAB até encontrar a opção Intervalo de páginas e ao localizá-la pressione seta para baixo até encontrar a opção páginas, neste momento digite o número das páginas a serem impressas, separando-as por um ponto e vírgula. 2ª. Se quiser determinar o número de cópias a serem impressas, pressione TAB e na opção Cópias digite quantas cópias deverão ser impressas. Após selecionar as opções desejadas, acione o botão OK, para iniciar a impressão. Word 2007 – Básico O Word 2007 é um processador de texto que constitui uma poderosa ferramenta de auxílio à elaboração de documentos. Com esse aplicativo, você pode criar uma grande diversidade de documentos, utilizando recursos como tabelas, gráficos, índices, imagens, som, vídeo, texto em colunas, entre muitos outros. Nesta nova versão, o Word surge com uma nova interface, na qual os tradicionais menus de opções desaparecem e dão lugar a uma Faixa de Opções com diversas guias nas quais podemos encontrar mais facilmente os comandos necessários à execução das tarefas a que nos propomos a realizar.
- 31. Acessando o Word Acione o botão "Iniciar" através das teclas Ctrl+Esc. Na sequência, utilize a seta para baixo até localizar a lista de todos os programas (ou menu Programas). Em seguida, acione a seta para a direita. Depois, a seta para baixo até encontrar a opção "Microsoft Office". Pressione mais uma vez a seta para a direita e desça até encontrar "Microsoft Office Word 2007", que deverá ser escolhida pressionando-se ENTER. Área de trabalho do Word Logo que abrimos o Word, um documento é criado automaticamente com o nome de “Documento 1” e uma janela surge, a qual descreveremos abaixo: Menu – Acionando o Botão Office (Alt+A), aparecerão no canto superior esquerdo funções (use a seta para baixo) como Salvar, Imprimir, Fechar, entre outras, que são as principais ações de controle da janela do Word. Barra de Título – Mostra o título do programa e o nome do documento (arquivo) que está aberto atualmente. (Pressione o número 0 do teclado numérico para que o Virtual Vision leia essas informações.) Botão Ajuda – Acessa a ajuda do Office Online ou a local (salva no computador). (Pressione Alt, seta para a direita até a opção Ajuda e em seguida tecle ENTER.) Um atalho rápido é a tecla de função F1. Controle da Janela – Controles para Minimizar, Maximizar (fica do tamanho da tela), Restaurar (pode ser redimensionada conforme necessidade) e Fechar (fechar) a janela. (Pressione Alt da esquerda simultaneamente com a Barra de espaço e use as setas para cima e para baixo.) Atalho para restaurar janela: Alt+F5 e Maximizar Ctrl+F10. Faixa de Opções – A Faixa de Opções é o local onde estão os principais comandos do Word, separados por guias: “Início”, “Inserir”, “Layout da Página”, “Referências”, “Correspondências”, “Revisão” e “Exibição”. (Pressione Alt e, em seguida, navegue com a seta para a direita entre as guias, entretanto, para encontrar as opções dentro de cada guia, navegue com a tecla Tab.) Barra de Status – Mostra informações sobre o documento atual, tais como o número da página atual, total de páginas e total de palavras no texto e a página atual. (Pressione o número 9 do teclado numérico.) Está localizada na margem inferior da tela. Área do documento – Local no qual os textos são digitados e editados. Nesta área existe uma barra vertical piscando, chamada de cursor ou ponto de inserção. Qualquer caractere digitado será inserido à esquerda do cursor.
- 32. Novo – Esta opção abre uma janela, que abre um novo documento. O modelo padrão é o documento em branco. Para abrir um documento em branco, pressione Alt+A, desça na opção Novo, tecle ENTER duas vezes. Atalho: Ctrl+O. Documentos recentes – Nesta área aparecerão os últimos documentos acessados. Para acessar esta lista, basta acionar o menu do Office por meio das teclas Atl+A, descer até a opção Abrir, pressionar a seta para a direita e navegar com as setas para baixo e para cima até encontrar o documento desejado. Tecle ENTER para abri-lo. Fechar – Existem várias formas de encerrar o Word. Uma delas é clicar no Botão Office e na opção “Fechar”. (Pressione Alt+A, desça com a seta até Fechar e pressione ENTER.) Caso haja alguma alteração em seu documento que não tenha sido salva, aparecerá a seguinte mensagem: "Microsoft Word, deseja salvar as alterações em documento 1?". (Use o Tab para navegar entre as opções “Sim”, “Não” ou “Cancelar”.) e tecle ENTER para acionar a opção desejada. Atalho: Alt+F4. Salvar – Para salvar (gravar) um documento, vá para o Botão Office (Alt+A) e, em seguida, desça com a seta até a opção “Salvar” e pressione ENTER. Vale lembrar que o documento é salvo com as alterações realizadas até o presente momento, isto é, tudo o que você fizer depois não estará salvo enquanto não executar esse procedimento novamente. Atalho para salvar: Ctrl+B. Quando você fechar e abrir o arquivo novamente, ele estará da forma como estava quando foi salvo pela última vez. O arquivo terá a extensão .docx, que é inserida automaticamente pelo Word. Dicas: Para facilitar a busca por seus documentos, há algumas dicas quanto à nomeação de arquivos quando for salvá-los: - Usar palavras-chave que facilitem a memorização; - Digitar as iniciais em maiúsculas; - Evitar preposições entre as palavras; - Evitar acentos e cedilhas; - Inserir datas, se necessário. Exemplo: Se você for salvar um relatório semanal de atividades, um bom nome seria “RelSemAtiv_12_Dez”. Neste caso, o "12_Dez" é para identificar de qual semana é o relatório, sem precisar abri-lo. Vamos salvar o documento que acabamos de digitar com o nome de “Parte_Pratica”. É importantíssimo o hábito de manter o documento salvo, mas caso você se esqueça de salvar e, por algum problema, o computador desligue ou trave inesperadamente, ainda há esperanças graças à "Recuperação automática de arquivos"! Como? Recuperação automática de arquivos? Sim! Sem que você note, o Word, de tempo em tempo, salva automaticamente o arquivo para que, em ocasiões inesperadas, você não perca seu trabalho. Da próxima vez que você abrir o Word 2007, aparecerá
- 33. uma janela com a lista de todos os documentos recuperados, então basta clicar em cima do arquivo que você deseja e ele será aberto. Abrir – Ao acionar o botão Abrir, tecle Alt+A, em seguida desça até a opção Abrir e tecle ENTER. Aparecerá uma janela para que você procure o arquivo que deseja abrir. Navegue nesta tela com a tecla Tab até encontrar a lista de arquivos, depois navegue nessa lista com a seta para baixo e, ao encontrar o arquivo desejado, pressione ENTER para carregá-lo. Atalho para Abrir documento: Ctrl+A. Salvar como – Se houver necessidade de salvar o arquivo com outro nome ou em outro local, é preciso “Salvar como”. Para isso, tecle Alt+A, desça com a seta até a opção “Salvar como” e tecle ENTER. Depois digite o nome desejado e/ou selecione o local desejado (HD, CD, Pendrive etc.) e pressione ENTER na opção "Salvar". (Navegue com a tecla Tab por esta janela.) Atalho: F12. Imprimir – Para imprimir o arquivo aberto, é necessário ter alguma impressora conectada ao computador ou a uma rede local. Acione o Botão Office (Alt+A), desça com a seta até a opção "Imprimir". Aqui existem 3 opções que explicaremos a seguir. (Para encontrá-las, pressione seta para a direita ou use o atalho "L".) a) “Imprimir” – Abrirá uma janela com configurações que permitirão selecionar a impressora, páginas a serem impressas, número de cópias, entre outras. (Navegue nesta tela com a tecla Tab.) b) “Impressão Rápida” – Imprime direto sem nenhuma configuração. c) “Visualizar Impressão” – Serve para conferir como ficará seu documento. Para voltar à visualização “Layout de impressão”, pressione ENTER no botão “Fechar Visualização de Impressão”. (Navegue com o Tab nesta tela.) d) Atalho para imprimir: Ctrl+P. Navegue com o Tab pelas opções e finalize com o ENTER. Vale lembrar que este atalho não passa pelas opções a, b e c acima relacionadas. Adicionando texto: Vamos aproveitar e inserir um pequeno texto no documento criado, que será utilizado posteriormente para praticarmos os demais comandos. O Word tem um grande número de configurações que eliminam a necessidade de nos atentarmos como o texto vai ficar na página, bem diferente do tempo da máquina de escrever. Ao começar a digitar, o cursor se movimenta para a direita e os caracteres que você digita aparecerão à esquerda dele. Digite o texto abaixo e não se preocupe como fazer o cursor passar para a próxima linha, pois isso é automático e se chama “Rearranjo de linhas”. Texto para digitação: Agora é hora de se familiarizar com o Microsoft Office Word 2007. Aprenda as melhores maneiras de utilizar a nova Faixa de Opções, obtenha ajuda para localizar comandos mais usados e entenda o que o novo formato de arquivo faz para você. Usando a tecla ENTER para criar uma nova linha: Ao chegar ao final da linha de texto, o cursor vai automaticamente para a linha seguinte. Para fazer o cursor passar para a próxima linha antes que ele atinja a margem direita, é necessário pressionar a tecla ENTER. Você só precisará usar a tecla ENTER em duas situações:
- 34. • Para terminar um parágrafo; • Para criar uma linha em branco entre parágrafos, figuras, gráficos etc. A Faixa de Opções A Faixa de Opções (pressionar Alt e navegar com a seta para a direita) mostra os comandos mais utilizados agrupados por temas, para que você não precise procurá-los em vários menus, facilitando assim o trabalho. A seguir, apresentamos a Faixa de Opções e como trabalhar com ela. O que há na Faixa de Opções? Há três componentes básicos da Faixa de Opções. É bom saber como cada um se chama para compreender como utilizá-la. Guias – Há sete guias básicas na parte superior. Cada uma representa uma área de atividade, e em cada uma delas os comandos são reunidos por grupos. Por exemplo, a guia “Início" (pressione Alt) contém todos os comandos que você utiliza com mais frequência, e os botões “Recortar”, “Copiar” e “Colar” (use a tecla Tab para navegar entre os itens da guia) estão no grupo "Área de transferência". Grupos – Cada guia tem vários grupos que mostram os itens relacionados em conjunto. Comandos – Um comando é um botão, uma caixa para inserir informações ou um menu. Confira abaixo os grupos de cada uma das guias: • Início – Área de transferência, Fonte, Parágrafo, Estilo e Edição. • Inserir – Páginas, Tabelas, Ilustrações, Links, Cabeçalho e Rodapé, Texto e Símbolos. • Layout da Página – Temas, Configurar Página, Plano de Fundo da Página, Parágrafo e Organizar. • Referências – Sumário, Notas de Rodapé, Citações e Bibliografia, Legendas, Índice e Índice de Autoridades. • Correspondências – Criar, Iniciar Mala Direta, Gravar e Inserir Campos, Visualizar Resultados e Concluir. • Revisão – Revisão de Texto, Comentários, Controle, Alterações, Comparar e Proteger. • Exibição – Modo de Exibição de Documento, Mostrar/Ocultar, Zoom, Janela e Macros. • Alguns grupos têm uma seta diagonal no canto inferior direito chamada de “Iniciador de Caixa de Diálogo”. O Virtual Vision informará que existe um botão "Área de transferência". Ao pressionar ENTER, você encontrará mais opções relacionadas a esse grupo. (Use a seta para baixo para
- 35. navegar entre as opções adicionais.) Barra de ferramentas de acesso: Tecle Alt+Shift+Tab, seta para baixo e ENTER para ativar ou desativar as opções da barra de ferramenta de acesso, por exemplo, botão Salvar, Desfazer, Refazer etc. Atalho para desfazer enganos: Ctrl+Z Atalho para refazer enganos: Ctl+Y Navegando pelo documento Podemos usar as seguintes teclas para navegar pelo documento: Tecla Home – Vai para o início da linha; Tecla End – Vai para o fim da linha; Seta para a direita ou para a esquerda – Avançar ou retroceder um caractere; Ctrl e seta para a esquerda – Retroceder uma palavra à esquerda; Ctrl e seta para a direita – Avançar uma palavra à direita; Seta para cima ou seta para baixo – Avançar ou retroceder uma linha; Page Down – Avançar uma tela que equivale a 15 linhas para baixo; Page Up – Retroceder uma tela que equivale a 15 linhas para cima; Ctrl e Home – Ir para o início do documento; Ctrl e End – Ir para o fim do documento. Selecionando partes do documento SHIFT+Seta para a esquerda – Selecionar ou desmarcar um caractere à esquerda do cursor; SHIFT+Seta para a direita – Selecionar ou desmarcar um caractere à direita do cursor;
- 36. Ctrl+SHIFT+Seta para a esquerda – Selecionar ou desmarcar uma palavra à esquerda do cursor; Ctrl+SHIFT+Seta para a direita – Selecionar ou desmarcar uma palavra à direita do cursor; SHIFT+Home – Selecionar o texto da posição do cursor ao início da linha; SHIFT+End – Selecionar o texto da posição do cursor ao fim da linha; Ctrl+SHIFT+Home – Selecionar o texto da posição do cursor ao início do documento; Ctrl+SHIFT+End – Selecionar o texto da posição do cursor ao fim do documento; Ctrl+T – Selecionar todo o documento Inserindo texto Para inserir texto no documento (uma letra, uma palavra, um parágrafo, uma página etc.), basta posicionar o cursor no local desejado e digitar os dados a serem inseridos. Vale lembrar que a inserção ocorrerá à esquerda do cursor. Deletando (apagando) texto Backspace – Apagar um caractere à esquerda do cursor; Delete – Apagar um caractere à direita do cursor; Ctrl+Backspace – Apagar a palavra à esquerda do cursor; Ctrl+Delete – Apagar a palavra à direita do cursor. Formatando caracteres e parágrafos Utilizaremos os comandos da guia “Início” para trabalhar com as formatações mais comuns de caracteres e parágrafos, que incluem mudança de fonte, cor, tamanho, alinhamento de texto, entre outros. Alterando fonte, cor e tamanho do caractere ou texto
- 37. Utilizaremos o grupo “Fontes” para trabalhar com caracteres e textos. Para poder fazer as alterações desejadas, é necessário que o texto esteja selecionado. (Ver comandos de seleção no item 2.2.) Abra o arquivo “Parte_Pratica” e selecione a palavra “melhores”. Para chegar à "caixa de diálogo" das fontes, pressione Alt, vá navegando com o Tab até que o Virtual Vision diga "fonte, botão de ação" e pressione ENTER. Na janela que se abre, basta pressionar a seta até a fonte desejada e teclar ENTER quando encontrá-la. Dica: após ter selecionado o texto, é possível chegar mais rapidamente à "caixa de diálogo" das fontes pressionando as teclas Ctrl+SHIFT+F ou Ctrl+D. Volte à "caixa de diálogo" das fontes e altere também o tamanho, que por padrão é 12; altere a cor do realce do texto, que por padrão é sem cor; a cor da fonte, que por padrão é preto; e o estilo de sublinhado, que por padrão é desativado. Obs.: Para navegar nessa "caixa de diálogo", pressione a tecla Tab. Atalhos: Aumenta o tamanho da fonte de um em um ponto: Ctrl+ Shift+> ou Ctrl+] Diminui o tamanho da fonte de um em um ponto: Ctrl+Shift+< ou Ctrl+[ Altera para letras intercalando entre Maiúsculas, Minúsculas e Iniciais Maiúsculas: Shift+F3 Converte todos os caracteres selecionados em letras maiúsculas: Ctrl+Shift+A Efeitos: Os efeitos são utilizados para alterar a cor do realce do texto, que por padrão é sem cor; a cor da fonte, que por padrão é preto; e o estilo de sublinhado, que por padrão é desativado. Para colocar efeitos, primeiramente selecione o texto desejado, acione a tecla Alt na guia “Início”, tecle Tab até o efeito desejado (exemplo: Negrito, Itálico e Sublinhado) e pressione ENTER na opção desejada. Para acionar outros efeitos como Sobrescrito e Subscrito, vá até a caixa de diálogo fonte por meio do atalho CTRL+SHIFT+ F, aperte Tab até encontrar o efeito desejado e tecle Barra de espaço para ativá-lo. Vale lembrar que, da mesma forma que coloco um efeito, repito o procedimento para tirá-lo. Alterando alinhamento de linhas ou parágrafos Agora utilizaremos os comandos do grupo Parágrafo, da guia “Início”. Tecle Alt+F4 e seta para cima e para baixo para escolher o alinhamento desejado. Aperte ENTER para finalizar. O texto da linha na qual o cursor estiver posicionado ou o parágrafo selecionado poderá ser alinhado de quatro formas:
- 38. À ESQUERDA (padrão) – O texto fica alinhado na margem esquerda. Atalho: Ctrl+Q. À DIREITA – O texto fica alinhado na margem direita. Atalho: Ctrl+G. CENTRALIZADO – O texto fica centralizado entre as margens esquerda e direita. Atalho: Ctrl+E. JUSTIFICADO – O texto fica alinhado nas margens esquerda e direita. Atalho: Ctrl+J. Para encontrar essas opções, basta pressionar Alt para acionar a "faixa de opções" e, pressionando o Tab, localize o item desejado e pressione ENTER. Alterando o espaçamento entre linhas Podemos alterar o espaçamento entre linhas (o padrão é 1,0 – simples) ou, ainda, os espaços antes ou depois dos parágrafos (o padrão é de 12 em 12 pontos). O botão “Opções de Espaçamento de Linha” permite estabelecer espaçamentos personalizados. Para localizar “Alterar o espaçamento entre linhas”, tecle Alt, Tab até o parágrafo e ENTER para abrir a janela, Tab até a caixa combinada e Tab novamente até encontrar "Espaçamento entre linhas". Desça com a seta e pressione ENTER ao encontrar o espaçamento desejado. Margem do parágrafo selecionado: As margens esquerda e direita, bem como a marcação de parágrafo do texto selecionado, são definidas pelos marcadores. Ao encontrar o grupo "Parágrafo", na guia "Início", tecle ENTER para abrir o menu, Tab até encontrar recuo esquerdo e direito e digite a margem desejada. Finalize com a tecla ENTER. Trabalhando com marcadores, numeradores e listas As listas desempenham várias funções, desde o resumo das informações à facilidade de compreensão e assimilação. As listas podem ser numeradas ou com marcadores. Trabalhando com listas numeradas: Quando você numera manualmente os itens de uma lista, o Word converte os números digitados em numeração automática. Para criar automaticamente uma lista numerada à medida que digitar, siga estes passos: Digite “1 ponto”, “1 traço”, “A traço” ou “A sinal de fecha parênteses”, seguido de um espaço e do texto
- 39. desejado. Quando você pressionar ENTER para adicionar o item seguinte da lista, o Word inserirá automaticamente o número ou a letra, portanto você só precisará digitar o texto. Para concluir a lista, pressione ENTER duas vezes. Você também pode concluir a lista pressionando Backspace para excluir o último número da lista. Trabalhando com marcadores: Para trabalhar com marcadores, você só precisa iniciar um parágrafo com um asterisco. O Word converterá automaticamente o parágrafo em um item com marcador quando você pressionar ENTER para encerrar o parágrafo. Para criar automaticamente uma lista com marcadores à medida que digitar, siga estes passos: Digite asterisco seguido de um espaço e do texto desejado. Quando você pressionar ENTER para adicionar o item seguinte da lista, o Word inserirá automaticamente o próximo marcador, ou seja, aparecerá uma bolinha preenchida. Para concluir a lista, pressione ENTER duas vezes. Você também pode concluir a lista pressionando Backspace para excluir o último marcador. Obs.: Para inserir listas numeradas ou marcadores num texto já digitado, primeiro será necessário selecioná- lo. Depois, na guia "Início", procure com o Tab as opções "Marcadores, botão de divisão" ou "Numeração, botão de divisão" e pressione ENTER. Agora, desça com a seta e escolha um item de marcador/numeração ou "Nenhum" para desativar este recurso. Dica: Para classificar uma lista após criá-la, por exemplo, em ordem alfabética, use o botão “Classificar”. (Acione a guia "Início", pressione o Tab até a opção "Classificar" e navegue com o Tab para configurar sua classificação.) Tenha em mente que, ao classificar uma lista numerada, somente os itens serão classificados. A ordem numérica continuará a mesma. Movendo partes do documento Agora é hora de se familiarizar com o Microsoft Office Word 2007. Aprenda as melhores maneiras de utilizar a nova Faixa de Opções, obtenha ajuda para localizar comandos mais usados e entenda o que o novo formato de arquivo faz para você. Observando o parágrafo acima, você decide que a frase “Agora é hora de se familiarizar com o Microsoft Office Word 2007” deve ser a última, e não a primeira. Você não precisa excluir a frase e digitá-la novamente. Basta realizar uma operação de recortar e colar:
- 40. Primeiro, selecione a frase inteira. (Utilize os comandos que foram citados no item "Selecionando partes do documento".) Em seguida, pressione Alt para acionar a guia "Início", vá com a tecla Tab até encontrar a opção "Recortar" e pressione ENTER. Observe que a frase “desaparecerá” do texto. Agora mova o cursor para o fim do parágrafo, onde deseja que a frase apareça e, na guia "Início", vá com a tecla Tab até encontrar a opção "Colar" e pressione ENTER. O resultado será: Aprenda as melhores maneiras de utilizar a nova Faixa de Opções, obtenha ajuda para localizar comandos mais usados e entenda o que o novo formato de arquivo faz para você. Agora é hora de se familiarizar com o Microsoft Office Word 2007. Dica: O atalho de teclado para recortar é Ctrl+X e para colar é Ctrl+V. Quando você começar a editar documentos com frequência, verá como esse atalho é rápido e conveniente. Os procedimentos para copiar partes de um documento são praticamente os mesmos de recortar. A diferença é que o conteúdo será mantido na posição original. Selecione o trecho “obtenha ajuda”: "Aprenda as melhores maneiras de utilizar a nova Faixa de Opções, obtenha ajuda para localizar comandos mais usados e entenda o que o novo formato de arquivo faz para você. Agora é hora de se familiarizar com o Microsoft Office Word 2007". Pressione Ctrl+C para copiar o texto e note que ele permanecerá no mesmo lugar. Mova o cursor para o fim do parágrafo e cole o texto usando o atalho de teclado Ctrl+V. O resultado será: Aprenda as melhores maneiras de utilizar a nova Faixa de Opções, obtenha ajuda para localizar comandos mais usados e entenda o que o novo formato de arquivo faz para você. Agora é hora de se familiarizar com o Microsoft Office Word 2007. obtenha ajuda Observe que o texto foi duplicado. Localizando e substituindo textos
- 41. Imagine se em um relatório ou trabalho de escola você tivesse que procurar ou substituir uma palavra que aparece 50 vezes, uma de cada vez. Isso levaria bastante tempo, não é mesmo? Um recurso que auxilia você, e muito, é o de localização e substituição rápida de uma palavra ou frase. Para isso, utilizaremos os comandos do grupo Edição, da guia “Início”, teclar Tab até a opção Localizar ou Substituir. Atalho: Crtl+L. O cursor já estará na caixa de texto onde devemos digitar a palavra que será localizada, em seguida tecle ENTER para localizar, tecle Esc para fechar a janela e vírgula para ler a palavra localizada. Repita o mesmo procedimento para continuar localizando. Localizando texto Abra o arquivo “Parte_Pratica” e copie o parágrafo pelo menos 3 vezes. Agora é hora de se familiarizar com o Microsoft Office Word 2007. Aprenda as melhores maneiras de utilizar a nova Faixa de Opções, obtenha ajuda para localizar comandos mais usados e entenda o que o novo formato de arquivo faz para você. Agora é hora de se familiarizar com o Microsoft Office Word 2007. Aprenda as melhores maneiras de utilizar a nova Faixa de Opções, obtenha ajuda para localizar comandos mais usados e entenda o que o novo formato de arquivo faz para você. Agora é hora de se familiarizar com o Microsoft Office Word 2007. Aprenda as melhores maneiras de utilizar a nova Faixa de Opções, obtenha ajuda para localizar comandos mais usados e entenda o que o novo formato de arquivo faz para você. Acione Alt para chegar até a guia "Início", vá pressionando Tab até encontrar a opção "Localizar" e pressione ENTER. Surgirá um menu contendo as opções "Localizar" e "Ir para". Mova a seta para baixo ou para cima procurando "Localizar" e finalmente pressione ENTER outra vez. (Navegaremos com o Tab nessa janela que se abre). Agora digite a palavra “Word” na caixa de texto “Localizar”. Para localizar cada ocorrência, pressione ENTER em “Localizar próxima”. Para localizar todas as ocorrências de uma vez, pressione ENTER em "Localizar em" e, no menu que aparece, escolha "Documento principal". Para cancelar uma pesquisa em andamento, pressione Esc.
- 42. Substituindo um texto É possível substituir automaticamente uma palavra ou frase por outra, por exemplo, é possível substituir “Word” por “Excel”. Observação: o texto de substituição usará a mesma capitalização que o texto a ser substituído, ou seja, se você pesquisar por “Word” e substituí-lo por “Excel”, o resultado será “Excel”. Acione a guia "Início" pressionando Alt. Vá pressionando Tab até a opção "Substituir" e pressione ENTER, ou atalho Ctrl+U. O cursor já estará na caixa de texto onde devemos digitar a palavra que será substituída (digite “Word”). Pressione então o Tab e você estará na caixa onde poderá colocar a nova palavra (digite “Excel”). Navegue com o Tab até a opção "Substituir tudo" e pressione ENTER. Após alguns segundos, o Word informará que terminou a substituição e também o número de substituições que foram feitas. Para sair dessa caixa de mensagem, simplesmente pressione ENTER ou Esc. Note que a caixa de diálogo "Localizar / Substituir" ainda está aberta. Basta pressionar Esc para voltar ao documento. Atalho para selecionar todo o texto: Crtl+T. para um ponto específico Ao acionar as opções “Localizar” ou “Substituir”, você terá acesso à guia "Ir" para que, como o título sugere, você vá diretamente a um ponto do documento que pode ser uma Página, Seção, Linha etc. Pressione Alt para acessar a guia "Início", depois o Tab até encontrar a opção "Localizar", pressione seta para a direita até substituir, Shift+Tab até ouvir Substituir, seta para a direita até opção "Ir para", digite a página desejada e tecle ENTER para finalizar. Atalho: Alt+F5. Na caixa de diálogo que surge, basta digitar o número da página que você deseja encontrar e pressione o ENTER. Note que, após essa ação, a caixa de diálogo ainda estará aberta, então pressione Esc para voltar ao Word. Selecionando textos, objetos e formatação
- 43. No grupo Edição, ainda temos a opção "Selecionar", que permite “Selecionar Tudo” (seleciona todo o documento), “Selecionar Objetos” (imagens, gráficos etc.) e “Selecionar texto com formatação semelhante” (mesma fonte, cor, tamanho etc.). Para selecionar texto com formatação semelhante, selecione uma das ocorrências com a formatação desejada e procure a opção correspondente. Pressione Alt para acessar a guia "Início", vá com Tab até a opção "Selecionar tudo", pressione ENTER e, no menu que surge, escolha a opção mais conveniente. Atalho: Ctrl+T. Verificando e corrigindo ortografia e gramática Por padrão, o Word verifica automaticamente a ortografia e a gramática enquanto o texto é digitado. Isso evita que tenhamos que fazer uma revisão final antes de entregar o documento a seu destinatário. Porém, nem sempre o que o Word identifica como erro ortográfico ou gramatical está realmente errado. Por essa razão, você pode aceitar ou não a mudança sugerida. Leia o texto abaixo: Soneto de Fidelidade Vinicius de Moraes De tudo ao meu amor serei atento Antes, e com tal zelo, e sempre, e tanto Que mesmo em face do maior encanto Dele se encante mais meu pençamento. Quero vivê-lo em cada vão momento E em seu louvor hei de espalhar meu canto E rir meu riso e derramar meu pranto Ao seu pesar ou seu contentamento E assim, quando mais tarde me procure Quem sabe a morte, angústia de quem vive Quem sabe a solidão, fim de quem ama
- 44. Eu possa me dizer do amor (que tive): Que não seja imortal, posto que é chama Mas que seja infinito enquanto dure. Vinicius de Moraes, "Antologia Poética", Editora do Autor, Rio de Janeiro, 1960, p. 96. A palavra “pensamento” está escrita errada e está sublinhada em vermelho. Isso indica problemas ortográficos. Já a palavra “chama” está sublinhada em verde, o que indica problemas gramaticais. Ao usar as setas para ler textos no Word com o Virtual Vision 6.0, alguns bips serão ouvidos. Isso significa que existem palavras marcadas em verde ou vermelho, o que indica erros encontrados pelo Word. Pressione Alt para acessar a faixa de opções e, com a seta para a direita, procure a guia "Revisão". Com o Tab, procure o botão "Ortografia e gramática" e pressione ENTER. Na tela que se abre, navegue com o Tab até ouvir um trecho do texto e note que, ao fim desse pedaço, o Virtual Vision falará o tipo de correção que foi sugerida. Com mais um Tab vamos encontrar uma lista de itens para correção, seta para cima e seta para baixo para escolher uma sugestão. Seguindo com o Tab vamos encontrar várias opções: "Ignorar uma vez, botão de ação", "Ignorar todas, botão de ação", "Adicionar ao dicionário, botão de ação"... Em qualquer uma dessas opções que você pressionar ENTER, o Word passará automaticamente para a próxima sentença do texto, até chegar ao fim do arquivo, quando então será exibida uma mensagem de que a correção está concluída. O dicionário padrão utilizado para a verificação é o Português (Brasil), mas poderá ser alterado a partir da caixa de opções “Idioma do dicionário”, disponível também nesta tela.
- 45. Uma outra forma de efetuar a correção ortográfica é teclar Ctrl+Home para ir para o início do texto, Esc, Alt+F7 para abrir o menu de correção e localização da palavra com a grafia errada, Esc para fechar o Menu, vírgula para ler a palavra errada, teclar Ctrl+7 para soletrar, Shift+F10 para abrir o menu com a sugestão de palavras, descer com a seta até a palavra correta e teclar ENTER para efetuar a correção. Utilizando o dicionário de sinônimos O Word possui uma lista de sinônimos para várias palavras. Esse recurso é muito útil quando precisamos utilizar uma palavra várias vezes em um texto. Por exemplo, vamos ver quais são os sinônimos que o Word mostrará para a palavra “muito” (com os comandos já ensinados neste curso, selecione a palavra e, em seguida, pressione o botão direito do mouse). Atalho: Shift+F10. No menu que se abre, desça com a seta até a opção "Sinônimos". Com a seta para a direita surgirá a lista das palavras que podem ser usadas para substituir a palavra selecionada. Desça com a seta e, ao encontrar a palavra que melhor se adequar a seu documento, pressione ENTER. As demais opções do grupo Revisão de Texto são: Pesquisar: Abrir uma janela que possibilita pesquisa em dicionários e serviços de tradução. Traduzir: Traduzir o texto selecionado para o idioma indicado. Dicas de tela de tradução: Habilitar dicas de tela de tradução em Inglês ou Espanhol. Definir idioma: Definir o idioma a ser utilizado para a revisão ortográfica e gramatical.
- 46. Contar palavras: Contar o número de caracteres, palavras, linhas, parágrafos e páginas de um documento. O número de palavras também é visualizado na barra de status. Acessando o Excel Há várias formas de acessar o Excel. A mais utilizada é pelo Botão Iniciar (Ctrl+Esc), descer com a seta até o menu “Programas” ou “Todos os programas”, pressionar seta para a direita, ir até o grupo de programas Microsoft Office, seta para a direita e, finalmente, subir até encontrar o Microsoft Office Excel 2007 e pressionar Enter. Área de trabalho do Excel Logo que abrimos o Excel, um documento em branco é criado automaticamente com o nome de “Pasta1”. Ao acionarmos o Botão Office (Alt+A), temos acesso às principais funções deste aplicativo: Salvar, Imprimir, Fechar, entre outras (use seta para cima ou para baixo para encontrar essas opções). Barra de Título – Mostra o título do programa e o nome da pasta de trabalho que está aberta (pressione o número zero do teclado numérico e o Virtual Vision falará essas informações). Botão Ajuda – Acessa a ajuda do Office Online ou a local (salva no computador). (Pressione Alt, seta para a direita até a opção Ajuda e em seguida tecle Enter.) Um atalho rápido é a tecla de função F1. Controle da Janela – Controles para Minimizar, Maximizar (fica do tamanho da tela), Restaurar (pode ser redimensionada conforme necessidade) e Fechar (fechar) a janela. Você poderá utilizá- los para o Excel ou para cada pasta aberta. (Pressione Alt da esquerda simultaneamente com a
- 47. Barra de Espaço e use as setas para cima e para baixo.) Atalho para Restaurar janela: Alt F5 e para Maximizar: Ctrl F10. Faixa de Opções – A Faixa de Opções é o local onde estão os principais comandos do Excel, separados por guias: “Início”, “Inserir”, “Layout da Página”, “Fórmulas”, “Dados”, “Revisão” e “Exibição”. (Pressione Alt e, em seguida, navegue com a seta para a direita entre as guias. Para encontrar as opções dentro de cada guia, navegue com a tecla Tab.) Caixa de nomes – Exibe o nome da célula ativa, formado pela letra da coluna mais o número da linha, por exemplo, A1. Caso várias células estejam selecionadas, exibirá o nome da primeira. Obs.: O Virtual Vision informará o nome/endereço da célula ao navegarmos com as setas. Ele não será capaz de informar apenas o nome de uma célula quando tivermos um grupo de células selecionadas, mas é capaz de dizer qual é o intervalo de células, por exemplo, de A1 até F15 (pressione Ctrl+9 do teclado numérico). Célula – Área de dados limitada por linhas e colunas. O Virtual Vision lê o conteúdo das células quando navegamos com as setas. Célula ativa – Célula que receberá o conteúdo a ser digitado. Linha – Conjunto de células na posição horizontal. Coluna – Conjunto de células na posição vertical. Intervalo de célula – Duas ou mais células selecionadas. Inserir Função – Insere uma fórmula pré-desenvolvida que simplifica e reduz as fórmulas na planilha. Barra de Fórmulas – Local onde os valores digitados (números, fórmulas e textos) serão visualizados e editados (use F2 para editar a célula). Entendendo melhor o menu do Excel Ao acessar o Botão Office (Alt+A), encontraremos as seguintes funções (mova seta para baixo para encontrá-las): Novo Nesta opção você pode escolher um modelo (layout) para o novo documento. O modelo padrão é “Pasta de trabalho em branco”. Uma pasta de trabalho do Excel é um arquivo que contém uma ou mais planilhas, que podem ser usadas para organizar diversos tipos de informações relacionadas. Inserindo dados Por padrão, a pasta de trabalho é criada com 3 planilhas. Cada uma delas tem um nome na guia de planilha: Plan1, Plan2 e Plan3. Os dados são inseridos na planilha ativa. Para navegar entre elas, basta acionar as teclas Ctrl + Page Down e Ctrl + Page Up.
- 48. Vamos aproveitar e inserir alguns dados na pasta criada, que será utilizada posteriormente para praticarmos os demais comandos. Digite os dados e pressione a tecla Enter para mover o cursor para a célula abaixo ou a tecla Tab para mover o cursor para a célula à direita. Se você pressionar a tecla Esc durante a edição da informação, o conteúdo digitado será cancelado. Salvar Para salvar (gravar) uma pasta de trabalho, acesse o Botão Office (Alt+A) e, em seguida, escolha “Salvar” (seta para baixo). Vale lembrar que a pasta de trabalho é salva com as alterações realizadas até o presente momento, isto é, tudo o que você fizer depois não estará salvo enquanto não for repetido o procedimento. Um atalho para salvar rapidamente é Ctrl+B. O arquivo terá a extensão .xlsx, que é inserida automaticamente pelo Excel. Vamos salvar a pasta de trabalho que acabamos de criar com o nome de Parte_Pratica. Não se esqueça: todas as planilhas serão salvas, não só a atual. Dicas! Para facilitar a busca por seus arquivos, há algumas dicas quanto à nomeação deles: - Usar palavras-chave que facilitem a memorização. - Escrever as iniciais maiúsculas. - Evitar preposições entre as palavras. - Evitar acentos e cedilhas. - Inserir datas, quando for necessário. Exemplo: Se você for salvar um relatório semanal de custos, um bom nome seria RelSemCustos_09_Mar. Neste caso, o "09_Mar" é para identificar de qual semana é o relatório, sem precisar abri-lo. É importantíssimo o hábito de manter o documento salvo, mas, caso você se esqueça de salvar e por algum problema o computador desligue ou trave inesperadamente, ainda há esperanças graças à "Recuperação automática de arquivos"! Como? Recuperação automática de arquivos? Sim! Sem que você note, o Excel, de tempo em tempo, salva automaticamente a pasta para que, em ocasiões inesperadas, você não perca seu trabalho. A próxima vez que você abrir o Excel 2007 aparecerá uma janela com a lista de todas as pastas recuperadas, então basta escolher a que você deseja abrir. Obs.: Ao abrir o Excel, o Virtual Vision não será capaz de avisá-lo que existem itens que foram recuperados. Pressione a tecla F6 e você ouvirá um nome de arquivo seguido da extensão .xlsx. Basta pressionar Enter e a pasta de trabalho será carregada. Abrir – Ao acionar o botão Abrir, tecle Alt+A. Em seguida, desça até a opção “Abrir” e tecle Enter. Aparecerá uma janela para que digite o caminho e o nome do arquivo que deseja abrir ou, se preferir, navegue nessa tela com a tecla Tab até encontrar a lista de arquivos, depois navegue nessa lista com a seta para baixo e, ao encontrar o arquivo desejado, pressione Enter para carregá-lo. Atalho para Abrir documento: Ctrl+A.
- 49. Salvar como – Se houver necessidade de salvar o arquivo com outro nome ou em outro local, é preciso “Salvar como”. Para isso, tecle Alt+A, desça com a seta até a opção “Salvar como” e tecle Enter. Depois digite o nome desejado e/ou selecione o local desejado (HD, CD, Pendrive etc.) e pressione Enter na opção "Salvar". (Navegue com a tecla Tab pelas demais opções desta janela.) Atalho: F12. Imprimir – Para imprimir o arquivo aberto, é necessário ter alguma impressora conectada ao computador ou a uma rede local. Acione o Botão Office (Alt+A), desça com a seta até a opção "Imprimir". Aperte seta para a direita e encontrará 3 opções que explicaremos a seguir. (Para encontrá-las, pressione seta para a direita ou use o atalho "L".) a) “Imprimir” – Abrirá uma janela com configurações que permitirão selecionar a impressora, planilhas a serem impressas, número de cópias, entre outras. (Navegue nesta tela com a tecla Tab.) b) “Impressão Rápida” – Imprime direto sem nenhuma configuração. c) “Visualizar Impressão” – Serve para conferir como ficará seu documento. Para voltar à visualização “Layout de impressão”, pressione Enter no botão “Fechar Visualização de Impressão”. (Navegue com o Tab nesta tela.) d) Atalho para imprimir: Ctrl+P. Navegue com o Tab pelas opções e finalize com o Enter. Vale lembrar que este atalho não passa pelas opções a, b e c acima relacionadas. Fechar – Existem várias formas de encerrar o Excel. Uma delas é clicar no Botão Office e na opção “Fechar”. (Pressione Alt+A, desça com a seta até “Fechar” e pressione Enter.) Caso haja alguma alteração em seu documento que não tenha sido salva, aparecerá a seguinte mensagem: "Microsoft Office Excel. Deseja salvar as alterações feitas a 'Pasta1'?". Use o Tab para navegar entre as opções “Sim”, “Não” ou “Cancelar” e tecle Enter para acionar a opção desejada. Atalho para fechar o Excel: Alt+F4. O que há na Faixa de Opções Há três componentes básicos da Faixa de Opções. É bom saber como cada um se chama para compreender como utilizá-la. 1- Guias - Há sete guias básicas na parte superior. Cada uma representa uma área de atividade, e em cada uma delas os comandos são reunidos por grupos. Por exemplo, a guia “Início” contém todos os comandos que você utiliza com mais frequência e os botões Recortar, Copiar e Colar estão no grupo Área de transferência.
- 50. 2- Grupos - Cada guia tem vários grupos que mostram os itens relacionados em conjunto. 3- Comandos - Um comando é um botão, uma caixa para inserir informações ou um menu. Confira abaixo os grupos de cada uma das guias: Para acionar as guias, tecle Alt para ir para a guia “Início”, seta para a direita para navegar entre as guias e, para navegar entre as opções de cada guia, utilize a tecla Tab. Início - Área de transferência, Fonte, Alinhamento, Estilo, Células e Edição. Inserir - Tabelas, Ilustrações, Gráfico, Link e Texto. Layout da Página - Temas, Configurar Página, Dimensionar para Ajustar, Opções de Planilha e Organizar. Fórmulas - Biblioteca de funções, Nomes definidos, Auditoria de fórmulas e Cálculo. Dados - Obter dados Externos, Conexões, Classificar e filtrar, Ferramentas de dados e Estrutura de tópicos. Revisão - Revisão de Texto, Comentários e Alterações. Exibição - Modo de Exibição de pasta de trabalho, Mostrar/Ocultar, Zoom, Janela e Macros. Alguns grupos têm uma seta diagonal no canto inferior direito, chamada de “Iniciador de Caixa de Diálogo”. Ao acionar com a tecla Enter, o iniciador da caixa de diálogo abrirá uma janela com as opções relacionadas ao respectivo grupo. Obs.: Será possível identificar esse iniciador de caixa de diálogo pela mensagem “Botão de divisão” que será lida pelo Virtual Vision. Para ter acesso às novas opções, pressione F4 para abrir as caixas combinadas, navegue com as setas pelas opções das caixas combinadas, Tab e Shift+Tab para navegar entre as caixas combinadas e Enter para acionar um botão. Navegando pela planilha ativa Existem várias teclas/combinações de teclas para navegar numa planilha ativa: Para fazer isso Pressione Ir para o início da linha HOME Avançar uma coluna TAB Retroceder uma coluna SHIFT+TAB Avançar uma linha ENTER Retroceder uma linha SHIFT+ENTER Ir para a última coluna da planilha CTRL+SETA PARA A ESQUERDA
- 51. Ir para a última linha da planilha CTRL+SETA PARA BAIXO Avançar tela PAGE DOWN Retroceder tela PAGE UP Ir para a primeira célula CTRL+HOME Ir para a última célula com CTRL+END conteúdo Ir para a próxima planilha CTRL+PAGE DOWN Ir para a planilha anterior CTRL+PAGE UP Navegando entre as planilhas Você pode mudar rapidamente entre as planilhas usando os comandos Ctrl+Page Down para ir para a próxima planilha e Ctrl+Page Up para retornar. Para verificarmos em qual planilha estamos, o Virtual Vision oferece o comando Ctrl+9 do teclado numérico que informará: A1, Planilha: Plan1, A1, Planilha: Plan2, A1, Planilha: Plan3. Alterando nome da planilha Para alterar o nome de uma planilha, siga estes procedimentos: Certifique-se de que você está na planilha correta (Ctrl+9 do numérico), pressione a tecla Alt para acessar a Faixa de Opções e tenha certeza de que você está na guia “Início” (mova a seta para a direita e retorne à posição inicial), pressione a combinação de teclas Shift+Tab até encontrar a opção “Formatar, botão suspenso” e pressione Enter. Na lista que se abre, procure com a seta para baixo o item “Renomear planilha” e pressione Enter. Atenção! O Virtual Vision não lerá nenhuma informação após o último Enter que teclamos, apenas digite o nome a ser dado e pressione Enter. Confira agora com Ctrl+9 do numérico se o nome realmente mudou. Selecionando partes da planilha ativa Para fazer isso Ação Selecionar uma célula Basta posicionar a seta na célula desejada
- 52. Selecionar células sequenciais Shift+setas Basta posicionar na primeira célula e selecionar a região com células consecutivas com SHIFT + setas. Para selecionar a próxima região, acione as teclas SHIFT + F8. Para que seja indicado que selecionará células intercaladas, vá com a seta até a primeira célula da região e selecione com SHIFT + setas. Selecionar células intercaladas Quando for selecionar apenas algumas células (exemplo: A2, C2 e E3), posicione em A2, tecle SHIFT + F8, seta para a direita até C2, tecle seta para baixo e em seguida para cima para que identifique que C2 deverá ser selecionada. Posicione com a seta para a direita e para baixo em E3 para que identifique que E3 deverá ser selecionada. Selecionar a linha inteira Shift+Barra de Espaços Selecionar a coluna inteira Ctrl+Barra de Espaços Selecionar planilha toda – estando posicionado em qualquer célula da planilha digitada CTRL + SHIFT + * Selecionar a planilha toda – estende a seleção de células da posição atual até o início da planilha CTRL + SHIFT + END Selecionar a planilha toda – estando posicionado naúltima célula da planilha digitada CTRL + SHIFT + HOME Conclui uma entrada de célula e seleciona a célula de cima SHIFT + ENTER Selecionando planilhas Para selecionar duas ou mais planilhas adjacentes (próximas), basta ir até a planilha desejada (Ex.: Plan 2 – utilizando as teclas CTRL + PAGE DOWN) e selecionar a planilha atual e a próxima (Plan 3) utilizando as teclas CTRL + SHIFT + PAGE DOWN.
- 53. Para selecionar duas ou mais planilhas adjacentes (próximas), basta ir até a planilha desejada (Ex.: Plan 2 – utilizando as teclas CTRL + PAGE UP) e selecionar a planilha atual e a anterior (Plan 1) utilizando as teclas CTRL + SHIFT + PAGE UP. Para cancelar a seleção, basta teclar CTRL + PAGE DOWN ou CTRL + PAGE UP. Excluindo dados Para excluir dados, basta selecionar a(s) célula(s) desejada(s) e pressionar a tecla Delete. Substituindo dados Para substituir um dado, basta selecionar a célula e digitar um novo conteúdo e teclar Enter para realizar a alteração. Agora, se for necessário corrigir esse dado, pressione a tecla F2, que deixará a célula em modo de edição e em seguida utilizar as teclas Delete e Backspace para efetuar a correção. Obs.: O cursor sempre estará no fim da célula quando usarmos este comando, portanto use as setas para navegar dentro dela. Fechando a janela e uma planilha do Excel Para fechar a janela do Excel, basta abrir o botão do Office (Alt+A), descer com a seta até a opção “Sair” e teclar Enter. Atalho: Alt+F4. Para fechar uma planilha do Excel, basta abrir o botão do Office (Alt+A), descer com a seta em “Fechar” e teclar ENTER. Atalho: CTRL + W ou CTRL + F4. Formatando largura da coluna A forma de alterar a largura de uma coluna é através do grupo “Células”, botão “Formatar” disponível na guia “Início”. Entre outras opções, temos três relacionadas à largura da coluna: Opção Função Largura da Coluna... Deixar a coluna selecionada da largura estipulada AutoAjuste da Largura da Coluna Deixar a coluna com a largura da célula selecionada Largura padrão... Definir a largura da coluna em 8,43