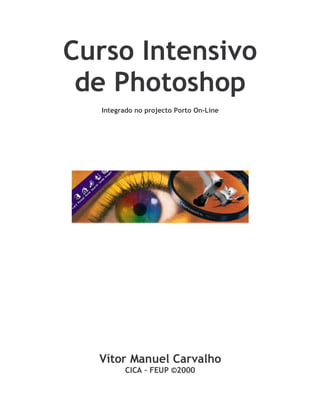
Curso Intensivo De Adobe Photoshop
- 1. Curso Intensivo de Photoshop Integrado no projecto Porto On-Line Vítor Manuel Carvalho CICA – FEUP ©2000
- 2. 2
- 3. Curso Intensivo de Photoshop Integrado no projecto Porto On-Line Vítor Manuel Carvalho CICA – FEUP ©2000 3
- 4. 4
- 5. Índice PRÓLOGO ................................................................................. 7 INTRODUÇÃO ............................................................................ 7 LIÇÃO N.º 1 .............................................................................. 9 O AMBIENTE DE TRABALHO E AS CONFIGURAÇÕES INICIAIS.......................................... 9 CRIAR UM NOVO DOCUMENTO ...........................................................................18 FERRAMENTAS DE DESENHO ..............................................................................24 ENGANOS E ALTERNATIVAS ...............................................................................27 LIÇÃO N.º 2 ............................................................................ 29 FERRAMENTAS DE SELECÇÃO .............................................................................29 LAYERS .......................................................................................................31 TEXTO ........................................................................................................35 LIÇÃO N.º 3 ............................................................................ 37 TRANSFORMAÇÕES E ALINHAMENTOS ...................................................................37 UM EXERCÍCIO DE RECAPITULAÇÃO .....................................................................40 PATHS E CURVAS DE BÉZIER ..............................................................................44 A IMPORTÂNCIA DOS PRELIMINARES.....................................................................47 ANÁLISE DOS PARÂMETROS DE IMAGEM ................................................................48 LIÇÃO N.º 4 ............................................................................ 53 O MUNDO A PRETO E BRANCO ...........................................................................53 DUOTONE: O TOQUE DE MESTRE ........................................................................55 QUAL O FORMATO DE GRAVAÇÃO? ......................................................................57 LIÇÃO N.º 5 ............................................................................ 59 CRIAR A PARTIR DO NADA.................................................................................59 OS FORMATOS DA WEB E A SUA OPTIMIZAÇÃO ........................................................69 ÍNDICE DE IMAGENS................................................................... 77 ÍNDICE GERAL.......................................................................... 79 5
- 6. 6
- 7. Curso Intensivo de Photoshop Integrado no projecto Porto On-Line Prólogo Para quem, como eu, trabalha no Photoshop há cerca de cinco anos, julgará tarefa inglória e difícil planear e leccionar seis aulas de duas horas e meia cada e, nesse curto espaço de tempo, tentar abarcar a maior parte das funcionalidades do programa. Tentei assim fazer um planeamento sistemático, com exercícios receita que servissem para casos específicos e nunca descurando a parte teórica: aqueles conceitos que – depois de compreendidos – permitem fazer uma utilização mais eficiente e funcional dos recursos disponibilizados dentro da aplicação. Este documento reflecte portanto, tudo aquilo que foi abordado na acção de formação FOCO sobre Photoshop entre 30 de Junho e 07 de Julho de 2000. Será posteriormente englobado num documento mais completo. Vítor Manuel Carvalho Introdução Photoshop é um programa da Adobe Systems Incorporated, considerado na indústria como a ferramenta standard para manipulação digital de imagens. Ao longo desta formação, veremos como o Photoshop é útil para todos os usuários, quer estes tenham os seus interesses direccionados para apresentações multimédia, web ou impressão. 7
- 8. 8
- 9. Lição n.º 1 Assuntos abordados: PARTE 1 – DOMINAR O BÁSICO DO PHOTOSHOP O ambiente de trabalho e as configurações iniciais Criar um novo documento Ferramentas de desenho Enganos e alternativas O ambiente de trabalho e as configurações iniciais O ambiente de trabalho do Photoshop é profundamente configurável e divide- -se em três zonas distintas: menus, barra de ferramentas e janelas auxiliares. Menus São semelhantes a outras aplicações Windows e o seu modo de funcionamento é equivalente. Apresenta-se de seguida uma breve noção de cada um dos itens de menu: Imagem 1 - Menus do Photoshop • File – operações com ficheiros e preferências do programa; • Edit – operações de edição (copiar, cortar, colar...); • Image – opções e controlo dos parâmetros de imagem; • Layer – operações com layers • Select – operações com selecções definidas • Filter – aplicação de filtros (transformações) em imagens; • View – opções de visualização; • Window – controlo das janelas auxiliares e da barra de ferramentas; • Help – ajuda do Photoshop. Barra de Ferramentas Nesta área da aplicação encontram-se todas as ferramentas que podem ser usadas no Photoshop. Existem ferramentas de pintor e de fotógrafo: pincéis, lápis, borrachas, mas também ferramentas de exposição, aplicação de filtros, desfocar, etc. As ferramentas podem existir individualmente ou pertencerem a agrupamentos. Para seleccionar uma ferramenta, basta fazer clique com o botão esquerdo do rato no ícone que a representa ou carregar na tecla correspondente do teclado. Para seleccionar uma ferramenta de um determinado grupo, deverá fazer clique demoradamente com o botão esquerdo do rato na ferramenta que oculta o 9
- 10. grupo até que este se expanda e depois, ainda com o botão do rato pressionado, mover-se para a ferramenta desejada, largando-a de seguida. Imagem 2 - Barra de Ferramentas As ferramentas que ocultam um grupo são representadas com uma seta pequena no canto inferior direito. Os quadrados pequenos perto das cores de primeiro e segundo plano, fazem o reset para preto e branco dessas cores. O quarto de círculo com setas nas pontas, troca as cores de primeiro e segundo plano. Janelas auxiliares São um complemento às ferramentas, estendendo as suas capacidades e proporcionando outras definições de parâmetros como cores, layers ou canais existentes numa imagem. As janelas podem e devem ser agrupadas em conjuntos numa janela. Os sugeridos são: • Info / Options / Brushes (informações de localização, opções da ferramenta activa, e grossuras de traço para as ferramentas de desenho); • Color / Swatches (manipulação de cores, cores pré-definidas); • History / Actions (historial dos procedimentos efectuados, gravação e leitura de procedimentos); 10
- 11. • Layers / Channels / Paths (idem, idem, idem). Para retirar uma palette de uma janela, clique com o botão esquerdo do rato na etiqueta da palette e arraste-a para fora da janela, largando-a na área de trabalho. É criada uma nova janela apenas com essa palette. Para juntar uma palette a um conjunto existente, clique com o botão do rato na etiqueta da palette, arrastando-a na direcção da janela pretendida e sobre esta (quando o bordo ficar negro), largue-a. A palette juntar-se-á às outras palettes contidas nessa janela. Configurações iniciais Ainda não é altura de começar a trabalhar com o Photoshop! Convém antes do mais, definir alguns parâmetros para que o seu trabalho saia rentabilizado. Para aceder às configurações do Photoshop, escolha File > Preferences > General… ou utilize como atalho CTRL + K. Poderá navegar depois entre cada uma das oito janelas de configuração utilizando os atalhos CTRL + 1, CTRL + 2, …, CTRL + 8, ou premindo Next . General Imagem 3 - Preferences > General Color Picker Ferramenta para escolher cores num documento. Tem dois tipos à escolha: Photoshop ou Windows. Deverá utilizar a do Photoshop, pois é a que permite mais controlo e tem maior número de opções. 11
- 12. Interpolation Algoritmo utilizado para o cálculo de novos pixels aquando do redimensionamento de imagens. Os métodos de algoritmo disponíveis são: Nearest Neighbor (Faster), Bilinear e Bicubic (Better). Se a sua máquina não pertencer ao século passado, considere apenas a hipótese Bicubic, pois é a que fornece melhores resultados. Anti-Alias PostScript Esta opção deve vir confirmada para que os ficheiros com formato PostScript sejam importados para o Photoshop com melhor qualidade. Export Clipboard Deverá confirmar esta opção se pretender copiar o conteúdo total ou parcial de uma imagem no Photoshop para outra aplicação (por exemplo, Word). Show Tool Tips Se for um novato do Photoshop, achará esta opção bastante útil. Permite-lhe ver comentários acerca das ferramentas utilizadas, que optimizarão o seu trabalho. Auto-update open documents Quando um documento sofre alterações dentro ou fora do Photoshop, pode ser automaticamente actualizado. Preferiu-se não verificar esta opção. O Photoshop será obrigado a perguntar-lhe se o deseja fazer. Obterá maior controlo sobre os documentos e permitirá corrigir a gravação de uma alteração indesejável. Beep When Done Uma opção útil para computadores mais antigos. Certos filtros que se aplicam em imagens, podem demorar o tempo de se comer um lanchinho. Um aviso sonoro avisá-lo-á da conclusão da tarefa. Dynamic Color Sliders Verifique esta opção. Ela permite-lhe ver interactivamente a cor à medida que a vai ajustando, na palette Color. Save Palette Locations Utilize esta opção se pretender que o Photoshop recorde as palettes visíveis e a sua localização. Reset Palette Locations to Default Pressione este botão para colocar as palettes com a localização e visualização por defeito. Saving Files Esta caixa de diálogo permite configurar a forma como o Photoshop trata a gravação de ficheiros. Vejamos as opções disponíveis e quais as que deverá escolher. 12
- 13. Image Previews O Photoshop pode gravar uma pequena amostra juntamente com a imagem que servirá como previsão do documento aquando da sua abertura. Também faz com que a imagem apareça sob o estilo de ícone no link do ficheiro nas janelas normais do Windows. As opções são Never Save, Always Save e Ask When Saving. As facilidades concedidas pela previsão dos documentos Photoshop compensam largamente o pequeno aumento do número de bytes em cada ficheiro que esta opção introduz. File Extension Aqui, as opções são: Use Lower Case e Use Upper Case. Para evitar dissabores, nomeadamente com outros sistemas operativos ou quando grava imagens para colocar na Web, utilize a primeira opção. Imagem 4 - Preferences > Saving Files Include Composited Image With Layered Files Opção útil, nomeadamente se pretender compartilhar ficheiros com alguém que utilize uma versão mais antiga do Photoshop que não suporte Layers. Basicamente, junta uma versão sem layers no mesmo documento. Como aumenta razoavelmente o número de bytes do ficheiro e se não se incluir no exemplo preliminar, não utilize esta opção. Display & Cursors Esta janela de diálogo ajuda-o a configurar o modo de visualização e o tipo de cursores utilizados. Color Channels in Color Afecta a forma de visualização dos canais (o sistema RGB por exemplo, tem três canais: Red, Green e Blue). Verificando esta caixa, o canal Vermelho aparecerá em gradação de vermelho, o canal verde em gradação de verde, etc. Este modo de 13
- 14. visualização não é o mais aconselhado porque a cor por vezes impossibilita a detecção de pormenores (incorrecções) na imagem. Não verificando esta caixa, cada um dos canais será visualizado como uma escala de cinzentos. Use System Palette Também não se aconselha esta opção. A palette do Windows é menos poderosa que a do Photoshop. Poderá no entanto ser útil verificar esta opção se estiver a desenvolver imagens para software que utilize este sistema operativo. Imagem 5 - Preferences > Display & Cursors Use Diffusion Dither O método Diffusion Dither é bastante útil na obtenção de bons resultados em imagens de cores indexadas. Video LUT Animation Seleccione esta caixa apenas se tiver um sistema operativo Macintosh, Windows 98 ou Windows 2000. Painting Cursors Define-se o tipo de cursor a ser utilizado: Standard, Precise e Brush Size. O modo Standard mostra o cursor como um ícone. Não permite muito controlo sobre o que se faz. Precise, utiliza uma cruz que indica o ponto central de aplicação da ferramenta de pintura. Brush Size mostra o tamanho real da escova utilizada para a pintura, de modo que poderá ver de antemão qual o resultado do traço. Parece ser esta última a escolha mais acertada. Other Cursors Em outros cursores englobam-se as ferramentas de selecção, marcação, posicionamento, etc. Das opções Standard ou Precise, escolha esta última. A forma do cursor permitirá maior controlo sob a função. 14
- 15. Transparency & Gamut Esta janela lida com a forma de representar a transparência numa imagem e com a cor que avisa quais as áreas de uma imagem que saem do campo de cores possíveis de representar pela impressora. Imagem 6 - Preferences > Transparency & Gamut Grid Size Pode escolher qual o tamanho da grelha que aparece nas áreas transparentes da imagem. As opções são: None (nenhuma), Small (Pequena), Medium (Média), Large (Grande). Grid Colors As cores para essa grelha estão disponíveis nesta opção. Os dois quadrados situados abaixo permitem-lhe personalizar esta opção. Clique em cada um deles e escolha a cor que mais lhe convier. Use video alpha (requires hardware support) Não seleccione esta opção. Units & Rulers Como o próprio nome indica, esta caixa de diálogo controla as unidades de medida utilizadas no Photoshop e as suas réguas. Rulers Units Define-se as unidades de medida das réguas. Como o nosso principal objectivo é trabalhar para a web ou multimédia, escolheremos pixels. Se os nossos interesses se situassem no âmbito da impressão, deveríamos considerar a hipótese de trabalhar com centímetros (ou polegadas). 15
- 16. Imagem 7 - Preferences > Units & Rulers Column Size Mantenha os valores por defeito: • Width: 15 picas; • Gutter: 1 picas. Point/Pica Size Escolha a opção PostScript (72points/inch). Guides & Grid Define a aparência das guias e das grelhas utilizadas nos documentos. Guides Define os atributos das guias. É boa ideia manter as opções por defeito do Photoshop nesta matéria: • Color: Light Blue; • Stile: Lines. Grid Novamente, siga os conselhos do Photoshop: • Color: Custom (Cinzento médio: R=128, G=128, B=128); • Stile: Lines. 16
- 17. Imagem 8 - Preferences > Guides & Grid Como medidas para a grelha, aconselha-se o seguinte: • Gridline every: 20 pixels; • Subdivisions: 4. Plug-Ins & Scratch Disks Imagem 9 - Preferences > Plug-Ins & Scratch Disks 17
- 18. Plug-Ins Folder Ao pressionar o botão Choose… pode definir o directório onde o Photoshop irá beber os plug-ins – pequenos programas que utiliza para aplicar filtros e conversões às imagens. Este directório dependerá obrigatoriamente da configuração utilizada durante a instalação do Photoshop. Scratch Disks Com esta opção poderá definir até quatro discos independentes para trabalhar com o Photoshop. Note que as modificações só tomarão efeito quando reinicializar o programa. Memory & Image Cache Imagem 10 - Preferences > Memory & Image Cache Cache Settings Define-se a memória cache e, mais concretamente, quantos níveis ela terá. Mantenha o sugerido pelo Photoshop: quatro. Utilize também a cache para os histogramas. Physical Memory Usage Se não quiser ver o Photoshop a comer muitos recursos ao seu computador, coloque 50% (politicamente correctos). Note novamente que estas alterações só ocorrem assim que reinicializar o programa. Criar um novo documento Começa a ser altura de “colocar a mão na massa”, agora que já configuramos a nossa mesa de trabalho (o Photoshop). 18
- 19. Não querendo perder a metáfora da “massa”, pode dizer-se que antes de começar a fazer pão, deveremos saber qual a qualidade da massa. Qual a quantidade a utilizar e as suas propriedades. Transpondo para a linguagem do Photoshop, diremos que todo este trabalho inicial faz-se na janela de diálogo que nos aparece quando criamos um novo documento no Photoshop: File > New... ou CTRL+N Imagem 11 - File > New... (CTRL+N) Name Pode desde já começar por definir um nome para o seu documento, introduzindo-o neste campo. Image Size O tamanho da imagem (em Kbytes) é actualizado interactivamente e dependerá dos quatro parâmetros que irão ser referidos a seguir. Uma dúvida existencial que deve ser esclarecida logo de início. Como se passará uma cena quotidiana para uma linguagem que o computador entenda? Geralmente os computadores compreendem apenas uma linguagem muito limitada onde só existem duas alternativas: zero ou um, o mesmo que ligado ou desligado a chamada linguagem binária. Na sua análise fria, o computador não guarda atributos como a beleza da imagem ou a sua percentagem bucólica. Deve saber interpretar matematicamente aquilo que "vê". E como é que um computador "vê" uma imagem? Se houvesse alguém com uma paciência extrema que se entretivesse a pegar numa folha de papel quadriculado e com uma tesoura retirar todas as zonas brancas deixando apenas os riscos, ficaria com uma grelha; o computador pegaria nessa grelha e colocá-la-ia entre o seu ponto de observação e o que queria observar. Metodicamente, observaria cada quadradinho da imagem e anotaria a sua posição e o seu valor cromático. Este procedimento conduziria a um ficheiro enorme contendo zeros e uns: alguns bits com a informação sobre a localização dos quadradinhos, logo 19
- 20. seguidos de outros bits que representariam o seu valor cromático (em RGB, por exemplo). Esta é a razão pela qual os ficheiros de imagem são normalmente grandes, se comparados com um ficheiro de texto, por exemplo. Com este ficheiro denominado ficheiro de imagem, o computador pode depois - pelo processo inverso - reproduzir a imagem no ecrã ou enviá-la para um periférico do tipo impressora. Cada um dos quadrados da grelha é um pixel – unidade elementar de imagem. Fará sentido falar em pixels (e definimos os pixels como unidades de medida nas preferências do Photoshop) se trabalharmos primordialmente para imagens que devam ser vistas no monitor (como é o caso da web ou das aplicações multimédia). Lembre- se que um sistema operativo (Windows, Macintosh ou Linux) trabalha sempre com uma determinada dimensão de imagem (600x400, 800x600, 1024x768, etc.) e estas vêm referidas em pixels. Width Especifica-se a largura do documento na unidade de medida que aparece na lista de selecção. Por defeito, o Photoshop recorre à unidade escolhida nas preferências. Para o exemplo que se segue, utilizou-se o valor 500 pixels. Height Especifica-se a altura do documento na unidade de medida que aparece na lista de selecção. Por defeito, o Photoshop recorre à unidade escolhida nas preferências. Para o exemplo que se segue, utilizou-se o valor 400 pixels. Resolution Se ainda se recordar da forma como o computador “vê” as imagens, entenderá mais facilmente o conceito de resolução. Para o exemplo que se segue, utilizou-se o valor 72 pixels/inch. Pegando na ideia expressa anteriormente, resolução será o número de quadrados da grelha utilizada para a visualização da imagem. Logicamente, quanto mais quadrados a grelha tiver, mais nítida será a imagem. Imagem 12 - Diferentes resoluções de imagem 20
- 21. A resolução é directamente proporcional ao tamanho do ficheiro, portanto, é crucial utilizar a resolução certa nas imagens digitalizadas. Resolução em demasia serve na maior parte das vezes apenas para gastar espaço em disco. Qual será então a resolução certa? O leitor acertou. Depende! Se quisermos encarar as coisas de um ponto de vista profissional, teremos três tipos de resolução a utilizar: resolução de arquivo, resolução de ecrã e resolução de impressão. Resolução de arquivo Deve ser a maior de todas. Uma biblioteca de imagens deve conter ficheiros fidedignos guardados com uma resolução superior à que se possa vir a utilizar em futuras alterações ao ficheiro. Aumentar a resolução de uma imagem com baixa resolução, introduz dados que não pertencem ao ficheiro original, resultando numa imagem degenerada de fraca qualidade. Diminuindo a resolução de uma imagem de alta resolução, recalculam-se os pixels tendo por base a informação já existente, resultando numa imagem degenerada (porque contém menos pixels) mas de melhor qualidade do que se obtém no processo de aumento de resolução. Uma resolução razoável de arquivo será 600 dpi (dpi é o acrónimo de dots per inch em Portugal designa-se por ppp, pontos por polegada e representa o número de pontos existentes numa polegada da imagem). Resolução de ecrã É a mais baixa das resoluções e isto porque o monitor não suporta o mesmo nível de resolução que uma impressora (mesmo das mais baratas). A resolução de ecrã universalmente aceite, ronda os 72 dpi. Aumentar a resolução da imagem, digamos, para 100 dpi, não traz muitas conveniências: a imagem aparecerá maior no ecrã, já que este necessita de uma área maior para poder representar toda a informação. Uma imagem de 72 dpi e outra de 100 dpi terão tamanhos diferentes no ecrã, mas tamanhos iguais na impressora. Evidentemente, a imagem de 100 dpi terá melhor definição na impressora do que a de 72 dpi. Resolução de impressão Depende da impressora que estiver a utilizar. Uma boa regra a seguir, dita que deverá utilizar uma imagem com metade da resolução anunciada pela impressora. Por exemplo, se uma impressora suporta 600 dpi de resolução, o ideal será enviar-lhe uma imagem de 300 dpi. Na maior parte das vezes, 150 dpi resulta numa impressão rápida e de qualidade. Mode Em Mode define-se o esquema de cores a ser utilizado pelo Photoshop no novo documento. Mode Bitmap Utiliza apenas duas cores e recorre ao efeito dither para as diferentes tonalidades. 21
- 22. Mode Grayscale Utiliza uma escala de 256 cinzentos que variam desde o branco até ao preto. Mode RGB Color Tira partido da forma como as imagens são geradas nos monitores dos computadores. A tela dos monitores é revestida por um número infindável de células, cada qual com três fosforescências distintas: Vermelho, Verde e Azul (Red, Green, Blue). A mistura de cores através destas três luzes é denominada de mistura aditiva (mistura em que as cores intervenientes somam as suas propriedades) de facto, a conversão dos três feixes de luz gera o branco e a ausência das três luzes gera o preto). As restantes cores do espectro visível são geradas pela maior ou menor intensidade de luz de cada uma das cores básicas. Esta intensidade pode variar entre zero (apagada) e 255 (totalmente acesa). A combinação das três cores básicas gera o sistema true color: 256 x 256 x 256 = 224. Imagem 13 - Sistema de cores RGB Mode CMYK Color Tira partido da forma como as imagens são geradas nas impressoras. Aqui, as cores são obtidas por mistura subtractiva (mistura em que as cores intervenientes degradam as suas propriedades), do mesmo modo que se brincava com os guaches em Educação Visual. A impressora utiliza quatro cartuchos de tinta (existem impressoras que geram o preto a partir das três primeiras cores e por isso só possuem três cartuchos) para produzir todas as outras cores: Azul Ciano, Carmim, Amarelo e Preto (Cyan Magenta Yellow BlacK). Estas cores fundamentais variam em percentagem desde o zero (ausência de tinta) a 100% (tinta pura). Os olhos humanos encarregam-se de produzir, por exemplo, o verde à custa do ciano e do amarelo. Não é necessário converter todas as imagens a serem impressas para este formato as impressoras possuem algoritmos para isso; porém, existem cores no sistema RGB que não podem ser obtidas pelo sistema CMYK. Se planear utilizar o seu trabalho em impressão, convém trabalhar neste último sistema para que o que vir no ecrã, seja equivalente ao resultado da impressão. 22
- 23. Imagem 14 - Sistema de cores CMYK Mode Lab Color Aborda as cores de uma forma diferente das anteriores: dispõe todo o espectro puro dentro de um círculo, onde aos quatro quadrantes correspondem as cores Amarelo, Verde, Azul e Vermelho. Para referir-se a uma cor específica, deve dar-se duas coordenadas que corresponderão a um ponto dentro do círculo: segundo a vertical a, que toma valores negativos no terceiro e quarto quadrantes; segundo a horizontal b, que toma valores negativos no segundo e terceiro quadrantes. Este modelo possui uma terceira dimensão (naturalmente perpendicular ao plano do círculo cromático) em cujo eixo se desenvolve a luminância de todas as cores. É esta faceta que torna o sistema Lab Color bastante útil. É utilizado internamente pelo Photoshop para mudança entre sistemas de cores. Mais à frente neste documento, aprenderá a obter fotografias a preto e branco a partir do seu equivalente a cores, utilizando o sistema Lab Color. Imagem 15 - Sistema de cores Lab Contents Pode iniciar a sua imagem tendo como pano de fundo uma de três alternativas: branco, a cor que neste momento estiver definida como cor de segundo plano e finalmente o transparente. 23
- 24. Ferramentas de desenho No Photoshop existem várias ferramentas de desenho e todas funcionam de modo semelhante: primeiro escolhe-se a cor a utilizar, a espessura do traço e finalmente escolhe-se a ferramenta pretendida. Escolher a cor A cor pode ser escolhida de várias formas: Palette Color Esta palette (Window > Show Color) permite-lhe definir interactivamente uma determinada cor, ajustando as barras que variam a intensidade das suas componentes. Imagem 16 - Palette Color Neste caso, e como o formato da imagem é RGB, a palette mostra por defeito as barras com as componentes RGB. Poderá mover as barras ou alterar os valores numéricos de cada um dos canais até obter a cor pretendida. Palette Swatches Esta palette (Window > Show Swatches) contém uma série de cores pré- definidas do Photoshop. Varia segundo o formato da imagem. Imagem 17 - Palette Swatches Para escolher uma determinada cor deste conjunto, basta fazer clique com o rato sobre o quadrado da cor pretendida. Escolher a espessura do traço Este é o parâmetro que define a grossura das linhas do desenho e a sua aparência. 24
- 25. Palette Brushes Esta palette (Window > Show Brushes) permite-lhe seleccionar o bico (ou escova) a utilizar no desenho. Imagem 18 - Palette Brushes Para escolher um determinado bico (ou escova) deste conjunto, basta fazer clique com o rato sobre o quadrado do bico (ou escova) pretendido. Brush Tool É a ferramenta do Photoshop equivalente ao pincel de um artista. Escolha-a a partir da barra de ferramentas ou pressionando B no seu teclado. Imagem 19 - Paintbrush Tool Para pintar, posicione o rato no local pretendido e desenhará o traço arrastando o rato com o botão esquerdo pressionado. Para obter as opções desta ferramenta, faça-lhe duplo clique ou escolha Window > Show Options. Imagem 20 - Paintbrush Options Mode Deixa-o definir o modo como o traço é pintado. Estão à sua escolha todos os modos de layer: Normal, Multiply, Saturation, etc. O modo Behind que por vezes aparece (estará disponível se trabalhar numa layer) não é um modo de layer mas permite-lhe pintar por trás do que já estiver desenhado nessa layer. 25
- 26. Opacity Pode também definir a opacidade dos traços, desde transparente (0%) a opaco (100%). Fade Para pinceladas compridas, esta opção torna-se útil. Vai desvanecendo o traço nos passos que forem determinados, até este se tornar transparente ou adquirir a cor de segundo plano. Wet Edges Imita o efeito que se consegue com as aguarelas quando se utiliza bastante água. Os contornos das pinceladas ficam com a cor mais intensa do que o seu interior. Fade to: Nesta lista de opção pode definir de que modo o fade é feito: para transparente ou para a cor de segundo plano. Imagem 21 - Utilização da Paintbrush Tool Pencil Tool É a ferramenta do Photoshop equivalente ao lápis de um artista. Escolha-a a partir da barra de ferramentas ou pressionando N no seu teclado. Imagem 22 - Pencil Tool Para desenhar, posicione o rato no local pretendido e aplicará o traço arrastando o rato com o botão esquerdo pressionado. 26
- 27. Para obter as opções desta ferramenta, faça-lhe duplo clique ou escolha Window > Show Options. Imagem 23 - Pencil Options As opções são em quase tudo semelhantes à da Paintbrush Tool. Eis a excepção: Auto Erase Permite-lhe apagar automaticamente com a espessura do traço sempre que se deslocar para uma área já desenhada. Imagem 24 - Utilização da Pencil Tool Enganos e alternativas Até à versão 5.0, o Photoshop poderia ser uma dor de cabeça para quem cometesse enganos: só deixava voltar atrás uma vez com a opção Undo. A partir da versão 5.0, tudo mudou com a introdução da History Palette que permite recuar bastantes passos e emendar algum erro ou tentar outro caminho a partir de uma situação intermédia. 27
- 28. Undo Para voltar atrás um único passo, faça: Edit > Undo xxx (em que xxx é o nome da última acção realizada) ou CTRL+Z. Palette History Nesta palette ficam guardadas todas as suas acções podendo, a qualquer instante, deslocar-se para uma acção anterior e recomeçar os procedimentos. Imagem 25 - Palette History Create new document from current state É o ícone mais à esquerda que aparece no fundo desta palette. Cria um novo documento a partir do passo da história que for seleccionado. Create new snapshot É o ícone do centro que aparece no fundo desta palette. Cria uma vista do documento a partir do estado actual. Mesmo que modifique posteriormente a imagem, poderá facilmente voltar a esta vista, seleccionando-a no topo da palette. Delete current state É o ícone que aparece à direita no fundo desta palette. Apaga o passo seleccionado e todas as acções que lhe forem posteriores. 28
- 29. Lição n.º 2 Assuntos abordados: PARTE 1 – DOMINAR O BÁSICO DO PHOTOSHOP (continuação) Ferramentas de selecção Layers Texto Para trabalhar nos exercícios propostos a seguir, use o ficheiro: A:veneza_inicio.tif Ferramentas de selecção As ferramentas de selecção funcionam de modo semelhante à selecção de texto do Word. Em vez de se seleccionar texto, seleccionam-se porções da imagem. A partir do momento em que se efectua uma selecção, o Photoshop passa a actuar apenas no conteúdo dessa selecção. As selecções podem ser feitas a partir de formas geométricas ou aproveitando as propriedades dos pixels de uma determinada área a seleccionar (semelhanças de cor, por exemplo). Rectangular Marquee Tool Esta ferramenta permite fazer selecções rectangulares. Imagem 26 - Rectangular Marquee Tool Para seleccioná-la, escolha-a a partir da barra de ferramentas ou pressione M no teclado (se mesmo assim a ferramenta não aparecer, pressione SHIFT+M – esta opção percorre o conjunto de ferramentas de um determinado grupo). Para seleccionar uma determinada área, posicione o cursor no canto superior esquerdo do quadrado imaginário que se situa à volta da área a seleccionar e clique com o botão esquerdo do rato. Arraste com o botão esquerdo do rato ainda pressionado a selecção até ao canto inferior direito. Quando tiver a área definida, largue o botão do rato. Poderá mover a selecção (e não o seu conteúdo) posicionando o cursor (ainda com a Marquee Tool seleccionada) dentro da área definida e arrastando-a para a nova posição. Adicionar uma selecção à existente Para adicionar uma selecção à já existente, basta pressionar SHIFT e definir uma nova selecção. 29
- 30. Subtrair uma selecção à existente Para subtrair uma selecção à já existente, basta pressionar CTRL à medida que define uma nova selecção. Manter a largura e a altura da selecção iguais Para fazer com que a largura e a altura da área seleccionada sejam iguais (para desenhar um quadrado, por exemplo), basta pressionar SHIFT à medida que define a selecção. Note que isto só resulta se ainda não houver nenhuma selecção no documento. Se houver, o SHIFT apenas soma a nova selecção à anterior. Marquee Tool Options O problema anterior pode ser seleccionado com as opções desta ferramenta. Para vê-las, clique duas vezes sobre ela. Imagem 27 - Marquee Tool Options Style Normal – A selecção é feita normalmente; Style Constrained Aspect Ratio – O aspecto da selecção será sempre proporcional aos valores que definir em Width e Height imediatamente abaixo desta lista de selecção (resolve o problema anterior se colocar nestas duas caixas valores iguais); Style Fixed Size – Toda a selecção que fizer terá exactamente os valores que introduzir em Width e Height. Para fazer uma selecção, basta fazer clique sobre o documento e esta aparece com as medidas dadas. Elliptical Marquee Tool Esta ferramenta permite fazer selecções elipticas e circulares (carregando simultaneamente em SHIFT). Imagem 28 - Elliptical Marquee Tool Para seleccioná-la, escolha-a a partir da barra de ferramentas ou pressione M no teclado (se mesmo assim a ferramenta não aparecer, pressione SHIFT+M – esta opção percorre o conjunto de ferramentas de um determinado grupo). O seu funcionamento é em tudo semelhante à anterior. Magic Wand Tool Esta ferramenta permite fazer selecções a partir das propriedades cromáticas dos pixels, seleccionando os similares à volta de um ponto inicial especificado. 30
- 31. Imagem 29 - Magic Wand Tool Para seleccioná-la, escolha-a a partir da barra de ferramentas ou pressione W no teclado. Faça-lhe duplo clique para ver as suas opções: Os pixels seleccionados estão dependentes da Tolerância que for especificada. Quando maior a tolerância, mais pixels serão seleccionados (a ferramenta abrange pixels cada vez mais com propriedades distintas entre eles). Pode combinar todas as ferramentas de selecção e adicionar ou remover partes de selecções até ficar com a configuração desejada. Imagem 30 - Composição de selecções Pode copiar, colar, cortar, apagar ou preencher os conteúdos das selecções utilizando o menu Edit. A seguir veremos um bom exemplo para a utilização de selecções. Layers Existem desvantagens em colocar todos os elementos de uma imagem no background. Torna bastante difícil a sua selecção e posterior transformação depois de 31
- 32. serem inseridos. A partir da versão 3.0, o Photoshop introduziu o conceito de layer, segundo o qual os diversos elementos de uma imagem podem ser colocados em camadas distintas umas por cima das outras. Aquilo que se fizer ao conteúdo de uma layer, não afectará o conteúdo das outras. Se no exemplo anterior tentou copiar e colar o conteúdo de uma selecção, verificou certamente que o Photoshop criou uma nova layer com o conteúdo dessa selecção. Utilizando por exemplo a selecção da Imagem 30 - Composição de selecções, e fazendo CTRL+C e CTRL+V (copiar e colar) a palette Layers fica assim: Imagem 31 - Palette Layers Aqui pode constatar que existem duas layers no documento: • “Background” – layer de fundo que contém a imagem original do ficheiro; • “Layer 1” – layer situada acima do Background apenas com o conteúdo da selecção. Tudo o resto é transparente. Analisemos os elementos desta palette: Normal Edita ou pinta cada pixel para fazer dele a cor resultante na composição. Este é o modo layer por defeito. Dissolve Edita ou pinta cada pixel para fazer dele a cor resultante na composição, contudo essa cor é uma substituição aleatória dos pixels com a cor de base ou a cor de mistura, dependendo da sua opacidade. Este modo resulta melhor com as ferramentas Paintbrush ou Airbrush e uma grande espessura de traço. Behind Edita ou pinta apenas na parte transparente da layer este modo trabalha apenas em layers que não tenham seleccionada a opção “Preserve Transparency” e é equivalente a pintar na parte de trás de uma folha de acetato que já esteja desenhada pela frente. 32
- 33. Clear Edita ou pinta cada pixel e torna-o transparente. Este modo está disponível para as ferramentas Line, Paint Bucket e os comandos Fill e Stroke. Precisa de estar numa layer que não tenha a opção “Preserve Transparency” seleccionada. Multiply Olha para a informação de cor de cada canal e multiplica a cor de base pela cor de mistura. O resultado é sempre uma cor mais escura. Multiplicar uma cor por preto, resulta preto. Multiplicar uma cor por branco, resulta na própria cor. Quando pintar com uma cor diferente de preto ou branco, sucessivamente, resulta progressivamente em cores mais escuras. Screen Olha para a informação de cor de cada canal e multiplica o inverso da cor de mistura e as cores de base. O resultado é sempre uma cor mais clara. Aplicar preto no modo Screen torna a cor inalterada. Aplicar branco no modo Screen, produz branco. O efeito é semelhante a projectar várias fotografias, umas em cima das outras. Overlay Aplica o modo Multiply ou Screen às cores, dependendo da cor de base. Os padrões ou cores sobrepõem-se aos pixels existentes, enquanto preservam as zonas claras e as zonas de sombra das cores de base. A cor de base não é substituída: é misturada com a cor de mistura para reflectir a claridade ou obscuridade da cor original. Soft Light Escurece ou clareia as cores, dependendo da cor de mistura. O efeito é semelhante a colocar uma luz difusa sobre uma imagem. Se a cor de mistura (fonte de luz) é mais clara que 50% de cinzento, a imagem é clareada, como se lhe fosse aplicado o modo Dodge. Se a cor é mais escura que 50% de cinzento, a imagem é escurecida, como se lhe fosse aplicado o modo Burn. Pintando com preto ou branco puros produzem zonas distintivamente mais escuras ou mais claras respectivamente mas não resultam em preto ou branco puros. Hard Light Aplica o modo Multiply ou Secreen às cores, dependendo da cor de mistura. O efeito é semelhante a colocar uma luz brilhante a incidir directamente sobre a imagem. Se a cor de mistura (fonte de luz) é mais clara que 50% de cinzento, a imagem é clareada, como se lhe fosse aplicada o modo Screen. Isto é útil para introduzir zonas de brilho numa imagem. Se a cor de mistura é mais escura que 50% de cinzento, a imagem é escurecida, como se lhe fosse aplicado o modo Multiply. Isto é útil se a sua intenção for a de adicionar sombras à imagem. Pintar com preto ou branco puros, resulta em preto ou branco puros. Color Dodge Olha para a informação de cada canal de cor e ilumina a cor de base para que reflicta a cor de mistura. Misturando preto não produz mudanças. 33
- 34. Color Burn Olha para a informação de cada canal de cor e escurece a cor de base para que reflicta a cor de mistura. Misturando branco não produz mudanças. Darken Olha para a informação de cada canal de cor e selecciona a cor de base ou a cor de mistura – a que for mais escura - como a cor resultante. Os pixels mais claros que a cor de mistura são substituídos e os pixels mais escuros não sofrem qualquer alteração. Lighten Olha para a informação de cada canal de cor e selecciona a cor de base ou a cor de mistura – a que for mais clara - como a cor resultante. Os pixels mais escuros que a cor de mistura são substituídos e os pixels mais claros não sofrem qualquer alteração. Difference Olha para a informação de cor em cada canal e subtrai ou a cor de mistura da cor de base ou a cor de base da cor de mistura, dependendo de qual tenha o maior valor de brilho. Misturando com branco inverte os valores base das cores; misturando com preto, não produz alterações. Exclusion Cria um efeito similar, mas menor em contraste que o modo Difference. Misturando com branco, inverte os valores base da cor. Misturando com preto, não produz alterações. Hue Cria uma cor resultante com a luminância e a saturação da cor de base e o parâmetro Hue da cor de mistura. Saturation Cria uma cor resultante com a luminância e o parâmetro Hue da cor de base e o parâmetro Saturation da cor de mistura. Pintar com este modo numa área sem saturação (cinzento) não provoca alterações. Color Cria uma cor resultante com a luminância da cor de base e os parâmetros Hue e Saturation da cor de mistura. Este modo preserva os níveis de cinzento na imagem, tornando-se útil para colorir fotografias a preto e branco. Luminosity Cria uma cor resultante com os parâmetros Hue e Saturation da cor de base e a luminância da cor de mistura. Este modo cria o efeito inverso do modo Color. 34
- 35. Opacity Permite-lhe definir a opacidade dos pixels: 0% torna os pixels da layer transparentes; 100% torna os pixels da layer totalmente visíveis. Preserve Transparency Se esta opção estiver seleccionada, impossibilita a edição de pixels na área transparente da layer. Criar e apagar Layers Pode criar uma nova layer se fizer clique no ícone do meio ao fundo da palette Layers. Pode apagar a layer actual se fizer clique no ícone da direita ao fundo da palette Layers. Trocar as posições das Layers entre si Pode alterar as posições relativas entre layers, pegando numa delas e arrastando-as com o botão esquerdo do rato para cima ou para baixo das outras layers já existentes. Texto A partir da versão 5.0 a ferramenta de texto foi amplamente melhorada. Imagem 32 - Type Tool Para seleccioná-la, escolha-a a partir da barra de ferramentas ou pressione T no teclado. O cursor muda para um semelhante ao utilizado no Word e num sítio relativamente próximo de onde quer colocar o texto (esta posição pode ser alterada mais tarde), faça clique sobre o documento com o botão esquerdo do rato. Isto abrir- lhe-á a janela de diálogo da Type Tool. Font Neste espaço configura qual o tipo de fonte, o seu estilo (Bold, Italico, etc.), sublinhado, falso bold e falso itálico para fontes que não possuam estes estilos. Deverá seleccionar os caracteres que deseja transformar. Size Define o tamanho da fonte em points ou pixels. Deverá seleccionar os caracteres que deseja transformar. Color Define a cor a dar a todo o texto. Não é possível com esta ferramenta dar cores diferentes a cada letra do mesmo texto. 35
- 36. Leading Define o espaçamento entre linhas de texto. Deverá seleccionar as linhas que pretende espaçar. Imagem 33 - Janela de diálogo Type Tool Tracking Define o espaçamento entre caracteres. Deverá seleccionar os caracteres que pretende espaçar. Baseline Define a diferença das linhas de base entre caracteres. Deverá seleccionar os caracteres que pretende fazer subir ou descer relativamente aos outros. Anti-Alias Define a maior ou menor suavidade de contornos do texto. Não é possível com esta ferramenta dar suavidade de contornos diferentes para cada letra do mesmo texto. Repare que se colocar o cursor no documento quando estiver com a janela de texto aberta, este transforma-se na Move Tool. Pode posicionar desta forma o texto onde quiser. Alterar texto já introduzido Para alterar texto já introduzido, basta fazer duplo clique no T que aparece na layer de texto ou, com a ferramenta de texto seleccionada, aproximar-se do texto a modificar até que o cursor fique sem o quadradinho envolvente. Nesse instante, poderá fazer clique e alterar o texto correspondente. 36
- 37. Lição n.º 3 Assuntos abordados: PARTE 1 – DOMINAR O BÁSICO DO PHOTOSHOP (continuação) Transformações e alinhamentos Paths e curvas de Bézier PARTE 2 – CÂMARA ESCURA A importância dos preliminares Análise dos parâmetros de imagem Para trabalhar nos exercícios propostos a seguir, use os ficheiros: A:veneza_inicio.tif A:nuvens.tif Transformações e alinhamentos Entende-se por transformação toda e qualquer alteração que se fizer a uma imagem ou a um elemento da imagem. As transformações aplicam-se ao conteúdo de uma layer, ao conteúdo de uma selecção ou a uma imagem global Transformar o conteúdo de uma layer ou selecção Para transformar o conteúdo de uma layer ou selecção, deverá escolher uma das opções do menu Edit > Transform. Scale Um rectângulo com pegas envolve a imagem. Pegando nos vértices, poderá arrastá-los para aumentar ou diminuir o tamanho do objecto. Carregando em SHIFT, as proporções entre altura e largura mantêm-se. Carregando em ALT, o objecto aumenta ou diminui a partir do seu centro. Para aplicar a transformação, faça duplo clique no interior da área transformada. Imagem 34 - Scale 37
- 38. Rotate Um rectângulo com pegas envolve a imagem. À volta desse rectângulo, posicione o cursor, clique e arraste numa determinada direcção para fazer rodar o objecto. Com SHIFT obriga a fazer a rotação em passos certos. Para aplicar a rotação, faça duplo clique no interior da área transformada. Imagem 35 - Rotate Skew Um rectângulo com pegas envolve a imagem. Utilizando as pegas, poderá alterar o ângulo de inclinação das suas arestas. Juntamente com SHIFT, altera esses ângulos em cima e em baixo ou à direita e à esquerda. Para aplicar o efeito, faça duplo clique no interior da área transformada. Imagem 36 - Skew Distort Um rectângulo com pegas envolve a imagem. Utilizando as pegas, poderá alterar a posição de cada uma delas, distorcendo a forma da imagem. Carregando em ALT, distorcerá também o vértice oposto. Carregando em SHIFT, condiciona a direcção da distorção. Para aplicar a rotação, faça duplo clique no interior da área distorcida. Imagem 37 - Distort 38
- 39. Perspective Um rectângulo com pegas envolve a imagem. Utilizando as pegas, poderá alterar a posição de cada uma delas, aplicando efeitos de perspectiva. Carregando em ALT, distorcerá também o vértice oposto. Carregando em SHIFT, condiciona a direcção da distorção. Para aplicar a rotação, faça duplo clique no interior da área distorcida. Imagem 38 - Perspective Numeric Esta opção permite controlar numericamente cada valor das transformações. Imagem 39 – Numeric • Position: Se seleccionado, altera a posição da selecção segundo o eixo dos xx e/ou dos yy segundo as unidades especificadas. Se Relative estiver seleccionado, as coordenadas são medidas a partir da localização do objecto. Caso contrário, são coordenadas absolutas a partir do canto superior esquerdo do documento. Ponto (0,0). O xx é positivo da esquerda para a direita e o yy é positivo de cima para baixo. • Scale: Se seleccionado, altera os valores do comprimento e da altura de acordo com a unidade seleccionada. Se Constrain Proportions estiver seleccionado, estes dois valores ficam dependentes. 39
- 40. • Skew: Se seleccionado, controla os parâmetros de skew segundo ângulos com a horizontal e com a vertical. • Rotate: Através do ângulo especificado, é aplicada uma rotação na selecção. Note que o sentido positivo da rotação é o sentido dos ponteiros do relógio. Rotate 180º Roda a selecção 180º. Rotate 90º CW Roda a selecção 90º no sentido dos ponteiros do relógio. Rotate 90º CCW Roda a selecção 90º no sentido contrário ao dos ponteiros do relógio. Flip Horizontal Reflecte a imagem segundo um eixo vertical. Flip Vertical Reflecte a imagem segundo um eixo horizontal. Um exercício de recapitulação Com o ficheiro veneza_inicio.tif aberto, iremos percorrer algumas das funções do Photoshop que já aprendeu, a fim de introduzir uma componente prática. Escolha a Magic Wand Tool pressionando W no teclado. Nas opções para esta ferramenta, coloque: Tolerance: 20, Anti-aliased, Contiguous. Seleccione na imagem todo o espaço preto envolvente. Imagem 40 - Selecção do espaço preto envolvente 40
- 41. Inverta a selecção com Select > Inverse ou SHIFT+CTRL+I. Vamos agora endireitar a composição com: Edit > Transform > Rotate Imagem 41 – Rotação da fotografia É fácil endireitar a imagem utilizando a linha do horizonte. Quando estiver satisfeito com o resultado, faça duplo clique dentro do rectângulo de transformação. Abandone a selecção com Select > Deselect ou CTRL+D. Escolha a Crop Tool pressionando C no teclado e defina uma área que contenha apenas a fotografia. Imagem 42 - Selecção de corte à volta da fotografia 41
- 42. Quando estiver seleccionado apenas o que interessa (lembre-se que pode ajustar a área de corte com as pegas do rectângulo de selecção), faça duplo clique dentro da selecção pretendida. Por agora vamos confiar no Photoshop e ajustar a qualidade da imagem com os seguintes passos (lá mais para a frente neste documento veremos qual a teoria por trás destes ajustes e como fazê-los manualmente): Image > Adjust > Auto Contrast ou CTRL+ALT+SHIFT+L; Image > Adjust > Auto Levels ou CTRL+SHIFT+L. Isto muda o aspecto da imagem para melhor. Imagem 43 - A foto de Veneza depois dos ajustes automáticos A ideia neste exercício é colocar um céu com nuvens nesta fotografia. Abra o ficheiro nuvens.tif e com a Move Tool seleccionada, clique na imagem, arrastando-a para o ficheiro veneza_inicio.tif Imagem 44 - Drag & Drop de documentos 42
- 43. Quando o cursor mudar para um sinal +, pode largar o botão do rato e uma nova layer é criada com esse conteúdo. Posicione depois as nuvens de forma a que escondam a metade superior da fotografia. Seleccione a layer “Background” e faça clique sobre o olho à esquerda da layer “Layer 1” Imagem 45 - Ocultar uma layer Deixará de ver o conteúdo dessa layer. Escolha novamente a Magic Wand Tool premindo W no teclado e com a tecla SHIFT premida, seleccione as porções de céu presentes na fotografia. Imagem 46 - Selecção do céu na fotografia Inverta a selecção com SHIFT+CTRL+I e mude para a “Layer 1”. Com a “Layer 1” seleccionada, prima DELETE. Isto apagará o conteúdo da selecção. Abandone a selecção com CTRL+D. O céu é demasiado berrante para a fotografia, saltando para primeiro plano. Resulta numa composição algo irrealista, mas não é nada que o Photoshop não possa resolver. Mude a opacidade da “Layer 1” para 40%. Na próxima página poderá ver o resultado final do nosso exercício de revisão. 43
- 44. Imagem 47 - A composição final Paths e curvas de Bézier Paths são caminhos definidos por curvas de Bézier e que permitem efectuar selecções, desenhar linhas ou preencher áreas definidas por essas curvas. A ferramenta para desenhar esses caminhos é a: Pen Tool Imagem 48 - Pen Tool Para seleccioná-la, escolha-a a partir da barra de ferramentas ou pressione P no teclado. Desenhar segmentos de recta Para desenhar segmentos de recta, basta fazer clique em pontos diferentes do documento (o início e o fim dos segmentos). Para fechar uma determinada área, volte com o cursor ao ponto de partida até que o ícone da caneta fique acompanhado de um círculo pequeno, clique aí e a área fecha-se. Imagem 49 - Desenhar segmentos de recta 44
- 45. Desenhar curvas Para desenhar uma curva, deverá fazer clique e arrastar um alfinete que define a tangente e a curvatura dessa curva. Imagem 50 - Desenhar curvas Direct Selection Tool (Ajustar as curvas desenhadas) As curvas podem ser ajustadas depois de desenhadas. Para isso deverá utilizar a Direct Selection Tool. Imagem 51 - Direct Selection Tool Seleccione-a a partir da barra de ferramentas ou pressionando A no teclado. Comece por definir a porção da curva que quer modificar fazendo clique com esta ferramenta na porção da curva desejada. Aparecem os alfinetes que definem a forma da curva. Desloque de seguida o cursor para a cabeça do alfinete e ajuste a curva a seu gosto. Imagem 52 - Ajustar as curvas desenhadas 45
- 46. Se reparar, esta ferramenta ajusta não só a curva seleccionada mas ajusta também as outras curvas para que se ajustem à nova forma da primeira. Isto por vezes pode ser um inconveniente. Convert Point Tool Inconveniente que pode ser contornado com esta ferramenta. Imagem 53 - Convert Point Tool Seleccione-a a partir da barra de ferramentas (é a única forma) ela encontra-se no grupo das anteriores. Comece por definir a porção da curva que quer modificar fazendo clique com esta ferramenta na porção da curva desejada. Aparecem os alfinetes que definem a forma da curva. Desloque de seguida o cursor para a cabeça do alfinete e ajuste a curva a seu gosto. As curvas adjacentes não são modificadas. Já temos as curvas. O que podemos fazer com elas? Vejamos a palette Paths: Imagem 54 - Palette Paths Vamos percorrer os botões que aparecem no fundo da palette, da esquerda para a direita: Fills path with foreground color Preenche a área interior à curva com a cor de primeiro plano Strokes path with foreground color Depois de definida uma cor, uma ferramenta de desenho e uma espessura de traço, este botão ataca toda a curva com esse traço. Loads path as a selection Transforma a área interior à curva numa selecção. Makes work path from selection Faz exactamente o contrário. Transforma uma selecção existente num caminho. 46
- 47. Creates new path À semelhança das layers pode ter-se vários caminhos num mesmo documento, cada um numa layer de caminho que podem ser seleccionados na palette Paths. Este botão cria uma nova layer de caminho. Deletes current path Este botão apaga a layer de caminho seleccionada. A importância dos preliminares Felizmente para o utilizador, a evolução dos computadores ditou vários formatos de imagem, cada qual adaptado a um determinado fim. Dos vários formatos à disposição, podem distinguir-se dois grandes grupos aos quais o autor deste documento resolveu nomear de fidedignos e degenerativos. Formatos fidedignos São fiéis à imagem original: não desperdiçam informação digital. Geram (por esse motivo) ficheiros maiores, mas são também os mais adequados para armazenamento "em bruto" de imagem. Alguém que se preocupe em construir uma biblioteca de imagens, não pensará em guardar ficheiros pouco fidedignos, tal como um normal funcionário de uma biblioteca municipal não ficaria muito feliz se desaparecessem aleatoriamente algumas palavras ou letras dos seus livros mais importantes. É norma ter sempre um ficheiro num formato fidedigno e depois consoante as necessidades fazer cópias em formatos degenerativos, que se adaptem aos diversos fins. Os formatos fidedignos mais típicos são: BMP e TIFF. BMP É o formato de imagem utilizado pelo sistema operativo Windows. Tem as seguintes vantagens: • Grava em formato RGB; • Grava sem perdas de informação; • Reconhecido pela maioria das aplicações. TIFF É o formato de imagem utilizado pelos profissionais, que o usam para arquivo. Tem todas as vantagens do BMP e mais algumas: • Grava em formato RGB; • Grava sem perdas de informação; • Reconhecido pela maioria das aplicações; • Grava em formato Grayscale; • Grava em formato CMYK; • Reconhecido por Windows e Macinthosh (se utilizar como Bit Order nas opções do TIFF: IBM PC); • Grava canais Alpha; 47
- 48. • Opcionalmente possui um algoritmo de compressão que diminui o tamanho do ficheiro: LZW compression algorithm. Formatos degenerativos São uma aproximação à imagem original: desperdiçam alguma (ou bastante) informação digital através de algoritmos próprios. O interesse desta degeneração é que o resultado final não é muito diferente do original, ao passo que o tamanho do ficheiro pode reduzir consideravelmente. Este é um argumento de peso quando se fala em Internet e taxas de transferência associadas. Os formatos degenerativos mais comuns são o JPEG e o GIF. De notar a crescente popularidade e utilidade do PNG. PNG Possui uma compressão muito próxima do JPEG e admite transparências de 8 bits: o mesmo que dizer 256 níveis de opacidade. Elimina o tenebroso efeito de auréola, fazendo com que a imagem se funda com o background dos documentos. Tanto o GIF como o PNG guardam a informação sobre a transparência num canal designado por alpha o GIF, com um canal alpha de 1 bit, o PNG com um canal alpha de 8 bits. O PNG ainda não é suportado devidamente pelos últimos browsers (Netscape 4.51 e Internet Explorer 5.0) mas alguns programas evoluídos já aceitam as suas potencialidades, como o Macromedia Director 7. Análise dos parâmetros de imagem Para trabalhar nos exercícios propostos a seguir, use o ficheiro: A:velho_inicio.tif Sempre que se quer colocar uma imagem na web ou utilizá-la para outro fim, deverá começar por eliminar algumas das imperfeições que esta possa conter. Nesta parte do capítulo, veremos como analisar uma imagem, detectar as suas imperfeições e, de seguida, a forma de as corrigir. O ficheiro velho_inicio.tif contém uma digitalização de uma fotografia. Repare que ainda existem algumas margens brancas que não pertencem à imagem. Imagem 55 - A imagem inicial do Sr. Sousa 48
- 49. Estas margens brancas serão prejudiciais quando se tentar analisar as propriedades da imagem. Induzem ao Photoshop a pensar que existem mais pixels brancos na fotografia do que os que realmente lá figuram (julgará a imagem mais clara). Tiremos então toda a informação que não é necessária (as margens brancas), recorrendo à Crop Tool (seleccionando-a na barra de ferramentas ou pressionando C no teclado). Qual será o problema desta imagem? Histograma Faça Image > Histogram... Imagem 56 – Histograma Este histograma concentra-se no canal da luminosidade e aqui já se consegue vislumbrar qual é o problema. No histograma está representada a quantidade de pixels que existem desde o totalmente negro (sem luminosidade) até ao branco (totalmente iluminado). Para esta imagem, o histograma revela que faltam tanto brancos absolutos como negros absolutos. A gama de luminosidade é mais estreita e isto traduz-se num contraste deficiente. Encontrado o problema, passemos à solução. Faça: Image > Adjust > Levels... ou CTRL+L Levels Mesmo no canal RGB, a deficiência faz-se sentir. Nesta janela existem três pipetas: uma com a ponta preta, outra com a ponta cinzenta e outra com a ponta branca. Permitem que se escolha na imagem, respectivamente, zonas de sombra, tons intermédios e zonas de claridade. Fazendo estas escolhas, o Photoshop repartirá novamente os pixels pelo histograma, resultando numa imagem corrigida. 49
- 50. Imagem 57 - Levels Zona de sombra Define-se como zona de sombra a área mais escura na imagem mas que ainda contêm algum detalhe (não é totalmente negra). Com a pipeta preta seleccionada, escolha as folhas mais escuras ao fundo. Repare que, ao seleccionar esta área, toda a imagem sofre um ajuste cromático em função do novo valor de luminosidade para a sombra. Pode no entanto – se não gostar do resultado – optar por outra cor para a sombra bastando para isso fazer clique com o botão esquerdo do rato sobre outro pixel da imagem. Não se precipite no seu julgamento, porque ainda falta indicar a zona de luminosidade. Imagem 58 - Zona de sombra 50
- 51. Zona de claridade Define-se como zona de claridade a área mais iluminada na imagem mas que ainda contém algum detalhe (não é totalmente branca). Com a pipeta branca seleccionada, escolha o azul claro da camisa. Repare que, ao seleccionar esta área, toda a imagem sofre um ajuste cromático em função do novo valor de luminosidade. Pode no entanto – se não gostar do resultado – optar por outra cor para a claridade bastando para isso fazer clique com o botão esquerdo do rato sobre outro pixel da imagem. Imagem 59 - Zona de claridade Depois destes procedimentos, o Photoshop passará aos cálculos finais e o resultado será o seguinte: Imagem 60 - A imagem final do Sr. Sousa. 51
- 52. 52
- 53. Lição n.º 4 Assuntos abordados: PARTE 2 – CÂMARA ESCURA (continuação) O mundo a preto e branco Duotone: o toque de mestre Qual o formato de gravação? O mundo a preto e branco Para trabalhar nos exercícios propostos a seguir, use o ficheiro: A:velho_fim.tif Por vezes, a necessidade artística dita que uma fotografia resulta melhor se for a preto e branco. Ao longo deste exemplo, veremos a forma corriqueira e a forma profissional de transformar uma imagem colorida numa óptima imagem a preto e branco. Para isso utilizaremos um pouco de teoria cromática que já foi referida anteriormente. Crie um documento exactamente igual ao que abriu e que irá ser utilizado para a forma corriqueira de transformar uma imagem para preto e branco. Utilize a palette History e use o botão “Create new document from current state”. Depois, nada mais simples. Faça: Image > Mode > Grayscale Imagem 61 - Image > Mode > Grayscale A maior parte das pessoas ficará satisfeita com esta versão da imagem, mas o Photoshop pode fazer melhor. Minimize a janela que irá servir mais tarde como termo de comparação. 53
- 54. Se se lembrar da definição do formato Lab Color, poderá constatar que existe um canal apenas para a luminância (quantidade de luz reflectida pelas cores). É apenas este parâmetro que a película de filme a preto e branco consegue capturar. Para converter a imagem para o formato Lab Color deverá fazer: Image > Mode > Lab Color Inspeccione a palette Channels fazendo clique na sua etiqueta ou utilizando Window > Show Channels. Será qualquer coisa semelhante ao que se segue: Imagem 62 - Channels (Lab Color) Poderá ver na janela principal do documento o conteúdo de cada um dos canais (Lightness, a ou b), bastando para tal fazer clique com o rato sobre o canal pretendido. O canal que nos interessa é Lightness. Para ficar apenas com o canal Lightness (o segundo a contar de cima na palette Channels) terá de apagar o a e o b arrastando-os para o ícone com o balde do lixo (o da direita ao fundo da palette). Bastará como etapa final, converter a imagem para Grayscale, já que é apenas essa a informação que podemos ver na imagem. Faça: Image > Mode > Grayscale A palette dos Channels mudou para: Imagem 63 - Channels (Grayscale) É agora altura de ver qual o resultado das nossas teorias na própria imagem. É um bom exercício de “Descubra as Diferenças”, comparar as duas versões 54
- 55. conseguidas da imagem inicial em formato RGB. Esta última resultou mais nítida e menos empastelada. Imagem 64 - O Sr. Sousa (versão final em Grayscale utilizando Lab Color) Duotone: o toque de mestre A imagem que resultou das últimas transformações, necessitaria apenas de uma cor para ser reproduzida: o preto. A maior ou menor quantidade de tinta faz as diversas gradações presentes na imagem. Por vezes, a imagem ganha mais um bocado de vida se juntarmos uma segunda cor, que complemente a escala que vai desde o preto ao branco. Tentaremos dar um aspecto sépia a esta fotografia, utilizando o formato Duotone. Note que para transformar uma imagem para Duotone, esta necessita de estar em Grayscale. Image > Mode > Duotone Imagem 65 - Duotone Options 55
- 56. Repare que nesta janela escolheu-se para type: Duotone. As outras opções são Tritone e Quadtone que adicionam à imagem três ou quatro cores, respectivamente. Para seleccionar uma segunda cor para além do preto, deverá fazer clique no quadrado branco logo abaixo do quadrado preto. Aparecerá uma janela que o deixará escolher uma cor segundo o código PANTONE. Para três e quatro cores, seria fazer clique nos quadrados seguintes. Imagem 66 - Custom Colors PANTONE PANTONE e códigos de cores Porquê PANTONE? É este o esquema de cores utilizado nas gráficas porque permite defini-las de uma forma fácil através de códigos específicos. Na lista de opção Book tem os seguintes catálogos de cores: ANPA Color, DIC Color Guide, FOCOLTONE, PANTONE Coated, PANTONE Process, PANTONE ProSim, PANTONE Uncoated, TOYO Color Finder e TRUMATCH. Para este exemplo, utilizou-se a cor PANTONE COATED 167 CVC. Imagem 67 - Fotografia do Sr. Sousa em tons sépia utilizando Duotone 56
- 57. Qual o formato de gravação? Para o exemplo dado anteriormente, a imagem pede CMYK. As cores PANTONE e similares são primordialmente para impressão. Faça: Image > Mode > CMYK Color Se desejar guardar a imagem para posterior uso e impressão, não se esqueça do que lhe foi sugerido anteriormente: opte por um formato fidedigno (a compressão JPEG e GIF notam-se bastante nas impressões). Sendo CMYK, use TIFF. O formato RGB também podia ser utilizado, já que contém todas as cores CMYK, mais aquelas que saem do âmbito deste último formato. O leitor não se deverá espantar se em RGB a imagem ocupar menos espaço em disco: lembre-se que para cada pixel RGB existem três valores associados e para cada pixel CMYK existem quatro valores associados. Não é necessário converter uma imagem para CMYK sempre que a quiser enviar para a impressora. Esta, internamente, possui um interpretador que traduz outros formatos naquilo que ela necessita: percentagens de tinta ciano, magenta, amarelo e preto. 57
- 58. 58
- 59. Lição n.º 5 Assuntos abordados: PARTE 3 – MUNDOS IMAGINÁRIOS Criar a partir do nada PARTE 4 – ORIENTAÇÕES PARA A WEB Os formatos da web e a sua optimização GIF’s transparentes Imagens para fundos de páginas Criar a partir do nada Nesta lição veremos como – a partir do nada – poderemos criar uma composição de aspecto realista. Servirá também para percorrer quase tudo o que foi dado, com vista à concretização de um projecto. Por outras palavras, tentar fazer com que, depois de cimentados alguns conceitos e algumas das potencialidades do Photoshop, conciliar tudo para concretizar um objectivo em vista. Comecemos por criar um novo documento no Photoshop: File > New... ou CTRL+N Defina as seguintes propriedades: • Width: 500 pixels • Height: 400 pixels • Resolution: 72 pixels/inch • Mode: RGB Color • Contents: White Clique em OK. Coloque réguas no novo documento, fazendo: View > Show Rulers ou CTRL+R Coloque guias separadas vertical e horizontalmente por 100 pixels. Para colocar uma guia no documento, mova o cursor para o centro de uma das réguas e arraste uma guia, colocando-a na posição desejada. Para mover as guias segundo as divisões da régua, mantenha a tecla SHIFT pressionada à medida que desloca a guia. Para ajustar a posição de uma guia já colocada, seleccione primeiro a Move Tool, aproxime-se da guia até o cursor mudar de aspecto e arraste a guia para uma nova posição. Para comutar entre uma guia vertical ou horizontal, pressione a tecla ALT. 59
- 60. Aumente um pouco o tamanho da janela do documento, arrastando o canto inferior direito para baixo e para a direita. Por esta altura, o seu documento deverá assemelhar-se ao seguinte: Imagem 68 - Guides Crie uma nova Layer utilizando: Layer > New... > Layer... ou SHIFT+CTRL+N Na caixa de diálogo, dê-lhe o nome “Xadrez”. Active a Marquee Tool (ferramenta rectangular de selecção) a partir da barra de ferramentas ou carregando em M no teclado e seleccione um quadrado com 100 pixels de lado utilizando as guias marcadas – repare como a selecção cola às linhas e torna esta operação bastante fácil. Tendo o cuidado de trabalhar na layer “Xadrez”, preencha a selecção com preto (se não tiver o preto escolhido, basta fazer clique nos dois quadradinhos sobrepostos, junto das cores de primeiro e segundo plano), fazendo ALT+DELETE. Ainda com a Marquee Tool, desloque a selecção pelos quadrados da grelha para fazer o efeito de xadrez. As guias tornam este procedimento bastante fácil. Tentemos dar uma noção de perspectiva ao mosaico. Seleccione todo o conteúdo da layer “Xadrez”: Select > All ou CTRL+A Depois, aplique uma distorção à selecção com: 60
- 61. Edit > Transform > Distort Pegue nos dois vértices superiores do rectângulo e desloque-o para a intercepção das guias, do lado esquerdo e direito do centro da imagem. Este procedimento também fica facilitado pela presença das guias. O resultado, depois destes procedimentos, deverá ser semelhante ao seguinte: Imagem 69 - Edit > Transform > Distort Para aplicar a transformação, clique duas vezes no interior desta. Iremos agora cortar a imagem com a Crop Tool seleccionando-a na barra de ferramentas ou pressionando C no teclado. A área a preservar desprezará a primeira coluna de quadrados da direita e a primeira coluna de quadrados da esquerda. Assim, utilizando as guias, seleccione as três colunas interiores e clique duas vezes no interior da área definida: é feito o corte à imagem. Escolha novamente a ferramenta de selecção rectangular (da barra de ferramentas ou pressionando M no teclado) e defina uma área que contenha as duas primeiras linhas de quadrados a contar de cima (local onde não existe o xadrez). Defina cor-de-laranja para primeiro plano e azul claro para segundo plano. Iremos aplicar um filtro que simula o efeito de núvens e que utiliza as cores acabadas de definir. Faça: Filter > Render > Clouds E, logo a seguir: Filter > Render > Difference Clouds 61
- 62. Para aplicar novamente o último filtro escolhido, bastará fazer CTRL+F. Este também aparece logo na primeira linha do menu Filter. Faça repetidas vezes CTRL+F até encontrar a combinação de cores que mais lhe agradar. Imagem 70 - Filter > Render > Difference Clouds Linear Gradient Tool Iremos agora tentar dar alguma noção de profundidade à composição. Para isso utilizaremos a Linear Gradient Tool (escolha esta ferramenta da barra de ferramentas ou pressione G no seu teclado). Imagem 71 - Linear Gradient Tool Esta ferramenta cria transições entre cores do modo e na área que forem especificados. Ao fazer duplo clique sobre esta ferramenta, aparecem as suas opções: Imagem 72 - Linear Gradient Options Modo: Normal. Opacity: 100%. Transparency e Dither seleccionados. O tipo de gradiente utilizado foi Foreground to Transparent, o que quer dizer que variará 62
- 63. desde a cor de primeiro plano até ao transparente. A cor de primeiro plano é o preto. Para o obter, pressione D no seu teclado (volta às cores por defeito: preto e branco). Clique com o botão esquerdo do rato um bocado abaixo do centro da composição e mantendo a tecla SHIFT pressionada (para desenhar uma linha perfeitamente vertical), arraste o gradiente até ao quarto superior da composição. Imagem 73 - Gradiente superior Inverta a selecção com CTRL+SHIFT+I ou faça Select > Inverse. Clique com o botão esquerdo do rato um bocado acima do centro da composição e mantendo a tecla SHIFT pressionada, arraste o gradiente até ao quarto inferior da composição. Imagem 74 - Gradiente inferior 63
- 64. Os guias já cumpriram a sua função e podem ser eliminados com: Viem > Clear Guides Pode também abandonar a selecção rectangular: Select > Deselect ou CTRL+D. Antes de se progredir no exercício, será necessário fundir a layer existente com o background: Layer > Flatten Image Escolha agora a ferramenta de selecção circular e pressionando SHIFT (para desenhar um círculo perfeito), coloque um circulo com 100 pixels de raio mais ou menos no centro da composição. Figure 1 - Ferramenta de selecção circular Copie e cole o conteúdo da selecção com CTRL+C e CTRL+V. É criada uma nova layer com esse conteúdo, colocado exactamente nas mesmas coordenadas. Arraste essa nova layer para o ícone do meio ao fundo da palette Layer, para criar outra exactamente igual à anterior. Por defeito, a layer superior chamar-se-á “Layer 1 copy” e a layer imediatamente abaixo será “Layer 1”. Seleccione a “Layer 1 copy” fazendo clique com o botão esquerdo do rato sobre ela. Mantendo a tecla CTRL pressionada faça novamente clique com o botão esquerdo do rato sobre essa layer. Com este procedimento, seleccionará tudo o que não é transparente na layer: neste caso, o círculo. Repare como o cursor muda para uma mão com um quadrado seleccionado. Desloque a selecção escolhendo a Move Tool (V no teclado) e carregando algumas vezes na tecla UP. 64
- 65. Imagem 75 - Seleccionar o conteúdo não transparente de uma layer Nessa selecção aplicaremos um filtro que tentará dar ao círculo a aparência de uma esfera: Filter > Distort > Spherize... As opções foram: • Amount: 100; • Mode: Normal. Antes de prosseguir, active a opção “Preserve Transparency” para esta layer na palette Layers. Imagem 76 - Filter > Distort > Spherize... Tentemos agora dar alguns reflexos para que a esfera pareça ainda mais tridimensional. Lembre-se que o Photoshop é um programa para processamento 65
- 66. digital de imagem e não um programa 3D. As ilusões espaciais devem ser dadas através de transformações nos pixels da imagem e não através do famoso Render de programas 3D sofisticados como o AutoCAD ou o Macromedia 3D Studio Max. Como diz o provérbio: “Cada macaco no seu galho”. Airbrush Tool Para fazer o reflexo na esfera, utilizaremos uma nova ferramenta: a Airbrush Tool, que simula um instrumento de desenho conhecido no mundo artístico: uma caneta que pinta auxiliada por pressão de ar. Imagem 77 - Airbrush Tool Seleccione-a na barra de ferramentas ou pressione J no teclado. Clique duas vezes sobre ela para definir as suas opções: • Mode: Normal; • Pressure: 100%; • Fade: 0 steps. O comportamento é em quase tudo igual à Paintbrush Tool, com excepção do parâmetro Pressure. Neste caso utilizou-se 100%, mas se tivéssemos utilizado 50%, significaria que teríamos de passar a ferramenta duas vezes no mesmo local para conseguirmos um resultado semelhante. Equivale na ferramenta real à maior ou menor pressão de ar utilizada para lançar a tinta sobre o papel. Com a espessura 100 seleccionada na palette brushes, seleccione as cores por defeito pressionando D e inverta-as pressionando X (primeiro plano a branco). Clique agora uma vez com o botão esquerdo do rato sobre o canto superior esquerdo da esfera. Imagem 78 – Reflexo na esfera 66
- 67. Falta escurecer um pouco a esfera no canto inferior direito. Utilizaremos para isso uma outra ferramenta. Burn Tool Esta ferramenta queima as cores (escurece-as) Imagem 79 - Burn Tool Seleccione-a na barra de ferramentas ou pressione SHIFT+O no teclado até a ver seleccionada (a tecla SHIFT faz percorrer a selecção dentro de um determinado grupo de ferramentas). Clique duas vezes sobre ela para definir as suas opções: • Range: Midtones; • Exposure: 30%. Exposure funciona da mesma forma que Pressure para a ferramenta anterior. Trace um quarto-de-círculo no quarto quadrante da esfera. Imagem 80 - Sombra na esfera Está quase perfeito. Basta juntar a sombra provocada pela esfera sobre o mosaico axadrezado. O elemento que utilizaremos para fazer a sombra já existe: é o conteúdo da “Layer 1”. Faça clique sobre essa layer para a tornar activa. Iremos provocar uma distorção para passarmos de um círculo a uma elipse: Edit > Transform > Scale 67
- 68. Pegue no lado superior do quadrado de transformação e mova-o para baixo utilizando a pega correnspondente. Desloque o resultado um pouco para baixo utilizando a tecla DOWN. Imagem 81 - Transformação do conteúdo da "Layer 1" Quando estiver satisfeito com o resultado, faça duplo clique no interior da área de transformação. Seleccione o conteúdo da “Layer 1” utilizando CTRL e fazendo clique nessa layer na palette Layers. Pressione a tecla D para fazer do preto a sua cor de primeiro plano. Preencha a selecção eliptica com ALT+DELETE e retire a selecção com CTRL+D. Se reparar, a sombra está tudo menos realista: tem os contornos bem definidos e está demasiado intensa. Os contornos podem ser esbatidos utilizando um filtro do Photoshop: Filter > Blur > Gaussian Blur... As opções do filtro foram: • Radius: 6 pixels. A intensidade da sombra pode ser suavizada diminuindo a opacidade da “Layer 1”. Na palette Layers, modifique o valor de Opacity para 50%. O resultado final é bastante bom. Para quem partiu do nada, conseguiu-se uma óptima imitação da realidade. O leitor é convidado a treinar outro tipo de simulações da realidade (quer a partir do nada, quer modificando uma fotografia digitalizada). As possibilidades são infinitas e o limite é a sua imaginação. 68
- 69. Imagem 82 - Resultado final da esfera Os formatos da web e a sua optimização Os designers da Web só podem viver com dois formatos de imagem: GIF e JPEG. As escolhas são poucas, mas mesmo assim a net encontra-se cheia de más opções. Nesta parte do documento veremos como optar entre as duas extensões. JPEG Utiliza mapas de cores de 24 bits (true color), o mesmo que dizer 224 cores. É o mais indicado para compactar ficheiros que contenham fotografias ou qualquer outra informação visual onde existam muitas cores, empastelamentos ou gradações. Imagem 83 - JPEG Options (File > Save a Copy...) 69
- 70. Image Options Quality é um parâmetro que pode ser definido numa escala de 0 a 12 e corresponde à maior ou menor actuação (respectivamente) do algoritmo de compressão. Quanta maior for a qualidade, maior será o tamanho do ficheiro. Procure optar pelo compromisso entre estes dois parâmetros. Com a nova faceta de Preview, torna-se fácil decidir o que é aceitável. Format Options Define o tipo de algoritmo utilizado. Baseline (“Standard”) Foi o primeiro algoritmo JPEG e por isso é reconhecido por todos os browsers, mesmo os antigos. Baseline Optimized Apareceu posteriormente e gera ficheiros mais pequenos para o mesmo nível de qualidade do que o anterior. Porém, só é reconhecido por browsers mais recentes. Progressive Outra opção recente para o formato JPEG permitindo que, ao fazer-se download de uma imagem, esta apareça cada vez com maior qualidade. O número de passagens efectuadas é definida na lista de opções abaixo entre 3, 4 ou 5 scans. Size Caixa extremamente útil para quem trabalha para a Internet. Diz-lhe a todo o momento e em função dos parâmetros escolhidos, qual o tamanho da imagem final e quanto tempo demora a efectuar o seu download em três tipos diferentes de Modems: 14.4 Kbps, 28.8 Kbps e 56.6 Kbps. GIF Utiliza mapas de cores de 8 bits, o mesmo que dizer 28 ou 256. É o mais indicado para compactar ficheiros que contenham desenhos simples, onde as cores apareçam em pouca quantidade e de forma estanque. É desaconselhado para fotografias, dadas as suas limitações em termos de cor e a excessiva visibilidade do efeito dither. Não será de espantar, contudo, que dadas as diversas opções disponíveis na criação de GIF’s, algumas fotografias fiquem razoáveis neste formato (de qualquer das formas, o ficheiro ficaria com um tamanho inaceitável, nomeadamente comparando com a mesma imagem em formato JPEG). Se o seu desejo for criar animações, então este é o formato certo, já que é o único suportado pelos browsers. A única forma de se conseguir transparências numa imagem, é também utilizando o formato GIF. A transparência nos GIF’s só possui 1 bit; por outras palavras, uma cor (ou conjunto de cores) só pode assumir um de dois estados: transparente ou não transparente. Não existem semi-transparências. Este facto provoca algumas inconveniências, nomeadamente o conhecido efeito de auréola. Antes de poder gravar uma imagem como GIF, necessita de mudar o formato da imagem para cores indexadas: 70
- 71. Image > Mode > Indexed Color... Antes de proceder à conversão, e se a sua imagem tiver layers, o Photoshop pergunta se pretende fundir todas as layers no background. Não é possível converter uma imagem para cores indexadas sem antes fazer Flatten Image. Aparecerá a seguinte janela de diálogo: Imagem 84 - Indexed Color Palette Exact Cria uma palette que usa as cores exactas que aparecem na imagem RGB. Esta opção só aparece se a imagem contiver 256 ou menos cores. Porque a palette da imagem contém todas as cores desta, não existe o efeito dither. Palette System (Windows) Utiliza a palette 8 bits do Windows, que é baseada numa amostra uniforme de cores RGB. Útil se necessitar de uma imagem para uma aplicação Windows. Palette System (Macintosh) Utiliza a palette 8 bits do Macintosh, que é baseada numa amostra uniforme de cores RGB. Útil se necessitar de uma imagem para uma aplicação Macintosh. Palette Web Utiliza a palette mais usada pelos browsers para mostrarem imagens de 8 bits. Esta palette é a intersecção das duas anteriores. Uses the palette most often used by Web browsers to display 8-bit images. This palette is a subset of the Windows and Macintosh systems’ palettes. Palette Uniform Cria uma palette escolhendo uniformemente cores do espectro. Por exemplo, se escolher 8 bits de cor, o Photoshop pega em seis níveis de cor uniformemente espaçados de vermelho, verde e azul e calcula as combinações destas cores para produzir uma palette uniforme de 216 cores (6x6x6=216). Um número de bits menor 71
- 72. cria uma palette uniforme com menos cores. O número total de cores apresentadas na imagem corresponde ao cubo mais próximo do número de bits escolhido (8, 27, 64, 125, ou 216). Palette Adaptive Cria uma palette escolhendo as cores do espectro que aparecem mais vezes na imagem. Por exemplo, uma imagem RGB apenas com as cores verde e azul, produz uma palette composta principalmente por verdes e azuis. A maior parte das imagens concentram-se em zonas particulares do espectro. Para controlar uma palette de uma forma mais precisa, seleccione primeiro a área da imagem que contém as cores que pretende enfatizar. O Photoshop pesará a conversão tendo em conta essas cores. Palette Custom Cria uma palette específica, utilizando a caixa de diálogo Color Table. Aqui, terá duas hipóteses: editar a Color Table cor por cor ou ler uma palette de cores criada anteriormente. Palette Previous Usa a palette específica utilizada numa conversão anterior, tornando fácil a conversão de várias imagens para uma palette de cores comum. Colors Usando as palettes Uniform ou Adaptive, poderá especificar quantos bits deseja para as cores da sua imagem – o número de bits de cor por pixel. Este número, também conhecido como profundiade de cor, determina o número de cores utilizadas no ecrã ou na impressão de uma imagem. Por exemplo, se escolher 4 bits por pixel, a imagem será composta por 16 cores; 6 bits por pixel, 64 cores; 8 bits por pixel, 256 cores. Na prática pode escolher qualquer número de cores para a sua imagem (até 256). Forced Com esta opção, poderá forçar o Photoshop a conter um determinado conjunto de cores: None – não força a existência de cores específicas; Black and White – força o aparecimento de branco e preto; Primaries – força o aparecimento de cores primárias; Web – força o aparecimento de cores compatíveis com a Web; Custom – força o aparecimento de cores definidas pelo utilizador. Dither A não ser que utilize a palette Exact, a tabela de cores pode não conter todas as cores usadas pela imagem. Para simular essas cores, pode aplicar o efeito dither. O efeito dither misturas os pixels das cores disponíveis para simular as cores que faltam. Pode optar por três opções de dither: Dither None Não aplica o efeito dither às cores. Em vez disso, usa a cor mais próxima da cor que falta. Isto tende a resultar em transições bruscas entre variações de cor na imagem. 72
- 73. Dither Diffusion Usa um método de difusão dos pixels por erro que produz um efeito dither menos estruturado que o próximo. Dither Pattern Usa um efeito parecido com o halftone (este efeito é conhecido de todos através das fotografias dos jornais que geram as diferentes tonalidades a partir da maior ou menor concentração de pontos negros) para simular as cores que não existem na tabela. Esta opção só fica disponível ao utilizar as seguintes palettes: Mac OS System, Web ou Uniform (216 cores). Amount Nesta caixa define-se a quantidade de efeito dither a ser utilizado. O valor por defeito é 75%. Quanto maior for este efeito, melhor é o resultado visual, mas o tamanho do ficheiro aumenta proporcionalmente. Preserve Exact Colors Previne que o efeito dither seja aplicado nas cores que constam da palette. GIF’s transparentes Para trabalhar no exercício proposto a seguir, use o ficheiro: A:cocas.gif Fazer um GIF transparente é relativamente fácil. Lembre-se que deve ter a imagem em formato Indexed Color antes de aplicar a transparência, isto para o caso de partir de uma imagem RGB, CMYK, etc. Para o exemplo concreto que lhe apresento não é necessária esta conversão porque a imagem já é um GIF. Faça: File > Export > GIF 89a Export… Com a pipeta seleccionada, clique na cor que quiser transformar em transparente. Neste caso, escolha o branco, pois é esta a cor (que coincide com a área onde está colocado o boneco) que se deseja tornar transparente. Para adicionar mais cores à transparência, basta seleccioná-las directamente sobre a imagem ou a partir da palette de cores que se situa no fundo da janela de diálogo. Existem botões para fazer zoom à imagem (tornando a sua opção pelas cores mais precisa) e, quando a percentagem de zoom for muito elevada, a mão ajudá-lo-á a navegar pela imagem. Lembre-se que no formato GIF, um pixel ou é transparente, ou não é! Não existem pixels semi-transparentes como no caso da opacidade de layers este facto causa o conhecido efeito de auréola, principalmente em imagens cujos contornos são suaves (efeito anti-alias). 73
- 74. Imagem 85 - File > Export > GIF 89a Export… Imagens para fundos de páginas Esta é uma forma expedita de fazer aqueles fundos que se vêm nas páginas com padrões contínuos onde não se vislumbram transições entre mosaicos. Comece por abrir um novo documento com 200x200 pixels e dê pinceladas de forma aleatória mas perto do centro da composição. Não coloque riscos que saiam fora dos limites. Imagem 86 - Pinceladas aleatórias De seguida vamos aplicar um filtro para conseguirmos homogeneizar o padrão: 74
- 75. Filter > Other > Offset… Utilize as seguintes opções: • Horizontal: 100 pixels right; • Vertical: 100 pixels down; • Undefined areas: Wrap around. Isto conduz a uma versão enrolada do documento. Dê novamente pinceladas aleatórias perto do centro do documento sem tocar os seus limites. Imagem 87 - Outras pinceladas aleatórias O background da página está feito e o embelezamento da composição dependerá do seu gosto. Sugere-se um filtro que dê relevo às formas: Filter > Stylize > Emboss... Introduza os seguintes parâmetros: • Angle: 135º; • Height: 3 pixels; • Amount: 100%. Coloque um pouco de cor com: Image > Adjust > Hue/Saturation Introduza os seguintes parâmetros: • Hue: +80 • Saturation: +40 • Lightness: +40 75
- 76. Coloque um visto na caixa Colorize nesta janela de diálogo. Para fundo, a imagem ainda tem muito contraste e muito brilho. Vamos corrigir isto fazendo uso de: Image > Adjust > Brightness/Contrast Parâmetros: • Brightness: -30; • Contrast: -70. Eis o resultado final: Imagem 88 - Papel de parede 76