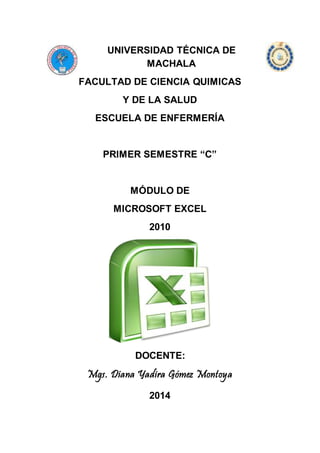
Microsoft excel 2010 parte 1
- 1. UNIVERSIDAD TÉCNICA DE MACHALA FACULTAD DE CIENCIA QUIMICAS Y DE LA SALUD ESCUELA DE ENFERMERÍA PRIMER SEMESTRE “C” MÓDULO DE MICROSOFT EXCEL 2010 DOCENTE: Mgs. Diana Yadira Gómez Montoya 2014
- 2. UNIVERSIDA TÉCNICA DE MACHALA FACULTAD DE CIENCIAS QUÍMICA Y DE LA SALUD ESCUELA DE ENFERMERÍA 2 MICROSOFT EXCEL 2010 En este módulo de Excel el estudiante aprenderá a familiarizarse con la herramienta de tal forma que sabrá como diferenciar los diferentes tipos de operadores y operandos, uso del autollenado numérico y de textos, aprenderá a manejar la vista previa e imprimir su información, generará series y listas, trabajará con direccionamiento absoluto, relativo, mixto. Contenido de la Unidad: Al finalizar la unidad, el estudiante estará en capacidad de: Introducción. Pantalla. Barra de menús. Barras de herramientas, formas del cursor, Desplazamiento a través de la hoja, y el libro. Tipos de datos. Copia, movimiento, borrado de rangos de celdas. Inserción, eliminación de filas y columnas. Cambio de ancho y alto de columnas y filas. Formatos de celda: bordes, sombreados, orientación del texto Fórmulas: operadores y operandos, referencia a celdas en fórmulas, uso de referencias absolutas Imprimimir. Autollenado numérico y de textos. Generación de series y listas. Objetivo del Aprendizaje Aprender a usar la herramienta de Excel de tal forma que obtenga el máximo provecho que brinda este programa. El material guía incluye de cada uno de los temas, el contenido necesario para que el estudiante luego de leerlo y practicar en forma individual esté en capacidad de realizar las tareas asignadas para ello.
- 3. UNIVERSIDA TÉCNICA DE MACHALA FACULTAD DE CIENCIAS QUÍMICA Y DE LA SALUD ESCUELA DE ENFERMERÍA 3 MICROSOFT EXCEL 2010 INTRODUCCIÓN Las hojas de cálculo aparecen como respuesta a las múltiples necesidades de los usuarios, que tenían que trabajar con datos repetitivos para obtener resultados inmediatos en función de cálculos muchas veces complejos, desde el punto de vista manual. La primera hoja de cálculo en aparecer es el VISICAL de la Apple. Posteriormente, y, debido a la masificación de las computadoras personales de tecnología IBM, aparece el LOTUS 123 de la casa Lotus. Con la aparición del entorno gráfico de Windows, aparecen muchas hojas electrónicas y como fruto de esa lucha, aparece la hoja de cálculo denominada EXCEL, que desde 1996, domina este entorno gráfico. Debido a la relativa facilidad de manejo, las hojas de cálculo, aparecen como respuesta a millares de organizaciones y personas que invierten su tiempo en la elaboración de proyectos, tablas y generación de valores basados en variables, lo que constituye su principal carga operacional. Excel sustituye, naturalmente, el proceso manual o mecánico de escritura y cálculo de valores numéricos. Para trabajar con la hoja de cálculo Excel, no es preciso poseer conocimientos en programación ni informática, solamente debe conocer la aplicación en la que se desenvolverá y las instrucciones básicas de la hoja electrónica. Microsoft Excel 2010 es un programa de computadora que pertenece al grupo de programas de la empresa Microsoft Office. Excel permite realizar cálculos numéricos simples y elaborados, usando fórmulas y funciones a ser colocadas en cada una de sus celdas; puede utilizar Excel para muchas cosas, tanto en el plano personal como en el profesional; se puede llevar desde las cuentas familiares hasta los más complejos cálculos financieros.
- 4. UNIVERSIDA TÉCNICA DE MACHALA FACULTAD DE CIENCIAS QUÍMICA Y DE LA SALUD ESCUELA DE ENFERMERÍA 4 INICIAR EXCEL Para ingresar a trabajar en Excel hacer Clic en el botón Inicio (Start) de la barra de tareas, luego el comando Todos los programas (All Programs), y luego Microsoft Office y Microsoft Excel 2010. PANTALLA PRINCIPAL La pantalla principal de Excel 2010 es una hoja de cálculo y tiene la interfaz que se muestra en la imagen de la parte inferior. Está organizada en forma de matriz de celdas, teniendo la posibilidad de colocar en ellas información de diferente tipo como son: textos, números, fórmulas, funciones, gráficos, imágenes, objetos, botones, entre otros.
- 5. UNIVERSIDA TÉCNICA DE MACHALA FACULTAD DE CIENCIAS QUÍMICA Y DE LA SALUD ESCUELA DE ENFERMERÍA 5 ELEMENTOS DE LA PANTALLA PRINCIPAL Los elementos principales de la pantalla de inicio de Excel son: Barra de Título Aquí se lee la aplicación que se está usando y el nombre del archivo (Microsoft Excel, Libro 1 ó Book1). En el extremo de la derecha están los botones para minimizar , maximizar y cerrar . La barra de acceso rápido La barra de acceso rápido contiene las operaciones más habituales de Excel como Guardar (Sabe) , Deshacer (Undo) o Rehacer (Redo) . Esta barra puede personalizarse, para ello hacer clic en una opción y aparecerá marcada.
- 6. UNIVERSIDA TÉCNICA DE MACHALA FACULTAD DE CIENCIAS QUÍMICA Y DE LA SALUD ESCUELA DE ENFERMERÍA De igual forma, si vuelve a hacer clic sobre ella se eliminará de la barra. Si no encuentra la opción en la lista que aparece, seleccione Más comandos (More commands….). 6 Cinta de opciones Contiene todas las opciones del programa organizadas en pestañas, donde se destacan las fichas Inicio (Home), Insertar (Insert), Diseño de página (Page Layout), Fórmulas, Datos (Data), Revisar (Review) y Vista (View). Podemos utilizar esta cinta de opciones sin el mouse, presionando la tecla ALT. Para salir de este modo presionar la tecla ALT.
- 7. UNIVERSIDA TÉCNICA DE MACHALA FACULTAD DE CIENCIAS QUÍMICA Y DE LA SALUD ESCUELA DE ENFERMERÍA 7 La barra de Fórmulas Muestra el contenido de la celda donde está situado el cursor del mouse. La barra de Etiquetas Permite pasar entre las distintas hojas del libro. Las barras de desplazamiento vertical y horizontal Permiten desplazarse a lo largo y ancho de la hoja, desplazando la barra arrastrándola con el ratón, o hacer clic en los triángulos. La barra de estado Indica el estado del documento abierto, tiene herramientas para realizar zoom sobre la hoja de trabajo, desplazando el marcador o pulsando los botones + y -. También dispone de botones para visualizar el libro de distintas formas. La ayuda Existen varios métodos de ayuda, la una consiste en utilizar la Cinta de opciones, haciendo clic en el interrogante , también presionando la tecla F1.
- 8. UNIVERSIDA TÉCNICA DE MACHALA FACULTAD DE CIENCIAS QUÍMICA Y DE LA SALUD ESCUELA DE ENFERMERÍA 8 Libro de trabajo Un libro de trabajo es el archivo que se crea cuando se trabaja con Excel, el libro de Excel en la versión 2010 tienen la extensión .XLSX. Cuando se inicia una sesión de Excel automáticamente se abre un nuevo libro de trabajo con el nombre provisional de Libro1 (Book1). Un libro de trabajo está formado por varias hojas, por defecto son 3 hojas y pueden variar entre 1 y 255, los nombres de las hojas están en la parte inferior de la ventana de Excel, cada una nombrada de la forma Hoja1 (Sheet1), Hoja2 (Sheet2)... Hoja de cálculo La hoja de cálculo es una de las distintas clases de hojas que puede contener un libro de trabajo, en estas se pueden realizar cálculos u operaciones. En cada hoja existen 16384 columnas y 1.048.576 filas. Una columna es el conjunto de celdas seleccionadas verticalmente. Cada columna se nombra por letras, por ejemplo A, B, C,.......AA, AB,........IV. Cada fila se numera desde 1 hasta 1.048.576 y es la selección horizontal de un conjunto de celdas de una hoja de datos.
- 9. UNIVERSIDA TÉCNICA DE MACHALA FACULTAD DE CIENCIAS QUÍMICA Y DE LA SALUD ESCUELA DE ENFERMERÍA A la intersección de una columna y una fila se denomina Celda y se nombra con el nombre de la columna a la que pertenece y a continuación el número de su fila, por ejemplo la primera celda pertenece a la columna A y la fila 1 por lo tanto la celda se llama A1. Celda activa, es la celda donde se posiciona con el cursor y se identifica porque aparece más remarcada que las demás. Fila activa, es la fila donde se encuentra la celda activa y columna activa, columna de la celda activa. Rango de celdas, es un bloque rectangular de una o más celdas que Excel trata como una unidad. Ejemplo rango B2:D6 9 CREAR UN NUEVO DOCUMENTO Cuando ejecuta Excel, generalmente aparece ya abierto el libro de trabajo con el nombre de Libro 1 (Book 1), sin embargo, hay ocasiones en que la pantalla de Excel está en blanco y es necesario crear un libro, o si se está trabajando en uno y se quiere abrir otro. Para esto, haga clic en la ficha Archivo (File), luego en el botón Nuevo (New), por último en el botón Crear (Create) ubicado en la parte inferior, como se muestra en la imagen siguiente:
- 10. UNIVERSIDA TÉCNICA DE MACHALA FACULTAD DE CIENCIAS QUÍMICA Y DE LA SALUD ESCUELA DE ENFERMERÍA Cuando se ejecuta Excel, generalmente aparece ya abierto el libro de trabajo con el nombre de Libro 1 (Book 1), sin embargo, hay ocasiones en que la pantalla de Excel está en blanco y sea necesario crear un libro, o si se está trabajando en uno y se quiere abrir otro. Para esto, haga clic en la ficha Archivo (File) y seleccionar Nuevo (New) , o, simplemente, dar clic en el icono Nuevo ( New ) de la barra de herramientas de acceso rápido: O bien, presionar la combinación de teclas Ctrl+U (Ctrl+N) 10 Inmediatamente aparecerá el nuevo libro. ABRIR UN LIBRO Cuando se inicia una sesión de trabajo en Excel, seguramente se desea continuar con un trabajo guardado previamente. Para esto, hay que utilizar la opción Abrir ( Open ) de la ficha Archivo (File) o dar clic en el icono Abrir (Open) de la barra de herramientas de acceso rápido , o bien presionar la combinación de teclas Ctrl+A (Ctrl+O) Cualquiera de estas tres opciones abre el cuadro de diálogo correspondiente, el cual, permite buscar el documento que se desea abrir. Se debe escribir de manera obligatoria el nombre del archivo de Excel o seleccionarlo de la lista de archivos disponibles. Si el libro no está en la lista puede buscar en otras carpetas e incluso en otra unidad, simplemente presionando el Mouse en la flecha de la ventana Carpetas (Folders). Por
- 11. UNIVERSIDA TÉCNICA DE MACHALA FACULTAD DE CIENCIAS QUÍMICA Y DE LA SALUD ESCUELA DE ENFERMERÍA defecto, solo aparecen los archivos de Microsoft Excel, pero si se desea buscar otro tipo de archivo presione el Mouse en la flecha de la ventana Si se selecciona un nombre, éste aparece en la ventana Nombre del archivo (File name). En caso contrario, escribir el nombre y presionar el botón Abrir (Open), con lo cual el libro de Excel aparecerá en la pantalla: 11 GUARDAR UN LIBRO Para grabar un libro de Excel, elegir la ficha Archivo (File), luego opción Guardar como (Save As), O bien, presionar la combinación de teclas Ctrl+G (Ctrl+S). Cuando se guarda el libro por primera vez, Excel muestra un cuadro de dialogo en el que debe especificar la Carpeta (Folder), en la que desea guardar el libro o la unidad.
- 12. UNIVERSIDA TÉCNICA DE MACHALA FACULTAD DE CIENCIAS QUÍMICA Y DE LA SALUD ESCUELA DE ENFERMERÍA En el recuadro Nombre del archivo (File name), escribir el nombre que quiere dar a su libro, luego presionar en el botón Guardar (Save). 12 Actualizar un libro Si el libro ya fue guardado anteriormente, al presionar o seleccionar el botón Guardar (Save) de la barra de acceso rápido, el sistema sólo guarda la nueva versión del libro sin volver a solicitar el nombre. También eligiendo la opción Guardar (Save) de la ficha Archivo (File). O también con la combinación de teclas Ctrl+G (Ctrl+S). Guardar el libro con otro nombre
- 13. UNIVERSIDA TÉCNICA DE MACHALA FACULTAD DE CIENCIAS QUÍMICA Y DE LA SALUD ESCUELA DE ENFERMERÍA Si ya se tiene guardado el libro Excel y si se han efectuado cambios que se desea conservar aparte de lo anterior, hay que grabar este libro con otro nombre; para ello se debe seleccionar la opción Guardar como (Save as) explicado en este mismo apartado. En el recuadro Nombre del archivo (File name), escribir el nuevo nombre que quiere dar a su libro. Clic en el botón Guardar (Save). 13 CERRAR UN LIBRO Si está trabajando en un libro y se desea salir de él, pero no desea salir de Excel, se debe seleccionar la opción Cerrar (Close) de la ficha Archivo (File), o dar clic en el botón ubicado en el extremo superior derecho del libro.
- 14. UNIVERSIDA TÉCNICA DE MACHALA FACULTAD DE CIENCIAS QUÍMICA Y DE LA SALUD ESCUELA DE ENFERMERÍA El sistema cierra el libro y, si era el último que estaba abierto, queda listo para abrir uno nuevo. Si Excel detecta que al archivo se le ha realizado una modificación no almacenada, avisará a través de un cuadro de diálogo para decidir qué hacer: 14 Cancelar (Cancel): El archivo no se cierra. Guardar (Save): Se guardan los cambios y luego se cierra el archivo. Si aún no se había guardado aparecerá el cuadro Guardar como para asignarle un nombre y ubicación. No guardar (Don’t Save): Se cierra el archivo sin guardar los cambios realizados desde la última vez que guardamos. SALIR DE EXCEL Para cerrar Excel 2010, se puede utilizar cualquiera de las siguientes operaciones: Hacer clic en el botón cerrar , este botón se encuentra situado en la parte superior derecha de la ventana de Excel. También puede pulsar la combinación de teclas ALT+F4, con esta combinación de teclas cerrará la ventana que esté activa en ese momento. Hacer clic sobre la ficha Archivo (File) y elegir el botón Salir (Exit) FORMAS DEL CURSOR Controlador de relleno
- 15. UNIVERSIDA TÉCNICA DE MACHALA FACULTAD DE CIENCIAS QUÍMICA Y DE LA SALUD ESCUELA DE ENFERMERÍA Pequeño cuadro negro situado en la esquina inferior derecha de la sección. Cuando se señala con el puntero, el controlador de relleno cambia a una cruz negra para copiar el contenido en las celdas adyacentes, o para rellenar una serie de datos. 15 Controlador de selección Pequeña cruz situada en el interior o exterior de la celda o celdas que se ha seleccionado. Para seleccionar un grupo de celdas, hacer clic en la primera celda del rango a seleccionar y arrastrar hasta la última celda. El seleccionar un rango de celdas, permite realizar sobre éstas una serie de aplicaciones en conjunto como: cortar, pegar, copiar, dar formato a las celdas, etc. Para realizar cualquiera de las aplicaciones antes mencionadas, clic derecho. La cruz cambiará a un puntero, el cual, permitirá seleccionar la aplicación que se desee realizar. Otra forma de escoger la aplicación a realizar sobre las celdas seleccionadas es utilizando los iconos de la barra de herramientas.
- 16. UNIVERSIDA TÉCNICA DE MACHALA FACULTAD DE CIENCIAS QUÍMICA Y DE LA SALUD ESCUELA DE ENFERMERÍA 16 Controlador de movimiento Pequeño puntero que aparece al colocarse en el borde de una celda o rango de celdas. Este puntero permite mover el contenido de una celda o rango de celdas a otra celda o celdas respectivamente. Para realizar esta aplicación, arrastrar el puntero hasta donde desea mover el contenido de las celdas seleccionadas. DESPLAZAMIENTO A TRAVÉS DE LA HOJA Y EL LIBRO En la parte inferior de la ventana del libro de trabajo se muestran varios controles que se puede utilizar para desplazarse de hoja en hoja dentro de un libro. La Figura -muestra los controles de desplazamiento. Controles de desplazamiento del libro de trabajo
- 17. UNIVERSIDA TÉCNICA DE MACHALA FACULTAD DE CIENCIAS QUÍMICA Y DE LA SALUD ESCUELA DE ENFERMERÍA Se pueden utilizar los cuatro botones de desplazamiento de etiquetas de la esquina inferior izquierda cuando el libro tiene más hojas de las que pueden presentarse simultáneamente. Con los botones de desplazamiento de etiquetas se puede desplazar a través de las etiquetas de la hoja del libro de trabajo, permitiendo así visualizar el contenido del libro. Los dos botones de desplazamiento del centro desplazan las etiquetas en la dirección indicada de hoja en hoja. Los botones más externos le sitúan en la primera o la última etiqueta del libro. Para modificar el número de etiquetas mostradas, se puede arrastrar el cuadro de división de etiquetas. Para restablecer la visualización de etiquetas, basta con pulsar dos veces sobre el cuadro de división. Sin embargo, estos botones de desplazamiento de etiquetas y el cuadro de división de etiquetas no activan las hojas. Para poder activarlas se debe pulsar la etiqueta de la hoja que se pretende activar, después de haber localizado la hoja, utilizando los botones de desplazamiento de etiquetas, como se puede apreciar en la Figura anterior. 17 Cuando se pulsa una etiqueta, se activa la hoja correspondiente. También se puede utilizar el teclado para desplazarse de hoja en hoja dentro de un libro de trabajo. Para pasar a la hoja anterior se puede pulsar las teclas Control-RePág, y para situarse en la hoja siguiente, Control-AvPág. Desplazamiento en la hoja de cálculo
- 18. UNIVERSIDA TÉCNICA DE MACHALA FACULTAD DE CIENCIAS QUÍMICA Y DE LA SALUD ESCUELA DE ENFERMERÍA Antes de trabajar con celdas, se debe seleccionar una celda o grupos de celdas. Cuando se selecciona una única celda, ésta se vuelve activa y su referencia aparece en el Cuadro de nombres (Name box), en el extremo izquierdo de la barra de fórmulas (Formula bar). Aunque en cada momento sólo puede estar activa una sola celda, a menudo se puede acelerar las operaciones seleccionando grupos de celdas denominados rangos. Se puede desplazar entre las celdas dentro de un rango seleccionado (aunque no fuera del rango) sin modificar la selección del rango. 18
- 19. UNIVERSIDA TÉCNICA DE MACHALA FACULTAD DE CIENCIAS QUÍMICA Y DE LA SALUD ESCUELA DE ENFERMERÍA 19 Selección con el ratón Para seleccionar una celda, se sitúa el puntero en ella y se pulsa el botón del ratón. El selector de celda enmarca la celda seleccionada y la referencia de la misma se visualiza en el Cuadro de nombres. La figura muestra cómo seleccionar un rango de celdas. Las celdas seleccionadas son destacadas cuando se arrastra el cursor en un rango. Excel describe el rango usando las celdas ubicadas en las esquinas superior izquierda e inferior derecha. Extensión de una selección En vez de arrastrar el puntero para seleccionar todas las celdas con las que se quiere trabajar, se puede indicar dos esquinas del rango, situadas en diagonal. Esta técnica se conoce como extender una selección. Por ejemplo, para extender la selección A1:C6 y ampliarla a A1:D10, se tiene que mantener pulsada la tecla Mayús y luego pulsar el ratón sobre la celda D10. Cuando se necesite seleccionar un rango amplio, es mucho más eficiente esta técnica que la de arrastrar el ratón a través de la selección completa. Selección fuera de los bordes de la ventana No se puede ver el libro de trabajo completo en la ventana. La parte de libro presente en la pantalla depende del tamaño y resolución del monitor. Si se necesita seleccionar un rango que está fuera de la ventana del libro de trabajo, simplemente se arrastra el puntero del ratón más allá del borde de la ventana, o bien se utiliza la orden Zoom de la barra de estado. Por ejemplo, para seleccionar el rango A15:A25, seguir estos pasos:
- 20. UNIVERSIDA TÉCNICA DE MACHALA FACULTAD DE CIENCIAS QUÍMICA Y DE LA SALUD ESCUELA DE ENFERMERÍA 1. Pulsar sobre la celda A15. 2. Arrastrar el puntero del ratón hasta la celda A25 (cuando el puntero alcance la parte 20 superior de la ventana, la hoja de cálculo comienza a desplazarse). 3. Suelte el botón del ratón. La Figura muestra el resultado. Un modo alternativo de seleccionar el rango A15:A25, consiste en pulsar sobre la celda A25 y arrastrar el puntero del ratón hacia la barra de título. Cuando se haya alcanzado la celda A15, se suelta el botón del ratón. También se puede arrastrar el puntero más allá de los bordes: izquierdo o derecho de la ventana del libro de trabajo para traer columnas adicionales a la presentación, y así realizar la selección. Cuando se necesita seleccionar grandes rangos, la técnica de arrastrar puede llevar bastante tiempo. Aquí se tiene una alternativa para la selección de A1:M45: 1. Pulse la celda A1. 2. Utilice las barras de desplazamiento para llevar la celda M45 a la presentación. 3. Mantenga pulsada la tecla Mayús o pulse F8. 4. Pulse sobre la celda M45.
- 21. UNIVERSIDA TÉCNICA DE MACHALA FACULTAD DE CIENCIAS QUÍMICA Y DE LA SALUD ESCUELA DE ENFERMERÍA 21
- 22. UNIVERSIDA TÉCNICA DE MACHALA FACULTAD DE CIENCIAS QUÍMICA Y DE LA SALUD ESCUELA DE ENFERMERÍA 22 Selección de rangos con varias áreas Los rangos con varias áreas (también se conocen como rangos no adyacentes o no contiguos) son rangos de celdas que no abarcan una única área rectangular. Para seleccionar rangos múltiples con el ratón se utiliza la tecla Control, como se muestra en la Figura. También se puede utilizar el modo AGR (Agregar a la selección) para seleccionar rangos múltiples. Después de seleccionar la primera área del rango, se pulsa Mayús-F8 para pasar al modo AGR. Cuando aparece el indicador AGR a la derecha de la barra de estado, se arrastra sobre las celdas del nuevo rango. Pulsando Esc o Mayús-F8 se desactivará el modo AGR. SELECCIÓN CON EL TECLADO También se puede utilizar el teclado para seleccionar celdas y recorrer una hoja de cálculo. Para seleccionar una celda simple, se utilizan las teclas de dirección. Por ejemplo, si la celda A1 está activa, se pulsa la tecla Flecha hacia Abajo una vez para seleccionar la celda A2. Se pulsará la tecla Flecha Derecha o Izquierda para activar la celda localizada inmediatamente a la derecha o a la izquierda de la celda activa.
- 23. UNIVERSIDA TÉCNICA DE MACHALA FACULTAD DE CIENCIAS QUÍMICA Y DE LA SALUD ESCUELA DE ENFERMERÍA 23 Uso de Inicio y Fin Las teclas Inicio y Fin resultan útiles para la selección y el desplazamiento. La tabla que está a continuación muestra cómo utilizar estas teclas de forma individual o conjuntamente con otras teclas para realizar selecciones o recorrer una hoja de cálculo. Pulsar Para Inicio Situarse en la primera celda de la fila activa. Control-Inicio Situarse en la celda A1. Control-Fin Situarse en la última celda de la última columna del área activa. Fin Activa el modo Fin. Luego se deben utilizar las teclas de dirección para desplazarse entre regiones de celdas. Bloq Despl-Inicio Situarse en la primera celda de la ventana activa. Bloq Despl-Fin Situarse en la última celda de la ventana activa. Para navergar en las hojas de un libro de excel podemos tomar como referncia la siguiente tabla: TECLA FUNCIÓN QUE REALIZA Flecha a la derecha Desplaza una celda a la derecha Flecha a la izquierda Desplaza una celda a la izquierda Flecha arriba Desplaza una celda arriba Flecha abajo Desplaza una celda hacia abajo CTRL + Flecha a la izquierda o FIN + Flecha a la izquierda Última columna de la línea actual CTRL + Flecha a la derecha o FIN + Flecha a la derecha Primera columna de la línea actual CTRL + Flecha a la abajo o FIN + Flecha a la abajo Ultima línea de la columna actual CTRL + Flecha a la arriba o FIN + Flecha a la arriba Primera línea de la columna actual RePag Desplaza una ventana hacia abajo AvPAg Desplaza una ventana hacia arriba ALT+RePag Desplaza una ventana hacia la izquierda ALT+AvPag Desplaza una ventana hacia la derecha CTRL+Retroceso Desplaza a la celda actual CTRL+Inicio Ir a la celda A1 F5 Activa el cuadro de diálogo. Ir A (Go to)
- 24. UNIVERSIDA TÉCNICA DE MACHALA FACULTAD DE CIENCIAS QUÍMICA Y DE LA SALUD ESCUELA DE ENFERMERÍA 24 USO DE IR A (GO TO) Para desplazarse rápidamente y seleccionar una celda o rangos de celdas, se puede seleccionar la orden Ir a (Go to)del menú Inicio (Home) (o se pulsa F5 o Ctrl+G), luego se introduce la celda o la referencia del rango en el cuadro de edición Referencia (Reference) y finalmente se pulsa Aceptar (Ok). También se puede utilizar la orden Ir a (Go to) para ampliar una selección. Por ejemplo, para seleccionar A1:Z100 se pulsa sobre A1, se selecciona la orden Ir a (Go to), se teclea Z100 y, manteniendo pulsada la tecla Mayús, se pulsa Intro. Para situarse en otra hoja de cálculo dentro del mismo libro de trabajo, se selecciona Ir a (Go to) y se introduce el nombre de la hoja de cálculo seguido de un signo de exclamación y el nombre de la celda o su referencia. Por ejemplo para situarse en la celda J10 de una hoja de cálculo llamada Hoja3 (Sheet), se teclea Hoja3!J10. Cuando se utiliza la orden Ir a, Excel lista en el cuadro de edición Referencia (Reference) la celda o el rango desde el cual se acaba de desplazar. De esta forma se puede retroceder fácilmente y alternar entre dos posiciones pulsando repetidamente F5 y después Intro. Excel también mantiene las cuatro últimas posiciones desde las cuales se ha utilizado la orden Ir a, y las listas dentro del cuadro de diálogo Ir a (Go to). También se puede utilizar esta lista para desplazarse entre estas posiciones dentro de la hoja de cálculo. Extender una selección Igual que cuando se utiliza el ratón, se puede extender una selección desde el teclado usando las teclas Mayús o F8 (no se puede extender una selección con la tecla Tabulador). Por ejemplo, para seleccionar el rango A1:C6 con la tecla Mayús, siga estos pasos: 1. Seleccionar la celda A1. 2. Mantener pulsada la tecla Mayús, pulse la tecla de dirección hacia l a derecha dos veces y seguidamente pulsar la tecla de dirección hacia abajo cinco veces. Ahora puede seleccionar el rango A1:C12 utilizando F8, siguiendo estos pasos: 1. Seleccionar A1. 2. Pulsar F8 para activar el modo Extender (aparecerá el indicador EXT en la barra de estado). 3. Pulsar la tecla de dirección hacia la derecha dos veces y la tecla de dirección hacia abajo 11 veces. 4. Pulsar F8 de nuevo para desactivar el modo Extender. Para extender una selección más allá de los márgenes de la ventana, se utilizan las teclas Mayús y de dirección. Por ejemplo, para seleccionar el rango A1:C40, siga estos pasos: 1. Seleccionar la celda A1.
- 25. UNIVERSIDA TÉCNICA DE MACHALA FACULTAD DE CIENCIAS QUÍMICA Y DE LA SALUD ESCUELA DE ENFERMERÍA 2. Mantener pulsada Mayús y pulsar la tecla de dirección hacia la derecha dos veces. 3. Continuar pulsando la tecla Mayús y pulsar AvPág dos veces. 4. Continuar pulsando Mayús y utilizar las teclas de dirección para desplazar la selección 25 hacia arriba o hacia abajo hasta que la celda C40 esté incluida en la selección. Selección de rangos múltiples Para seleccionar rangos múltiples se utiliza el modo Agregar. Por ejemplo, si se desea añadir el rango C7:E10 al rango A1:B6 previamente seleccionado, se deben seguir los siguientes pasos: 1. Con el rango A1:B6 seleccionado pulsar Mayús-F8 para activar el modo Agregar. 2. Utilizar las teclas de selección para seleccionar la celda C7. 3. Para seleccionar el rango C7:E10, mantener pulsada la tecla Mayús o pulsar la tecla F8 y utilizar las teclas de dirección. Selección de Columnas y Filas Se puede seleccionar una columna completa eligiendo una celda de la columna y pulsando Control-Barra espaciadora. Para seleccionar una fila completa utilizando el teclado, se selecciona una celda en la fila y se pulsa Mayús-Barra espaciadora. Para seleccionar varias columnas o filas adyacentes completas, se resalta un rango que incluya celdas de cada una de las columnas o filas, y entonces se pulsa Control-Barra espaciadora o Mayús-Barra espaciadora. Por ejemplo, para seleccionar las columnas B, C y D, se selecciona B4:D4 o cualquier rango que incluya celdas en estas tres columnas, y entonces se pulsa Control-Barra espaciadora. Copia , Movimiento, Borrado de rangos de celdas Teniendo claro los conceptos de celdas y rangos, se estudia el copiado, movimiento (corte) y borrado de Rangos. Una celda es el rango mínimo de una hoja de cálculo. Una hoja completa representa un rango máximo. El tamaño del rango se define de acuerdo a la necesidad del trabajo. Las dos primeras operaciones (copiado y movimiento) se encuentran vinculadas a la acción de pegado. Al accionar copiado y mover (cortar), queda grabado en el visor de portapapeles.
- 26. UNIVERSIDA TÉCNICA DE MACHALA FACULTAD DE CIENCIAS QUÍMICA Y DE LA SALUD ESCUELA DE ENFERMERÍA 26 Podrá pegar en otro lugar el rango seleccionado. Borrado de rangos, eliminará el contenido de todo el Rango. Selección de rangos Para realizar actividades de Copia, Eliminación, Movimiento de contenidos de celdas, estas previamente deben ser seleccionadas. Para seleccionar identifique el rango, luego Con el uso del mouse: Haga Clic en la celda inicial y arrastre hasta la última celda del rango. Con el uso del teclado: Ubíquese en la celda inicial y mantenga presionadas las teclas Shift más teclas de direcciones (flecha abajo, arriba, derecha, izquierda) hasta completar la selección del rango. Ejemplo: Se selecciona el rango de celdas B2:D8. Copiar y pegar rangos Para definir un rango de copia, marque el rango, que puede ser una celda, un grupo de celdas o toda la hoja.
- 27. UNIVERSIDA TÉCNICA DE MACHALA FACULTAD DE CIENCIAS QUÍMICA Y DE LA SALUD ESCUELA DE ENFERMERÍA 27 El contenido del rango puede ser: caracteres alfanuméricos, gráficos, dibujos, etc. En la Ficha Inicio (Home), grupo Portapapeles (Clipboard), o también la combinación de teclas CTRL+C, después de lo cual el rango queda marcado por una línea intermitente en su borde exterior en movimiento. Copiar (Copy) [botón del grupo Portapapeles (Clipboard)]. Pegar (Paste) [botón del grupo Portapapeles (Clipboard)]. A continuación se procede a dar un ejemplo de copiado y pegado de un rango seleccionado. En la columna B, el rango de celdas B3:B7. Seleccionado el rango de Copia, por cualquiera de los sistemas indicados: Del Menú Inicio (Home) seleccionar Copiar (Copy) Pegar Del Menú Inicio (Home) seleccionar Pegar (Paste) Utilizando la combinación de teclas Ctrl+C, para Copiar y Ctrl+V para Pegar. Proceder al pegado, para lo cual se define la celda de inicio de posición y como la orden copia guardó en el visor de portapapeles la imagen, se procede exclusivamente al
- 28. UNIVERSIDA TÉCNICA DE MACHALA FACULTAD DE CIENCIAS QUÍMICA Y DE LA SALUD ESCUELA DE ENFERMERÍA pegado. Pegado que se repetirá tantas veces se requiera manteniendo la última indicación de copiado. 28 Ejemplo a continuación: Se ha procedido a la copia de los contenidos del rango seleccionado a la posición D5:D9. Una vez terminada la operación de copiado y pegado, continuará activada (borde intermitente en el rango seleccionado), indicación que permite repetir el pegado en cualquier otro sector. Para desactivar esta orden proceda a hacer clic en cualquier sector de la hoja. Cortar (Cut) El desplazamiento de un rango se lo realiza con el mismo procedimiento que el de copiar con la única diferencia que la orden es Cortar (Cut). Cortar (Cut) [botón del menú Inicio (Home)] Pegar (Paste) [botón del menú Inicio (Home)] Por cualquiera de los sistemas indicados para copiar, realizamos el movimiento del rango de información a Cortar (Cut). Procedimiento: Seleccionar el rango. Del menú Inicio (Home) seleccionar la orden Cortar (Cut). Colocarse en la primera celda donde se desea mover la información Del menú Inicio (Home) seleccionar la orden Pegar (Paste).
- 29. UNIVERSIDA TÉCNICA DE MACHALA FACULTAD DE CIENCIAS QUÍMICA Y DE LA SALUD ESCUELA DE ENFERMERÍA También se puede realizar esta operación con el manejo de las teclas Ctrl+X (cortar) (Cut) y posteriormente Ctrl+V (para pegar) (Paste). 29 Selección del rango a Cortar (Cut) A3:A5. Cortar (Cut)y Pegar (Paste) a partir de B1 el rango seleccionado. Se ha concluido el desplazamiento y se ha desactivado la orden. Borrado - Eliminación Es la eliminación del contenido de un rango, por lo cual se puede suprimir Notas, Contenido, Formatos, o Todo. Procedimiento: Selección del Rango a Eliminar, Suprimir, Borrar. Varias alternativas como Borrar: Presionar tecla Del, Delete, Supr. Menú Inicio (Home)
- 30. UNIVERSIDA TÉCNICA DE MACHALA FACULTAD DE CIENCIAS QUÍMICA Y DE LA SALUD ESCUELA DE ENFERMERÍA 30 Seleccione el rango a Borrar (borde intermitente), C6:C8. Elegir de cualquiera de los sistemas el Borrado del rango determinado. El resultado es el borrado del contenido del rango, como a continuación se ilustra.
- 31. UNIVERSIDA TÉCNICA DE MACHALA FACULTAD DE CIENCIAS QUÍMICA Y DE LA SALUD ESCUELA DE ENFERMERÍA 31 Se recomienda efectuar ejercicios aplicando teclas rápidas. Inserción, eliminación de filas y columnas La inserción y la eliminación tanto de filas como de columnas en una hoja electrónica se las realiza muy a menudo. Excel proporciona varias herramientas tanto para aumentar, como para quitar o eliminar columnas o filas. Este proceso es sencillo y muy útil, como a continuación se indica. Insertar filas Es el proceso de aumentar (desplazar) filas, en cualquier parte de la hoja de cálculo, y se la realiza de la siguiente forma: Colocar en la posición donde quiere insertar una o varias filas. En el ejemplo, se insertará a continuación de la fila 2 (MARTES), una fila. Posteriormente con el botón derecho del mouse activamos el menú y elegimos Insertar (Insert)
- 32. UNIVERSIDA TÉCNICA DE MACHALA FACULTAD DE CIENCIAS QUÍMICA Y DE LA SALUD ESCUELA DE ENFERMERÍA 32 O también podemos elegir del menú Inicio (Home) la opción Insertar (Insert) Con cualquiera de las dos opciones automáticamente se ha insertado una fila en toda la hoja de cálculo.
- 33. UNIVERSIDA TÉCNICA DE MACHALA FACULTAD DE CIENCIAS QUÍMICA Y DE LA SALUD ESCUELA DE ENFERMERÍA Es importante tomar en cuenta que al insertarse la fila/filas nuevas se ubicaron en la parte superior. Para insertar más de una fila, hay que seleccionarlas por cualquier sistema y seguir el 33 mismo procedimiento. Eliminación de filas Se refiere a quitar filas (eliminar). El procedimiento es similar al estudiado en el tema anterior, con la diferencia que se elimina la o las filas seleccionadas: Seleccionar dos filas (2 y 3). Del MenúInicio (Home), opción Eliminar filas de hoja (Delete Sheet Rows), y se eliminan las dos filas o, con el uso del Menú contextual, botón derecho del Mouse y seleccionar Eliminar (Delete).
- 34. UNIVERSIDA TÉCNICA DE MACHALA FACULTAD DE CIENCIAS QUÍMICA Y DE LA SALUD ESCUELA DE ENFERMERÍA 34 Usando cualquiera de las dos opciones, el resultado es el siguiente: Insertar columnas
- 35. UNIVERSIDA TÉCNICA DE MACHALA FACULTAD DE CIENCIAS QUÍMICA Y DE LA SALUD ESCUELA DE ENFERMERÍA Consiste en incluir, insertar una o varias columnas en cualquier sitio de la hoja de cálculo. El procedimiento es similar al empleado para filas, con la diferencia que ahora se selecciona Columna/Columnas (Columns). 35 Para indicar su procedimiento, se ilustra con un ejemplo a continuación: Se inserta una columna delante de la columna A. Esto significa que se ubica en A y delante se creará una columna vacía, en blanco. Colóquese en la posición determinada para la inserción de la columna. En nuestro ejemplo seleccione la columna A. Elija del menú Inicio (Home), la orden Insertar (Insert) y luego elija Insertar columnas de hoja (Insert Sheet Columns). Sé ha conseguido el objetivo (incluir una columna en el lugar seleccionado).
- 36. UNIVERSIDA TÉCNICA DE MACHALA FACULTAD DE CIENCIAS QUÍMICA Y DE LA SALUD ESCUELA DE ENFERMERÍA Se puede también utilizar el Menú Contextual. Para más de una columna, se seleccionan las columnas requeridas y se repite todo el 36 procedimiento como para una columna. El menú contextual presenta la ventana, donde se escoge Insertar (Insert). El resultado es el mismo que el anterior.
- 37. UNIVERSIDA TÉCNICA DE MACHALA FACULTAD DE CIENCIAS QUÍMICA Y DE LA SALUD ESCUELA DE ENFERMERÍA 37 Eliminación de columnas Suprime una o varias columnas de acuerdo a la selección realizada. Su diferenciación consiste en la selección. El método es muy similar a la eliminación de filas, con la variación que se escoge la de columnas para la presente ilustración. Seleccionar la o las columnas a eliminar. Pueden ser secuenciales o alternadas para lo cual se utilizará la combinación de teclas de selección alternada (CTRL) y selección, o secuencial. En el ejemplo se eliminará las columnas B y D. Del menú Inicio (Home), seleccionar la orden Eliminar (Delete) y luego elegir Eliminar Columnas de hoja (Delete Sheet Columns) El resultado será: Se eliminó y se procedió a la reagrupación como se muestra en el gráfico anterior quedando las columnas A y B.
- 38. UNIVERSIDA TÉCNICA DE MACHALA FACULTAD DE CIENCIAS QUÍMICA Y DE LA SALUD ESCUELA DE ENFERMERÍA 38 Cambio de ancho y alto de columnas Cambio de ancho de columnas Para cambiar el ancho de una columna, arrastrar el borde situado a la derecha del título de la columna hasta obtener el ancho deseado. Cambiar el alto de la fila Para cambiar el alto de una columna, arrastrar el borde inferior del título de la fila hasta que tenga el alto deseado.
- 39. UNIVERSIDA TÉCNICA DE MACHALA FACULTAD DE CIENCIAS QUÍMICA Y DE LA SALUD ESCUELA DE ENFERMERÍA Defincir el ancho de la columna o alto de la fila predeterminada 39 1. Clic en el menú Inicio (Home). Elegir Formato (Format). 2. A continuación, clic en Alto de fila (Row Height). 3. Si deseamos cambiar el ancho de la columna, procedemos de una forma similar a la usada en fila, así:
- 40. UNIVERSIDA TÉCNICA DE MACHALA FACULTAD DE CIENCIAS QUÍMICA Y DE LA SALUD ESCUELA DE ENFERMERÍA 40 4. A continuación, clic en Ancho de Columna (Column Width). MODOS DE TECLADO El lado derecho de la barra de estado visualiza los siguientes indicadores, cuando se activa uno de los modos correspondientes. EXT Modo extender. Pulsar F8 para extender la selección activa utilizando el teclado. Es la tecla equivalente a mantener pulsada la tecla Mayús y seleccionar celda con el ratón. AGR Modo Agregar. Pulsar Mayúsculas-F8 y se añade más celdas a la selección activa utilizando el teclado. No es necesario que las celdas sean adyacentes. Esta es la combinación de teclas equivalente a mantener pulsada la tecla Control y seleccionar las celdas con el ratón. NUM El modo BLOQ NUM se activa por omisión, y fija el teclado numérico para entrada de valores numéricos. Para desactivar este modo pulse la tecla BLOQ NUM. FIJO Modo Número fijo de decimales. Se puede añadir una coma decimal a los datos numéricos en la posición que especifiquemos, dentro del cuadro de edición Posición decimal, si se selecciona la orden Opciones (Options) del menú Herramientas (Tools), se pulsa la ficha Modificar (Edit) y se selecciona el casillero Número fijo de decimales (Fixed decimal). F8 representa una alternativa a tener que mantener pulsada la tecla Mayús para extender una selección. Por ejemplo, para seleccionar A1:G15 seguir estos pasos:
- 41. UNIVERSIDA TÉCNICA DE MACHALA FACULTAD DE CIENCIAS QUÍMICA Y DE LA SALUD ESCUELA DE ENFERMERÍA 1. Pulsar sobre la celda A1 2. Pulsar F8. La barra de estado presenta EXT, indicando que ha activado el modo 41 Extender. 3. Pulsar la celda G15. 4. Para desactivar el modo Extender, pulsar F8 de nuevo. FORMATOS DE CELDA Microsoft Excel ofrece diversas opciones de formato para destacar los datos, o bien, para que las hojas de cálculo sean más fáciles de leer y que tengan una apariencia más atractiva. Es posible asignar formato a las celdas de la hoja de cálculo antes o después de ingresar los datos. Por ejemplo, se puede introducir un rango de celdas y luego asignarle el formato para que el rango aparezca en negrita. O bien, si aplica el formato de negrita al rango de celdas, cualquier dato que se introduzca en dicho rango estará en negrita al introducirlo. Los formatos de una celda son entidades independientes de los datos contenidos en la misma. Es posible copiar en otras celdas los formatos de celda y modificarlos de manera independiente de los datos que contienen las celdas. Dar formato a una hoja de trabajo implica realizar cambios de los contenidos de las celdas y en las líneas de división de la hoja. Sin formato, una hoja de cálculo llena de datos podría parecer un mar de datos sin sentido. Para hacer que la información importante destaque, se puede modificar la apariencia de los números y del texto dándoles formato con negrita y cursiva, o añadiendo signos de moneda y comas. Se puede seleccionar nuevas fuentes y tamaños de fuentes, ajustar la alineación de los datos dentro de las celdas y agregar colores, diseños, bordes e imágenes. Utilizar con prudencia estos elementos de formato ayuda a reforzar la imagen de una empresa o del estilo personal. Asignación y Eliminación de Formatos El grupo Celdas (Cells) del menú de Inicio (Home) controla la mayoría de los formatos que se aplican a las celdas de las hojas de cálculo. Formatear es fácil; basta con seleccionar la celda o el rango y elegir las órdenes apropiadas del menú Formato (Format). Por ejemplo, para aplicar un formato de numérico a las celdas B4:F10, se deben seguir los siguientes pasos: Seleccionar las celdas B4:F10. Desde el menú Inicio (Home), seleccionar Formato (Format)
- 42. UNIVERSIDA TÉCNICA DE MACHALA FACULTAD DE CIENCIAS QUÍMICA Y DE LA SALUD ESCUELA DE ENFERMERÍA Posteriormente elegir Formato de Celdas (Format Cell) Del menú elegir la ficha Número (Number), si no está activa. Desde el cuadro de lista Categoría (Category), seleccionar Moneda 42 (Currency). Introducir un 2 en el recuadro Posiciones decimales (Decimal places). Pulsar Aceptar (Ok) para volver a la hoja de cálculo Como se puede observar en la Figura, Microsoft Excel modifica los números de las celdas seleccionadas visualizando los valores en formato monetario (se puede incrementar el ancho de las columnas para observar los valores en formato monetario). Una celda formateada permanece así hasta que se aplique un nuevo formato o se borre el que posee. Cuando se sobrescribe o se edita un dato de entrada, no se necesita volver a formatear la celda. En el Libro1 los datos se visualizan en sus formatos por omisión. En el Libro2 a hoja de cálculo formateada es más fácil de leer. Formato con la barra de herramientas
- 43. UNIVERSIDA TÉCNICA DE MACHALA FACULTAD DE CIENCIAS QUÍMICA Y DE LA SALUD ESCUELA DE ENFERMERÍA La Figura muestra el grupo Portapapeles (Clipboard), del Menú Inicio (Home) que contiene el botón Copiar formato (Format Painter). Este botón permite copiar formatos desde celdas seleccionadas a otras celdas y hojas de cálculo en el libro de trabajo activo e incluso en otros libros de trabajo. 43 Para copiar formatos a otras celdas, seguir estas instrucciones: Seleccionar la celda o celdas desde las que desea copiar sus formatos. Pulsar el botón Copiar Formato (Format Painter) (junto al puntero aparecerá un pequeño icono en forma de brocha). Seleccionar la celda o celdas donde desea copiar los formatos. Botón para copiar el formato de una celda a otra. Si se copian formatos desde un rango de celdas y después se selecciona una única celda para pegar, Copiar formato (Format Painter) pega el rango de formatos completo desde la celda seleccionada hacia abajo y hacia la derecha. Sin embargo, si se selecciona un rango de celdas cuando se pega formatos, Copiar formato (Format Painter) sigue la forma del rango copiado. Si el rango que se desea formatear tiene una forma diferente a la del rango copiado, el patrón es repetido o truncado, según sea necesario. Aplicación de Estilos (Autoformatos)
- 44. UNIVERSIDA TÉCNICA DE MACHALA FACULTAD DE CIENCIAS QUÍMICA Y DE LA SALUD ESCUELA DE ENFERMERÍA Se puede ahorrar mucho tiempo utilizando la orden Estilos (Syles) del menú Inicio (Home). Los formatos automáticos de Excel son combinaciones predefinidas de 44
- 45. UNIVERSIDA TÉCNICA DE MACHALA FACULTAD DE CIENCIAS QUÍMICA Y DE LA SALUD ESCUELA DE ENFERMERÍA formatos: numéricos, fuentes, de alineación, de bordes, de diseños, de anchura de columnas y de altura de filas. Utiliza las fórmulas y rótulos de texto existentes para la determinación de los formatos a aplicar. Se pueden usar otras órdenes de formato, para ajustar la presentación completa. En caso de no estar de acuerdo con el resultado obtenido, se puede seleccionar Deshacer Autoformato (Undo) desde el menú Edición (Edit), y después tratar de añadir columnas o filas en blanco para desplazar las áreas que no se desea que modifique Autoformato. También se puede seleccionar únicamente las regiones de la hoja de cálculo sobre las que se desea que Autoformato tenga efecto. 45 Para utilizar la orden Autoformato, se tienen que seguir estos pasos: Ingresar datos en la hoja de cálculo. Especificar la región activa seleccionando cualquier celda del grupo de celdas que desea formatear (la región activa es el bloque continuo de celdas que contiene la celda activa y está limitado por columnas en blanco, filas en blanco o los bordes de la hoja de cálculo. Autoformato determina automáticamente la región activa y la selecciona). Alternativamente, puede seleccionar el rango de celdas que desea formatear. Desde el menú formato (Format), seleccionar la orden Autoformato (Autoformat). La selección de celdas se expande para incluir los datos de la región activa, y aparece un cuadro de diálogo como el mostrado en la Figura. En el cuadro de diálogo Autoformato (Autoformat), pulsar Opciones (options) para la visualización de la sección Formatos a aplicar (Formats to apply) (si se pulsa una opción para anular un tipo de formato, el casillero Muestra se cambia para reflejar esto). Seleccionar un formato desde la lista Formato de tabla y después pulsar Aceptar (Ok). Seleccionar una celda fuera de la tabla para anular la selección de la región activa y observar los efectos de sus cambios.
- 46. UNIVERSIDA TÉCNICA DE MACHALA FACULTAD DE CIENCIAS QUÍMICA Y DE LA SALUD ESCUELA DE ENFERMERÍA El cuadro de diálogo Autoformato ofrece una selección de formatos predefinidos que se pueden aplicar a los datos de la hoja de cálculo. Formato a un número utilizando el cuadro de diálogo Formato de celdas Para cambiar el formato de números de una celda a otro formato de números predeterminado, se tiene que elegir la opción Celdas (Cells) del menú Formato 46
- 47. UNIVERSIDA TÉCNICA DE MACHALA FACULTAD DE CIENCIAS QUÍMICA Y DE LA SALUD ESCUELA DE ENFERMERÍA (Format), o bien, la opción Formato de celdas del menú contextual y luego seleccionar la etiqueta Número. Microsoft Excel viene con formatos de contabilidad con los símbolos de la moneda de casi todos los países del mundo incorporados. Los formatos de contabilidad mantienen el símbolo de la moneda a la izquierda de la celda, muestran los valores negativos según como esté la Configuración Regional de Panel de Control, pueden estar entre paréntesis, o el signo negativo a la izquierda o derecha del valor. A continuación se podrá mirar cómo de una manera rápida y visual, tal como se puede apreciar en la Figura, de los pasos que se deben seguir, para lograr el cometido. Seleccionar la celda o el rango que contenga el número o los números a los que 47 se quiera dar el formato. Hacer clic en el menú Formato (Format) y después en Celdas (Cells). Si fuese necesario, hacer clic en la etiqueta Número (Number). Hacer clic para seleccionar una categoría (Category). Seleccionar las opciones de formato que se quiera aplicar. En el cuadro Muestra (Sample) aparecerá una vista previa de las selecciones. Hacer clic en Aceptar (Ok).
- 48. UNIVERSIDA TÉCNICA DE MACHALA FACULTAD DE CIENCIAS QUÍMICA Y DE LA SALUD ESCUELA DE ENFERMERÍA 48 CATEGORÍAS DE FORMATOS General El formato mantiene un número predeterminado; no existe un formato específico. Bajo este formato, se puede escribir cualquier tipo de valor (es decir, de forma decimal, monetaria, fecha, hora, etc.) Número (Number) El número se despliega de forma general. Se pueden elegir a partir de un punto decimal en adelante y el tipo de signo que llevará si es negativo (color, signo o paréntesis, por ejemplo). Se puede personalizar de tal manera que exista un separador (coma) entre unidades de millar.
- 49. UNIVERSIDA TÉCNICA DE MACHALA FACULTAD DE CIENCIAS QUÍMICA Y DE LA SALUD ESCUELA DE ENFERMERÍA 49 Moneda (Currency) Utilizado para valores monetarios en general. El estándar son dos puntos decimales (aunque se puede personalizar), signo de moneda, y la elección de números negativos (pérdidas y ganancias, por ejemplo). Contabilidad (Accounting) Su aplicación permite la alineación de signos monetarios y puntos decimales sobre una columna. Se puede personalizar si se desea o no incluir puntos decimales y el signo. Fecha (Date) Permite establecer un determinado formato de fecha (año, mes y/o día) en el orden deseado y bajo una selección predeterminada. Permite usar separadores entre guiones (/) y diagonales (/). Su nomenclatura es: Año= aa(01), aaaa(2010) ; Día=dd(10), d(5); y Mes=m(6), mm(06), mmm(jun), mmmm(junio) Hora (Time) Permite establecer un determinado formato de tiempo (hora, minuto y/o segundo) en el
- 50. UNIVERSIDA TÉCNICA DE MACHALA FACULTAD DE CIENCIAS QUÍMICA Y DE LA SALUD ESCUELA DE ENFERMERÍA orden deseado y bajo una selección predeterminada. Permite usar separadores entre guiones (-) y dos puntos (:). Su nomenclatura es: 50 Hora: hh(01 ó 22), am/pm; Minuto=mm Segundo=ss Ejemplo → hh:mm:ss a.m./p.m. Porcentaje (Porcentage) Es el proceso de multiplicar el valor de la celda (rango) por 100. El resultado se muestra acompañado del signo de porcentaje (%). Fracción (Fraction) Se presenta una fracción predeterminada; en ambos lados de la diagonal se tiene un dígito. Es importante para cuantificar cuartos, medios, octavos, etc. Científica (Scientific) El formato se representa por dos dígitos a la derecha del punto decimal. Se representa la mantisa denominada en forma científica. Texto (Texto) Su función es desplegar una celda a manera de texto. Se muestra la celda tal y como fue
- 51. UNIVERSIDA TÉCNICA DE MACHALA FACULTAD DE CIENCIAS QUÍMICA Y DE LA SALUD ESCUELA DE ENFERMERÍA escrita. Se pueden hacer combinaciones alfanuméricas. Su alineación en la celda es al lado izquierdo como texto. 51 Especial (Special) Despliega un formato predeterminado para representar un número telefónico, un formato predeterminado de código postal y/o número del seguro social. Personalizados (Custom) Es la parte que el usuario utiliza para configurar el formato de una celda bajo un valor predeterminado, esto es, el usuario manipula manualmente el resultado en una celda de acuerdo a sus necesidades. Se puede configurar la celda para formato de fechas, horas números etc. CAMBIAR ESTILOS DE LAS FUENTES Una fuente (Font) es una colección de caracteres alfanuméricos que comparten la misma tipografía, o diseño, y que tienen características similares. La mayoría de las fuentes están disponibles en una gran variedad de tamaños. El tamaño de cada carácter de la fuente se mide en puntos (aproximadamente el 1/72 de una pulgada). Se puede utilizar cualquiera de las fuentes que estén instaladas en la computadora, pero la predeterminada es la Times New Roman de 10 puntos. CAMBIAR LA FUENTE Y EL TAMAÑO DE LA FUENTE UTILIZANDO EL CUADRO DE DIÁLOGO FORMATO DE CELDAS Seleccionar la celda o el rango que contenga los datos a los que se quiere dar formato con nueva fuente o tamaño de fuente.
- 52. UNIVERSIDA TÉCNICA DE MACHALA FACULTAD DE CIENCIAS QUÍMICA Y DE LA SALUD ESCUELA DE ENFERMERÍA Hacer clic derecho con el botón del ratón y después hacer clic en Formato de 52 celdas (Format cells). Si fuese necesario, hacer clic en la etiqueta Fuente (Font). Seleccionar la fuente (Font) que se quiera utilizar. Seleccionar el estilo de fuente (Font Style). Seleccionar el tamaño de fuente (Size) que se quiera. Seleccionar cualquier otro efecto adicional (Effects). Mirar la vista previa (Preview)de las selecciones que se hayan realizado. Hacer clic en Aceptar (Ok).
- 53. UNIVERSIDA TÉCNICA DE MACHALA FACULTAD DE CIENCIAS QUÍMICA Y DE LA SALUD ESCUELA DE ENFERMERÍA CAMBIAR LA ALINEACIÓN UTILIZANDO EL CUADRO DE DIÁLOGO FORMATO DE CELDAS Seleccionar la celda o el rango que contenga los datos cuya alineación se quiera 53 modificar. Hacer clic derecho y después hacer clic en Formato de celdas (Format celss). Si fuese necesario, hacer clic en la etiqueta Alineación (Alignment). Hacer clic en la flecha de lista desplegable Horizontal y seleccionar una alineación. Hacer clic en la flecha de lista desplegable Vertical y seleccionar una alineación. Seleccionar una orientación haciendo clic en uno de los puntos del mapa de orientación (Orientation) o hacer clic en la flechas Grados que apuntan hacia arriba o hacia abajo. Si fuese necesario, hacer clic en una o más de las casillas de verificación de la selección Control del texto (Text control). Hacer clic en Aceptar (Ok). CONTROLAR EL FLUIDO DE TEXTO DENTRO DE UNA CELDA Seleccionar una celda o rango que contenga el texto que se quiera ajustar. Hacer clic con el botón derecho del ratón y seleccionar Formato de celdas (Format cells). Si fuese necesario, hacer clic en la etiqueta Alineación (Alignment).
- 54. UNIVERSIDA TÉCNICA DE MACHALA FACULTAD DE CIENCIAS QUÍMICA Y DE LA SALUD ESCUELA DE ENFERMERÍA Hacer clic en una o más casillas de verificación de la sección Control del texto 54 (Text control). Ajustar texto (Wrap text), ajusta el texto a múltiples líneas dentro de la celda. Reducir hasta ajustar (Shrink to fit), reduce el tamaño de los caracteres para que se ajusten dentro de la celda. Combinar celdas, combina las celdas (Merge cells) seleccionadas dentro de una sola celda. Hacer clic en Aceptar (Ok) CAMBIAR EL COLOR DEL TEXTO CON EL CUADRO DE DIÁLOGO FORMATO DE CELDAS
- 55. UNIVERSIDA TÉCNICA DE MACHALA FACULTAD DE CIENCIAS QUÍMICA Y DE LA SALUD ESCUELA DE ENFERMERÍA Seleccionar la celda o el rango que contenga el texto cuyo color se quiera 55 modificar. Hacer clic derecho con el botón del ratón y después hacer clic en Formato de celdas (Format cells). Si fuese necesario, hacer clic en la etiqueta Fuente (Font). Hacer clic en flecha de lista desplegable Color y después en el color que se quiera utilizar. Mirar la vista previa (Preview) de la selección. Hacer clic en Aceptar (Ok).
- 56. UNIVERSIDA TÉCNICA DE MACHALA FACULTAD DE CIENCIAS QUÍMICA Y DE LA SALUD ESCUELA DE ENFERMERÍA ELEGIR UN COLOR DE RELLENO Y UNA TRAMA UTILIZANDO EL CUADRO DE DIÁLOGO FORMATO DE CELDAS Seleccionar la celda o el rango al que se quiera dar formato con un color de 56 relleno o trama. Hacer clic derecho con el botón del ratón y después hacer clic en Formato de celdas (Format cells). Si fuese necesario, hacer clic en la etiqueta Tramas (Patterns). Hacer clic en el color que se quiera utilizar. Hacer clic en la flecha de la lista desplegable Trama (Pattern) para visualizar las tramas disponibles y después en la trama que se vaya a utilizar o en la otra paleta de colores. Mirar la selección en el cuadro Muestra (Sample). Hacer clic en aceptar (Ok). APLICAR UN BORDE CON EL CUADRO DE DIÁLOGO FORMATO DE CELDAS Seleccionar la celda o el rango al que se quiera aplicar bordes, o para seleccionar toda la hoja de trabajo, hacer clic en el botón Seleccionar todo (Select all). Hacer clic derecho con el botón del ratón y después hacer clic en Formato de celdas (Format cells). Si fuese necesario, hacer clic en la etiqueta Bordes (Borders).
- 57. UNIVERSIDA TÉCNICA DE MACHALA FACULTAD DE CIENCIAS QUÍMICA Y DE LA SALUD ESCUELA DE ENFERMERÍA Seleccionar un tipo de línea de la lista Estilo (Style). Si se desea un borde en la parte exterior de una celda o rango, o líneas dentro de un rango de celdas, hacer clic en la opción Contorno o Interior (Outline o Inside). Si lo que se quiere es quitar un borde, hacer clic en la opción Ninguno (None). Para elegir las otras opciones de Borde disponibles, hacer clic en uno de los botones de Borde (Border) o hacer clic, dentro del cuadro Borde, donde se quiera que aparezca el borde. Hacer clic en la flecha de lista desplegable Color y después en uno de los colores 57 para el borde que se haya seleccionado. Hacer clic en Aceptar (Ok).
- 58. UNIVERSIDA TÉCNICA DE MACHALA FACULTAD DE CIENCIAS QUÍMICA Y DE LA SALUD ESCUELA DE ENFERMERÍA 58
- 59. UNIVERSIDA TÉCNICA DE MACHALA FACULTAD DE CIENCIAS QUÍMICA Y DE LA SALUD ESCUELA DE ENFERMERÍA 59 TIPOS DE DATOS Microsoft Excel acepta dos tipos básicos de datos de entrada para una celda: constantes y fórmulas. Las constantes se engloban en tres grandes categorías: valores numéricos, valores de tipo texto (también llamados rótulos o cadenas de caracteres) y valores de fecha y hora. Excel también reconoce dos tipos especiales de constantes denominados valores lógicos y valores de error. VALORES SIMPLES NUMÉRICOS Y DE TEXTO Un valor numérico es un dato de entrada que incluye los números del 0 al 9 y ciertos caracteres especiales como + - E e ( ) . , $ % y /. Cualquier entrada que contenga otro carácter cualquiera será un valor de texto. La siguiente tabla lista algunos ejemplos de valores numéricos y de texto. Valores numéricos Valores de texto 123 Ventas 345678 Hola $9999,99 Un rótulo 1% Calle Mayor 123 1,23E+12 No. 324 INTRODUCCIÓN DE VALORES NUMÉRICOS Para introducir valores de tipo numérico, se selecciona la celda y se introduce el número. Al ir introduciendo, el número aparece en la barra de fórmula y en la celda activa. La barra vertical intermitente que aparece en la barra de fórmula se denomina punto de inserción. Cuando se crea una nueva hoja de cálculo, a todas las celdas se les asigna el formato de números General. El formato General muestra los números en la forma más exacta posible, utilizando el formato de número entero (123), el formato de fracción decimal (1,23) o, si el número es más largo que el ancho de la celda, notaciones científicas (1,23E+12). Cuando se vea #### quiere decir que el número es demasiado largo para aparecer en una celda. Si se aumenta el ancho de la columna lo suficiente para acomodar el número, éste aparecerá en la celda.
- 60. UNIVERSIDA TÉCNICA DE MACHALA FACULTAD DE CIENCIAS QUÍMICA Y DE LA SALUD ESCUELA DE ENFERMERÍA Una forma fácil de aumentar el ancho de una columna hasta obtener un ajuste perfecto es hacer doble clic en el borde derecho del encabezado de la columna. Cuando se termina de introducir el valor, se debe aceptar el dato para almacenarlo permanentemente en la celda. La forma más simple de aceptarlo es pulsando la tecla Intro después de haber tecleado el valor. El punto de inserción desaparece de la barra de fórmula y Excel almacena el dato en la celda. Si se pulsa Tabulador, Mayús-Tabulador, Intro, Mayús-Intro o una tecla de dirección después de introducir el dato, Excel acepta el dato y activa una celda adyacente. Al comenzar a escribir una entrada, la barra de fórmulas presenta varios botones: el botón Cancelar (Cancel), el botón Introducir (Enter) y el botón Modificar función (Insert function). Si la entrada comienza con un signo igual (=), un signo más (+) o un signo menos (-), también, se presenta una lista desplegable con las funciones usadas con mayor frecuencia, mostrada en la Figura: Se puede aceptar un dato de entrada en una celda pulsando el botón Introducir, o cancelar el dato pulsando el botón Cancelar, dentro de la barra de Fórmulas. 60 Caracteres especiales Hay varios caracteres que tienen un significado especial en Excel. A continuación una lista con el comportamiento de los caracteres especiales: Si se comienza una entrada numérica con un signo más (+). Excel borra el signo más. Si se comienza una entrada numérica con el signo menos (-). Excel interpreta el dato como un número negativo y mantiene el signo. Excel interpreta el carácter E o e como notación científica. Por ejemplo, Excel interpreta 1E6 como 1.000.000 (1 por 10 elevado a 6).
- 61. UNIVERSIDA TÉCNICA DE MACHALA FACULTAD DE CIENCIAS QUÍMICA Y DE LA SALUD ESCUELA DE ENFERMERÍA Excel interpreta constantes numéricas encerradas en paréntesis como números negativos, lo cual es típico en contabilidad. Por ejemplo, Excel interpreta (100) como – 100. Se puede utilizar comas decimales como normalmente se hace. También se puede utilizar puntos para separar cientos de miles, miles de millones, etc. Cuando se introduce números que incluyen puntos como separadores, el número aparece con puntos en la celda, pero éstos no aparecen en la barra de fórmula. Por ejemplo, al teclear 1.234,56, la barra de fórmulas visualiza 1234,56. No obstante, la celda visualiza el número con el punto en el lugar correcto, si se ha utilizado uno de los formatos numéricos predefinidos de Excel. Si se empieza un dato de entrada con $, Excel asigna un formato Moneda a la celda. Por ejemplo al teclear $. 123456, Excel visualiza $. 123.456 en la celda, y en la barra de fórmulas visualiza 1234546. En este caso, Excel añade el punto a la visualización de la hoja de cálculo, ya que es parte del formato Moneda de Excel. Si se finaliza un dato numérico con un signo de tanto por ciento (%), Excel asigna un formato de Porcentaje a la celda. Por ejemplo, si se introduce 53%, Excel visualiza 53% en la barra de fórmula y asigna un formato de porcentaje a la celda, que visualiza 53%. Si se utiliza la barra inclinada (/) en un dato de entrada y la cadena de caracteres no puede ser interpretada como una fecha, Excel interpreta el número como una fracción. Por ejemplo, al teclear 12 5/8, Excel visualiza 12,625 en la barra de fórmula y asigna un formato de fracción de celda. La celda visualiza 12 5/8. 61 Valores presentados frente a valores subyacentes Aunque se puede escribir más de 16.000 caracteres en una celda, un dato de entrada numérico de una celda puede contener un máximo de 15 dígitos. Si se introduce un número que sea demasiado grande para aparecer en una celda, Excel lo convierte a notación científica. Excel ajusta la precisión de la notación científica para visualizar el dato en una celda, tal como se muestra en la Figura. Sin embargo, si se introduce un número demasiado grande o demasiado pequeño, Excel también lo visualiza en la barra de fórmula utilizando la notación científica con un máximo de 15 dígitos de precisión. Los valores que aparecen en la celda se denominan valores presentados; los valores almacenados en celdas y los que aparecen en la barra de fórmula se denominan valores subyacentes. El número de dígitos que aparecen en una celda depende del ancho de la columna. Si se reduce el ancho de la columna que contiene un dato de entrada grande, Excel podría visualizar el valor redondeado del número o una cadena de signos #, dependiendo del formato de visualización que se esté utilizando.
- 62. UNIVERSIDA TÉCNICA DE MACHALA FACULTAD DE CIENCIAS QUÍMICA Y DE LA SALUD ESCUELA DE ENFERMERÍA El número 1234567890123 es demasiado grande para caber en la celda A1, y por tanto Excel lo visualiza en notación científica. 62 Introducción de valores de texto Introducir texto es similar a introducir valores numéricos. Para introducir texto en una celda, se selecciona una celda, se teclea el texto y se pulsa Intro o el botón Introducir. Para cancelar una entrada, se pulsa la tecla Esc o el botón Cancelar. Un texto puede estar compuesto de caracteres o de cualquier combinación de números y caracteres. Cualquier conjunto de caracteres que se introduzcan en una celda que Excel no interprete como número, fórmula, fecha, hora, valor lógico o valor de error se interpretará como texto. Cuando se introduce texto, los caracteres se alinean a la izquierda de la celda. Introducción de textos largos Si se introduce un texto demasiado largo para visualizarlo en una celda simple, Excel permite que el texto se superponga en las celdas adyacentes. Sin embargo, el texto se almacena en una celda. Si se teclea texto en una celda que está a la derecha de la celda original, la parte del texto de la celda original aparece truncada, como se muestra en la Figura.
- 63. UNIVERSIDA TÉCNICA DE MACHALA FACULTAD DE CIENCIAS QUÍMICA Y DE LA SALUD ESCUELA DE ENFERMERÍA Cuando la celda situada a la derecha de un texto de gran tamaño contiene un dato de entrada, el texto no puede ocupar esa celda y aparece truncado. 63 Introducción de fechas y horas Aunque es posible mostrar las fechas y horas bajo varios formatos estándar, Excel almacena todas las fechas como números de serie y todas las horas como fracciones decimales. Dado que las fechas y horas son consideradas números, se pueden sumar, restar y añadir a otros cálculos. Para ver una fecha o una hora con formato de número de serie o de fracción decimal, se tiene que cambiar el formato de celda a General. Cuando se introduce una fecha o una hora que Excel reconoce, el formato de celda cambia automáticamente del formato General al formato de fecha o de hora adecuado. Se debe tener en cuenta los siguientes aspectos al introducir fechas u horas: Excel hace caso omiso de las mayúsculas. Si se desea mostrar una hora utilizando el formato de 12 horas, escriba a.m. o p.m.; por ejemplo: 4:00 p.m. También se puede escribir “a” o “p”; se deberá incluir un espacio entre la hora y la letra. Si no escribe a.m. o p.m., Excel automáticamente muestra la hora con el formato de 24 horas; por ejemplo: 16:00. Se puede escribir la fecha y la hora en la misma celda, si se las separa por un espacio. Para introducir la fecha, utilice una barra diagonal (/) o un guión ( -). También se pueden crear formatos de fecha y hora personalizados. Si se utilizan formatos de número personalizados, Excel le permite introducir horas pasadas las 24, y minutos o segundos pasados los 60. AUTOLLENADO, LISTAS PERSONALIZADAS Y SERIES Excel dispone de este gran recurso que le permite generar automáticamente listas de textos, series de números en lugar de digitar, ahorrándose tiempo y esfuerzo, sobre todo cuando la lista o serie es grande. AUTOLLENADO: NÚMEROS Y TEXTO Excel dispone de un recurso que puede servir de gran ayuda si se necesita rellenar automáticamente varias celdas con distintos tipos de datos. Este recurso se denomina Autollenado, mediante el cual, Excel comprueba el contenido de las celdas seleccionadas y, dependiendo de ello, hace una copia literal del contenido o incrementa el valor en las celdas siguientes. Esta opción de Excel permite autollenar un grupo de celdas con valores generales colocados en la primera celda de la fila a rellenar.
- 64. UNIVERSIDA TÉCNICA DE MACHALA FACULTAD DE CIENCIAS QUÍMICA Y DE LA SALUD ESCUELA DE ENFERMERÍA 64 Ejemplo: Suponga que desea generar una columna con los meses del año, no es necesario escribir todos, simplemente escribir Enero en la primera celda, luego colocar el ratón en el vértice inferior derecho de la celda en donde el cursor toma la forma de un más (+) como se aprecia en la figura. Arrastrar el selector de la celda tal como se muestra en la Figura al alcanzar la fila 12, suelte el botón del ratón y observe lo que ocurre. Las celdas A1 hasta la A12 tienen los meses del año. Es importante observar que el rellenado reconoce y hace la distinción entre letras mayúsculas y letras minúsculas, repitiendo el modelo de escritura de la palabra inicial en las demás celdas.
- 65. UNIVERSIDA TÉCNICA DE MACHALA FACULTAD DE CIENCIAS QUÍMICA Y DE LA SALUD ESCUELA DE ENFERMERÍA La opción rellenar no solamente hace este tipo de trabajo, reconoce un número en cualquier parte del texto y realiza un aumento progresivo de éste en el rango de celdas especificado, como se indica a continuación. No importa el texto que se especifique la opción rellenar coloca el texto de acuerdo a lo que se especifique en el rango. 65 LISTA PERSONALIZADA Se utilizan listas personalizadas para ordenar o rellenar en el orden definido por el usuario. Excel tiene almacenado listas integradas de los días de la semana y meses del año, aunque también se puede crear una lista propia. Existen dos maneras de crear una lista personalizada. Si es corta, puede escribir los valores directamente en el cuadro de diálogo. Si es larga, puede importarla desde un rango de celdas. Para encontrar el acceso a listas personalizadas se debe acceder en
- 66. UNIVERSIDA TÉCNICA DE MACHALA FACULTAD DE CIENCIAS QUÍMICA Y DE LA SALUD ESCUELA DE ENFERMERÍA Escriba las entradas en el cuadro Entradas de lista, empezando desde la primera y separar con una coma y un espacio la siguiente entrada. Cuando la lista esté completa, haga clic en Agregar. 66
- 67. UNIVERSIDA TÉCNICA DE MACHALA FACULTAD DE CIENCIAS QUÍMICA Y DE LA SALUD ESCUELA DE ENFERMERÍA Los elementos de la lista que ha seleccionado se agregan al cuadro Listas personalizadas. 67 LISTA PERSONALIZADA A PARTIR DE UN RANGO DE CELDAS En un rango de celdas, escriba los valores por los que desea ordenar o rellenar, en el orden en que desee, de arriba abajo. Ejemplo: Seleccione el rango que acaba de escribir es decir seleccionaría las celdas A1:A8.
- 68. UNIVERSIDA TÉCNICA DE MACHALA FACULTAD DE CIENCIAS QUÍMICA Y DE LA SALUD ESCUELA DE ENFERMERÍA En el cuadro de diálogo Listas personalizadas, compruebe que la referencia de celda de la lista de elementos que ha seleccionado aparece en el cuadro Importar lista desde las celdas y, a continuación, haga clic en Importar. Los elementos de la lista que ha seleccionado se agregan al cuadro Listas personalizadas. 68 SERIES Se refiere a generar una serie de valores numéricos en un conjunto de celdas. Se genera el número siguiente sumando (o restando) al anterior, el incremento (o decremento), hasta que se llega al límite deseado. SERIE LINEAL Arrastrar o la automática de Autollenado Para arrastrar se requiere que estén digitados los dos primeros números de la serie, con su respectivo formato. Se selecciona las dos celdas y con el cursor como una cruz negra y delgada en la esquina inferior derecha de las celdas seleccionadas se hace clic y sin soltar el mouse se arrastra hacia abajo para generar la serie en columna, hasta el número que se requiera. Se arrastra horizontalmente si se quiere generar la serie sobre una fila. La generación en la serie lineal se puede realizar trabajando con números enteros o decimales, subiendo (incrementándose) o bajando (decrementándose). El procedimiento es el mismo. No se debe olvidar que el formato con decimales, colores, alineado, etc debe estar previamente aplicado.
- 69. UNIVERSIDA TÉCNICA DE MACHALA FACULTAD DE CIENCIAS QUÍMICA Y DE LA SALUD ESCUELA DE ENFERMERÍA 69 Opción de Autollenado (Fill – Series) Ejemplo: generar una serie lineal que inicie en 05 y llegue hasta 1.5, en pasos (incremento) de 0.1 (una centésima) Digitar el primer número de la serie en la celda donde iniciará la serie (el cursor debe estar sobre esta celda para empezar el proceso de generación). Hacer clic en la ficha Inicio (Home) Elegir la opción Llenar (Fill). Elija Series. En la ventana
- 70. UNIVERSIDA TÉCNICA DE MACHALA FACULTAD DE CIENCIAS QUÍMICA Y DE LA SALUD ESCUELA DE ENFERMERÍA 70 Elija columnas En Valor paso (Step value) escriba el valor del incremento (0.1) Elija Tipo (Type) lineal (linear) En Valor de parada (Stop value) escriba 1.5 Presione la tecla OK Si se quiere generar una serie en forma descendente, se debe colocar con un signo negativo el incremento (Step value). SERIE GEOMÉTRICA Se genera un número de una serie multiplicando al anterior por el incremento (step o paso), hasta llegar al límite que se requiera. El cursor debe estar en la celda que contiene el primer número de la serie (solo se requiere el inicio) con su respectivo formato para generar la lista de números. Nuevamente se usa la opción Llenar (Fill), Series y se ingresa los datos: filas o
- 71. UNIVERSIDA TÉCNICA DE MACHALA FACULTAD DE CIENCIAS QUÍMICA Y DE LA SALUD ESCUELA DE ENFERMERÍA columnas (Rows o Columns), en tipo (Type) se debe seleccionar la opción Growth (serie geométrica), el incremento (step value) y el límite (stop value). Por ejemplo si se inicia la serie en el número 2, el incremento de 3 y el límite 1000 se genera la siguiente lista de números. La serie geométrica puede generarse así como en forma ascendente, también en forma descendente. Para ello el dato Step Value debe ponerse como un número decimal entre cero y uno de tal manera que se genera la serie geométrica en forma descendente. 71 SERIE CRONOLÓGICA Una fecha de una serie se puede generar sumando a la fecha anterior el incremento. Se debe en este caso añadir el dato de unidad de fecha (Date unit). Day para todos los días sin excepción, Weekday para los días laborables (no incluyen los sábados y domingos), Month de mes en mes y Year de año en año.
- 72. UNIVERSIDA TÉCNICA DE MACHALA FACULTAD DE CIENCIAS QUÍMICA Y DE LA SALUD ESCUELA DE ENFERMERÍA 72 El dato de Stop Value debe ser la fecha en la que se termina la serie. En el ejemplo se debe notar que al usar la unidad de fecha Weekday, la serie se genera sin los días Sábados ni Domingos, como es el caso de 24/07/2010 y 25/07/2010, etc. OPERADORES, OPERACIONES Y FÓRMULAS La función principal de una hoja de cálculo es la realización de operaciones matemáticas que nos facilita el trato de datos alfanuméricos. OPERADORES
- 73. UNIVERSIDA TÉCNICA DE MACHALA FACULTAD DE CIENCIAS QUÍMICA Y DE LA SALUD ESCUELA DE ENFERMERÍA Los operadores que se utilizan en Excel son signos para estructurar determinadas operaciones o fórmulas; sumar dos números, comparar elementos, etc. Los operadores pueden clasificarse en cuatro grupos: 73 Aritméticos Relacionales (Comparación) Texto Referencia OPERACIONES Una operación se estructura con la unión de operandos (celdas, números, textos) y operadores. Ejemplo: =25*23 =(24*7/2-8+4^2)^(1/3) FÓRMULA Una fórmula se puede componer de constantes valores constantes, referencias a otras celdas, nombres, funciones, u operadores. La fórmula se escribe en la barra de fórmulas y debe empezar siempre por el signo =. Ejemplo: =B2*SUMA(A1,A2,A3,A4) =B2*SUM(A1,A2,A3,A4) Realiza el producto de la celda B2 por la suma total de las celdas descritas. OPERADORES ARITMÉTICOS Ejecutan operaciones básicas con valores numéricos como: sumas, restas, divisiones, multiplicaciones, etc., basado en los siguientes signos: Descripción Operador Descripción
- 74. UNIVERSIDA TÉCNICA DE MACHALA FACULTAD DE CIENCIAS QUÍMICA Y DE LA SALUD ESCUELA DE ENFERMERÍA 74 Operador + Suma - Resta * Multiplicación / División ^ Exponencial % Porcentaje Suma: Realiza la suma de dos o más elementos. Ejemplo: realizar la suma de las celdas: A1+B1+C1 (5+8+7), ubicar el resultado en la celda D1. Para poner el resultado, debo ubicarme en la celda D1. Resta: Realiza la resta de dos o más elementos. Ejemplo: realizar la resta de los contenidos de las celdas: A1-B1, ubicar el resultado en la celda C1. Ubíquese en la celda donde desea el resultado, en este caso celda C1. Multiplicación: Realiza la multiplicación de dos o más elementos.
- 75. UNIVERSIDA TÉCNICA DE MACHALA FACULTAD DE CIENCIAS QUÍMICA Y DE LA SALUD ESCUELA DE ENFERMERÍA Ejemplo: realizar la multiplicación de los contenidos de las celdas: A1*B1, ubicar el resultado en la celda C1. 75 Ubíquese en la celda C1. División: Realiza la división de dos o más números. Ejemplo: realizar la división de las celdas: A1/B1, ubicar el resultado en la celda C1. Ubíquese en la celda C1. Exponencial: Eleva a una base un exponente. Ejemplo: elevar la celda A1 (base) al exponente B1, ubicar el resultado en la celda C1. Ubíquese en la celda C1.
- 76. UNIVERSIDA TÉCNICA DE MACHALA FACULTAD DE CIENCIAS QUÍMICA Y DE LA SALUD ESCUELA DE ENFERMERÍA 76 Porcentual: Extrae el valor porcentual de una cantidad específica. Ejemplo: calcular el porcentaje de A1 con respecto a la celda B1; (100*25%), ubicar el resultado en la celda C1. Ubíquese en la celda C1. OPERADORES DE COMPARACIÓN Son aquellos que nos entregan valores lógicos como respuesta, es decir VERDADERO (TRUE) o FALSO (FALSE). Operadores de comparación: Operador de comparación Descripción Ejemplo = Igual a A1=B1
- 77. UNIVERSIDA TÉCNICA DE MACHALA FACULTAD DE CIENCIAS QUÍMICA Y DE LA SALUD ESCUELA DE ENFERMERÍA 77 > Mayor que A1>B1 < Menor que A1<B1 >= Mayor o igual que A1>=B1 <= Menor o igual que A1<=B1 <> Diferente A1<>B1 Ejemplos de cómo trabajar con los operadores de comparación: Igual a: Ejemplo: Con el operador de “Igualdad” comparar los contenidos de las celdas A1 y B1 Mayor que: Ejemplo: Con el operador “Mayor que” comparar los contenidos de las celdas A1 y B1 Menor que: Ejemplo: Con el operador “Menor que” comparar los contenidos de las celdas A1 y B1
- 78. UNIVERSIDA TÉCNICA DE MACHALA FACULTAD DE CIENCIAS QUÍMICA Y DE LA SALUD ESCUELA DE ENFERMERÍA 78 Mayor o igual a: Ejemplo: Con el operador “Mayor o igual a” comparar los contenidos de las celdas A1 y B1. Menor o igual que: Ejemplo: Con el operador “Menor o igual a” comparar los contenidos de las celdas A1 y B1. Diferente:
- 79. UNIVERSIDA TÉCNICA DE MACHALA FACULTAD DE CIENCIAS QUÍMICA Y DE LA SALUD ESCUELA DE ENFERMERÍA 79 Ejemplo: Con el operador “Diferente” comparar los contenidos de las celdas A1 y B1 OPERADORES DE TEXTO El operador de texto se llama Ampersand (&); se utiliza para unir dos o más elementos, contenidos de celdas, resultados de funciones, etc. Ejemplo: Con el operador “de concatenación” unir los contenidos de las celdas A1 y B1 OPERADORES DE REFERENCIA Sirven para representar rangos de celdas, por ejemplo: se requiere sumar los valores del rango de celdas, desde A1 hasta D4, (A1:D4).
- 80. UNIVERSIDA TÉCNICA DE MACHALA FACULTAD DE CIENCIAS QUÍMICA Y DE LA SALUD ESCUELA DE ENFERMERÍA 80 Operador de referencia Descripción Ejemplo : Dos puntos. Operador que sirve para representar un rango, incluyendo sus límites. A1:D4. Representa a todas las celdas que comprenden desde la A1 hasta la D4. (A1,A2,A3,A4,C1,C2,……,D4) ; Punto y coma. Operador de unión que permite combinar varias referencias en una sola. A1; B1; D3. Se puede realizar cualquier operación pero sólo se involucran a las celdas A1, B1 y D3. Dependiendo la configuración regional el operador puede cambiar por una coma (,). (espacio) Operador de intersección. SUMA(B5:B15 A7:D7). Aquí, la celda B7 es común a ambos rangos. Ejemplo: Sumar los contenidos de las celdas B3 hasta la B5 Se aplicó Suma en el rango B3:B5 PRIORIDAD DE LOS OPERADORES Es importante recordar que la utilización de operadores en fórmulas complejas sin el adecuado uso de los paréntesis, se pueden ver afectados en su resultado, es por eso que resumimos el orden en que se ejecutan los operadores que se utilizan en Excel. SIMBOLO DEL OPERADOR OPERACIÓN QUE REALIZA PRECEDENCIA ^ EXPONENCIACIÓN 1 * MULTIPLICA 2 / DIVIDE 2
- 81. UNIVERSIDA TÉCNICA DE MACHALA FACULTAD DE CIENCIAS QUÍMICA Y DE LA SALUD ESCUELA DE ENFERMERÍA 81 + SUMA 3 - RESTA 3 & UNIÓN / CONCATENAR 4 = Comparación IGUAL QUE 5 > Comparación MAYOR QUE 5 < Comparación MENOR QUE 5 >= Comparación MAYOR IGUAL A 5 <= Comparación MENOR IGUAL A 5 <> Comparación DISTINTO 5 FÓRMULAS: REFERENCIA A CELDAS Y REFERENCIAS ABSOLUTAS Referencia a celdas en fórmulas Excel posee columnas que están nombradas con letras de la A a la XFD, mientras que las filas están numeradas desde el 1 al 1048576. Cada celda tiene una dirección o referencia que está formada por la columna y la fila. La dirección o referencia de la celda activa aparece en la parte izquierda de la barra de fórmulas como se ve en la figura siguiente, en la que la celda activa es la AE5: En la construcción de fórmulas, para referirse a una celda se debe usar la referencia de la misma; por ejemplo: =B7 *B8 Uso de rangos
- 82. UNIVERSIDA TÉCNICA DE MACHALA FACULTAD DE CIENCIAS QUÍMICA Y DE LA SALUD ESCUELA DE ENFERMERÍA Es común que en muchas fórmulas se haga referencia a un conjunto de celdas, en este caso dicho conjunto se conoce como rango. El rango es el conjunto de celdas comprendido entre dos celdas y se expresa por la referencia de las celdas separada por dos puntos. Por ejemplo el rango de celdas A2:C5 hace referencia a las celdas comprendidas entre la celda A2 y C5; en la siguiente figura se usa la función suma para calcular la suma de todas las celdas de este rango: Algunas funciones permiten especificar más de un rango como argumento, por ejemplo la función suma como se muestra a continuación: 82
- 83. UNIVERSIDA TÉCNICA DE MACHALA FACULTAD DE CIENCIAS QUÍMICA Y DE LA SALUD ESCUELA DE ENFERMERÍA Las referencias de las celdas o de los rangos en las fórmulas pueden ser escritas en mayúsculas o minúsculas, Excel transforma a mayúsculas. Referencia a celdas o rangos que se encuentran en otras hojas del mismo libro Si la celda o rango se encuentran en otra hoja del mismo libro, se debe usar el nombre de la hoja seguido del caracter ! y la dirección de la celda: 83 También se puede sumar usando la función, así: En el ejemplo de la figura se tiene un libro con tres hojas: SIERRA, Datos Costa y Resumen Nacional. En la celda B3 de la hoja Resumen nacional se a escrito la fórmula =SIERRA!B12 + ‘Datos Costa'!B6. En esta fórmula observe que si el nombre de la hoja consta de varias palabras debe ir entre comillas simples como en el caso ‘Datos Costa'!B6.
- 84. UNIVERSIDA TÉCNICA DE MACHALA FACULTAD DE CIENCIAS QUÍMICA Y DE LA SALUD ESCUELA DE ENFERMERÍA Si se necesita referirse a rangos de celdas que se encuentran en otras hojas, deben escribirse los rangos a continuación de los nombres de las hojas como en el siguiente ejemplo: 84 La fórmula de la celda B3 de la hoja Resumen nacional es: =SUMA(SIERRA!A7:C10;'Datos Costa'!B2:B4) =SUM(SIERRA!A7:C10;'Datos Costa'!B2:B4) En esta fórmula se está usando la función suma con dos argumentos, el primero hace referencia al rango A7:C10 de la hoja SIERRA, mientras que el segundo se refiere al rango B2:B4 de la hoja Datos Costa. El resultado de esta fórmula es la suma de los valores de las celdas de los dos rangos. Rangos en múltiples hojas Cuando el usuario tiene varias hojas con el mismo tipo de datos, puede usar un rango que haga referencia al mismo conjunto de celdas a través de las hojas. El siguiente ejemplo muestra un libro con varias hojas y se necesita calcular la suma de los valores de cada hoja:
- 85. UNIVERSIDA TÉCNICA DE MACHALA FACULTAD DE CIENCIAS QUÍMICA Y DE LA SALUD ESCUELA DE ENFERMERÍA 85 En la hoja TOTAL COSTA se calcularon los totales de cada año. En la celda B4, la fórmula usada es: =ESMERALDAS!E4 + MANABI!E4 + LOSRIOS!E4 + GUAYAS!E4 + ELORO!E4 Esta fórmula suma todos los valores de las celdas E4 de las hojas comprendidas entre la hoja ESMERALDAS y ELORO inclusive. Referencia a celdas en otros libros
- 86. UNIVERSIDA TÉCNICA DE MACHALA FACULTAD DE CIENCIAS QUÍMICA Y DE LA SALUD ESCUELA DE ENFERMERÍA Cuando se necesita referirse a celdas que se encuentran en otros libros, es necesario escribir la referencia completa de la celda, la cual incluye el nombre del libro entre corchetes, la hoja y la referencia de la celda, como se muestra en el siguiente ejemplo, para el cual se tienen tres libros, y se calculará una suma haciendo referencia a los valores en los otros dos: 86 La fórmula de la celda B4 es: ='[Total Costa.xls]Total Costa'!$B$4 + '[Total Sierra.xls]Total Sierra'!$B$4 En esta fórmula, los nombres de los libros aparecen entre corchetes y seguidos de los nombres de las hojas. FÓRMULAS - REFERENCIAS ABSOLUTAS Cuando se necesita copiar una fórmula, por defecto ésta se copia con las celdas en forma relativa, lo que significa que se copia la fórmula manteniendo la misma relación de las celdas. Aparece la necesidad de hablar de referencias absolutas en las fórmulas de las celdas cuando se requiere que una celda de una fórmula no se cambie cuando se copia o arrastra, es decir se requiere que dicha celda se quede constante o fija. Para dejar fija una celda al momento de arrastrar una fórmula o función se debe modificar añadiendo el símbolo de dólares ($) antes de la letra de la columna y el
- 87. UNIVERSIDA TÉCNICA DE MACHALA FACULTAD DE CIENCIAS QUÍMICA Y DE LA SALUD ESCUELA DE ENFERMERÍA número de la fila. Por ejemplo si la fórmula original es =C3*20%, se consigue dejar constante o congelada la celda al momento de arrastrar si se inserta: =$C$3*20%. El símbolo de dólares se puede poner digitando o automáticamente usando la tecla de función F4 si el cursor está antes de la celda C3. 87 Existen 3 formas de referencias absolutas de una fórmula: Absoluto a toda la referencia (toda la celda fija). Ejemplo $D$4. Solo la fila como referencia absoluta (fila fija). Ejemplo D$4. Solo la columna como referencia absoluta (columna fija). Ejemplo $D4. Un ejemplo muy sencillo de trabajar es el cálculo del porcentaje de asistencias de un grupo de estudiantes: Si la fórmula =C4*100/C13 que se pone para el primer estudiante se arrastra en toda la columna se generan fórmulas en forma relativa y la última sería: =C11*100/C20 para la estudiante Zapata Marcela, lo que genera errores de división por cero. Lo correcto sería =C11*100/C13. Se requiere que la celda C13 se mantenga así mismo al momento de arrastrar, es decir congelada, y no cambie a C14, C15, C16, etc. Para ello en la primera fórmula de la columna PORCENTAJE DE ASIST., se debe poner el símbolo de dólares quedando : =C4*100/$C$13. Con ello la celda C13 no se cambia cuando se arrastra y aparecen los resultados correctos.
- 88. UNIVERSIDA TÉCNICA DE MACHALA FACULTAD DE CIENCIAS QUÍMICA Y DE LA SALUD ESCUELA DE ENFERMERÍA La fórmula en la última celda sería: que genera el resultado correcto. Otro ejemplo donde se debe usar la idea de referencia absoluta es en el cálculo de años. En la columna AÑOS se ve la fórmula que se debe arrastrar hasta el final. La celda C3 se encuentra congelada (fija) como $C$3. Los resultados de la columna AÑOS está calculada a la fecha 21/07/2010 que es el dato que se encuentra en la celda C3. En la fórmula aparece el número 365,25 en lugar de solo 365 para mejorar la exactitud de los resultados en vista de que existen los años bisiestos. 88
- 89. UNIVERSIDA TÉCNICA DE MACHALA FACULTAD DE CIENCIAS QUÍMICA Y DE LA SALUD ESCUELA DE ENFERMERÍA 89 IMPRIMIR Imprimir una hoja de trabajo Una vez que ha concluido la elaboración de la hoja de trabajo y hay la necesidad de imprimirla, Excel provee las opciones para que especificar la forma como se desea la impresión. Vista de Diseño Preliminar La vista preliminar sirve únicamente para dar una última revisión al aspecto general del archivo antes de imprimir. Lo primero que debemos realizar es marcar o señalar el área que deseamos imprimir; procedemos a establecer el área de impresión, requiriendo para ello irnos al menú Diseño de página (Page Layout), Área de impresión (Print Area), Establecer área de impresión (Set Print Area).
- 90. UNIVERSIDA TÉCNICA DE MACHALA FACULTAD DE CIENCIAS QUÍMICA Y DE LA SALUD ESCUELA DE ENFERMERÍA A continuación vamos al menú Vista (Page Layout) y seleccionamos el ícono Diseño de página (page Layout). 90
- 91. UNIVERSIDA TÉCNICA DE MACHALA FACULTAD DE CIENCIAS QUÍMICA Y DE LA SALUD ESCUELA DE ENFERMERÍA Desde esta vista podemos seguir trabajando con la hoja de cálculo como hasta ahora, la única diferencia es que sabremos cómo quedará la hoja al imprimirla. Veremos los saltos de página, márgenes, encabezados y pies de página y sabremos cuántas hojas ocuparán y cómo se ajustan los datos a la página. Si los datos ocupan más de una página, deberemos utilizar las barras de desplazamiento para ir viéndolas: Al mover las barras de desplazamiento, un pequeño cuadro informativo nos indicará en qué columna o fila estamos situados. También aparecen las reglas superior e izquierda. En ellas podremos ajustar los márgenes de forma sencilla, arrastrando sus límites. 91 La pestaña Vista (View) permite personalizar que elementos mostrar.
- 92. UNIVERSIDA TÉCNICA DE MACHALA FACULTAD DE CIENCIAS QUÍMICA Y DE LA SALUD ESCUELA DE ENFERMERÍA Podemos ocultar o mostrar la Regla (Ruler), las Líneas de cuadrícula (Gridlines), la Barra de fórmulas (Formula Bar) y los Títulos (Headings). En caso de estar en la vista normal y no en la de diseño, también dispondremos de estas opciones, exceptuando la regla. Otra opción muy utilizada es la de Zoom. 92 Con la opción Zoom, se abre una ventana que permite escoger entre varios valores. La opción central devuelve la vista al 100%, es decir, al tamaño real. Y Ampliar selección (Zoom Selection) aumenta el zoom a 400%, centrándolo en la celda u objeto seleccionado. Cuando volvemos a la vista Normal, aparecerán unas líneas discontinuas que nos indicarán donde hará Excel los saltos de página. Estas líneas no se imprimirán. Configurar Página Antes de imprimir una hoja de cálculo, es conveniente que configuremos la página, para modificar factores que afectan a la presentación de las páginas impresas, como la orientación, encabezados y pies de página, tamaño del papel, etc. Para ello, nos situaremos en la pestaña Diseño de página.
- 93. UNIVERSIDA TÉCNICA DE MACHALA FACULTAD DE CIENCIAS QUÍMICA Y DE LA SALUD ESCUELA DE ENFERMERÍA En la sección Configurar página encontraremos botones rápidos a muchas de las opciones: para configurar márgenes, la orientación del papel, el tamaño, etc. Pero si lo que queremos es acceder a todas las opciones de configuración, deberemos pulsar el pequeño botón de la esquina inferior derecha. Como siempre, se abrirá una nueva ventana. El cuadro de diálogo Configurar página está organizado en varias pestañas: La primera de las fichas se denomina Página y permite indicar características como la orientación del papel, el tamaño del papel que utilizamos y otros parámetros. Selecciona la orientación del papel, vertical u horizontal. (En la impresora se colocará el papel siempre de la misma forma). En el recuadro Ajuste de escala, nos permitirá indicarle si deseamos que la salida a impresora venga determinada por un factor de escala (100%, 50%, 200%, etc.) o bien ajustando automáticamente la hoja en un número de páginas específico (una página de ancho por una de alto, así se imprimirá en una sola hoja). 93
- 94. UNIVERSIDA TÉCNICA DE MACHALA FACULTAD DE CIENCIAS QUÍMICA Y DE LA SALUD ESCUELA DE ENFERMERÍA Para modificar los márgenes superior, inferior, derecho e izquierdo de las hojas a imprimir, utilizar la ficha Márgenes. Si la hoja tiene encabezado o pie de página, también nos permite indicar a cuántos centímetros del borde del papel queremos que se sitúen. Si deseas que tu salida tenga centradas las hojas tanto horizontal como verticalmente, Excel nos lo realizará automáticamente activando las casillas Horizontalmente y/o Verticalmente respectivamente. En la ficha Encabezado y pie de página podrás personalizarlos y ajustar diferentes parámetros. 94 Impresión
- 95. UNIVERSIDA TÉCNICA DE MACHALA FACULTAD DE CIENCIAS QUÍMICA Y DE LA SALUD ESCUELA DE ENFERMERÍA La última ficha es Hoja, que nos permite definir cómo queremos que se impriman los datos contenidos en la hoja. 95 En Área de impresión: se indicará el rango de celdas a imprimir. En Imprimir títulos podrás activar las siguientes opciones: Repetir filas en extremo superior para que en cada página que se imprima aparezca como título de columnas aquella fila que está indicada en ese recuadro. Repetir columnas a la izquierda para que en cada página que se imprima aparezca como título de la fila aquella columna indicada en el recuadro. En el recuadro Imprimir podrás activar opciones, como: Líneas de división para imprimir las líneas que delimitan cada celda de la hoja. Blanco y negro para no gastar las tintas de colores. Calidad de borrador para realizar una impresión rápida pero menos bonita de nuestra hoja. Sólo tendrá sentido si la impresora dispone de esta herramienta. Encabezados de filas y columnas para imprimir los encabezados de filas (los números de filas de la izquierda) y columnas (las letras de los nombres de las columnas superiores) de la hoja. Comentarios permite elegir si quieres imprimir o no los comentarios que hayas podido incluir, y si quieres hacerlo donde los has insertado o al final de la hoja. También podrás elegir si quieres imprimir las celdas con errores. Por último, podrás elegir el Orden de las páginas, es decir, la dirección que seguirán para la impresión. Tanto en ésta ficha como en las otras, podrás acceder a las Opciones específicas de la
- 96. UNIVERSIDA TÉCNICA DE MACHALA FACULTAD DE CIENCIAS QUÍMICA Y DE LA SALUD ESCUELA DE ENFERMERÍA impresora seleccionada para la impresión, así como dirigirte a la opción Imprimir, desde sus correspondientes botones. 96 Imprimir Si hemos pulsado Imprimir o Vista previa desde la ventana anterior, o bien si seleccionamos la opción Imprimir del menú Archivo, veremos la siguiente ventana:
- 97. UNIVERSIDA TÉCNICA DE MACHALA FACULTAD DE CIENCIAS QUÍMICA Y DE LA SALUD ESCUELA DE ENFERMERÍA 97 También podemos utilizar la combinación de teclas Ctrl + P para acceder a ella. En la zona izquierda dispondremos de una serie de opciones de configuración de la impresión, que nos permitirán: Elegir cuántas copias imprimir del documento. Escoger qué impresora queremos utilizar en la impresión del documento, en caso de que no queramos utilizar la predeterminada que viene seleccionada por defecto. También podremos modificar las Propiedades de impresora seleccionada. Opciones de Configuración como: Qué hojas imprimir: Las hojas activas, todo el libro, o bien la selección realizada. La intercalación. Cuando imprimimos varias copias sin intercalación se imprime X veces cada página, por ejemplo: 1,1,1 2,2,2 3,3,3 4,4,4 sería la impresión de tres copias de un libro que ocupa cuatro páginas. En cambio, si utilizamos el intercalado, se imprime el trabajo completo, una vez tras otra. El mismo ejemplo sería: 1,2,3,4 1,2,3,4 1,2,3,4 La orientación y el tamaño del papel. Modificar los márgenes. Ajustar la escala de impresión. Acceder a la Configuración de página.
- 98. UNIVERSIDA TÉCNICA DE MACHALA FACULTAD DE CIENCIAS QUÍMICA Y DE LA SALUD ESCUELA DE ENFERMERÍA En la zona de la derecha vemos la vista previa de la página, si se diera el caso de tener más de una página, podremos cambiar la página a visualizar utilizando los botones 98 inferiores o escribiendo el número de la página a visualizar . Si nuestra hoja sólo tiene 1 página éstos botones estarán inactivos. También en la zona inferior derecha, encontramos dos botones para personalizar la vista previa, pudiendo mostrar/ocultar los márgenes y elegir si visualizar la página completa. Cuando esté todo listo para la impresión y quede como deseas, podrás pulsar el botón Imprimir de la zona superior. EJEMPLOS DE SERIES ENUNCIADOS: 1. Genere una serie lineal que inicie en -4, con pasos o saltos de 0,02 y llegue hasta 4 2. Genere una serie geométrica que inicie en 1, con pasos o saltos de 5 y llegue hasta 5800300 3. Genere una serie de fecha que inicie el 25/04/2006 y culmine el 25/05/2006 4. Genere una serie de fecha que inicie el 25/04/2006 y culmine el 25/05/2006 pero únicamente los días laborables 5. Genere una serie lineal que inicie en 1 y llegue hasta 20 DESARROLLO Genere una serie lineal que comience en -4, con pasos o saltos de 0,5 y llegue hasta 4 Digitar el primer valor, para el caso del ejercicio será -4, en la celda que queremos que comience a generar la serie, y presionamos la tecla enter, así:
- 99. UNIVERSIDA TÉCNICA DE MACHALA FACULTAD DE CIENCIAS QUÍMICA Y DE LA SALUD ESCUELA DE ENFERMERÍA Ubicamos el cursor en la celda que digitamos el -4, es decir la celda A1 y en el 99 menú Inicio(Home) en Edición (Editing) seleccionamos Series(Series)así: Nos aparece la siguiente ventana en la cual procedemos a llenar con las opciones que nos han solicitado, es decir, vamos a generar en columna (Columns), elegimos Tipo Lineal (Linear), los saltos o pasos que va a dar (Step value) digitamos 0,5 y finalmente hasta donde va a llegar (Stop value) que para el ejercicio será 4, así: Nota: Verificar en la máquina si los números fraccionarios se ingresan con punto o coma, ejemplo: 0.035 ó 0,035. Presionamos la tecla Aceptar (OK) y tendremos el siguiente resultado:
