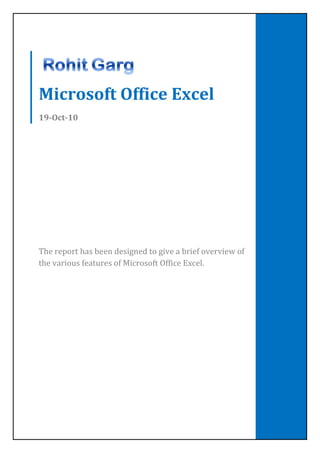
Excel
- 1. Microsoft Office Excel 19-Oct-10 The report has been designed to give a brief overview of the various features of Microsoft Office Excel.
- 2. Getting started with Excel: 1. Microsoft Office Excel is a computer program used to enter, analyze, and present quantitative data. 2. A spreadsheet is a collection of text and numbers laid out in a rectangular grid. 3. The formula bar displays the content of the active cell. 4. Auto-fitting eliminates any empty space by matching the column to the width of its longest cell entry or the row to the height of its tallest cell entry 5. A formula is an expression that returns a value. A formula is written using operators that combine different values, returning a single value that is then displayed in the cell. 6. A function is a named operation that returns a value. You could use the SUM function =SUM(A1:A10) 7. You can view the formulas in a workbook by switching to formula view, a view of the workbook contents that displays formulas instead of the resulting values 8. Overview of Microsoft Office Excel 9. Moving around Microsoft Office Excel 10. You can use the Find command to locate numbers and text in the workbook and the Replace command to overwrite them 2
- 3. Formatting a Workbook: 1. Formatting is the process of changing a workbook’s appearance by defining the fonts, styles, colors, and decorative features. 2. A theme is a collection of formatting that specifies the fonts, colors, and graphical effects used throughout the workbook. 3. The appearance of text is determined by its typeface (Font, Font Style, and Font Size). 4. Apply a color by selecting a cell or range of cells, clicking the Font Color or Fill Color button, and then selecting an appropriate color. 5. You can add borders to the left, top, right, or bottom of a cell or range, around an entire cell, or around the outside edges of a range using the border button. 6. You can view a worksheet in three ways: Normal view simply shows the contents of the worksheet Page Layout view shows how the worksheet will appear on the page or pages sent to the printer Page Break Preview displays the location of the different page breaks within the worksheet 7. The Format Cells dialog box has six tabs, each focusing on a different set of formatting options. 8. Paste special 9. A conditional format applies formatting only when a cell’s value meets a specified condition. 10. A data bar is a horizontal bar added to the background of a cell to provide a visual indicator of the cell’s value 11. Hiding rows, columns, and worksheets is an excellent way to conceal extraneous or distracting information. Click the Format button, point to Hide & Unhide, and then click your desired option. 3
- 4. Working with Formulas and Functions: 1. Relative reference 3. Mixed reference 2. Absolute reference 4. To enter a relative reference, type the cell reference as it appears in the worksheet. 5. To enter an absolute reference, type $ before both the row and column references. 6. To enter a mixed reference, type $ before either the row or column reference. 7. To insert a function from a specific category, click the appropriate category button in the Function Library group. 8. AutoFill copies content and formats from a cell or range into an adjacent cell or range. AutoFill can be used to create a series of numbers, dates, or text based on a pattern. 9. A logical function is a function that works with values that are either true or false. The IF function is a logical function that returns one value if the statement is true and returns a different value if the statement is false. IF(logical_test, value_if_true, [value_if_false]) 4
- 5. Working with Charts and Graphics: 1. A chart, or graph, is a visual representation of a set of data. Pie cart Column cart 2. Different chart types 3. The data source is the range that contains the data you want to display in the chart 4. To add data series to an existing chart select the chart to which you want to add a data series. In the Data group on the Chart Tools Design tab, click the Select Data button. Click the Add button in the Select Data Source dialog box. Select the range with the series name and series values you want for the new data series. 5. By default, a chart is inserted as an embedded chart, which means the chart is placed in a worksheet next to its data source. You can also place a chart in a chart sheet. In the Location group on the Chart Tools Design tab, click the Move Chart button. 6. To insert shape click the Insert tab on the Ribbon, in the Illustrations group, click the Shapes button, and then choose the shape you want. 5
- 6. Working with Tables, Pivot-Tables, and Pivot-Charts: 1. Each column in the range represents a field. 2. Each row in the range represents a record. 3. Freezing a row or column lets you keep headings visible as you work with the data in a large worksheet. Click the View tab on the Ribbon, click the Freeze Panes button. 4. You can sort the records in a table or range based on the data in one or more fields. The fields you use to order the data are called sort fields. 5. If you need to restrict the records that appear in a table you can apply filter to one or more of the columns. 6. Criteria filters enable you to specify various conditions in addition to those that are based on an “equals” criterion. 7. A “total row”, which you can display at the end of the table, is used to calculate summary statistics for the columns in an Excel table. 8. A PivotTable is an interactive table that enables you to group and summarize either a range of data or an Excel table into a concise, tabular format for easier reporting and analysis. 9. Click in the Excel table or select the range of data for the PivotTable. In the Tables group on the Insert tab, click the PivotTable button. Click the check boxes for the fields you want to add to the PivotTable. 10. A report filter allows you to filter the PivotTable to display summarized data for one or more field items or all field items in the Report Filter area. 11. You cannot change the data directly in the PivotTable. Instead, you must edit the Excel table, and then refresh, or update, the PivotTable to reflect the current state of the art objects list. 12. A PivotChart is a graphical representation of the data in a PivotTable. A PivotChart allows you to interactively add, remove, filter, and refresh data fields in the PivotChart similar to working with a PivotTable. 6
- 7. Using Advanced Functions, Conditional Formatting, and Filtering: 1. IF Function IF(logical_test, value_if_true, [value_if_false]) 2. The AND function is a logical function that returns a TRUE value if all the logical conditions are true and a FALSE value if any of the logical conditions are false IF(AND(G2="FT",M2>=1),K2*0.03,0) 3. The OR function is a logical function that returns a TRUE value if any of the logical conditions are true and a FALSE value if all the logical conditions are false IF(OR(G2="FT",M2>=1),K2*0.03,0) 4. A nested IF function is when one IF function is placed inside another IF function to test an additional condition =IF([Pay Grade]=1,2500,IF([Pay Grade]=2,5000, IF([Pay Grade]=3, 7500,"Invalid pay grade"))) 5. A lookup table is a table that organizes data you want to retrieve into different categories. The categories for the lookup table, called compare values, are located in the table’s first column or row. =VLOOKUP(lookup_value, table_array, col_index_num, [range_lookup]) 6. For highlighting duplicate records with a custom format, select the column you want to search for duplicates. In the Styles group on the Home tab, click the Conditional Formatting button, point to Highlight Cells Rules, and then click Duplicate Values. 7. Error values such as #DIV/0!, #N/A, and #VALUE!, indicate that some element in a formula or a cell referenced in a formula is preventing Excel from returning a calculated value. The IFERROR function can determine if a cell contains an error value and display the message you choose rather than the default error value =IFERROR(VLOOKUP(L2,HealthPlanRates,2,False)*12,"Invalid code") 8. Advanced filtering, similar to filtering, displays a subset of the rows in a table or range of data. The criteria range is an area in a worksheet, separate from the range of data or Excel table, used to specify the criteria for the data to be displayed after the filter is applied to the table. Click the Data tab on the Ribbon, and then, in the Sort & Filter group, click the advanced button. 7
- 8. Developing an Excel Application: 1. An Excel application is a spreadsheet written or tailored to meet the user’s specific needs 2. A defined name is a word associated with a single cell or a range. Select the cell or range to which you want to assign a name. Click in the Name box on the formula bar, type the name. 3. To ensure that correct data is entered and stored in a worksheet, you can use data validation to create a set of rules that determine what users can enter in a specific cell or range. An input message appears when the cell becomes active and can be used to specify the type of data the user should enter in that cell. An error alert message appears if a user tries to enter a value in the cell that does not meet the validation rule. 4. A comment is a text box that is attached to a specific cell in a worksheet. Right-click the cell and then click Insert Comment on the shortcut menu. 5. A macro is a series of stored commands that can be run whenever you need to perform the task. 6. The Developer tab will enable you to create and use macros. If the Developer tab isn’t available, you will need to enable it using the Excel Options. 7. The macro security settings control what Excel will do about macros in a workbook when you open that workbook. 8. For recording a macro, in the Code group on the Developer tab, click the Record Macro button. Enter a name for the macro, and specify the location to store the macro. Perform the tasks you want to automate. Click the Stop Recording button. 9. For running a macro, in the Code group on the Developer tab, click the Macros button. Select the macro from the list of macros, and then click the Run button 10. For editing a macro, in the Code group on the Developer tab, click the Macros button, select the macro in the Macro name list, and then click the Edit button. Use the Visual Basic Editor to edit the macro code. 11. For creating a macro button, in the Controls group on the Developer tab, click the Insert button. Click the Button tool, click the worksheet where you want the macro button to be located, drag the pointer until the button is the size and shape you want, and then release the mouse button. In the Assign Macro dialog box, select the macro you want to assign to the button. 12. For saving Workbooks with Macros, click the Save button. Save as an Excel Macro-Enabled Workbook. 8
- 9. Expanding Excel with Visual Basic for Applications: 1. VBA is an object-oriented programming language, in which tasks are performed by manipulating objects 2. VBA organizes objects and object collections in a hierarchy with the Excel application at the top and the individual cells of a workbook at the bottom 3. A project is a collection of macros, worksheets, data-entry forms, and other items that make up the customized application you’re trying to create 4. Project Explorer is the window in the Visual Basic Editor that displays a hierarchical list of all currently open projects and their contents 5. An object is any element within the Excel working environment such as a worksheet, cell, or workbook 6. A property is an attribute of an object that defines one of its characteristics, such as its name, size, color, or location on the screen 7. A module is a collection of VBA macros 8. The Code window displays the VBA macro code associated with any item in Project Explorer 9. A sub procedure performs an action on your project or workbook, such as formatting a cell or displaying a chart 10. A function procedure returns a value 11. Syntax refers to the set of rules that specify how you must enter certain commands so that VBA interprets them correctly 9
- 10. 12. A comment is a statement that describes the behavior or purpose of a procedure, but does not perform any action. 13. A method is an action that can be performed on an object, such as closing a workbook or printing the contents of a worksheet 14. A variable is a named element in a program that can be used to store and retrieve information. Every variable is identified by a unique variable name. 15. Writing a macro Program Output 10
