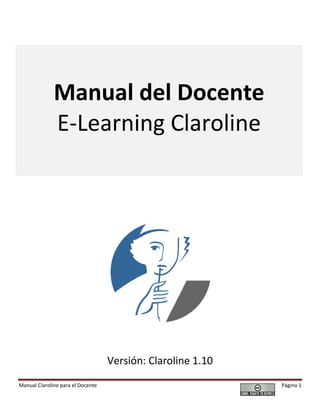
Manual Claroline del docente
- 1. Manual del Docente E-Learning Claroline Versión: Claroline 1.10 Manual Claroline para el Docente Página 1
- 2. Índice Introducción…………………………………………………………………………………………………. Pág 3 Características de Claroline………………………………………………………………………….. Pág 3 Recomendaciones previas…………………………………………………………………………… Pág 4 Rol de usuarios……………………………………………………………………………………………. Pág 5 Primeros pasos…………………………………………………………………………………………….. Pág 6 Conexión / Salida de la plataforma……………………………………………………………….. Pág 7 Acceso como docente……………………………………………………………………………………Pág 8 Crear un curso……………………………………………………………………………………………….Pág 9 Edición del Curso…………………………………………………………………………………………..Pág 12 Agregar una Portada Grafica al Curso……………………………………………………………Pág 12 Editor de Claroline………………………………………………………………………………………..Pág 14 Opciones del Editor………………………………………………………………………………………Pág 15 Subir un video de Youtube o Dailymotion…………………………………………………….Pág 16 Herramientas de Claroline……………………………………………………………………………Pág 17 Descripción del Curso…………………………………………………………………………………………..Pág 17 Agenda…………………………………………………………………………………………………………………Pág 18 Anuncios………………………………………………………………………………………………………………Pág 19 Documentos y enlaces…………………………………………………………………………………………Pág 20 Ejercicios………..……………………………………………………………………………………………………Pág 22 Rutas de Aprendizaje…………………..………………………………………………………………………Pág 29 Tareas…………………………………………………………………………………………………………………Pág 32 Foros…………………………………………………………………………………………………………………..Pág 33 Grupos………………………………………………………………………………………………………………..Pág 36 Usuarios……………………………………………………………………………………………………………..Pág 36 Wiki…………………………………………………………………………………………………………………….Pág 36 Chat…………………………………………………………………………………………………………………….Pág 38 Editar la lista de herramientas……………………………….……………………………………………Pág 39 Estadísticas…………………………………………………………………………………………………………Pág 40 Glosario…………………………………………………………………………………………………………………… Pág 41 Manual Claroline para el Docente Página 2
- 3. Introducción Claroline es un Sistema de Gestión de Cursos Basados en Web, sobre la herramienta de libre distribución Claroline. Esta plataforma permite a los profesores/as crear y administrar webs de cursos desde un navegador (Firefox, Google Chrome, Opera, Internet Explorer, etc). Claroline le permite disponer, con una administración sencilla, de un espacio de encuentro con su grupo de estudiantes con un número de herramientas que le permitirán gestionar un curso y poner a disposición de los estudiantes, un "aula" complementaria a sus clases presenciales, accesible las 24 horas del día. Características de Claroline Entre las capacidades que le ofrece Claroline están: Redactar la Descripción de un curso. Estructurar una agenda con tareas y fechas clave. Publicar en el tablón de anuncios (también por correo electrónico) Publicar documentos en cualquier formato (texto, .docx, PDF, xls, HTML, video) . Gestionar una lista de enlaces a sitios con información de interés para el curso. Definir Rutas de Aprendizaje. Componer ejercicios interactivos con evaluación continua. Crear grupos de estudiantes. Hacer que los estudiantes envíen sus trabajos a un área común. Administrar foros de discusión públicos o privados. Seguir a los alumnos en su proceso de aprendizaje. Manual Claroline para el Docente Página 3
- 4. “Desde el punto de vista de habilidades informáticas, Ud. sólo necesita saber manejar un navegador web (Google Chrome, Firefox, Opera, etc.)”. Recomendaciones previas Es conveniente que también tenga habilidades en el uso de diferentes programas utilitarios tales como procesadores de texto, manejadores de hojas electrónicas, programas para preparar presentaciones, programas para generación de archivos de audio o de video, programas de diseño gráfico y cualquier otro programa que le permita elaborar materiales educativos multimedia. Todos los materiales puede prepararlos previamente sin necesidad de estar logueado en la plataforma. Muchos profesores se familiarizan con Claroline en dos o tres horas sin ninguna formación técnica especial. Incluso leer este manual puede ser de gran utilidad. De este modo, el docente puede concentrarse en lo que es realmente importante: el contenido un buen entorno educativo conservar autonomía sin necesitar de un equipo técnico para gestionar su curso web. El presente Manual del Docente hace un listado de todas las herramientas de la plataforma Claroline y explica cómo funcionan. Manual Claroline para el Docente Página 4
- 5. Rol de usuarios En la plataforma Claroline hay 3 roles de usuarios bien definidos: Administrador: Este usuario tiene todos privilegios para administrar la plataforma. Este puede asignar derechos especiales al resto de los usuarios y es el que normalmente registra a los docentes. Docente: Este usuario tiene todos los derechos del estudiante y además tiene los derechos de crear cursos nuevos y de modificar todos sus contenidos. Puede organizar los estudiantes inscritos en su curso en grupos de trabajo y visualizar las actividades que ha realizado cada estudiante de su curso. Alumno: Este es un usuario que puede tener acceso únicamente a los materiales y herramientas de los cursos creados por un docente. Manual Claroline para el Docente Página 5
- 6. Primeros pasos Para comenzar a utilizar Claroline con el rol de usuario Docente, necesita estar registrado en el sistema. Este registro lo hace el Administrador de la plataforma y a partir de ahí, podrá entrar únicamente introduciendo su nombre de usuario y su contraseña en la pantalla de entrada. Un usuario que va a tener el rol de Alumno puede registrarse por sí mismo en la plataforma pulsando en la opción Crear una cuenta de usuario que se presenta en la parte derecha de la pantalla de acceso a la plataforma. Al pulsar esta opción, el estudiante observara un formulario como el siguiente: Manual Claroline para el Docente Página 6
- 7. En el formulario contiene los siguientes campos: Apellido | Nombre | Código Administrativo (Matricula del Estudiante) | Nombre de usuario: Este es el nombre que utilizará para ingresar todas las veces a la plataforma, de manera que deberá memorizarlo. |Contraseña: Debe elaborar una palabra clave para ingresar a la plataforma. | Contraseña (confirmación): Debe reintroducir una vez más la contraseña que escribió antes, para corroborar su exactitud. | E-mail: Su dirección electrónica en la que recibirá notificaciones del profesor o de sus compañeros de clase (opcional). | Teléfono (opcional) Este procedimiento sólo sirve para crear usuarios que normalmente van a tener acceso a los cursos, es decir, para crear usuarios rol Alumnos. Conexión / Salida de la plataforma Cada vez que vuelva a Claroline y desee entrar a los cursos, necesitará introducir su nombre de usuario y contraseña. Recuerde que es importante recordar si utilizó mayúsculas o minúsculas. Si no recuerda estos datos, pulse en el enlace "¿Olvidó su contraseña?", en la página de entrada del curso, bajo los cuadros de entrada de Nombre de usuario y contraseña. Al pulsar en esta opción se presenta una ventana donde tendrá que introducir el correo electrónico con el que se inscribió en Claroline para que inmediatamente le envie por correo sus datos. Manual Claroline para el Docente Página 7
- 8. Acceso como docente Si accedemos con un usuario y contraseña de un docente vamos a poder observar la siguiente imagen. En la parte superior de las páginas de trabajo de sus cursos, se encuentra una barra con diferentes opciones que le permiten ejecutar diversas funciones generales. La descripción de cada una de ellas se presenta a continuación: Mensajes: Presenta los mensajes de los usuarios de la plataforma que han sido enviados a Ud. Mi lista de cursos: Despliega la lista de los cursos en los que el usuario está inscripto y los cursos que ha creado. Mi Agenda: Presenta un calendario con todos los eventos contenidos en las agendas de los cursos en los que el usuario está inscrito y los cursos que ha creado. Modificar mis datos: Presenta el formulario con los datos del usuario para modificar los mismos. Salir: Cierra la sesión de trabajo del usuario en la plataforma. Manual Claroline para el Docente Página 8
- 9. No olvide pulsar en la opción "Salir" que se encuentra en la barra de la parte superior tanto en las pantallas de su curso como en la pantalla de inicio de la Plataforma, para cerrar su sesión. Crear un curso Solo los docentes están habilitados para crear cursos para los estudiantes. Cuando usted introduce su Nombre de usuario y su Contraseña y tiene la categoría de Profesor, se le presenta una pantalla con diferentes opciones entre las cuales se encuentra una que le permite crear cursos, como se muestra a continuación. Para crear un nuevo curso click en: “Crear un sitio de un curso” Manual Claroline para el Docente Página 9
- 10. Formulario de Creación de Curso Manual Claroline para el Docente Página 10
- 11. Todos los ítems de este formulario que están señalados por un asterisco son obligatorios. Título del curso: Proporcione un título del curso Código del curso: Escriba el código del curso. Si no lo tuviera, escriba un nombre corto, por el que pueda identificarlo. Dicho código aparecerá en el encabezado del curso. Profesor/es: Escriba el nombre de los profesores/as que van a impartir el curso. E-mail: Proporcione una dirección de correo electrónico válida, pues a través de la misma se le harán llegar los mensajes de sus alumnos. Categoría: Elija la categoría que corresponda a la facultad o escuela a la que pertenece su curso. Departamento: Introduzca el nombre de la Facultad o Centro educativo en el que trabaja. URL del Departamento: Introduzca la dirección (URL) de la página Web del Centro educativo en el que trabaja. Acceso al curso: Seleccione el tipo de acceso que usted permitirá en este curso. Inscripción: Con esta opción el profesor determina si permitirá a sus estudiantes inscribirse en el curso. Toda esta información podrá modificarla una vez creado el curso, en la opción "Configuración del curso" que se presenta en la página principal del curso creado. Una vez que usted haya rellenado el formulario, pulse en el botón "Aceptar". Un nuevo mensaje en la pantalla le confirmará la creación de su curso, para que pueda comenzar a utilizarlo inmediatamente. Manual Claroline para el Docente Página 11
- 12. Una vez creado el curso aparecerá el mismo en la lista de cursos: Edición del Curso Para comenzar con la edición del curso hacemos click en el mismo. Observaremos la siguiente pantalla con las opciones correspondientes: Agregar una Portada Grafica al Curso 1) Hacemos click en “Añadir un portle a su página principal del curso.” 2) Seleccionamos “Headlines” (Titulos) y hacemos click en aceptar. Manual Claroline para el Docente Página 12
- 13. 3) En Headlines hacemos click y creamos un nuevo ITEM y vamos a observar un editor el cual nos permitirá subir la portada que necesitamos. En el editor vamos a incorporar una imagen que va a ser la caratula portada del curso. Hacemos click en el ítem de imagen Si la imagen que vamos a incorporar no está en el listado de Imágenes disponibles, la podemos subir al servidor desde la opción Agregar una imagen. Examinar, luego buscamos la imagen en nuestra computadora y luego click en subir hasta que la misma esté disponible en el listado. Manual Claroline para el Docente Página 13
- 14. Una vez ingresada la imagen podremos ver como quedo la caratula que incorporamos al curso. Editor de Claroline Este editor tiene la función de facilitar la edición e incorporación de contenidos textuales y multimedia a los cursos. Manual Claroline para el Docente Página 14
- 15. Opciones del Editor Manual Claroline para el Docente Página 15
- 16. Subir un video de Youtube o Dailymotion Si el docente desea subir un video a su curso es recomendable que el video se encuentre en un proveedor de servicio de alojamiento de video como Youtube.com o Dailymotion.com Estos videos alojados en dichos portales se pueden incorporar a la plataforma de manera rápida y sencilla. Paso 1: Copiamos la URL de nuestro video desde Youtube.com Paso 2: Seleccionamos en el editor de contenido la opción. Paso 3: Copiamos el link de Youtube y seleccionamos el Formato. Small: Pequeño Medium: Mediano Large: Grande Luego Click en “Insert" Nos quedará de la siguiente manera. Importante: Si el video estará visible solo cuando se guarde la edición del contenido. Manual Claroline para el Docente Página 16
- 17. Herramientas de Claroline A) Descripción del Curso: Para comenzar a describir el curso hacemos click en “Descripción del Curso” desde el menú izquierdo de nuestro curso. Al ingresar a la página observamos que tenemos diferentes tipos de descripción. Podemos Agregar como mínimo la Descripción. Luego si necesitamos podemos ir agregando el resto de información descriptiva del curso. Seleccionamos “Descripción” y hacemos click en Agregar: Si le asignamos una descripción nuestro curso ya cuenta con una referencia descriptiva sobre los temas que contiene el mismo. Es importante completar todos los ítems descriptivos para que el alumno cuente con la planificación de la materia. Manual Claroline para el Docente Página 17
- 18. Una vez que completamos los datos necesarios para la descripción de nuestro curso podremos observar la siguiente pantalla ejemplo: Estos datos luego podrán ser editados de ser necesario. “La descripción de un curso se considera importante ya que dentro del campus virtual la misma representa al programa del curso.” B) Agenda: Esta función nos permite crear eventos durante las diferentes clases del curso. Manual Claroline para el Docente Página 18
- 19. Al agregar un evento tenemos la opción de asignar un titulo al evento, ingresar la fecha y la hora en la que se realizará el mismo. “Esto permite incorporar el evento al calendario de actividades de los alumnos del curso” C) Anuncios: Este modulo permite el envío de novedades y noticias a los alumnos participantes del curso. También posee la opción de enviar un mensaje a determinados alumnos. Para enviar un anuncio hacemos click sobre el link “Agregar un anuncio”. Manual Claroline para el Docente Página 19
- 20. Ingresamos un titulo para el anuncio y luego editamos el contenido en el editor. Al finalizar hacemos click en Aceptar y el anuncio quedara publicado en el portal del curso. Tambien podemos enviar el anuncio como mensaje interno a los alumnos matriculados del curso tildando la siguiente opción. D) Documentos y enlaces: En esta opción el docente podrá administrar los archivos y links de contenido para el curso. Para subir un archivo hacemos click en “Levantar archivo”. Manual Claroline para el Docente Página 20
- 21. Para subir un documento hacemos click en “Seleccionar archivo”. Buscamos en nuestra computadora el archivo que deseamos subir. Luego podemos agregar algún comentario sobre el contenido del archivo subido. La opción “descomprimir el archivo comprimido (.zip) en el servidor”. Nos permite subir un directorio comprimido con diferentes archivos y el servidor descomprimirá dicho directorio y publicara todos los archivos del mismo. Para crear un directorio hacemos click en “Crear directorio”. Para crear un directorio completamos el “Nombre del directorio” y asignamos un Comentario. No utilizar espacios o remplazar los mismos por _ (Guión bajo). Para crear un enlace hacemos click en “Crear un enlace” Asignamos un nombre al enlace, luego copiamos y pegamos la URL correspondiente del mismo. También es importante agregar un comentario complementario al enlace. Manual Claroline para el Docente Página 21
- 22. Para crear un documento hacemos click en “Crear un documento” El documento que se genera en esta sección será de formato HTML, el cual se pueden incorporar enlaces, fotos y herramientas propias de la multimedia como videos o audio. Visibilidad del archivo Mientras estamos editando un archivo podemos ocultar el mismo hasta que esté terminado, si hacemos click en la imagen del ojo el mismo quedara invisible para los alumnos. E) Ejercicios: Este modulo permite programar ejercitación para las diferentes etapas planeadas en el aprendizaje de los contenidos. Para crear una ejercitación hacemos click en “Nuevo ejercicio”. Manual Claroline para el Docente Página 22
- 23. Ingresamos el título del nuevo ejercicio y luego la descripción del mismo. Si vemos en “Avanzado (Opciones” Como muestra la imagen anterior el ejercicio puede ser programado para un determinado dia de clases, también se puede programar la fecha final del mismo (fecha para que el alumno debe realizar el ejercicio). Manual Claroline para el Docente Página 23
- 24. Agregar preguntas al ejercicio Si deseamos podemos incorporar preguntas al ejercicio lo cual hace mas interactiva la evaluación y la practica con los conocimientos y los alumnos. Hacemos click en “Nueva pregunta” En título colocaremos la pregunta que deseamos realizar. En descripción si deseamos aclarar la misma ingresamos la misma. Tipo de respuesta: Opciones múltiples Verdadero / Falso Llenar con blancos Emparejar Manual Claroline para el Docente Página 24
- 25. Opciones múltiples Verdadero o Falso Manual Claroline para el Docente Página 25
- 26. Llenar con blancos El alumno observara el ejercicio de la siguiente manera: Manual Claroline para el Docente Página 26
- 27. Emparejar El alumno observara el ejercicio de la siguiente manera: “El alumno cuando ingrese al ejercicio, ira respondiendo ordenadamente cada una de las preguntas a la vez” Manual Claroline para el Docente Página 27
- 28. El alumno observara el ejercicio de la siguiente manera: “Cada pregunta de manera ordenada ira pasando luego de ser contestada por el alumno y al finalizar las respuestas el alumno podrá enviar todo y terminar conociendo el resultado de los ejercicios resueltos.” “El examen se corregirá de manera automática y el alumno podrá ver sus errores marcados con rojo y las respuestas respondidas correctamente con verde”. Manual Claroline para el Docente Página 28
- 29. F) Rutas de Aprendizaje Claroline nos permite crear rutas de aprendizaje como lo dice el nombre de esta función. Le da la posibilidad al docente de ir ordenando los procesos de aprendizaje del curso brindando un orden pedagógico a cada contenido del curso. Por ejemplo pensemos que este curso se va a ordenar por Unidades, vamos a crear un ejemplo y generar la Unidad 1 del curso. Click en “Crear una Ruta de Aprendizaje nueva” Ingresamos un titulo y un comentario descriptivo para esta Unidad 1. Creamos la Unidad 1… Hacemos click sobre el link de la Unidad 1. “Aquí podemos empezar a ordenar el contenido que ya hemos ido incorporando al curso. Vamos a empezar haciendo click en “Insertar un Documento como modulo”. Le presentaremos al alumno un documento con teoría y luego insertaremos con “Insertar mi ejercicio” una práctica que realizara luego de leer el documento”. Manual Claroline para el Docente Página 29
- 30. La ruta de aprendizaje es una herramienta donde el alumno puede encontrar la secuencia recomendada que debe seguir para interactuar con el Curso. Por ejemplo, el alumno puede seguir la siguiente secuencia o ruta: ™ Ejercicio previo ™ Lectura recomendada ™ Tarea asignada ™ Examen De esa manera los estudiantes y los docentes pueden llevar un mejor control y desarrollo del curso. Seguimiento de las Rutas de aprendizaje El docente puede hacer un seguimiento completo de las rutas de aprendizaje. Como todas las opciones de Claroline se pueden modificar, borrar, bloquear, volver invisible, exportar, también se puede hacer un seguimiento de la Unidad haciendo click en el icono de las barras estadísticas. Manual Claroline para el Docente Página 30
- 31. “En nuestro ejemplo la alumna Mariana Diaz lleva el 33% de la ruta de aprendizaje realizada” Rutas de Aprendizaje Vista del Alumno El alumno observara las Rutas de aprendizaje de la siguiente manera: El primer paso de la ruta de aprendizaje de la Unidad 1 era un documento en PDF, el cual figura en el lateral izquierdo. Para pasar al siguiente paso el alumno puede hacer click en próximo. Manual Claroline para el Docente Página 31
- 32. G) Tareas: En esta área el docente planteará temas a los alumnos participantes que servirán como tareas que pueden ser evaluadas. Los alumnos podrán desarrollar la tarea en el mismo módulo o enviar un mensaje adjuntando el archivo correspondiente, con el tema desarrollado. Tarea Vista del Alumno El alumno observara tareas de la siguiente manera: Para realizar la entrega del archivo, tendrán que hacer lo siguiente: • Ingresar a la opción Tareas y luego hacer clic sobre cada guía de aplicación, eso les llevará a otra pantalla donde tendrán que hacer click sobre “Entregar un trabajo”. Manual Claroline para el Docente Página 32
- 33. H) Foros: En esta sección los alumnos y docentes plantean temas de discusión para que el resto de involucrados en el Curso puedan exponer libremente su opinión sobre el mismo. De esta manera se forma una red de intercambio y comunicación. “Se puede crear nuevos Foros, en los cuales los alumnos pueden hacer consultas, sugerencias, aportes al curso o espacios para el debate.” Crear un Foro Click en “Foros” y luego en “Crear un foro”. Manual Claroline para el Docente Página 33
- 34. Publicar en el Foro Para publicar en el foro tanto el docente como el alumno tiene que ingresar al menú “Foro” de la izquierda de nuestro escritorio de Claroline. Dentro de este foro tenemos muchas categorías en las cuales nuestra consulta, post o debate puede estar incluido. Seleccionamos en este caso “Preguntas Técnicas” Nuestro foro “Preguntas Técnicas” se encuentra vacio, por lo cual tendremos que precionar “Comenzar un tema nuevo”. Manual Claroline para el Docente Página 34
- 35. Luego que el alumno o el docente publique un tema en el foro podrá observarlo de la siguiente manera. Para responder simplemente el docente deberá hacer click en “Responder” Manual Claroline para el Docente Página 35
- 36. I) Grupos: En esta área los y las participantes pueden inscribirse en un grupo o el profesor puede agruparlos para formar grupos de trabajo. Una vez conformado un Grupo de Trabajo pueden interactuar entre sí través de herramientas como el Chat. J) Usuarios: En este módulo podemos observar la lista de alumnos del Curso, así como los grupos a los cuales pertenecen. K) Wiki: En esta área los y las participantes pueden colaborar con el módulo del curso a distancia, publicando temas relacionados con el curso o algún tema en especial. Termino Wiki http://es.wikipedia.org/wiki/Wiki Un wiki o una wiki (del hawaiano wiki, ‘rápido’)1 es un sitio web cuyas páginas pueden ser editadas por múltiples voluntarios a través del navegador web. Los usuarios pueden crear, modificar o borrar un mismo texto que comparten. Los textos o «páginas wiki» tienen títulos únicos. Manual Claroline para el Docente Página 36
- 37. Crear un nuevo Wiki En nuestro curso vamos a crear términos Wiki que formaran parte del glosario de términos del mismo. Accedemos al Menu “Wiki” y luego “Crear un nuevo Wiki”. “Si deseamos que los alumnos puedan modificar el contenido de este wiki podemos asignar permisos de Leer, Editar o Crear páginas, lo que ofrece a los alumnos la posibilidad de contribuir a la creación de un contenido colaborativo”. Cada vez que el docente ingrese un nuevo termino en Wiki, va a compartir automáticamente los mismos con los alumnos generando un listado de Wikis. Manual Claroline para el Docente Página 37
- 38. L) Chat: Esta opción nos permite intercambiar mensajes instantáneos (Chat) con otros alumnos que se encuentren en línea (conectados al mismo tiempo) al Aula Virtual. Para enviarles un mensaje a todos o al grupo, sólo debemos hacer clic en la barra de escritura ubicada en la parte inferior de la pantalla y luego presionar la tecla [ENTER] o hacer clic en el botón “Si la plataforma se utiliza a modalidad a distancia el docente puede acordar reuniones en el chat como clases de consultas”. Manual Claroline para el Docente Página 38
- 39. M) Editar la lista de herramientas Esta opción permite configurar las herramientas que utilizaremos en nuestro curso. El docente podrá configurar los módulos y funciones que utilizará para ofrecer el curso. Manual Claroline para el Docente Página 39
- 40. Agregar o quitar herramientas Esta opción permite al docente eliminar los módulos que no va a utilizar. Si desea eliminar alguna función bastara con hacer click en N) Estadísticas: Esta opción le permite al docente acceder a la información estadística del uso del Curso. Manual Claroline para el Docente Página 40
- 41. Glosario Elearning: Se denomina aprendizaje electrónico (conocido también por el anglicismo e-learning) a la educación a distancia completamente virtualizada a través de los nuevos canales electrónicos (las nuevas redes de comunicación, en especial Internet), utilizando para ello herramientas o aplicaciones de hipertexto (correo electrónico, páginas web, foros de discusión, mensajería instantánea, plataformas de formación -que aúnan varios de los anteriores ejemplos de aplicaciones-, etc.) como soporte de los procesos de enseñanza- aprendizaje. En un concepto más relacionado con lo semipresencial, también es llamado b-learning' (blended learning). Web 2.0: El término Web 2.0 (2004–actualidad) está comúnmente asociado con aplicaciones web que facilitan el compartir información, la interoperabilidad, el diseño centrado en el usuario y la colaboración en la World Wide Web. Ejemplos de la Web 2.0 son las comunidades web, los servicios web, las aplicaciones Web, los servicios de red social, los servicios de alojamiento de videos, las wikis, blogs, mashups y folcsonomías. Internet: Internet es un conjunto descentralizado de redes de comunicación interconectadas que utilizan la familia de protocolos TCP/IP, garantizando que las redes físicas heterogéneas que la componen funcionen como una red lógica única, de alcance mundial. Sus orígenes se remontan a 1969, cuando se estableció la primera conexión de computadoras, conocida como ARPANET, entre tres universidades en California y una en Utah, Estados Unidos. Trabajo Colaborativo El trabajo colaborativo se define como procesos intencionales de un grupo para alcanzar objetivos específicos, más herramientas diseñadas para dar soporte y facilitar el trabajo. En el marco de una organización, el trabajo en grupo con soporte tecnológico se presenta como un conjunto de estrategias tendientes a maximizar los resultados y minimizar la pérdida de tiempo e información en beneficio de los objetivos organizacionales. Manual Claroline para el Docente Página 41
- 42. Enlaces Web Oficial de Claroline: www.claroline.net Descargar Claroline: www.claroline.net/download/stable.html Autor Este Manual fue realizado por Pixsur Soluciones Libres. Mendoza Argentina www.pixsur.net / info@pixsur.net Mesa de Ayuda: E-mail: claroline@pixsur.com Licencia Atribución 2.5 (Argentina) CREATIVE COMMONS CORPORATION NO ES UN ESTUDIO JURÍDICO NI PROVEE SERVICIOS LEGALES. LA DISTRIBUCIÓN DE ESTA LICENCIA NO CREA UNA RELACIÓN ABOGADO-CLIENTE. CREATIVE COMMONS PROVEE ESTA INFORMACIÓN "TAL Y COMO SE LA ENCUENTRA". CREATIVE COMMONS NO DA GARANTÍAS EN RELACIÓN A LA INFORMACIÓN PROPORCIONADA Y SE LIBERA DE RESPONSABILIDAD POR LOS DAÑOS QUE RESULTEN DE SU USO. Licencia Manual Claroline para el Docente Página 42
- 43. LA OBRA (TAL COMO SE DEFINE MÁS ABAJO) SE PROVEE BAJO LOS TÉRMINOS DE ESTA LICENCIA PÚBLICA DE CREATIVE COMMONS (“CCPL” O “LICENCIA”). LA OBRA ESTÁ PROTEGIDA POR EL DERECHO DE AUTOR Y/O POR OTRAS LEYES APLICABLES. ESTÁ PROHIBIDO CUALQUIER USO DE LA OBRA DIFERENTE AL AUTORIZADO BAJO ESTA LICENCIA O POR EL DERECHO DE AUTOR. MEDIANTE EL EJERCICIO DE CUALQUIERA DE LOS DERECHOS AQUÍ OTORGADOS SOBRE LA OBRA, USTED ACEPTA Y ACUERDA QUEDAR OBLIGADO POR LOS TÉRMINOS DE ESTA LICENCIA. EL LICENCIANTE LE CONCEDE LOS DERECHOS AQUÍ CONTENIDOS CONSIDERANDO QUE USTED ACEPTA SUS TÉRMINOS Y CONDICIONES. 1. Definiciones a. "Obra Colectiva" significa una obra, tal como una edición periódica, antología o enciclopedia, en la cual la Obra, en su integridad y forma inalterada, se ensambla junto a otras contribuciones que en sí mismas también constituyen obras separadas e independientes, dentro de un conjunto colectivo. Una obra que integra una Obra Colectiva no será considerada una Obra Derivada (tal como se define más abajo) a los fines de esta Licencia. b. "Obra Derivada" significa una obra basada sobre la Obra o sobre la Obra y otras obras preexistentes, tales como una traducción, arreglo musical, dramatización, ficcionalización, versión fílmica, grabación sonora, reproducción artística, resumen, condensación, o cualquier otra forma en la cual la Obra puede ser reformulada, transformada o adaptada. Una obra que constituye una Obra Colectiva no será considerada una Obra Derivada a los fines de esta Licencia. Para evitar dudas, cuando la Obra es una composición musical o grabación sonora, la sincronización de la Obra en una relación temporal con una imagen en movimiento ("synching") será considerada una Obra Derivada a los fines de esta Licencia. c. "Licenciante" significa el individuo o entidad que ofrece la Obra bajo los términos de esta Licencia. d. "Autor Original" significa el individuo o entidad que creó la Obra. e. “Obra” significa la obra sujeta al derecho de autor que se ofrece bajo los términos de esta Licencia. f. "Usted" significa un individuo o entidad ejerciendo los derechos bajo esta Licencia quien previamente no ha violado los términos de esta Licencia con respecto a la Obra, o quien, a pesar de una previa violación, ha recibido permiso expreso del Licenciante para ejercer los derechos bajo esta Licencia. 2. Derechos de Uso Libre y Legítimo. Nada en esta licencia tiene por objeto reducir, limitar, o restringir cualquiera de los derechos provenientes del uso libre, legítimo, derecho de cita u otras limitaciones que tienen los derechos exclusivos del titular bajo las leyes del derecho de autor u otras normas que resulten aplicables. 3. Concesión de la Licencia. Sujeto a los términos y condiciones de esta Licencia, el Licenciante por este medio le concede a Usted una licencia de alcance mundial, libre de regalías, no-exclusiva, perpetua (por la duración del derecho de autor aplicable) para ejercer los derechos sobre la Obra como se establece abajo: a. para reproducir la Obra, para incorporar la Obra dentro de una o más Obras Colectivas, y para reproducir la Obra cuando es incorporada dentro de una Obra Colectiva; b. para crear y reproducir Obras Derivadas; c. para distribuir copias o fonogramas, exhibir públicamente, ejecutar públicamente y ejecutar públicamente por medio de una transmisión de audio digital las Obras, incluyendo las incorporadas en Obras Colectivas; d. para distribuir copias o fonogramas, exhibir públicamente, ejecutar públicamente y ejecutar públicamente por medio de una transmisión de audio digital las Obras Derivadas; e. Para evitar dudas, cuando una Obra es una composición musical: i. Derechos Económicos y Ejecución bajo estas Licencias. El Licenciante renuncia al derecho exclusivo de colectar, ya sea individualmente o vía una sociedad de gestión colectiva de derechos (v.g., SADAIC, ARGENTORES), los valores (royalties) por la ejecución pública o por la ejecución pública en forma digital (v.g., webcast) de la Obra. Manual Claroline para el Docente Página 43
- 44. ii. Derechos Económicos sobre Fonogramas. El Licenciante renuncia al derecho exclusivo de colectar, ya sea individualmente, vía una sociedad de gestión colectiva de derechos (v.g., SADAIC, AADI-CAPIF), o vía una agencia de derechos musicales o algún agente designado, los valores (royalties) por cualquier fonograma que Usted cree de la Obra (“versión", "cover”) y a distribuirlos, conforme a las disposiciones aplicables del derecho de autor. f. Derechos Económicos y Ejecución Digital (Webcasting). Para evitar dudas, cuando la Obra es una grabación sonora, el Licenciante renuncia al derecho exclusivo de colectar, ya sea individualmente o vía una sociedad de gestión colectiva de derechos (v.g., SADAIC, ARGENTORES), los valores (royalties) por la ejecución pública digital de la Obra (v.g., webcast), conforme a las disposiciones aplicables de derecho de autor. Los derechos precedentes pueden ejercerse en todos los medios y formatos ahora conocidos o a inventarse. Los derechos precedentes incluyen el derecho de hacer las modificaciones técnicamente necesarias para ejercer los derechos en otros medios y formatos. Todos los derechos no concedidos expresamente por el Licenciante son reservados. 4. Restricciones. La licencia concedida arriba en la Sección 3 está expresamente sujeta a, y limitada por, las siguientes restricciones: a. Usted puede distribuir, exhibir públicamente, ejecutar públicamente o ejecutar públicamente la Obra en forma digital sólo bajo los términos de esta Licencia, y Usted debe incluir una copia de esta Licencia o de su Identificador Uniforme de Recursos (Uniform Resource Identifier) con cada copia o fonograma de la Obra que Usted distribuya, exhiba públicamente, ejecute públicamente, o ejecute públicamente en forma digital. Usted no podrá ofrecer o imponer condición alguna sobre la Obra que altere o restrinja los términos de esta Licencia o el ejercicio de los derechos aquí concedidos a los destinatarios. Usted no puede sublicenciar la Obra. Usted debe mantener intactas todas las notas que se refieren a esta Licencia y a la limitación de garantías. Usted no puede distribuir, exhibir públicamente, ejecutar públicamente o ejecutar públicamente en forma digital la Obra con medida tecnológica alguna que controle el acceso o uso de la Obra de una forma inconsistente con los términos de este Acuerdo de Licencia. Lo antedicho se aplica a la Obra cuando es incorporada en una Obra Colectiva, pero esto no requiere que la Obra Colectiva, con excepción de la Obra en sí misma, quede sujeta a los términos de esta Licencia. Si Usted crea una Obra Colectiva, bajo requerimiento de cualquier Licenciante Usted debe, en la medida de lo posible, quitar de la Obra Colectiva cualquier crédito requerido en la cláusula 4(b), conforme lo solicitado. Si Usted crea una Obra Derivada, bajo requerimiento de cualquier Licenciante Usted debe, en la medida de lo posible, quitar de la Obra Derivada cualquier crédito requerido en la cláusula 4(b), conforme lo solicitado. b. Si usted distribuye, exhibe públicamente, ejecuta públicamente o ejecuta públicamente en forma digital la Obra o cualquier Obra Derivada u Obra Colectiva, Usted debe mantener intacta toda la información de derecho de autor de la Obra y proporcionar, de forma razonable según el medio o manera que Usted esté utilizando: (i) el nombre del Autor Original si está provisto (o seudónimo, si fuere aplicable), y/o (ii) el nombre de la parte o las partes que el Autor Original y/o el Licenciante hubieren designado para la atribución (v.g., un instituto patrocinador, editorial, publicación) en la información de los derechos de autor del Licenciante, términos de servicios o de otras formas razonables; el título de la Obra si está provisto; en la medida de lo razonablemente factible y, si está provisto, el Identificador Uniforme de Recursos (Uniform Resource Identifier) que el Licenciante especifica para ser asociado con la Obra, salvo que tal URI no se refiera a la nota sobre los derechos de autor o a la información sobre el licenciamiento de la Obra; y en el caso de una Obra Derivada, atribuir el crédito identificando el uso de la Obra en la Obra Derivada (v.g., "Traducción Francesa de la Obra del Autor Original," o "Guión Cinematográfico basado en la Obra original del Autor Original"). Tal crédito puede ser implementado de cualquier forma razonable; en el caso, sin embargo, de Obras Derivadas u Obras Colectivas, tal crédito aparecerá, como mínimo, donde aparece el crédito de cualquier otro autor comparable y de una manera, al menos, tan destacada como el crédito de otro autor comparable. Manual Claroline para el Docente Página 44
- 45. 5. Representaciones, Garantías y Limitación de Responsabilidad A MENOS QUE SEA ACORDADO DE OTRA FORMA Y POR ESCRITO ENTRE LAS PARTES, EL LICENCIANTE OFRECE LA OBRA “TAL Y COMO SE LA ENCUENTRA” Y NO OTORGA EN RELACIÓN A LA OBRA NINGÚN TIPO DE REPRESENTACIONES O GARANTÍAS, SEAN EXPRESAS, IMPLÍCITAS O LEGALES; SE EXCLUYEN ENTRE OTRAS, SIN LIMITACIÓN, LAS GARANTÍAS SOBRE LAS CONDICIONES, CUALIDADES, TITULARIDAD O EXACTITUD DE LA OBRA, ASÍ COMO TAMBIÉN, LAS GARANTÍAS SOBRE LA AUSENCIA DE ERRORES U OTROS DEFECTOS, SEAN ESTOS MANIFIESTOS O LATENTES, PUEDAN O NO DESCUBRIRSE. ALGUNAS JURISDICCIONES NO PERMITEN LA EXCLUSIÓN DE GARANTÍAS IMPLÍCITAS, POR TANTO ESTAS EXCLUSIONES PUEDEN NO APLICÁRSELE A USTED. 6. Limitación de Responsabilidad. EXCEPTO EN LA EXTENSIÓN REQUERIDA POR LA LEY APLICABLE, EL LICENCIANTE EN NINGÚN CASO SERÁ REPONSABLE FRENTE A USTED, CUALQUIERA SEA LA TEORÍA LEGAL, POR CUALQUIER DAÑO ESPECIAL, INCIDENTAL, CONSECUENTE, PUNITIVO O EJEMPLAR, PROVENIENTE DE ESTA LICENCIA O DEL USO DE LA OBRA, AUN CUANDO EL LICENCIANTE HAYA SIDO INFORMADO SOBRE LA POSIBILIDAD DE TALES DAÑOS. 7. Finalización a. Esta Licencia y los derechos aquí concedidos finalizarán automáticamente en caso que Usted viole los términos de la misma. Los individuos o entidades que hayan recibido de Usted Obras Derivadas u Obras Colectivas conforme a esta Licencia, sin embargo, no verán finalizadas sus licencias siempre y cuando permanezcan en un cumplimiento íntegro de esas licencias. Las secciones 1, 2, 5, 6, 7, y 8 subsistirán a cualquier finalización de esta Licencia. b. Sujeta a los términos y condiciones precedentes, la Licencia concedida aquí es perpetua (por la duración del derecho de autor aplicable a la Obra). A pesar de lo antedicho, el Licenciante se reserva el derecho de difundir la Obra bajo diferentes términos de Licencia o de detener la distribución de la Obra en cualquier momento; sin embargo, ninguna de tales elecciones servirá para revocar esta Licencia (o cualquier otra licencia que haya sido, o sea requerida, para ser concedida bajo los términos de esta Licencia), y esta Licencia continuará con plenos efectos y validez a menos que termine como se indicó precedentemente. 8. Misceláneo a. Cada vez que Usted distribuye o ejecuta públicamente en forma digital la Obra o una Obra Colectiva, el Licenciante ofrece a los destinatarios una licencia para la Obra en los mismos términos y condiciones que la licencia concedida a Usted bajo esta Licencia. b. Cada vez que Usted distribuye o ejecuta públicamente en forma digital una Obra Derivada, el Licenciante ofrece a los destinatarios una licencia para la Obra original en los mismos términos y condiciones que la licencia concedida a Usted bajo esta Licencia. c. Si alguna disposición de esta Licencia es inválida o no exigible bajo la ley aplicable, esto no afectará la validez o exigibilidad de los restantes términos de esta Licencia, y sin necesidad de más acción de las partes de este acuerdo, tal disposición será reformada en la mínima extensión necesaria para volverla válida y exigible. d. Ningún término o disposición de esta Licencia se considerará renunciado y ninguna violación se considerará consentida a no ser que tal renuncia o consentimiento sea por escrito y firmada por las partes que serán afectadas por tal renuncia o consentimiento. e. Esta Licencia constituye el acuerdo integral entre las partes con respecto a la Obra licenciada aquí. No hay otros entendimientos, acuerdos o representaciones con respecto a la Obra que no estén especificados aquí. El Licenciante no será obligado por ninguna disposición adicional que pueda aparecer en cualquier comunicación proveniente de Usted. Esta Licencia no puede ser modificada sin el mutuo acuerdo por escrito entre el Licenciante y Usted. Manual Claroline para el Docente Página 45
- 46. Creative Commons no es una parte para esta Licencia y no da garantía alguna en relación con la Obra. Creative Commons no será responsable bajo ninguna teoría legal, frente a Usted o cualquier parte, de ningún daño en absoluto, excluyendo también, sin limitación, cualquier daño general, especial, incidental o consecuente, originado en relación con esta licencia. No obstante las dos (2) oraciones precedentes, si en virtud de este documento Creative Commons se ha identificado expresamente como el Licenciante, tendrá todos los derechos y obligaciones del Licenciante. Excepto con el propósito limitado de indicar al público que la Obra está licenciada bajo la CCPL, ninguna parte usará la marca “Creative Commons”, o ninguna marca o logotipo relacionado a Creative Commons, sin el previo consentimiento por escrito de Creative Commons. Cualquier uso permitido será de conformidad con la guía de uso de la marca Creative Commons entonces vigente, según sea publicada periódicamente en su sitio web o, de otro modo, esté disponible mediante solicitud. Creative Commons puede ser contactada en http://creativecommons.org/. Manual Claroline para el Docente Página 46