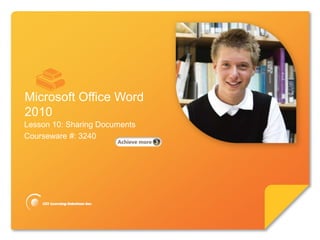
Word lesson 10 PowerPoint
- 1. Microsoft® Word 2010 Core Skills Microsoft Office Word 2010 Lesson 10: Sharing Documents Courseware #: 3240
- 2. Microsoft® Word 2010 Core Skills Lesson 10 Objectives • use building blocks • navigate documents • create and edit building • manage document versions blocks • protect your documents with a • insert Quick Parts items or password fields © CCI Learning Solutions Inc. 2
- 3. Microsoft® Word 2010 Core Skills Understanding Building Blocks • Save time for items you use frequently • Ensure consistency in documents • Includes headers and footers, cover pages, text boxes, bibliographies, citations, placeholders, equations, themes, and content controls • Can be selected from Quick Parts, or create and design own and add to Quick Parts Gallery © CCI Learning Solutions Inc. 3
- 4. Microsoft® Word 2010 Core Skills Using Quick Parts AutoText Insert information from document into building block. Document Property Insert building block using fields set in properties or Options in Backstage. Field Display all different fields to insert into document. Building Blocks List all building blocks available. Organizer Save Selection to Save as building block for use in other documents. Quick Part Gallery © CCI Learning Solutions Inc. 4
- 5. Microsoft® Word 2010 Core Skills Using Quick Parts • To create AutoText, click Insert tab, in Text group, click Quick Parts, click AutoText, click Save Selection to AutoText Gallery • To activate AutoText, type AutoText name: – Press F3, or – click Insert tab, in Text group, click Quick Parts, click AutoText and click entry from list © CCI Learning Solutions Inc. 5
- 6. Microsoft® Word 2010 Core Skills Inserting Fields © CCI Learning Solutions Inc. 6
- 7. Microsoft® Word 2010 Core Skills Inserting Fields • Placeholders for information inserted into document and saved as Quick Part for future use Categories Lists categories for different fields you can insert. Field names Lists different fields using names very similar to command function. Field properties Displays different options for field chosen. Field Codes Displays how field code appears when inserted into document. © CCI Learning Solutions Inc. 7
- 8. Microsoft® Word 2010 Core Skills Inserting Fields • If change existing building block, Word prompts to replace previous entry • Building blocks saved in Building Blocks Organizer and different galleries for each block • When exit, Word prompts to save all new entries in Building Blocks.dotx © CCI Learning Solutions Inc. 8
- 9. Microsoft® Word 2010 Core Skills Navigating with References • Direct to another part of same or different document, Web page or site, or open new blank e-mail • To set hyperlink, on Insert tab, in Links group, click Hyperlink © CCI Learning Solutions Inc. 9
- 10. Microsoft® Word 2010 Core Skills Using the Navigation Pane • Navigate quickly to different areas of document using Navigation Pane • To display Navigation Pane, on View tab, in Show group, click Navigation Pane – Then click heading for text to view • Turn off using same method to activate or click Close in task pane © CCI Learning Solutions Inc. 10
- 11. Microsoft® Word 2010 Core Skills Creating a Table of Contents • To create table of contents, you must work through three basic steps: – 1. Specify the heading text you want to include. – 2. Select the format. – 3. Compile the table of contents. • Use Word’s standard heading styles, or choose own custom styles • For different page numbering format, add section break after table of contents page and start page numbering • Table of contents entries can behave similar to hyperlinks © CCI Learning Solutions Inc. 11
- 12. Microsoft® Word 2010 Core Skills Creating a Table of Contents • To generate, on References tab, in Table of Contents group, click Table of Contents • Different styles you can apply • To customize, on References tab, in Table of Contents group, click Table of Contents and click Insert Table of Contents © CCI Learning Solutions Inc. 12
- 13. Microsoft® Word 2010 Core Skills Creating a Table of Contents © CCI Learning Solutions Inc. 13
- 14. Microsoft® Word 2010 Core Skills Creating a Table of Contents Print Preview Preview table of contents with selected options. Web Preview How table of contents appears document saved as Web page. Show page numbers Show page numbers with table of contents entries. Right align page Align page numbers at right margin. numbers Tab leader Add leader option from table of contents entry to page number. Use hyperlinks instead Entries to appear as hyperlinks instead of page numbers. of page numbers General Select format or layout style to use for table of contents. Options Select styles to use as table of contents entries. Modify Change formatting attributes set for styles to use. © CCI Learning Solutions Inc. 14
- 15. Microsoft® Word 2010 Core Skills Creating a Table of Contents • Changes to document means update to table of contents • To update table of contents, click anywhere in existing table of contents and then: – On References tab, in Table of Contents group, click Add Text or Update Table, or – in tab above table of contents, click Update Table. © CCI Learning Solutions Inc. 15
- 16. Microsoft® Word 2010 Core Skills Using Footnotes or Endnotes • Footnotes – References at bottom of page, but can be directly below text – Each has numbered reference mark, which restarts on each page – On References tab, in Footnotes group, click Insert Footnote • Endnotes – Usually at end of the document or section to cite reference material – On References tab, in Footnotes group, click Footnotes & Endnote Dialog Box Launcher and then click Endnotes © CCI Learning Solutions Inc. 16
- 17. Microsoft® Word 2010 Core Skills Using Footnotes & Endnotes • To customize, on References tab, in Footnotes group, click Footnotes & Endnote Dialog Box Launcher – Location: Choose item and location – Format: Choose number format or custom mark, start at specific number or continue from previous – Apply changes: Apply to entire document or selected text © CCI Learning Solutions Inc. 17
- 18. Microsoft® Word 2010 Core Skills Using Footnotes & Endnotes • To view text, hover on note reference mark • To move, cut reference in current location and paste in new location • To delete, delete reference mark • To convert, select reference and on References tab, in Footnotes & Endnotes group, click Footnotes & Endnotes Dialog Box Launcher and then click Convert © CCI Learning Solutions Inc. 18
- 19. Microsoft® Word 2010 Core Skills Protecting Documents • Passwords: – Use for sensitive or confidential document – Can contain combination of letters, numbers, spaces, and symbols – Do not use name, spouse/companion, children, pets, or nicknames – Mix upper and lowercase for more security – The longer the password, the less chance someone able to guess – If need to share password, change it once need to share has passed – Write down passwords and keep in safe place, or give list to someone for safekeeping – To add password to read or modify document, click File tab, click Save As, click Tools in Save dialog box, and click General Options © CCI Learning Solutions Inc. 19
- 20. Microsoft® Word 2010 Core Skills Protecting Documents Password to Must enter password Open to open document. Password to Must enter password modify to open and edit document. Read-only Can open and modify recommended document, but must save with different name, leaving original intact. © CCI Learning Solutions Inc. 20
- 21. Microsoft® Word 2010 Core Skills Using Passwords • To remove or change password you must know existing password – Use same procedure as if adding password • Can then change or delete password when saving document © CCI Learning Solutions Inc. 21
- 22. Microsoft® Word 2010 Core Skills Marking as Final • Marking document as final enables you to send it out to others without them accidentally making changes – File set to read-only status • To mark document as final, click File. In Info category, click Protect Document, and then click Mark as Final • Final status can be turned off in actual document – To reverse this status, select Mark as Final again © CCI Learning Solutions Inc. 22
- 23. Microsoft® Word 2010 Core Skills Restricting Access to Documents • People can review document, provide comments, fill in forms, etc. but not modify contents • To restrict document, on Review tab, in Protect group, click Protect Document, and then click Restrict Formatting and Editing Formatting No formatting changes, or specific types of restrictions formatting. Editing Limits to tracked changes, comments, or fill-in restrictions forms, or set up exceptions for those with access to this shared document. Yes, Start Becomes active only after selecting restriction Enforcing types. Protection © CCI Learning Solutions Inc. 23
- 24. Microsoft® Word 2010 Core Skills Recovering Document Versions • Word provides tool to automatically save files so they can be recovered • Can set Word to automatically save copy of file at set interval – Click File tab, click Options, click Save and make appropriate choices in Save documents area © CCI Learning Solutions Inc. 24
- 25. Microsoft® Word 2010 Core Skills Recovering Document Versions © CCI Learning Solutions Inc. 25
- 26. Microsoft® Word 2010 Core Skills Recovering Document Versions • To view all versions of saved document: – Click File and with Info selected, click Manage Versions and then click Recover Unsaved Documents, or – Click File, click Recent, and then click Recover Unsaved Documents © CCI Learning Solutions Inc. 26
- 27. Microsoft® Word 2010 Core Skills Recovering Document Versions • If file in list, select file to open it. Then click File tab and with Info selected, click Manage Versions • Notified immediately file not saved yet © CCI Learning Solutions Inc. 27
- 28. Microsoft® Word 2010 Core Skills Recovering Document Versions • When Word stops responding, it may restart itself or you may need to shut it down • If Recovery pane appears containing the documents last active, can then click document from list • You can also clear all documents in AutoRecovery area © CCI Learning Solutions Inc. 28
- 29. Microsoft® Word 2010 Core Skills Summary of Lesson 10 • use building blocks • navigate documents • create and edit building • manage document versions blocks • protect your documents • insert Quick Parts items or with a password fields © CCI Learning Solutions Inc. 29
- 30. Microsoft® Word 2010 Core Skills Review Questions 1. Explain what a Quick Part is. 2. Provide two examples of ways you can move around quickly in a document. 3. What is the difference between a footnote and an endnote? 4. What are some general guidelines in regards to picking a password for a document? 5. How can you reduce the amount of work you would need to do on documents in the case of a power failure? © CCI Learning Solutions Inc. 30
Notas del editor
- Pg207Briefly introduce which topics will be covered in this lesson so students are aware of the new skills they will learn. Remind students also that all the information is available in the book as a reference so they don’t need to commit anything to memory or take notes.
- Pg208Objective 3.3Building blocks is a new term as of Office 2007; in earlier versions this would have been known as AutoText, which is included in this version of Word.Discuss why you might want to set up building blocks and the type of information best suited to this type of feature. Most people have used a closing salutation as an example so you can offer the same option, or come up with another example (e.g., you may want to do a custom one for a specific audience such as a medical term or specialized measurement that requires fractions or equations).Anyone who has used Office 2007 will relate this to QuickParts.Without going into a long explanation, ensure students understand this is not the same as a macro (will be covered in the Expert level). A building block is used for something you type or insert frequently whereas a macro is used to capture a complete sequence of events (every step you do from when you start to whenever you press end).
- Pg208Objective 3.3Review the terminology shown here for working with Quick Parts, including the term AutoText. Be sure to include an example of each of these items in your discussion, even asking the class for examples of items they may type on a frequent basis.
- Pg208Objective 3.3To create an AutoText entry is no different than creating a Quick Part. Show how you need to create the item once, including any formatting, and then select it to save in the gallery. For anyone who has used AutoText before, they will be pleased to know that the shortcut method to activate an AutoText remains the same.
- Pg209Objective 3.3Students may find it interesting to know that this is a complete list of all the fields that are used in the program to activate certain actions. Many of these fields are included with the programming code so they won’t see any sign of the fields unless they go into Visual Basic. However, it can open a world of information for students as they scroll through the list to see what is available to them.If you introduced the Select Browse Object button previously, mention how this tool can be used to find fields entered in a document.
- Pg209Objective 3.3You will want to try to keep it simple when showing students how to use a field to automate a task. For instance, set PrintDate and then Time to always show the date and time when this document was printed, giving you a chance to archive a report where changes need to be tracked.As you have students click on certain fields, point out how the detail options vary between the fields and they have the choice to use the default options or further customize.
- Pg209Objective 3.3When you add Quick Parts, you are essentially adding items to a template; in this case it is the Building Blocks template that works with the Normal template to provide you access to these items in all documents.If you make a change to a QuickPart item and then try to save it with the same name, Word naturally prompts to confirm that you really want to replace the existing one. This is similar to saving files and once you choose to replace it; there is no way of retrieving the original should it contain different information. You will need to recreate the one you replaced.Point out as you go through a demo of different Quick Parts which gallery the item is being saved in – ultimately they are all saved in the Building Blocks Organizer but saving to the gallery means you can easily access it from the gallery.
- Pg212-213Objective 6.1Students are likely to be familiar with hyperlinks from working with a Web browser. You can then relate this back to Word and how it works the same. Speak to the benefits of being able to set up hyperlinks in documents, especially as it extends beyond the current document or e-mail.
- Pg214Objective 2.2The Navigation Pane should have been introduced when Find was introduced. This takes it a bit further in that you can discuss how to move around quickly in a document, and why it is important to consider the flow of the information. Most long documents will have headings and should be set up appropriately for the reader. You may also want to open a discussion with students regarding how much information is too much information, e.g. first paragraph should be a “summary” of the topic as with tabloid newspapers, no more than three paragraphs, etc.
- Pg215Objective 6.3Discuss how a table of contents can be an easy way to find or navigate to different parts of a document, regardless of how long the document may be. Having looked at how hyperlinks can work in a Word document earlier in this lesson, you can now tie in the concept here to show how hyperlinks can be used to navigate to different parts of a document from a table of contents.You can also market the Expert courseware by mentioning how hyperlinks can be set up with items such as bookmarks, items that they may well be familiar with from working on the Internet.
- Pg215Objective 6.3Discuss the purpose of a table of contents and how most people set one up a (use the one at the front of the CCI courseware as an example). Tie this into the topic of tab leaders from Lesson 4 so they can see how features are combined for specific tasks.Point out the options at the bottom of this pull down menu so they can see how to customize the table of contents layout using Office.com or the Table of Contents dialog box.
- Pg216Objective 6.3You may want to leave this slide on the screen as you use the information on the next to explain how each of the options work. Most people only choose options from this dialog box.As time permits, you may want to introduce the Options and Modify buttons, noting the differences between these two buttons (Options enables you to set which styles will be used in the Table of Contents, whereas Modify enables you to change the appearance or position of the Table of Contents items).
- Pg216Objective 6.3See previous slide.
- Pg217Objective 6.3As with most items of this type in Word, once information is generated using specific codes or fields, you can change or update them. Provide examples of when or why you may need to update the table of contents, e.g., add or remove topics in the report, add or remove pages, change the spelling or word usage in a title, etc.Point out how you can update the table of contents using the appropriate button or by pressing F9 (ensure the cursor is with the Table of Contents).
- Pg219Objective 6.2Footnotes and endnotes are often considered resource information and may be used in documents that require more formal layouts for citing resources, such as a research paper or a biography. They are less common in business reports.If available, provide samples of some footnotes and endnotes from reference materials so students can see what type of information is usually referenced. Alternatively, discuss with students as to the type of information they may need to reference especially when creating a research paper.
- Pg219Objective 6.2Briefly introduce each of these options and how they can be used. The exercise doesn’t use any of these options and students should be aware of how to access these, even if they aren’t told in the exercise.You may want to include at least one option in your demo, e.g., changing the number format.
- Pg219Objective 6.2Even though the note reference is a special field inserted by Word when prompted, you can still manipulate it as if it was regular text. Ensure your demo provides examples of each of these features, along with why you may want to convert from a footnote to endnote or vice versa (e.g., all footnotes are converted to endnotes to put all references at the end of the report).If you introduced the Select Browse Object button previously, mention how this tool can be used to find footnotes and endnotes entered in a document.
- Pg221Objective 1.2Very simple passwords were used for the exercises for demo purposes. Be sure to stress the importance of ensuring the passwords are hard to guess for sensitive/confidential documents.Open a discussion with the students in regards to how to communicate what the password is to others, if needed. There is no right or wrong way as much as there may be a standard at a business or school environment. Ensure everyone understands what the guidelines for picking a password means, e.g., nothing that anyone who knows you well can guess.Discuss security options for the method they suggest, e.g. how secure is e-mail versus putting it on a sticky note and putting it in someone’s office? Look at ways to guard your passwords, such as keeping the list on your smart phone – how secure can that be if you do not have password protection on your smart phone? What about taking the list home and having it on a sticky note on the computer there? Who’s likely to see this sticky note when they are at your house, and how secure is a sticky note given that the glue on the back is usually of the temporary variety.
- Pg222Objective 1.2Walk students through the process of how to set up a password, using a very simple one that no one can mess up during the demo (similar to what we set up in the exercise). Make sure students also understand the difference between each of these options and how it can help or hinder sharing of this document.You may want to discuss times when you want maximum security, or what would be the minimum you would want. For instance, some people may set all their documents to read-only as this forces each user to save their own copy, thereby leaving the original intact. However, this may result in multiple users editing their version and returning it to you wherein you will then have to sort through or merge these multiple versions.
- Pg222Objective 1.2It is the same process regardless of whether you are adding, changing or deleting a password on a document. This makes the learning easier for students although they need to know the password first before it can be changed. This is why the exercise is set with a very simple password but remind students that they should set more secure ones for business or real-life sensitive or confidential documents.
- Pg 224Objective 1.2This is another option to prevent others from making changes to your document. It’s very similar to adding the read-only password option but doesn’t require the recipient to enter a password. The downside to this is if someone understands you’ve set this to “final”, they can reverse it.Recommend to students that if they need other to truly prevent others from being able to change the document, that they try other options that do require a password in order to modify the document (or send the file in a PDF format).You may want to allude to the Track Changes option which is covered in the Expert level; however, this option still enables someone who knows how to use Word to turn off the Track Changes feature and you will need to do a compare when you get the document back from someone else to check if there were changes made without your knowledge.
- Pg 225Objective 1.2This feature can be an alternative to setting a password on the entire file, especially if you want a specific type of response. Fill-in forms and tracked changes are discussed in the Expert level so you may want to do some marketing to those courses, especially if the students may have an interest in learning how to set up fill-in forms.Be prepared to provide examples of how or when students may want to use this option instead of a password for the entire document.
- Pg227Objective 1.3No exercise was provided for this topic as it isn’t practical to have students simulate an error to display the Recovery pane. We suggest you take a few minutes to discuss the importance of setting the AutoSave option in anticipation of situations such as when a user needs a version from earlier in the day or they closed the document without saving the changes.Discuss also how there is no absolute way to prevent loss of data, and how there will be times when Word will not be able to recover your document at all, let alone the last changes made.
- Pg 228Objective 1.3Make sure students recognize the AutoRecovery option here as well as the other save options to help protect your work. The AutoSave can be extremely handy if working with a very large document or one that you would prefer not to have to redo. Discuss how the timing can be changed for specific documents or all documents – the number of backup copies that get generated do not harm your document as much as they take up a bit of space on the hard drive. However, this is often worth it if you do not want to have to recreate a large document again, or as in the case of upcoming slides, when you need to revert to an older or previous version saved.
- Pg228-229Objective 1.3Give examples of when or why you might want to search for a previous version, e.g., accidentally saved contents to the wrong file name, you need text or pictures from a previous version, etc.You may want to search the location on one or all computers in the classroom to ensure they are set to the same place as noted on the previous screen. That way when you walk students through to find these locations, there is at least something there they can view.
- Pg229Objective 1.3This screen displays after choosing one of the files in the list on the previous slide on the CCI developer’s hard drive. This is meant as an example of how it appears in Word. Regardless of which file there may be on the students’ computers, you may want to have them choose any file and then at this stage, have them save it with the same name so you bring them back to the same spot.
- Pg229Objective 1.3As time permits, you may also want to incorporate into your discussions how failures can happen. Provide examples if possible such as if the file is too large to open on your system, the file is not totally compatible with 2010, Outlook stops responding, etc.Depending on the experience and familiarity with computers of your students, you may want to emphasize the Recovery files location – change it to a folder that can be accessed easier than by drilling down to the default location.We were not able to provide a Recovery task pane to use as a demo so you may want to do a screen capture of one that may appear with any documents prior to this lesson.
- Pg230Briefly review what topics were covered in this lesson so students are aware of the new skills they learned. Remind students also that all the information is available in the book as a reference.
- Pg230As time permits, go through the questions with students, or choose to assign these for groups or homework review.