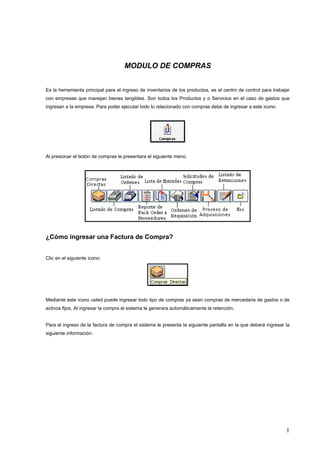
Compras
- 1. MODULO DE COMPRAS Es la herramienta principal para el ingreso de inventarios de los productos, es el centro de control para trabajar con empresas que manejan bienes tangibles. Son todos los Productos y o Servicios en el caso de gastos que ingresan a la empresa. Para poder ejecutar todo lo relacionado con compras debe de ingresar a este icono: Al presionar el botón de compras le presentara el siguiente menú: ¿Cómo ingresar una Factura de Compra? Clic en el siguiente icono: Mediante este icono usted puede ingresar todo tipo de compras ya sean compras de mercedaria de gastos o de activos fijos, Al ingresar la compra el sistema le generara automáticamente la retención. Para el ingreso de la factura de compra el sistema le presenta la siguiente pantalla en la que deberá ingresar la siguiente información: 1
- 2. Pasos para ingresar una factura de Compra: • Elija el Proveedor: Para habilitar la opción Proveedor, haga clic en la palabra se le activará la flecha que se encuentra en la parte derecha. Si el Proveedor no se encuentra ingresado, presione clic en el siguiente botón , le indica la pantalla para Crear Nuevo Proveedor, (Siga los mismos pasos de cómo crear un proveedor en el Módulo Directorio, icono Proveedores). • Si necesita obtener o revisar la información del proveedor mas detallada, presione clic en el siguiente icono: presenta la pantalla con la información del mismo. 2
- 3. • Para modificar algún cambio en el proveedor, presione , se activan los campos para realizar la modificación y luego grabamos dando clic en este botón . La información que tiene que ingresar en la factura de compra es la siguiente. • Digite la Fecha de emisión de la Factura • Para calcular la fecha de vencimiento de la factura de compra elija , la fecha de vencimiento se cambia automáticamente en base al campo seleccionado, • Fec.Cont.- Es la fecha de registro contable • Le aparecerá algún valor cuando al proveedor se le ha dado un anticipo • Este casillero le presenta la secuencia o numero interno de la factura, es calculado por el sistema. • Digite la Serie de la Factura • Digite el Nro. secuencial de la Factura física . 3
- 4. • Digite el Nro. de Autorización de Compra de la Factura Física • Coloque la fecha que Caduca la Factura • Los datos: Serie, No., Aut. Compra y Fecha de Caducidad, son copiados directamente de la Factura. o Estos datos ya no son necesarios colocarlos, cuando el proveedor ya ha sido previamente definido tributariamente en el Módulo Directorio, en la opción de proveedores. o En el momento de elegir el proveedor se colocan automáticamente los datos. o Si cambia la serie, fecha de caducidad o el número de autorización directamente desde la factura de compra, estos datos se actualizaran por defecto en el modulo de directorio. • En este casillero se debe dar clic en la palabra Referencia para activarlo, y poner un número referencial de la factura por ejemplo el número interno. • Elija el Centro de Costo siempre y cuando ingrese la información por proyectos. • La opción , se deberá activar en el caso de ingresar compras de caja chica, para ello primero tendrá que crear un proveedor ocasional en el modulo de directorio. Y luego elegirlo como indica en el grafico , posteriormente en la opción proveedor ocasional se activara la opción y se elegirá el nombre del proveedor. La cancelación de Caja Chica se tendrá que revisar en el Modulo de Contabilidad. • Digite el término en que se realizó la compra; • En el siguiente campo le presenta el nombre del usuario que esta ingresando la compra. • Seleccione la bodega a donde va ingresar la compra. Esta opción le permitirá ingresar el inventario directamente a una bodega; (para mayor información revisar el Modulo de Bodegas) • Para revisar el historial de los productos ingresados en la compra, presione , presenta la siguiente pantalla. Debe seleccionar el ítem del cual quiere revisar el historial. 4
- 5. Presenta toda la información del producto, así como también, el nombre del proveedor al que se ha realizado la compra. • Para modificar los PVP, de un producto haga clic en el siguiente icono: o Indica la siguiente pantalla: o En la opción Ejecutar Tarea, al dar clic le muestra la siguiente pantalla: o Ejecute SI o , para desglosar el IVA del producto, si esta incluido. o , para incluir el IVA, si no esta incluido. 5
- 6. o Presione guardar o control + G. ¿Cómo ingresar Productos para la Compra? • Haga clic en nuevo o Presenta la siguiente pantalla: o En la opción Código digite: código del producto, parte inicial del nombre del producto y presione enter para que el sistema le realice la búsqueda. o Para seleccionar el producto que va ir en la factura, haga doble clic en el nombre, automáticamente se ubica el precio. o Digite la cantidad y seleccione , cuando desee que el Producto incluya IVA. o Presione guardar , en ese momento el producto se ubica en la Compra. • Para Modificar un producto de la factura. • Para Eliminar un producto de la factura. La información que presenta en las columnas de la pantalla de la factura, es la siguiente: 6
- 7. Al momento de crear una nueva compra, elija cualquiera de las siguientes opciones: - Cod. Sustento: En este combo de selección se despliega una lista de tipos de sustentos tributarios correspondientes a la transacción escogida. - Campo obligatorio, identifica si el comprobante ingresado sustenta crédito tributario o sustenta costos o gastos. - Tipos de Comprobante: Seleccione el Tipo de Comprobante. - Tipo F104: Códigos que están dados de acuerdo al Formulario #104 del SRI. El Código de Sustento, Tipo de Comprobante y Tipo F104, si los ingreso inicialmente en la parte tributaria al crear el proveedor ya saldrá por defecto al seleccionar el proveedor. 7
- 8. En la parte inferior de la Factura de Compra, existen los siguientes iconos: Si la Compra generada es un gasto, la siguiente opción debe de estar activada: Para señalar un código contable, active , le mostrara la siguiente pantalla: Elija la cuenta a la que pertenece el gasto ingresado en la factura. Para que no se integre contablemente, señale Para que no se vaya a los Anexo transaccional señale, Para no Generar la retención de la compra señale Para actualizar los precios de Costo de los Productos: Es necesario para cuando se va a crear una Nueva Compra. - Pulse el siguiente botón - Ingrese el código de usuario - El botón cambia de color y con ello se actualizara los costos de esa factura. Para elegir el Número de Cuotas: - La factura se archivará, para que sea cancelada con este número de cuotas: ¿Cómo dejar una Factura Pendiente? • Haga clic en el siguiente icono: • Muestra el siguiente mensaje: 8
- 9. • Ejecute SI, • Presenta el siguiente mensaje: • Presione SI, para imprimir la factura. ¿Cómo archivar la Factura? • Pulse clic en el siguiente botón • Muestra el siguiente mensaje: • Ejecute SI, • Presenta la siguiente pantalla, que es la del Comprobante de Retención: Detalle de iconos: 9
- 10. Proveedor: En este campo se encuentra el Nombre del Proveedor al que se le realizó la factura. Tipo de Identificación: En este campo se selecciona automáticamente el Tipo de Identificación, dependiendo del Id. Prov., ya sea RUC, C.I. o Pasaporte. Id. Proveedor: Es el numero de Identificación del Proveedor. Tipo de Comprobante: Es el tipo de documento al cual se le esta aplicando la retención. Serie y Nro. Datos directamente copiados de la Factura a la cual se le esta haciendo el Comprobante de Retención. Este numero es un interno secuencial de la factura a la que se le esta aplicando la retención. Serie y Secuencia. Son la serie y la secuencia de la retención; para digitar la serie o la secuencia haga clic en la palabra Serie o Secuencia respectivamente. No. Autorización: Número de autorización de la retención. Para digitar la Autorización haga clic en la palabra Autorización. Caducidad: Es la fecha de caducidad de las retenciones. 10
- 11. Fecha: Es la fecha de emisión de la retención. Bases Imponible: Son los subtotales de IVA 0% de IVA 12% y de ICE, sobre los cuales se va a gravar un impuesto. Porcentaje.- Es el porcentaje de impuesto que se va a aplicar sobre las bases imponibles. Monto: Presenta el valor calculado de impuesto, se calcula automáticamente en base a los porcentajes. Retención IVA Bienes: Es el valor del impuesto sobre el cual se va a aplicar un porcentaje de retención ya sea 30% o 100%, si el impuesto fue sobre una compra de algún bien. Retención IVA Servicios: Es el valor del impuesto sobre el cual se va a aplicar un porcentaje de retención ya sea 70% o 100%, si el impuesto fue sobre una compra de algún servicio. Código AIR: Seleccione el Código de retención en la fuente en base al cual se va a aplicar el porcentaje de retención a la compra. 11
- 12. • Una vez ingresados los datos en el comprobante de retención • Presione para aceptar la información. • Digite el código de usuario • Presione enter , • Para guardar los cambios en el comprobante de retención presione le permitirá luego modificar la retención. • Le permite recuperar la información original de la factura de compra cuando la retención ha sido modificada, al presionarlo le mostrara la siguiente información. • Ejecute SI. • La retención tomará los valores, originales de la factura, para que pueda actualizar la retención. ¿Cómo obtener un Listado de Compras? Haga clic en el siguiente icono: Mediante este icono se puede listar todas las Facturas de compa. 12
- 13. Al hacer clic le muestra la siguiente pantalla: La información en las columnas que presenta es la siguiente: - Id. de la compra. - Nro. de Factura. - Fecha de emisión de la factura. - Fecha de vencimiento (crédito) de la compra. - Nombre del proveedor. - Total de la factura. - Valor de la Nota de Crédito del Proveedor. - Saldo de la factura. - Usuario, que genera o ingresa la factura. - Referencia, de la factura. - Nota, que saldrá impresa en la factura. ¿Cómo obtener un Reporte de Compras? Utilice las siguientes opciones: • Para obtener, un informe de todas las facturas que se encuentran pendientes, utilice el siguiente icono: o Muestra la siguiente pantalla: 13
- 14. La pantalla de pendientes le muestra la información de las facturas que se encuentran pendientes de archivar. • Para revisar las facturas que se encuentran archivadas, presione o Presenta la siguiente pantalla: La lista de facturas presentadas en la pantalla anterior, son todas las que se encuentran archivadas. • Para revisar las facturas anuladas presione este botón o Presenta la siguiente pantalla 14
- 15. La pantalla anterior muestra, la lista de las facturas que han sido anuladas. • Para obtener la información de las facturas de compra, que no tienen emitido el Comprobante de Retención, pulse el siguiente icono o Muestra la siguiente pantalla: La información que presenta es el listado completo de todas las facturas que no tienen Retención. • Para imprimir el informe de la lista de compras utilice: o Icono izquierdo, imprime la factura de compra individual de cada proveedor. o Icono derecho, imprime el listado de las compras de determinado rango de fecha. 15
- 16. Para reversar una factura: - Del listado de facturas archivadas, seleccione la factura que desea reversar. - Ábrala la factura haciendo doble clic en el nombre del proveedor. - Pulse el siguiente botón - - Ingrese el código de usuario: - - Presenta el siguiente mensaje: - - Presione aceptar y la factura quedará reversada para que le haga los cambios correspondientes. - El mensaje anterior, se presenta directamente cuando la factura no tiene pagos, de lo contrario le presentara el siguiente mensaje. - Si la factura tiene algún pago vaya al Módulo Cuentas por Pagar, elija el nombre del proveedor del que quiere reversar la factura y siga los pasos que fueron detallados en el modulo de Cuentas por Pagar, como anular un pago. ¿Cómo filtrar información de la Lista de Compras? • Para obtener un listado de las compras, a las cuales se les activo no integrar ocupe la siguiente opción (esta opción se la activa para que la factura no se integre en la parte contable): • Para revisar y obtener un listado de las compras que están contabilizadas, no contabilizadas o todas, elija cualquiera de las siguientes opciones: 16
- 17. • Para obtener el listado de las compras que se van a integrar en el anexo transaccional o las que no se van a integrar en el anexo utilice las siguientes opciones. • Para obtener un listado de las comprar que son de gastos de inventarios o Todos, utilice la siguiente opción: • Para revisar las compras a través de los Centros de Costo, utilice la siguiente opción. • Para obtener un listado de las compras por bodegas, elija la opción de Bodega: • Para ver la lista de facturas de un determinado proveedor, elija el nombre a través la siguiente lista: • Al informe del listado de compras, también se lo puede obtener por medio de un rango de fecha o por un rango de No. Factura. • A través de las siguientes opciones, puede ver un listado de las facturas por usuario que ingresó el documento. 17
- 18. Si desea ver la información de todos los usuarios, la casilla debe estar activada Los Totales que presenta en la lista de compras son los siguientes: • Totales (incluido IVA), de cada una de las Facturas de Compras realizadas. o Subtotal: Total de las compras sin incluir impuestos. o Subt. IVA 0%: Total de las compras, pero que no incluyen impuestos o Subt. Gravado: Total de las compras, que si incluyen IVA. o Descuento: Total de Descuentos que se aplicaron a las facturas. o IVA: Total del Impuesto al Valor Agregado Valor calculado de la base Imponible Grabada. o Recargo: Total de los valores adicionales que se recargaron a las facturas o ICE: Total del Impuestos a las Consumos Especiales cuando se las facturas vinieron recargadas de este impuesto. o Total: Total de las Facturas de Compra, hecha a ese rango de fecha. En la parte inferior, de la lista de compras, se presentan los siguientes iconos: ¿Como Revisar la Bitácora de transacciones de un documento? Pulse el siguiente botón: para obtener una bitácora de transacciones por documento (Este botón solo se activa cuando el usuario que ingresa al sistema es un usuario auditor) Muestra la siguiente pantalla: 18
- 19. Para Anular una compra: Seleccione la compra (factura) que desea anular. Haga clic en el siguiente icono: Presenta el siguiente mensaje de confirmación: Ejecute SI Digite la clave de usuario Una compra puede ser anulada siempre y cuando no tenga ningún pago, de lo contrario tiene que primero anular los pagos para poder anular la factura. ¿Cómo Actualizar, precios de Venta? Elija la factura, de la que se va actualizar los precios. Haga clic en el siguiente icono Digite el código de usuario Presenta la siguiente pantalla: 19
- 20. Le presentara la siguiente información: El encabezado y el pie de página de la pantalla le presentan la información relacionada a la factura seleccionada. El detalle de las columnas es el siguiente o Código del producto. o Nombre del producto. o Precio de compra del producto. o Casillero para seleccionar el producto al cual se le va a actualizar el precio. o Precio de venta del producto. o % de utilidad que se va a aplicar a cada producto. o Ultimo costo del producto. Para realiza el cambio de precios a determinados productos lo puede hacer de dos formas: 1. En el casillero de la parte superior de % de Utilidad digite el porcentaje de utilidad que va a aplicar a los productos. Digite el número de decimales a los que quiere que redondee el precio de venta . Presione el visto bueno para que el sistema le calcule el Precio de Venta a Todos los Productos. Le presentará las siguientes pantallas para que confirme la actualización. 20
- 21. Tiene que tomar en cuenta que al hacer esta actualización el sistema le aplicara el mismo porcentaje a todos los productos ingresados en la compra. Presione o control + G para guardar los cambios. 2. Otra forma de actualizar los precios de los productos en la misma ventana es digitando a la derecha de cada producto en el casillero de % Util.; el porcentaje de utilidad que se va a aplicar a cada producto. Digite el número de decimales a los que quiere que redondee el precio de venta . Presione el visto bueno para que el sistema le calcule el Precio a cada Producto. De igual forma el sistema le presentara las siguientes pantallas para que confirme la actualización. Presione o control + G para guardar los cambios. ¿Cómo revisar y cambiar datos tributarios y generales de una compra? Seleccione la factura, Haga clic en el siguiente icono: Presenta la siguiente pantalla: 21
- 22. Todos los datos que se encuentran en está pantalla son filtrados directamente de la Compra, seleccionada. Se puede modificar la información que se encuentra en los casilleros de color blanco. Toda la información que se encuentra en los casilleros de color no podrá ser modificada. Para revisar la Retención de la compra presione el siguiente botón. Elija la factura. Haga clic en el siguiente botón Presenta la siguiente pantalla: 22
- 23. Nota: Cuando la Factura seleccionada ya tiene aplicado el Comprobante de Retención, en la pantalla le muestra las opciones de impresión , caso contrario le presentara las opciones para aplicar la retención. Para actualizar el inventario: • Haga clic en el siguiente icono para que el sistema le actualice el stock de los productos. Para Ingresar la fecha de caducidad de un producto presione el siguiente botón que le presentara la siguiente pantalla en la que solo podrá modificar la fecha de caducidad de cada producto. Para emitir una Nota de Crédito: • Ingrese a esta opción para emitir una Nota de Crédito que fue otorgada por un determinado proveedor • La Nota de Crédito siempre origina una disminución en la cuenta por pagar. • La Nota de Crédito origina una disminución de mercadería en el caso que fuera por devolución de productos. • Del listado de facturas de compra, elija la factura a la que se va aplicar la Nota de Crédito • Haga clic en el siguiente botón Con clic derecho, actualiza los valores y saldos de la Nota de Crédito que afectan a las compras. 23
- 24. • Presenta la siguiente pantalla: La información de las columnas es la siguiente: • Ingrese los datos como: o Nro. de Nota de Crédito. o Es importante elegir cualquiera de las siguientes opciones por que se realiza la nota de crédito. o Presione para archivar la Nota de Crédito. o Muestra el siguiente mensaje: o Presione SI. o Muestra el siguiente mensaje: 24
- 25. o Ejecute SI. o Para revisar, el numero y el valor de la Nota de Crédito, vuelva a seleccionar la factura a la que le aplico la nota de crédito y a la derecha del botón , le presentará el Numero y Valor de la Nota de Crédito , haga clic derecho sobre el numero de la nota de crédito y el sistema le desplegara el documento. o Para obtener el listado de las Notas de Crédito, elija: o Presenta la pantalla con la información de las Notas de Crédito realizadas durante el periodo elegido. o Para reversar una nota de crédito, se sigue los mismos pasos que fueron detallados anteriormente en Como reversar una compra. Para aplicar recargos a una factura de compra: 25
- 26. • Presione el siguiente botón para aplicar un recargo a una factura de compra le presentara la siguiente pantalla: Ingrese la siguiente información: o Descripción.- El nombre del recargo. o Precio.- Es el valor del recargo. o Presione para aceptar la información. Le presentara el listado de recargos 26
- 27. Para aplicar en recargo a una factura de compra seleccione el recargo y presione el botón . En la factura de compra se le sumara en el siguiente recuadro. ¿Cómo obtener un Listado de Órdenes de Compra? Para sacar un Listado completo de todas las Órdenes de Compra haga clic en el siguiente icono: Presenta la siguiente pantalla: 27
- 28. La información de las columnas que presenta es la siguiente: • Id. Orden de Compra. • Nro. de la factura. • Fecha de emisión de la factura. • Fecha de vencimiento del crédito de la factura. • Nombre del proveedor. • Total, de la compra. En la pantalla siguiente le muestra todos los totales ya con los impuestos incluidos. ¿Cómo generar los Listados de Órdenes de Compras? El Listado de Compras se lo puede generar a través de las siguientes opciones: • Si la selección es por Fecha o Muestra un campo en donde debe de colocar un rango de tiempo . o , a través de este icono ejecuta la tarea de búsqueda por Fecha. • Si selecciona Proveedor o Presenta una barra de desplazamiento: o Elije el Nombre del Proveedor del que quiere obtener el Listado de Compras. o Presenta la siguiente pantalla: 28
- 29. • Al momento de seleccionar cualquiera de las opciones anteriores, automáticamente le presenta una pantalla con las Órdenes de Compra que se encuentran almacenadas dentro de las opciones elegidas. Detalle de iconos: Listar Compras. Para Crear una Nueva Orden de Compra: • Haga clic en el siguiente icono: • Presenta la siguiente pantalla: 29
- 30. Las columnas presentan la siguiente información: • Cantidad del Producto. • Código del producto. • Descripción del producto. • Costo del producto. • Valor total de la orden de compra. • Se ingresa todos los datos solicitados como son: o Proveedor, Responsable, Tipo de orden, Términos de la Orden de Compra, Embarcador (Despachar a:) y Embarcar a (Bodega). o Si al momento de Seleccionar Tipo de Orden, Embarcador y Embarcar a, no se encuentran en la lista desplegada, proceda a crear nuevos, haciendo clic en el icono que se encuentra al lado derecho de cada opción o En los campos Llevar a, al momento de seleccionar Embarcar a (Bodega), se colocan los datos como Nombre, Dirección y Ciudad hacia donde hay que enviar la Orden de Compra. Para ingresar los productos a la Nueva Orden de Compra: • Pulse clic en el siguiente icono. • Presenta siguiente pantalla. o En el campo Cód. Producto, digite: **, la inicial del nombre del producto o el Código del producto. o Presione enter , presenta la lista de los productos ingresados. o Seleccione el nombre del producto, haciendo doble clic en el nombre del producto. o Coloque la cantidad, el precio se colocará automáticamente. o Presione guardar o control + G, el producto seleccionado se colocará en la pantalla PO_OC (Orden de Compra). 30
- 31. o Presione nuevamente guardar y esta Orden de Compra, se coloca en la pantalla Listar Ordene de Compras. Para Anular una Orden de Compra: • Seleccione la Orden de Compra. • Presione • Muestra el siguiente mensaje: • Presione SI • Digite el código de usuario • Presione enter . Para Actualizar o Modificar la Orden de Compra: • Presione clic en este icono • Muestra la siguiente pantalla: La información de las columnas, que presenta es la siguiente: o Número de Parte (Código) del producto. o Marca del producto. 31
- 32. o Nombre del producto. o Nombre del proveedor. o Cantidad ordenada para la orden de compra. o Costo del producto. o Cantidad ingresada del producto. • Realice los cambios de Costo e Ingresado. • Haga clic en guardar o , • Presenta el siguiente mensaje: • Presione SI. • Muestra mensaje siguiente: Para Imprimir : • Icono izquierdo, imprime la Orden de Compra, del Proveedor seleccionado. • Icono Derecho, imprime la lista de todas las Órdenes de Compra que se han realizado en un determinado rango de fecha. ¿Cómo obtener un reporte de Órdenes a Proveedores? Pulse clic en el siguiente botón: Presenta la siguiente pantalla: 32
- 33. Las columnas, tienen la siguiente información: • Nro. Orden Compra, código de la orden de compra. • Fecha de emisión de la orden de compra. • Nombre del proveedor. • Código del producto. • Descripción del producto. • Cantidad del producto. El Reporte de Ordenes se lo puede obtener eligiendo cualquiera de las siguientes opciones: Si la elección es por . Le indica una lista con los nombres de los proveedores: Elija el nombre del proveedor Muestra la siguiente pantalla: 33
- 34. Para realizar cualquier búsqueda se debe colocar un rango de tiempo. ¿Cómo obtener una Lista de Entradas? En esta lista muestra todas las entradas que usted ha realizado a través de Entradas de Inventario, cuando se archiva las entradas realizadas se ingresan a la siguiente pantalla. Esto se encuentra más detallado en el Módulo Inventario. Para ingresar, clic en el siguiente icono Presenta la siguiente pantalla: La información presentada en las columnas es la siguiente: • Id. Del ajuste de entrada. • Fecha en la que fue hecho el ajuste de entrada. • Nro. de referencia. • Nombre del proveedor • Símbolo Moneda con el que fue hecho el ajuste. • Código del proveedor. En esta pantalla usted puede observar que el listado se lo puede obtener de diferentes maneras: 34
- 35. • Si elije la opción en la pantalla se listaran todas las entradas que ha realizado y han quedado en estado archivadas. • El sistema le permite listar las entradas por período de fecha. Así: o Coloque el rango de tiempo. o Ejecute con clic en este icono • Si elije se presenta una opción a la derecha en donde se desplegará una lista con todos los proveedores. 35
- 36. o Ejecute con clic en este icono • Si elije el sistema indicará la lista de entradas que aún faltan ser aplicadas al inventario. • Para que una entrada quede aplicada de clic en • El sistema preguntará: • Usted puede visualizar la entrada en: • Para Anular una entrada, tenga presente que solo se puede realizar cuando la misma esté en estado pendiente. Así: 36
- 37. • Caso contrario el sistema advertirá con el siguiente mensaje: • Para ver las entradas anuladas, clic en o El sistema por seguridad pedirá su clave personal: o La información se presentará de la siguiente manera: 37
- 38. Definición, de iconos de la pantalla: ¿Cómo crear una nueva entrada o ajuste de ingreso de inventario? • Haga clic en el siguiente botón • Presenta la siguiente pantalla: La información de las columnas que presenta es la siguiente: o Cantidad, del producto. o Código, del producto. o Ítem, nombre del producto. o Precio unitario del producto. o Valor total de la orden de compra. • Para ingresar los productos, realice los siguientes pasos: o Seleccione el nombre del Proveedor. o Si el nombre no aparece en la Lista, se procede a crear uno nuevo presionando en y se sigue los mismos pasos que fueron detallados en el Módulo Directorio, icono Proveedores. o Coloque una referencia de esa Entrada realizada. 38
- 39. o Haga clic en o Muestra la siguiente pantalla: o Digite la inicial del nombre del producto, código del producto o (**); en el campo código. o Presione enter o Presenta todos los productos ingresados. o Seleccione el producto que va a colocar en la compra. o Ejecutando doble clic sobre el nombre. o Coloque la cantidad y el precio presione guardar o o El producto se colocará en la pantalla anterior donde aparecerán todos los productos que se están ingresando. o En el casillero puede poner una nota para que se imprima en el reporte. o Si lleva inventario por bodegas tendrá que elegir en este listado la bodega a la cual deben ingresar los productos, dando clic en la palabra bodega se activara y podrá elegir a cual de ellas va a ingresar. o Al presionar el botón se actualizaran los costos de los productos ingresados en la entrada de inventario. o Presione nuevamente guardar y el ingreso se colocará en Listado de Entradas. o Si desea modificar una entrada lo puede hacer haciendo doble clic en el nombre la cual le desplegara la entrada para que le realice las modificaciones correspondientes 39
- 40. ¿Como Aplicar Entradas de Inventarios? • Elija, la entrada que va hacer aplicada. • Haga clic en el siguiente botón que se encuentra en la parte izquierda • Presenta el siguiente mensaje: • Seleccione SI. • Al realizar esta tarea el Stock del Producto se incrementa. ¿Cómo reversar, una entrada aplicada? • Filtre un listado de entradas aplicadas. • Elija la entrada que desea reversar. • Haga clic en el siguiente botón . • Le presentara el siguiente mensaje de confirmación. • Ejecute SI • Ingrese la clave de usuario . • Presione enter • La entrada reversada pasa al listado de pendientes en donde se le hará las correcciones respectivas. 40
- 41. ¿Cómo aplicar la fecha de vencimiento de los productos en un ajuste de entrada? • Haga clic en este botón para Ingresar la fecha de caducidad de un producto. • Le presentara la siguiente pantalla en la que solo podrá modificar la fecha de caducidad de cada producto. Para imprimir el reporte o lista de entradas: • Haga clic en el siguiente icono • Icono izquierdo: imprime el listado general de las compras. • Icono derecho: imprime las compras por proveedor. ¿Cómo elaborar las Órdenes de Requisición? Haga clic en el siguiente botón: Es utilizado para realizar Órdenes de Requisición a los diversos Departamentos con los que cuenta la Empresa, para hacer el pedido de productos y/o servicios, para el consumo interno de la Empresa. Al hacer clic le muestra la siguiente pantalla, en donde le indican las órdenes de requisición que aun no han sido aplicadas. 41
- 42. Las columnas presentan la siguiente información: - Id. de la orden de requisición. - Fecha de la requisición. - Nombre del departamento. - Valor total de la orden. La Lista de Requisiciones la puede mostrar de diferentes maneras, dependiendo cual de las opciones elija: • Si elije Todas las Transacciones, le muestra todas las ordenes de requisición realizadas. • Si la elección es por Fecha, indica unos casilleros para que coloque el rango de tiempo, para ejecutar la búsqueda presione el siguiente botón 42
- 43. • Si elije Departamentos, le indica una lista con todos los departamentos con que cuenta la empresa. Así: • Si elije Pendientes, le indicará la lista de Ordenes de Requisición que aun faltan ser aplicadas al Inventario de Productos. • Al elegir Aplicadas, muestra una pantalla con todas las ordenes de requisición que ya han sido aplicas al kardex de inventario, con esta aplicación el Stock de Productos incrementa. • Si elije Anuladas, le muestra todas las entradas que han sido anuladas. Iconos de las Órdenes de Requisición: 1. Para Crear una nueva Orden de Requisición: a. Haga clic en nuevo b. Presenta la siguiente pantalla: 43
- 44. c. Elija el departamento de origen d. Elija el departamento de destino e. Digite el nombre del responsable. f. Ingrese los productos: se sigue los mismos pasos que fueron detallados, en ¿Cómo crear una nueva orden de compra? 2. Para Aplicar una Orden de Requisición: a. Seleccione la Requisición, que va hacer aplicada. b. Presione para aplicar la orden de requisición. c. Muestra el siguiente mensaje: d. Presione SI. e. La Requisición queda aplicada para actualizar el Stock del Kardex de Inventario. 3. Para Reversar una Orden de Requisición: a. Elija la orden de requisición aplicada, que va hacer reversada. b. Presione c. Muestra el siguiente mensaje: 44
- 45. d. Presione SI. e. Digite el código de usuario f. Realice enter 4. Para Anular una Orden de Requisición: a. Elija la Requisición que va hacer anulada. b. Haga clic en el siguiente icono c. Muestra el siguiente mensaje: d. Ejecute SI e. Digite el código de usuario f. Presione enter Para imprimir: • Haga clic en el siguiente icono • Icono izquierdo: imprime el listado general de las Órdenes de Requisición. • Icono derecho: imprime las Órdenes de Requisición, por departamento. ¿Cómo obtener un Listado de Solicitudes de Compras? Haga clic en el siguiente icono: 45
- 46. En esta pantalla le muestra todas las solicitudes de compra que se han realizado. Al presionar clic le muestra la siguiente pantalla: Para crear una nueva Solicitud de Compra: - Haga clic en nuevo o control + A. - Muestra la siguiente pantalla: - Para ingresar los datos (productos) presione nuevo o control + A. o Se sigue los mismos pasos que fueron detallados en ¿Cómo crear una nueva orden de compra? 46
- 47. Para aplicar una Solicitud de Compra: - Elija la solicitud que necesita aplicar haciendo clic e el nombre. - Haga clic en - Presenta el siguiente mensaje: - Pulse la opción SI. Para reversar una Solicitud de Compra: - Seleccione la solicitud que va hacer reversada desde el listado de solicitudes aplicadas. - Pulse clic en el siguiente botón - Presenta el siguiente mensaje: - Presione SI. - Digite el código de usuario - Realice enter - La solicitud será reversada y volverá al listado de solicitudes pendiente. Para Anular una Solicitud de Compra, antes de ser Aplicada: - Elija la Solicitud que va hacer anulada. 47
- 48. - Haga clic en el siguiente icono - Muestra el siguiente mensaje: - Ejecute SI. Para imprimir: - Haga clic en el siguiente icono o Icono izquierdo: imprime el listado general de las Solicitudes de Compra. o Icono derecho: imprime las Solicitudes de Compra, por departamento. ¿Cómo realizar Adquisiciones? Ejecute clic en el siguiente botón: Documento que contiene en forma ordenada y sistemática, atribuciones, procedimientos e instrucciones para la regulación y control en la adquisición de los bienes y/o servicios. Al ingresar al botón de adquisiciones le mostrara la siguiente pantalla: 48
- 49. La información que presenta en las columnas es la siguiente: - Nro. de la Adquisición. - Departamento, en donde se realizó la adquisición. - Fecha, que se elaboro la adquisición. - Nota de la adquisición. - Estado de la adquisición. Las Adquisiciones se las puede obtener, eligiendo cualquiera de las opciones siguientes: • Elija el Departamento para ver las adquisiciones que se han realizado. Si no lo encuentra dentro del listado presione el siguiente botón para acceder a crear departamentos. (Siga los mismos pasos de cómo crear Departamentos en el Módulo Directorio) - Elije el estado de la Adquisición, 49
- 50. - Si desea buscar las Adquisiciones por fecha lo puede realizar a través de esta opción: ¿Cómo crear una nueva Adquisición? - Haga clic en el siguiente botón - Muestra la siguiente pantalla: - Seleccione el Departamento de origen de la adquisición. - Seleccione el departamento que recepta la información. - Escoja el estado, Digite la Nota. - Presione guardar o control + G para aceptar la información. ¿Cómo modificar la Adquisición? - Elija la adquisición. - Haga clic en el siguiente icono - Realice los cambios necesarios 50
- 51. - Presione guardar o control + G - Los cambios realizados en la adquisición, son guardados. ¿Cómo eliminar la Adquisición? - Elija la Adquisición. - Haga clic en el siguiente botón - La adquisición será eliminada. Para ingresar productos y mano de obra a una orden de trabajo. - Haga clic en el siguiente icono - Presenta la siguiente pantalla: - Para revisar los Pedidos, las Solicitudes, y las Órdenes de Compra, se utiliza las siguientes opciones: ¿Cómo revisar la opción Pedidos? Si elije (requisición), presenta la siguiente pantalla: 51
- 52. Esta pantalla se encuentra dividida en dos partes: 1) En la parte superior, presenta la siguiente información en las columnas: o No. Parte (código) del producto. o Ítem, nombre del producto. o Cantidad requerida del producto. o Stock, mínimo y máximo. o Cantidad reservada. o Cantidad pedida. o Nro. de orden. o Nro de Back Order. o Cantidad de Compra. o Cantidad de venta. o Cantidad solicitada. o Marca del producto. o Nombre del Proveedor del producto. En la pantalla , opción Pedidos, se presentan los siguientes iconos: Para Calcular Pedido: o Haga clic en el siguiente botón o Presenta el siguiente mensaje: 52
- 53. o Acepte o En la columna Máx. , haga clic y digite el Stock Máximo. Para realizar una Solicitud de Compra: o Haga clic en el siguiente botón o Muestra el siguiente mensaje: o Ejecute la opción SI. o Presenta la siguiente pantalla: o Elija el Departamento. o Presione guardar o control + G. 53
- 54. Para ejecutar una Transferencia: o Haga clic en el siguiente icono o Presenta el siguiente mensaje: o Presione SI. o Con este proceso se va a realizar una salida de consumo interno. o Muestra la siguiente pantalla: o Elija el Departamento que hace el pedido y el departamento que va a utilizar. o Digite el nombre de quien es el responsable y de quien recibe. o De igual forma si el inventario lo maneja por bodegas lo podrá elegir en este botón , para activar tendrá que dar clic en la palabra Bodega y seleccionar la misma. o Presione guardar o control + G. 54
- 55. 2) En la parte inferior, presenta la siguiente información: o No. Parte (código) del producto. o Ítem (nombre), del producto. o Cantidad del producto. o Tipo de transacción. o Código del tipo de transacción. o Fecha de elaboración de la transacción. o Nombre del departamento. Para convertir una requisición a factura: o Haga clic en el siguiente icono o Presenta el siguiente mensaje: o Pulse SI, presenta la pantalla de la factura: En la pantalla , se presentan las siguientes opciones: o Al momento de activar los botones de Pedidos, Solicitudes u Ordenes de Compra, etc. los nombres de la ventana inferior se cambian automáticamente: 55
- 56. ¿Cómo crear una Cotización Cliente, Canasta Cliente, Requisición, etc.? Para crear una nueva transacción, dependiendo del tipo de documento que elija, presione el siguiente icono . Si elige Cotización Cliente y presiona nuevo, le presenta la siguiente pantalla: 56
- 57. Ingresa los datos solicitados y presiona guardar. ¿Cómo ingresar una Cotización Cliente, Canasta Cliente, Requisición, etc. a una orden de Requisición? • Haga clic en el siguiente icono o presione • Muestra la siguiente pantalla: 57
- 58. • Elija el tipo de transacción que quiere agregar a la adquisición: • Digite el número o Id. del documento. • Presione • Presenta la siguiente pantalla: 58
- 59. • Con la información que va hacer ingresada a la orden de requisición. • Presione • Esta información se pasa a la pantalla principal de requisiciones. ¿Cómo revisar la opción Solicitudes? Elije (solicitud de compra), presenta la siguiente pantalla: 59
- 60. En la pantalla , opción Solicitudes, se activa el siguiente icono: Para realizar una Solicitud de Cotización: - Haga clic en el siguiente botón - Muestra el siguiente mensaje: - Presione SI. - Muestra la siguiente pantalla: - Elija el nombre del Proveedor. - Para ingresar los datos para realizar una nueva cotización, se sigue los pasos que fueron detallados en el Módulo Cotización. - Presione guardar o 60
- 61. ¿Cómo revisar la opción Cotización Proveedores? Presione (Cotización Proveedores), presenta la siguiente pantalla: En la pantalla , opción Cotización Prov., se activa el siguiente icono: Para realizar una Orden de Compra: - Presione - Muestra el siguiente mensaje: - Luego mostrara la siguiente pantalla: 61
- 62. - El botón , sirve para borrar lo que se genero de acuerdo a la mejor cotización por costo o tiempo que se genera automáticamente presionando una de estas opciones que se detalla a continuación. - El botón , calculara la mejor cotización de acuerdo al costo que sea mas bajo; si estamos seguros presionamos si en el mensaje. - También lo podemos hacer por tiempo, que es la entrega más rápida sin considerar el costo; para ello damos clic en el botón . Y confirmamos el siguiente mensaje si estamos de acuerdo. - Cerramos la ventana presionando . - Para generar la orden de compra debemos elegir la cotización como indica el grafico y presionamos . 62
- 63. - Confirmamos el mensaje presionando SI. - Muestra la siguiente pantalla: - Digite el Nro. de orden de compra. - Presione guardar o 63
- 64. ¿Cómo revisar la opción Órdenes de Compra? Presione presenta la siguiente pantalla: En la pantalla , opción Orden Compra. Se activa el siguiente icono: Para realizar una Recepción de Orden de Compra: - Haga clic en el siguiente botón - Muestra el siguiente mensaje: - Presione SI. 64
- 65. - Muestra la siguiente pantalla: - Elija el departamento, digite el nombre del responsable y del la persona que recibe. - Presione guardar o ¿Cómo revisar la opción O.C. Recibidas? Elija presenta la siguiente pantalla: En la pantalla , opción O.C. Recibidas, se Activa el siguiente icono: 65
- 66. Para generar una Compra: - Presione para generar una orden de compra. - Muestra el siguiente mensaje: - Ejecute la opción SI. - Presenta la siguiente pantalla: - Digite el Nro. de Serie, Nro secuencial de la Factura, Autorización de Compra y Fecha de Caducidad de la Factura y el Nombre del Responsable. - Presione - Muestra el siguiente mensaje: 66
- 67. - Presione SI. - La factura de compra, queda archivada. ¿Cómo obtener un Listado de Retenciones? Clic en el siguiente icono para obtener una Lista completa de todas las Retenciones realizadas Presenta la siguiente pantalla: ¿Cómo obtener listados de Retenciones? Para obtener el reporte de retenciones, se puede utilizan diferentes filtros: - Active cualquiera de las siguientes botones para obtener listados de retenciones diferentes - Elija el Código de Retención para filtrar las retenciones por código. 67
- 68. - Seleccione el nombre del proveedor para ver las retenciones aplicadas a un determinado proveedor. - - Seleccione el Centro de Costo (CC) para ver las retenciones exclusivas de determinado proyecto: - - Para obtener la información antes mencionada, necesariamente debe elegir el periodo de tiempo: ¿Cómo revisar los cambios realizados en las retenciones? - Haga clic en - Muestra la siguiente pantalla: ¿Cómo anular una Retención? - Seleccione la retención que va hacer anulada 68
- 69. - Presione , le muestra el siguiente mensaje: - Ejecute SI, - Digite el código de usuario y una razón por la que esta anulando el documento. - Presione para que se anule la retención. ¿Cómo modificar una Retención? Cabe recalcar que se podrán modificar ciertos datos de la retención menos los datos relacionados con la factura de compra. De ser así se deberá modificar la factura de compra. Para modificar una retención haga doble clic en el nombre del proveedor le presentara la siguiente pantalla para que realice los cambios necesario. 69
- 70. Una vez hecha las modificaciones presione para grabar los cambios realizados al documento. 70