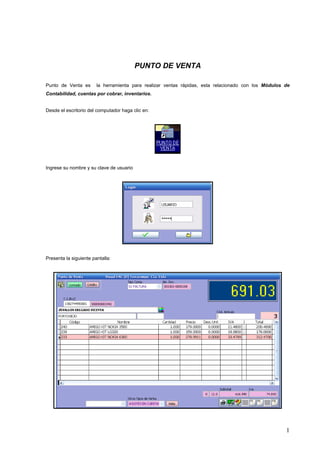
Punto venta
- 1. PUNTO DE VENTA Punto de Venta es la herramienta para realizar ventas rápidas, esta relacionado con los Módulos de Contabilidad, cuentas por cobrar, inventarios. Desde el escritorio del computador haga clic en: Ingrese su nombre y su clave de usuario Presenta la siguiente pantalla: 1
- 2. ¿Cómo realizar una factura o nota de venta de contado desde el punto de venta? Sigua los siguientes pasos: • Clic en . • Elija el tipo de comprobante de venta. • El Número de documento se coloca automáticamente. De acuerdo a la secuencia aplicada, Módulo de Auditoria. • Coloque el número de RUC y/o cédula del cliente. Los datos aparecen si los datos han sido ingresados en el Módulo de Directorio. • Con este icono puede ver la foto del cliente. Para agregar los items al documento de venta: • Digite los códigos de los productos a venderse. (Puede definir los productos previamente con códigos de barra). • Si desea cambiar la cantidad del producto presione Crtl + Q en el nombre del item, o, puede volver a digitar el código. • Puede ver la imagen del producto, siempre y cuando esta haya sido ingresada en el Módulo de Productos, opción Ítems. • Para eliminar un item presione Ctrl. + B. 2
- 3. Para grabar el documento y cancelar con tarjeta de crédito: • Clic en para cancelar el documento de venta con tarjeta de crédito, aparece la siguiente pantalla: Presenta la siguiente información: • Total a pagar: Valor del documento de venta. • Crédito Corriente: valor menos los valores retenidos • Anticipo: En caso de que el cliente lo haya realizado. • Aplique el valor de las retenciones con su número y código de retención. • Coloque la fecha y el nombre de la tarjeta de crédito .abonar en efectivo si lo desea. • Puede abonar en efectivo si lo desea. • Elija visto bueno para grabar la transacción. Para grabar el documento y cancelar con cheque: • Clic en para cancelar el documento de venta con cheque, presenta la siguiente pantalla: 3
- 4. Presenta la siguiente información: • Total a pagar: Valor del documento de venta. • Crédito Corriente: valor menos los valores retenidos • Anticipo: En caso de que el cliente lo haya realizado. • Aplique el valor de las retenciones con su número y código de retención. • Coloque la fecha y el banco, vencimiento nro. De cheque, cta cte, puede abonar en efectivo si lo desea. • Elija visto bueno para grabar la transacción. Para grabar el documento y cancelar en efectivo: • Clic en para cancelar en efectivo, presenta la siguiente pantalla: 4
- 5. Presenta la siguiente información: • Descuento • Total a pagar: Valor del documento de venta. • Crédito Corriente: valor menos los valores retenidos • Anticipo: En caso de que el cliente lo haya realizado. • Aplique el valor de las retenciones con su número y código de retención. • Coloque el valor recibido. • Elija visto bueno para grabar la transacción. • Si hubiera cambio el sistema lo muestra. ¿Cómo realizar una factura o nota de venta a crédito desde el punto de venta? Para grabar a crédito diferido: Clic en presenta la opción de diferir el valor del crédito del cliente para pagos iguales mensuales, haga clic en o su equivalente en el teclado, aparece la siguiente pantalla: 5
- 6. - Total a Pagar: Valor de la Venta, - Efectivo: Si el cliente hace algún abono en efectivo, de la deuda. - Valor Cheque: Para hacer un abono o alcance con cheque - Otro: Valor que se puede registrar como un abono extra, no en efectivo - Adicional: Valor en efectivo que se agrega como abono adicional para el mismo día de la venta y que se detalla al final de las cuotas a del crédito diferido - Crédito Corriente: Valor que va hacer diferido (divido en cuotas). - Saldo: Valor pendiente de la deuda. - % Int: Porcentaje de interés mensual a cobrar por el valor de cada cuota diferida, es el precio a pagar por la disposición de capitales durante un intervalo de tiempo, en el cual se va a disponer de este capital. - No. Numero de cuotas, en el que se realizará el pago total de la deuda. - Ejecutar la tarea, divide el Saldo de la deuda en valores iguales dependiendo del No. de Cuotas, lo presenta en la pantalla - Valor de la Cuota: Valor que cancelará cada periodo de tiempo. Valor que sale de la división de Saldo/No. de Cuotas más el valor del interés. - Total de Intereses: Valor total a cobrar por los intereses calculados sobre el crédito. - Presione guardar , o control + G, al momento de hacer clic la factura esta lista para imprimirla. 6
- 7. Para realizar una cancelación en una sola cuota (Crédito Corriente): • Clic en para hacer una venta a crédito normal, con una fecha de vencimiento y con las opciones libres de recibir abonos en cualquier tiempo, haga clic en o su equivalente en el teclado, aparece la siguiente pantalla: - Cupo, valor del cupo o saldo de crédito que tiene el cliente. - Total a Pagar, valor total de la venta. - Crédito Corriente, valor sobre el cual se le va a realizar el crédito. - Efectivo, una parte del valor que cancela el cliente en efectivo. - Recibido, valor que es entregado a la persona que cobra. - Cambio, valor que es regresado al cliente (valor recibido - efectivo). - Retenciones: valores de Retenciones a la Fuente y Retenciones de IVA, así como los números de cada uno de los documentos. - Presione guardar , o control. Opciones especiales en Punto de venta • Puede obtener ayuda para la aplicación de opciones haciendo clic en presenta la siguiente pantalla: 7
- 8. • Haga clic en se puede ingresar el detalle de los billetes y monedas que cada usuario recepta ya sean a través de los cobros o de las ventas. 8
- 9. Ingrese la cantidad de billetes en el valor equivalente el sistema le dará un total en Billetes, ingrese la cantidad de monedas en el valor equivalente y el sistema le dará un total en Monedas; la suma de billetes y monedas le dará un total general. Presione el botón de grabar para aceptar los cambios. Para aplicar descuentos a clientes especiales: • Defina en el Modulo de Directorio opción Clientes el código especial, y el porcentaje de descuento. En el Modulo del Punto de Venta , clic en o Digite el código especial aplicado o Aparece el siguiente mensaje Presenta la siguiente pantalla: • Puede elegir diferentes precios de venta aplicados por productos y clientes, seleccionando cualquiera de estas opciones. • Puede describir una nota haciendo clic en , aparece la siguiente pantalla. 9
- 10. • Elija esta opción para grabar documento de venta como otro tipo de documento diferente a nota de venta o factura. Esta opción se define en el Módulo de Contabilidad, icono Tipo de Cuenta. Cuando un cliente tiene créditos vencidos aparece el siguiente icono, cuando se digita su nro de RUC o CI para que el usuario definido como auditor , digite su Nrode usuario y clave y se pueda permitir facturar. Para mayor seguridad, al salir solicita la clave de usuario, siempre y cuando esta opción haya sido activada en Monitor, Configuración. 10