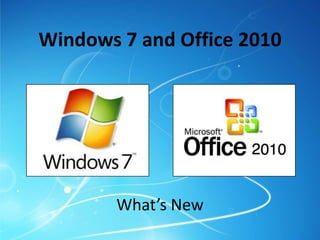
Windows 7 and Office 2010
- 1. Windows 7 and Office 2010 What’s New
- 2. Reasons to Love Windows 7 • New taskbar • Quick launch • Jumplists • Quick peeks • Gadgets • Snap feature • Search from Start menu • Snipping tool • See more here
- 3. Windows 7 Taskbar • Taskbar buttons are larger now, so the text is turned off for a cleaner look. You can make them larger or smaller by going to Control Panel > Personalization > Taskbar and Start Menu > check or uncheck the “Use small icons” box.
- 4. Windows 7 Quick Launch • Quick launch area is gone, but you can pin programs to the taskbar or the start menu. • You can also move taskbar buttons around and put them in the exact order you want.
- 5. Windows 7 Jumplists • No more My Recent Documents or Recent Items • Jumplists – short menus to help quickly get to files, folders, or frequently visited websites. • Just right click program’s icon to access jumplists
- 6. Open New Windows • Right click on the program icon and click on the program name. This will open a new blank window.
- 7. Close all Windows • When you’re done working in a program, you can right click on the icon and click “Close all windows.”
- 8. Windows 7 Jumplists • You can also use jumplists to take a look at your recently used folders and websites.
- 9. Windows 7 Jumplists • You can pin favorite items to a jumplist by clicking on the pushpin next to the file name. • You can unpin by clicking the pushpin again.
- 10. Windows 7 Jumplists • Remove an item from a jumplist by right clicking on the file name and selecting “Remove from this list.” (This will only delete the shortcut, not the file.)
- 11. Windows 7 Quick Peeks • When you point to a program on the taskbar, you will see a preview of all open windows.
- 12. Windows 7 Quick Peeks • If you want a closer look, hover over one of the previews to get a quick peek at the file. Click the preview to bring the window to the front.
- 13. Windows 7 Quick Peeks • Quick peek at the desktop - small rectangle in lower right corner of the taskbar. – Hover on it to preview desktop – Click on it to minimize all programs and windows – Click on it again to restore all
- 14. Windows 7 Gadgets • Gadgets are a fun way to get information (weather updates, news headlines, etc.). Right click on the desktop, click Gadgets, and get started!
- 15. Windows 7 – Arranging Windows • You can snap windows to half screen by dragging them to the edge of the screen. Once your cursor hits the edge, it will snap into place.
- 16. Windows 7 – Arranging Windows • Other tricks: – Maximize windows by dragging them to the top of the screen. Drag them back down to minimize. – If you have too many open windows, try shaking them to focus on a single window. Click the top of the window and shake it from side to side. All other open windows in this program will minimize. Shake it again to maximize the windows. – Hold down the Windows logo key and hit tab to shuffle through open windows of all programs.
- 17. Windows 7 – Search from Start Menu • Finding anything (programs, files, folders, etc.) on your PC is easy. Simply open the Start menu and type in the search box.
- 18. Windows 7 – Snipping Tool • Access the snipping tool from the Start menu. This tool is very helpful when you want to capture a certain part of the screen.
- 19. Windows 7 – Shortcuts • To open another window of the same program, hold SHIFT and click the program’s taskbar icon. • Switch through multiple documents in a program by pressing CTRL while you repeatedly click the program icon on the taskbar. • Access icons from the taskbar. Open the icons by pressing the Windows logo key + 1, + 2, +3, and so on. • Press Windows logo key + Home key to minimize all inactive windows. Repeat to restore the windows.
- 20. Reasons to Love Office 2010 • Office Web Applications • Collaboration Features • Instant Sharing with PowerPoint • Video & Image Editing • Outlook 2010 – More Social, Smarter, and Efficient • “Office Backstage” • Quick Access Toolbars • Paste Preview
- 21. Office 2010 - Backstage • No more “File” menu • Backstage window-like view
- 22. Office 2010 – Quick Access Toolbar • From any Office program • Shortcuts to items you use frequently • Click on drop down arrow next to toolbar and check the items you want to be shown
- 23. Office 2010 – Paste Preview • Across all Office apps • Lets you see what your document will look like before you paste content from somewhere else • Right click in document • Preview different formatting options by hovering over each Paste option
- 24. What’s New in PowerPoint 2010 • You now have the capability of editing video and images with a basic video editing tool and an image editing tool.
- 25. What’s New in Word 2010 • Multiple users can edit a document at the same time if they both have Windows Live accounts.
- 26. What’s New in Outlook 2010 • Ribbon user interface • Calendar groups for easy scheduling • Email conversation interface – message tree • Improved search functionality • Clean up folders
- 27. Setting Your Signature in Outlook • File > Options > Mail > Signatures…
Notas del editor
- One difference you’ll notice right away is the taskbar. The taskbar buttons are larger now, so the text is turned off for a cleaner look. If not, you can make them larger by going to Control Panel > Personalization> Taskbar and Start Menu > uncheck the “Use small icons” box.
- Quick launch area is gone, but the entire taskbar is now like a quick launch area that you can pin programs to. Just right-click a program on the start menu or desktop and click “Pin to Taskbar” or drag the program’s icon directly to the taskbar. Now you can click the pinned button to open the program. You can also move taskbar buttons around and put them in the exact order you want.
- To get to your files, you might be looking for “My Recent Documents” or “Recent Items List” on the start menu. Windows 7 offers jumplists instead. These are short menus that help you quickly get to those files, folders, or websites that you use the most. Jumplists are organized by program. Just right click the program’s button on the taskbarand then click the file you want to open. You can also access these from the start menu if you have pinned a program to the start menu. Next to the program’s name, you will see an arrow. When you point to the arrow, the recent items will appear.
- You can also open another window for the program by right clicking on the icon in the taskbar and clicking on the program’s name. This is nice because you no longer have to go to File, New, and then choose what kind of template you want to use.
- When you’re done with that program, you can right click and click “Close all windows” instead of exiting out of each window individually.
- Jumplists aren’t just for files – you can also open recent folders and even websites.
- You can pin your favorite items to jumplists as well. If there’s a file you work on every day, you can open the jumplist for the program, find the file you want to pin, and click the pushpin icon right next to the file name. This will pin the item to the list for easy access until you unpin it (click the pushpin again to unpin, but don’t worry – it didn’t delete the file).
- You can also remove an item from a jumplist by right clicking on the file name and selecting “Remove from this list.” (This will only delete the shortcut, not the file.)
- Quick peeks at open files – this can help you find the ones you’re looking for more easily, especially when you have many files open at once. When you point to a program on the taskbar, you will see a preview of all open windows.
- If you want a closer look, hover over one of the previews to get a quick peek at the file, even if it’s buried under other windows. Click the preview to bring the window to the front.
- Quick peek at the desktop - small rectangle in lower right corner of the taskbar. Point your mouse to the rectangle to view the desktop. When you move your mouse off of the rectangle, the files and windows will reappear. Click on the rectangle to minimize all programs and work on the desktop. Click the rectangle again to reopen all programs and files.
- Gadgets are a fun way to get information (weather updates, news headlines, etc.). You can put these anywhere. They are not turned on by default. If you want to use gadgets, right click the desktop, click Gadgets, and then drag them anywhere you would like. When you have the gadgets window open, it says “Get more gadgets online” at the bottom. Clicking on it will take you to Microsoft’s “Desktop and SideShow gadgets” website. These gadgets will stay on your desktop until you remove them (even when you log off or shut down your computer).
- Tricks for arranging windows – try snapping windows. When you drag open windows to the edge of the desktop, they snap into place. Try dragging a window to one side or the other. As soon as your cursor touches the side of the screen, the window snaps to half screen. You can also press the Windows logo key and the left or right arrows to snap them to either side. Drag it back to the middle of the screen and it goes back to its original size. This is great for comparing documents side-by-side or for moving files between two folders.You can also snap long documents vertically to make them easier to read – just point your cursor to the top or bottom of the window until you get a set of arrows to resize it. When you drag the mouse to the top or bottom of the screen, it will snap vertically.
- You can maximize windows completely by dragging them to the top of the desktop. Click at the top of the window again and drag down to the middle of the screen to go back to the window’s original size.When you have too many open windows, try shaking them to focus on a single window. Click the top of the window and shake it from side to side. All of the other open windows then minimize. Shake it again for all other windows to come back up.You can also hold down the Windows logo key and hit tab to shuffle through open windows of all programs.
- Finding anything on your PC and external hard disk drives is easy—from programs and documents to songs. Simply open the Start menu and type in the search box. Select what you want from the list of instant search results.
- Access the snipping tool from the Start menu. This tool is very helpful when you want to capture a certain part of the screen. Once you have selected the part of the screen you want to capture, it will automatically open up a new snipping tool window showing you the preview. When you right click, you have the options of saving, copying, emailing, and viewing options.
- To open another window of the same program (if more than one instance of the program can be run), hold SHIFT and click the taskbar icon. Switch through multiple documents in a program with ease—simply press CTRL while you repeatedly click the program icon on the taskbar. Access icons from the taskbar. Drag your icons to the taskbar in the order you desire. Open the icons by pressing the Windows logo key + 1, + 2, and so on. Kill the clutter. Press Windows logo key + Home key (next to insert, page up, page down, delete, and end) to minimize all inactive windows. Press Windows logo key + HOME again to restore the windows when you want them.
- Office Web Applications:Will explain laterCollaboration Features: You can now collaborate with other users thanks to a new feature that lets two or more people work on a project at the same time and see each other’s changes in real-time. Excel, Word, PowerPoint, and OneNote will offer coauthoring capabilities. This is available in both the web and desktop versions.Instant Sharing with PowerPoint: Built into PowerPoint 2010 is a tool which allows you to invite other users on the internet to see your slideshow. The app will simply send them an email with a link for them to click which will launch the web version of your presentation within their browser. Video & Image Editing: In addition to the new sharing features, many office applications (mainly Word and PowerPoint) will include both an image editor and a video editor for making changes directly within the app itself with no need for an additional program. Outlook 2010 – More Social, Smarter, and Efficient: Will explain later“Office Backstage”: Will explain laterQuick Access Toolbars: Will explain laterPaste Preview:Will explain later
- There is a replacement for the old “File” menu, which was recently tucked away under the Office button. Instead of launching a menu of choices, Backstage popsup a window-like view where you can quickly perform tasks like saving and printing files and configuring preferences. To open it, just click on the file tab on the ribbon. If you can get past the new full-screen feel for what was once a simple menu, you might find you like Backstage even more. For example, you can preview a document right from the “Print” settings so you don’t have to go to a separate “Print Preview” area anymore.Note: To exit the backstage, do not click on Exit or the red X! This will close Word. Just click back on the Home tab to go back to your document.
- From any Office program, you have a quick access toolbar for items you use frequently (new, open, save, print, undo, redo, etc.). You have the ability to customize which buttons you see. Just click on the drop down arrow on the toolbar and check which ones you want to be shown. It will save these settings on your computer, so each time you log on, they will be there.
- Across all Office apps comes a new “paste preview” function which lets you see what your document will look like before you paste in new content from elsewhere. You can preview different formatting options for the content you’re pasting in and choose which one you want before actually pasting. Right click in the document to bring up options – cut, copy, paste, font, paragraph, etc. You will see three paste options. Hover your mouse over each option to preview what each will look like in the document.
- PowerPoint has been upgraded not only with a new browser version, but also a slew of bells and whistles have been added to the desktop version. Users now have the capability of editing video and images within PowerPoint with a basic video editing tool (not so different from the capabilities of iMovie) and an image editing tool, which is like a basic, simple version of Adobe Photoshop. Once you click on the video you want to edit, it will bring up a Video Tools section on the ribbon allowing you to format and edit that video. When you click off of the video, the Video Tools tabs will go away.
- Microsoft has updated the desktop version to have collaborative features so that multiple users can be editing a document at once.When you go to File > Save & Send, and then select Save to Web, you will see a button to sign in. Once you sign in with your Windows Live account, add it to your SkyDrive account and it will allow you to choose people to share it with.When two people are editing the same document (in the desktop version) at the same time, Word will notify each user when there are changes that need to be synced with their document.
- Outlook 2010 has had a number of changes. To begin, the program now has a ribbon user interface, like Word, PowerPoint, and Excel.Calendar Groups help teams decide on meeting times and, thanks to the new “Schedule” view for looking at horizontal slices of several calendars, it’s easier for you to see what time works for you.The user interface of email conversations has been upgraded to look almost like a message tree, allowing users a more visual view of sent and incoming emails.Search functionality has been improved as well, making it much easier to find content.You can clean up your folders to get rid of redundant messages. From the home tab, you will see an option that says “Clean Up” (next to ignore, junk, and delete). If you select “Clean Up Folder & Subfolders, it will condense your messages and delete all of the unneeded ones.
- File > Options > Mail > Signatures…E-mail Signature tab – click New the add a new signature. Type a name for your signature (i.e. full signature, name, etc.) and click OK. Type the signature in the big text box at the bottom and click Save. You can always delete or edit signatures after you have created them. Choose a default signature for when you start a new message (i.e. full signature) or reply to/forward a message (just name). Click OK at the bottom to save all changes.