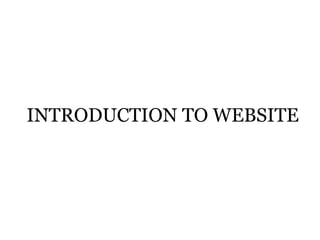
Fmippt
- 3. Enrollments When enrolling a customer, enter as much detailed information regarding the company and member as possible. If the shipping address is different then the billing address for the company, enter in the differing addresses in Billing and Shipping. If they are the same, simply click the box between the addresses. Remember to enter in the preferred method of receiving invoices, as this will determine how this user will be billed unless a prior arrangement has been made. Users will choose the new user ID and password for additional users at this time. Once completed, click on the enroll button at the bottom of the screen.
- 4. Logging Into The System Once the user ID and password have been entered, users will be directed to this screen. This is the home page, also called the “Dashboard”. From this screen, users can navigate functionalities such as quoting, booking, and invoices.
- 5. QUOTING & ARRANGING SHIPMENTS
- 6. Getting a Quote This is the screen that appears once a user has clicked on “Get Quotes” from the Dashboard. To get a quote, enter in the date of pickup, the origin and destination zip codes, the weight, the class, the number of handling units and select any accessorial that apply to the shipment the user is requesting pricing for. Accessorials include, but are not limited to residential locations, lift gate for loading or unloading, appointments, etc. Once all information is entered, click on the “Get Quotes” button at the bottom of the screen.
- 7. Quote Results Screen This screen displays the quote results based on information entered by the user. That information is summarized at the top of the screen. Quotes can be save by clicking the “Save Quote” box once the user has entered a personalized Quote ID or have clicked the “Generate ID” box for the system to automatically generate a quote ID. This will retain this quote until the user is ready to ship or delete. Results displayed can be sorted by Transit Time, Delivery Date, Carrier, or Price by clicking on the appropriate header. Clicking on “Show Detail” allows the user to view the breakdown of charges for the shipment. The Google map allows the user to see the origin and destination points they will ship to and from. Users can click “Edit” to change any information about the quote. Users can click “Schedule” to progress through the scheduling process to book the shipment. Users can click “Email” to send an LTL Rate Confirmation to the customer (shown on the next slide)
- 8. Email Confirmation This screen displays the quote results based on information entered by the user in a preformatted email. Users can enter the email address of the customer they’d like the results sent to in the “To” field. They can also enter the email address they want the request to come from. Once this is done, the user can click the “E-Mail” button to send the results to their customer. All quote results are listed at the bottom of this email.
- 9. Saving a Quote If a user checked “Save Quote” while quoting a shipment, it will be displayed under the “Saved Quote” link. This screen shows the basic quote information to identify the correct quote. The system requires the user to re-quote a shipment anytime there is a desire to see pricing for that particular quote. Users can schedule a shipment that is ready to be picked up by clicking on “Schedule”.
- 10. Booking a Shipment from the Quote Screen Users will next be prompted to complete the freight information. All fields preceded with a red asterisk are required information fields that must have a value entered to continue the process. These include the NMFC, piece count, and product description fields. Once all information is entered, click the “Update Freight” button and then click “Continue”.
- 11. Booking a Shipment from the Quote Screen (cont) Enter in any applicable ID numbers that the driver needs to reference at the time of pick up in the top right hand fields. Enter all information regarding the shipper and receiver. Users can click on “Save Location” to store this in the system for future use. The system will not let users continue if all fields with a red asterisk are not completed. Users can look up a city, state, zip code by clicking on “Look Up” if they are unsure of this information. Users can click on “Locations” if they have booked shipments previously from the shipper or receiver’s locations and saved them in the system. Verify the pick up date, ready and close times are accurate for both locations. These must be a minimum of 3 hours apart to proceed. Click on “Get Quotes” .
- 12. Booking a Shipment from the Quote Screen (cont) Users will end up on this screen once they have clicked “Get Quotes” from the previous screens to schedule a shipment. This is the same information that displayed when the original quote was received. Once a user has decided on the carrier, price, and or dates, they will click the “Schedule” button.
- 13. Tendering Shipments/Bill of Ladings This screen is the final opportunity to verify all information is accurate. This page also spells out the terms of agreement on the due date of freight charges. Users can obtain a copy of the Shipping Agreement from this page by clicking on “Agreement”. If a user needs to make any changes, click on “Edit”. When ready to tender the shipment, click on “Book Shipment”.
- 14. Dispatching of Shipments Once a user has booked a shipment, this screen allows them access to the Bill of Lading by clicking on “View BOL”. Once the shipment is booked, a dispatch notification is sent to the carrier of choice to schedule the pick up request. The shipment is now downloaded into the Customer Service Support Center to enable the users designated CSR to begin monitoring the life of their shipment through delivery. Users can click “New Shipment” to schedule a new shipment for pick up from this screen.
- 15. Bill of Ladings Two copies of this document should be sent to the shipper. One should be given to the driver at the time of pick up. The second copy should be kept as a copy for the shipper’s records. Drivers will affix the same PRO number on both copies of the BOL at the time of pick up. This BOL will be customized with your 3PL company’s logo and BOL prefix number (example: ABC COMPANY, BOL is ABC123).
- 20. SHIPMENTS
- 21. Qwik Ship This feature allows users to select locations that have previously entered and saved in the system. This saves the user from having to manually enter in location information every time they book a shipment. Select the “Origin” location by clicking on the shipping company’s name. Next, select the “Destination” location by clicking on the destination company’s name. Users can also narrow the list by entering in a company name next to the “Search” field and clicking on “Search”.
- 22. Arrange Shipment Enter in any applicable ID numbers that the driver needs to reference at the time of pick up in the top right fields. Enter all information about the origin and destination. Users can click on “Save” to store this in the system for future use. The system will not let users continue if all fields with a red asterisk are not completed. Users can look up a city, state, zip code by clicking on “Look Up” if a user is unsure of this information. Users can click on “Locations” if a user has booked shipments previously from the shipper or receiver’s locations. Verify the pick up date, ready and close times are accurate for both locations. These must be a minimum of three hours apart. Click on Add Freight and enter all detailed information about the product the user will be shipping. Users can save the product information by clicking on “Save Product”. Once all the freight information is entered, click on “Add Freight” and “Continue”. Click on “Get Quotes” once all information is complete.
- 23. Arrange Shipment (cont) This screen displays the carrier results based on the information that was entered from slide 20. The user can double check information at the top of the page. Results displayed can be arranged by Transit Time, Delivery Date, Carrier, or Price by clicking on the appropriate header. Clicking on “Show Detail” allows the user to view the breakdown of charges for the shipment. The Google map helps the user to see the origin and destination points the user will ship from. Users can click Edit to change any information about the shipment if needed. Once users have selected the desired carrier, click on “Schedule” button.
- 24. Shipment Viewer This area allows the user to get a “one glance” view of all shipments in the system. The user can sort this by any options in the pull down menu, such as BOL, PRO, etc You can search by date, inbound, outbound, 3rd party, delivered, undelivered, and cancelled shipments. You can also arrange the dates to include a period of time in which you want to view shipments.
- 25. Shipment Viewer-Shipment Details This screen provides a summary of details on individual shipments The user can access a copy of the BOL, the Signed BOL after pick up, the Proof of Delivery after freight has delivered, an Inspection Report if the freight was reweighed or reclassed in transit, and the Rate Confirmation on the charges.
- 26. Saved Shipments This process allows quick and simple booking for shipments that occur regularly to and from the same locations with the same freight. You can delete shipments that are no longer moving regularly from this screen by clicking on “Delete”. You can schedule shipments from this screen by clicking “Schedule” . This will provide a list of prices with carrier options to schedule from.
- 27. Track/Trace a Shipment When searching for a single shipment, the user can search for a single shipment by selecting BOL, PRO, Order #, or the origin/destination zip codes. Once the system finds the order, the user can access the same details that are available through the shipment viewer.
- 28. ADMINISTRATION
- 29. Density Calculator This calculator gives the user the opportunity to enter dimensions and weight to display cubic feet and density calculations as well as the possible freight class. This classification is not the final decision, please double check the NMFC number. This also displays the average value of the freight based on the information entered by the user.
- 30. Edit Product List This screen allows the user to view all products that have been previously stored in the system. The user can delete any items that are no longer being shipped. The user can alter any item that has changed since the last time you utilized it. For example, an increase from class 60 to class 70. The user can add new product as it is added to items that are shipped by customers. Simply click on “Add Product”. The user would enter the product information, NMFC, and Class. Next, click the “Add Product” button.
- 32. The next screen that displays allows the user to alter any information about the company that is currently stored for them.
- 35. The next screen that displays allows the user to alter any information desired to be changed.
- 36. To edit information for other users, click on the “Edit” button next to the users name.
- 38. Batch Print Invoices This screen allows multiple invoices to be selected at one time for the purpose of opening them all in Adobe form. Most often, this is to allow the user to print multiple invoices at once. Simply click on the empty box next to the invoice number the user desires to be included in the group. Once all invoices are selected, click on “Generate Report”. This will open all invoices at one time in Adobe form.
- 40. The user can print individual invoices from this screen by clicking on “View Invoice” and printing the invoice once it downloads in Adobe.
- 41. The user can also export all the current invoice information for internal usage by clicking on “Export Data” and selecting the format the user desires the data to export in.
- 42. Shipments Booked, Not Invoiced This screen is similar to the shipment viewer. It allows visibility to all shipments moving that have not delivered and have not been invoiced. This gives the user the opportunity to assess the amount of money that is currently moving and will come due in the near future. The user can also export data from this screen into an internal systems as well by clicking on “Export Data”.
- 43. Request Center
- 44. Pick Up Confirmation Request By clicking this link, the user will be prompted to enter in information that will be necessary to confirm the shipment’s pick up. The user must enter information in all fields with a red asterisk to submit this form. Once this is completed, click on “Send Request”. This request automatically gets sent to Support Service Center whom calls the carriers and confirms a shipment will pick up for sure. A Support Services Representative will contact the user within 15 minutes to relay the confirmation information they have received.
- 45. Tracking Requests By clicking this link, the user will be prompted to enter in information that will be necessary to track a shipment. The user must enter information in all fields with a red asterisk to submit this form. Once this is completed, click on “Send Request”. This request automatically gets sent to Support Service Center whom calls the carriers and confirms a shipment will pick up for sure. A Support Services Representative will contact the user within 15 minutes to relay the confirmation information they have received.
- 46. POD Requests By clicking this link, the user will be prompted to enter in information that will be necessary to obtain a Proof of Delivery Receipt. The user must enter information in all fields with a red asterisk to submit this form. Once this is completed, click on “Send Request”. A Support Services Representative will contact you within 48 hours to relay the documents they have received. Documents can take up to 48 hours to become available after the actual delivery.
- 47. NMFC Requests By clicking this link, the user will be prompted to enter in information that will be necessary to provide an NMFC code. The user must enter information in all fields with a red asterisk to submit this form. Once this is completed, click on “Send Request”. This request automatically gets sent to Support Service whom researches the product in an NMFC based program. A Support Services Representative will contact you within 5 minutes to relay the NMFC information they have received.
- 48. Cancellation Requests By clicking this link, the user will be prompted to enter in information that will be necessary tom complete the cancellation of a shipment. The user must enter information in all fields with a red asterisk to submit this form. Once this is completed, click on “Send Request”. This request automatically gets sent to Support Service Center, whom cancels the shipment in the system as well as notifies the carrier. A Support Service Representative will contact the user within 15 minutes to confirm the shipment has been cancelled.