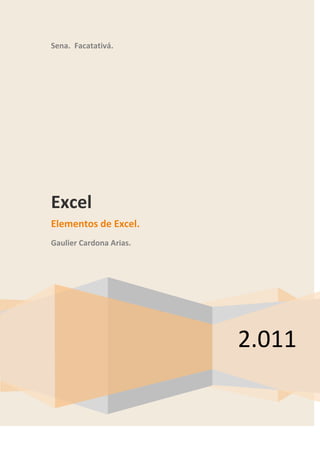
Cartilla de Excel gaulier
- 1. Sena. Facatativá. Excel Elementos de Excel. Gaulier Cardona Arias. 2.011
- 2. Índice de contenido. 1 1.1. Iniciar Excel ................................................................................................................................................. 5 1.2. La pantalla inicial........................................................................................................................................ 6 1.3. La ficha Archivo .......................................................................................................................................... 6 1.4. Las barras .................................................................................................................................................... 7 10. Configurar página...................................................................................................................................... 73 10.1 Imprimir ..................................................................................................................................................... 77 11. Gráficos....................................................................................................................................................... 79 11.1 Crear gráficos .......................................................................................................................................... 79 11.2. Añadir una serie de datos ..................................................................................................................... 81 11.3. Características y formato del gráfico .................................................................................................. 82 11.4. Modificar el tamaño y distribución de un gráfico ............................................................................. 86 12.1. Insertar imágenes prediseñadas ......................................................................................................... 87 12.2. Insertar imágenes desde archivo ........................................................................................................ 89 12.3. Insertar captura de pantalla .................................................................................................................. 90 12.4. Manipular imágenes ............................................................................................................................... 91 12.5. Insertar formas y dibujos ...................................................................................................................... 92 12.6. Modificar dibujos.................................................................................................................................... 94 13. Esquemas y vistas. ................................................................................................................................... 98 13.1. Creación automática de esquemas ..................................................................................................... 98 13.2 Creación manual de esquemas ........................................................................................................... 101 13.3. Borrar y ocultar un esquema .............................................................................................................. 102 13.4. Ver una hoja en varias ventanas........................................................................................................ 102 13.5. Dividir una hoja en paneles ................................................................................................................ 104 13.6. Inmovilizar paneles .............................................................................................................................. 105 15. Tablas de Excel ........................................................................................................................................ 106 15.1. Crear una tabla ..................................................................................................................................... 106 15.2. Modificar los datos de una tabla ........................................................................................................ 108 15.3. Modificar la estructura de la tabla ..................................................................................................... 109 15.4. Crear un resumen de datos ................................................................................................................ 111 15.5. Crear una tabla dinámica .................................................................................................................... 112 2 2. Empezando a trabajar con Excel .............................................................................................................. 11 2.1. Conceptos de Excel ................................................................................................................................. 11 2.2. Movimiento rápido en la hoja ................................................................................................................. 11 2.3 Movimiento rápido en el libro .................................................................................................................. 12 2.4. Introducir datos ........................................................................................................................................ 13 2.5. Modificar datos ......................................................................................................................................... 14 2.6. Tipos de datos .......................................................................................................................................... 15 2.7. Errores en los datos................................................................................................................................. 15 3 3. Operaciones con archivos ......................................................................................................................... 17 3.1. Guardar un libro de trabajo ........................................................................................................................... 17 3.2. Cerrar un libro de trabajo ........................................................................................................................ 19 4 4. Manipulando celdas .................................................................................................................................... 20 2
- 3. 4.1. Selección de celdas ................................................................................................................................. 20 4.2. Añadir a una selección ............................................................................................................................ 22 4.4. Copiar celdas utilizando el ratón ........................................................................................................... 22 4.5. Copiar en celdas adyacentes ................................................................................................................. 23 5 5. Eliminar filas duplicadas ............................................................................................................................ 24 5.1. La validación de datos............................................................................................................................. 24 5.3. Ordenar datos ........................................................................................................................................... 26 5.4. Buscar y reemplazar datos ..................................................................................................................... 28 6 6. Las funciones ............................................................................................................................................... 30 6.1. Introducir funciones................................................................................................................................. 30 6.2. Autosuma y funciones más frecuentes ................................................................................................ 31 6.3. Insertar función ........................................................................................................................................ 32 6.4. Funciones de fecha y hora ..................................................................................................................... 35 6.5. Funciones de texto................................................................................................................................... 36 6.6. Funciones de búsqueda .......................................................................................................................... 37 6.7. Funciones financieras ............................................................................................................................. 38 6.8. Otras funciones ........................................................................................................................................ 40 7 7. Formato de celdas ....................................................................................................................................... 44 7.1. Fuente ........................................................................................................................................................ 44 7.2. Alineación .................................................................................................................................................. 47 7.3. Bordes ........................................................................................................................................................ 51 7.4. Rellenos ..................................................................................................................................................... 53 7.8. El formato condicional ............................................................................................................................ 54 7.9. Los temas .................................................................................................................................................. 57 8 8. Cambios de estructura ............................................................................................................................... 58 8.2. Autoajustar ................................................................................................................................................ 60 8.4. Autoajustar a la selección ...................................................................................................................... 62 8.5. Ancho estándar de columna................................................................................................................... 63 8.6. Cambiar el nombre de la hoja ................................................................................................................ 64 8.7. Cambiar el color a las etiquetas de hoja .............................................................................................. 65 8.8. Ocultar hojas ............................................................................................................................................. 66 8.9. Mostrar hojas ocultas .............................................................................................................................. 67 9 9. Controlar errores en funciones ................................................................................................................. 41 9.1. Insertar columnas en una hoja............................................................................................................... 68 9.2. Insertar celdas en una hoja .................................................................................................................... 69 9.3. Insertar hojas en un libro de trabajo ..................................................................................................... 71 9.4. Eliminar filas y columnas de una hoja .................................................................................................. 71 9.5. Eliminar celdas de una hoja ................................................................................................................... 72 9.6. Eliminar hojas de un libro de trabajo .................................................................................................... 73 9.Insertar filas en una hoja ............................................................................................................................... 6 3
- 4. 1. Elementos de Excel Excel es un programa del tipo Hoja de Cálculo que permite realizar operaciones con números organizados en una cuadrícula. Es útil para realizar desde simples sumas hasta cálculos de préstamos hipotecarios. 1.1. Iniciar Excel Vamos a ver las dos formas básicas de iniciar Excel. - Desde el botón Inicio situado, normalmente, en la esquina inferior izquierda de la pantalla. Coloca el cursor y haz clic sobre el botón Inicio se despliega un menú; al colocar el cursor sobre Todos los programas, aparece otra lista con los programas que hay instalados en tu ordenador; coloca el puntero del ratón sobre la carpeta con el nombre Microsoft Office y haz clic sobre Microsoft Excel, y se iniciará el programa. - Desde el icono de Excel del escritorio. 4
- 5. En Excel, puedes utilizar cualquiera de las siguientes operaciones: - Hacer clic en el botón cerrar , este botón se encuentra situado en la parte superior derecha de la ventana de Excel. - También puedes pulsar la combinación de teclas ALT+F4, con esta combinación de teclas cerrarás la ventana que tengas activa en ese momento - Hacer clic sobre el menú y elegir la opción . 1.2. La pantalla inicial Al iniciar Excel aparece una pantalla inicial como ésta, vamos a ver sus componentes fundamentales, así conoceremos los nombres de los diferentes elementos. La pantalla que se muestra a continuación puede no coincidir exactamente con la que ves en tu ordenador, ya que cada usuario puede decidir qué elementos quiere que se vean en cada momento. 1.3. La ficha Archivo 5
- 6. Haciendo clic en la pestaña Archivo que se encuentra en la parte superior izquierda de la pantalla podrás desplegar un menú desde donde podrás ver las acciones que puedes realizar sobre el documento, incluyendo Guardar, Imprimir o crear uno Nuevo. A este menú también puedes acceder desde el modo de acceso por teclado tal y como veremos en la Cinta de opciones. Contiene dos tipos básicos de elementos: - Los que muestran un panel justo a la derecha con más opciones, ocupando toda la superficie de la ventana Excel. Como Información oImprimir. Al situar el cursor sobre las opciones de este tipo observarás que tienen un efecto verde oscuro. El color permanecerá al hacer clic para que sepas qué panel está activo. - Los que abren un cuadro de diálogo. Como Abrir, o Guardar como. Al situar el cursor sobre las opciones de este tipo observarás que tienen un efecto verde claro. El color sólo permanece mientras el cursor está encima, ya que al hacer clic, el propio cuadro de diálogo abierto muestra el nombre de la acción en su barra de título. Para cerrar la ficha Archivo y volver al documento pulsamos ESC o hacemos clic en otra pestaña. 1.4. Las barras La barra de título 6
- 7. Contiene el nombre del documento sobre el que se está trabajando en ese momento. Cuando creamos un libro nuevo se le asigna el nombre provisional Libro1, hasta que lo guardemos y le demos el nombre que queramos. En el extremo de la derecha están los botones para minimizar , maximizar y cerrar . La barra de acceso rápido La barra de acceso rápido contiene las operaciones más habituales de Excel como Guardar , Deshacer o Rehacer . Esta barra puede personalizarse para añadir todos los botones que quieras. Para ello haz clic en una opción y aparecerá marcada. De igual forma, si vuelves a hacer clic sobre ella se eliminará de la barra. Si no encuentras la opción en la lista que te propone, puedes seleccionar Más comandos.... La cinta de opciones 7
- 8. La cinta de opciones es uno de los elementos más importantes de Excel, ya que contiene todas las opciones del programa organizadas en pestañas. Al pulsar sobre una pestaña, accedemos a la ficha. Las fichas principales son Inicio, Insertar, Diseño de página, Fórmulas, Datos, Revisar y Vista. En ellas se encuentran los distintos botones con las opciones disponibles. Pero además, cuando trabajamos con determinados elementos, aparecen otras de forma puntual: las fichas de herramientas. Por ejemplo, mientras tengamos seleccionado un gráfico, dispondremos de la ficha Herramientas de gráficos, que nos ofrecerá botones especializados para realizar modificaciones en los gráficos. - Es posible que en la versión que tengas instalada en tu equipo de Excel visualices otras fichas con más opciones. Esto sucede porque los programas que tenemos instalados en el ordenador son capaces de interactuar con Excel, si están programados para ello, añadiendo herramientas y funcionalidades. Supongamos que tienes instalada la versión profesional de Acrobat, para crear documentos PDF. Es muy probable que en tu programa Excel aparezca una ficha llamada Acrobat que incluya herramientas útiles como crear un PDF a partir de la hoja de cálculo o exportar como PDF y enviar por e-mail. Ésta integración permite una mayor comodidad a la hora de trabajar, pero si en algún momento queremos ocultar o inhabilitar alguna de estas fichas, puedes hacerlo desde el menú Archivo > Opciones > Personalizar Cinta. Además, si acostumbras a personalizar los programas que utilizas es posible que también te interese aprender cómo exportar e importar la personalización del entorno en Excel. - Pulsando la tecla ALT entraremos en el modo de acceso por teclado. De esta forma aparecerán pequeños recuadros junto a las pestañas y opciones 8
- 9. indicando la tecla (o conjunto de teclas) que deberás pulsar para acceder a esa opción sin la necesidad del ratón. Las opciones no disponibles en el momento actual se muestran con números semitransparentes. Para salir del modo de acceso por teclado vuelve a pulsar la tecla ALT. - Si haces doble clic sobre cualquiera de las pestañas, la barra se ocultará, para disponer de más espacio de trabajo. Las opciones volverán a mostrarse en el momento en el que vuelvas a hacer clic en cualquier pestaña. También puedes mostrar u ocultar las cintas desde el botón con forma de flecha, que encontrarás en la zona derecha superior . La barra de fórmulas Nos muestra el contenido de la celda activa, es decir, la casilla donde estamos situados. Cuando vayamos a modificar el contenido de la celda, dicha barra variará ligeramente. La barra de etiquetas Permite movernos por las distintas hojas del libro de trabajo. Las barras de desplazamiento Permiten movernos a lo largo y ancho de la hoja de forma rápida y sencilla, simplemente hay que desplazar la barra arrastrándola con el ratón, o hacer clic en los triángulos. La barra de estado 9
- 10. Indica en qué estado se encuentra el documento abierto, y posee herramientas para realizar zoom sobre la hoja de trabajo, desplazando el marcador o pulsando los botones + y -. También dispone de tres botones para cambiar rápidamente de vista (forma en que se visualiza el libro). 2. Empezando a trabajar con Excel 2.1. Conceptos de Excel En caso de no tener claro algunos conceptos básicos de Excel como puede ser Libro de trabajo, Hoja de cálculo, Celda, Celda activa, Fila, Columna.. 2.2. Movimiento rápido en la hoja Tan solo una pequeña parte de la hoja es visible en la ventana de documento. Nuestra hoja, la mayoría de las veces, ocupará mayor número de celdas que las visibles en el área de la pantalla y es necesario moverse por el documento rápidamente. Cuando no está abierto ningún menú, las teclas activas para poder desplazarse a través de la hoja son: MOVIMIENTO TECLADO Celda Abajo FLECHA ABAJO Celda Arriba FLECHA ARRIBA Celda Derecha FLECHA DERECHA Celda Izquierda FLECHA IZQUIERDA Pantalla Abajo AVPAG Pantalla Arriba REPAG Celda A1 CTRL+INICIO Primera celda de la columna activa FIN FLECHA ARRIBA Última celda de la columna activa FIN FLECHA ABAJO Primera celda de la fila activa FIN FLECHA IZQUIERDA o INICIO Última celda de la fila activa FIN FLECHA DERECHA Otra forma rápida de moverse por la hoja cuando se conoce con seguridad la celda donde se desea ir es escribir su nombre de columna y fila en el cuadro de nombres a la izquierda de la barra de fórmulas: 10
- 11. Por ejemplo, para ir a la celda DF15 deberás escribirlo en la caja de texto y pulsar la tecla INTRO. Aunque siempre puedes utilizar el ratón, moviéndote con las barras de desplazamiento para visualizar la celda a la que quieres ir, y hacer clic sobre ésta. 2.3 Movimiento rápido en el libro Dentro de nuestro libro de trabajo existen varias hojas de cálculo. Por defecto aparecen 3 hojas de cálculo aunque el número podría cambiarse. métodos para movernos por las distintas hojas del libro de trabajo. Empezaremos por utilizar la barra de etiquetas. Observarás como en nuestro caso tenemos 3 hojas de cálculo, siendo la hoja activa, es decir, la hoja en la que estamos situados para trabajar, la Hoja1. Haciendo clic sobre cualquier pestaña cambiará de hoja, es decir, si haces clic sobre la pestaña Hoja3 pasarás a trabajar con dicha hoja. Si el número de hojas no caben en la barra de etiquetas, tendremos que hacer uso de los botones de la izquierda de dicha barra para visualizarlas: Para visualizar a partir de la Hoja1. Para visualizar la hoja anterior a las que estamos visualizando. Para visualizar la hoja siguiente a las que estamos visualizando. Para visualizar las últimas hojas. Una vez visualizada la hoja a la que queremos acceder, bastará con hacer clic sobre la etiqueta de ésta. Si todas las hojas del libro de trabajo caben en la barra, estos botones no tendrán ningún efecto. 11
- 12. También se pueden utilizar combinaciones de teclas para realizar desplazamientos dentro del libro de trabajo, como pueden ser: MOVIMIENTO TECLADO Hoja Siguiente CTRL+AVPAG Hoja Anterior CTRL+REPAG 2.4. Introducir datos En cada una de las celdas de la hoja, es posible introducir textos, números o fórmulas. En todos los casos, los pasos a seguir serán los siguientes: Situar el cursor sobre la celda donde se van a introducir los datos y teclear los datos que desees introducir. Aparecerán en dos lugares: en la celda activa y en la Barra de Fórmulas, INTRO: Se valida el valor introducido en la celda y además la celda activa pasa a ser la que se encuentra justo por debajo. TECLAS DE MOVIMIENTO: Se valida el valor introducido en la celda y además la celda activa cambiará dependiendo de la flecha pulsada, es decir, si pulsamos FLECHA DERECHA será la celda contigua hacia la derecha. CUADRO DE ACEPTACIÓN: Es el botón de la barra de fórmulas, al hacer clic sobre él se valida el valor para introducirlo en la celda pero la celda activa seguirá siendo la misma. Si antes de introducir la información cambias de opinión y deseas restaurar el contenido de la celda a su valor inicial, sólo hay que pulsar la tecla Esc del teclado o hacer clic sobre el botón Cancelar de la barra de fórmulas. Así no se introducen los datos y la celda seguirá con el valor que tenía. Si hemos introducido mal una fórmula posiblemente nos aparezca un recuadro dándonos información sobre el posible error cometido, leerlo detenidamente para comprender lo que nos dice y aceptar la corrección o no. 12
- 13. Otras veces la fórmula no es correcta y no nos avisa, pero aparecerá algo raro en la celda, comprobar la fórmula en la barra de fórmulas para encontrar el error. En ocasiones, es posible que nos interese introducir varias líneas dentro de una misma celda, pero al pulsar INTRO para realizar el salto de línea lo que ocurre es que se valida el valor y pasamos a la celda inferior. Para que esto no ocurra deberemos pulsar ALT+INTRO. 2.5. Modificar datos Se puede modificar el contenido de una celda al mismo tiempo que se esté escribiendo o más tarde, después de la introducción. Si aún no se ha validado la introducción de datos y se comete algún error, se puede modificar utilizando la tecla Retroceso del teclado para borrar el carácter situado a la izquierda del cursor, haciendo retroceder éste una posición. No se puede utilizar la tecla FLECHA IZQUIERDA porque equivale a validar la entrada de datos. Si ya se ha validado la entrada de datos y se desea modificar, Seleccionaremos la celda adecuada, después activaremos la Barra de Fórmulas pulsando la tecla F2 o iremos directamente a la barra de fórmulas haciendo clic en la parte del dato a modificar. La Barra de Estado cambiará de Listo a Modificar. En la Barra de Fórmulas aparecerá el punto de inserción o cursor al final de la misma, ahora es cuando podemos modificar la información. Después de teclear la modificación pulsaremos INTRO o haremos clic sobre el botón Introducir . Si después de haber modificado la información se cambia de opinión y se desea restaurar el contenido de la celda a su valor inicial, sólo hay que pulsar la tecla Esc del teclado o hacer clic sobre el botón Cancelar de la barra de fórmulas. Así no se introducen los datos y la celda muestra la información que ya tenía. Si se desea reemplazar el contenido de una celda por otro distinto, se selecciona la celda y se escribe el nuevo valor directamente sobre ésta. 13
- 14. 2.6. Tipos de datos En una Hoja de cálculo, los distintos TIPOS DE DATOS que podemos introducir son: VALORES CONSTANTES, es decir, un dato que se introduce directamente en una celda. Puede ser un número, una fecha u hora, o un texto. FÓRMULAS, es decir, una secuencia formada por: valores constantes, referencias a otras celdas, nombres, funciones, u operadores. Es una técnica básica para el análisis de datos. Se pueden realizar diversas operaciones con los datos de las hojas de cálculo como +, -, *, /, Sen, Cos… En una fórmula se pueden mezclar constantes, nombres, referencias a otras celdas, operadores y funciones. La fórmula se escribe en la barra de fórmulas y debe empezar siempre por el signo =. 2.7. Errores en los datos Cuando introducimos una fórmula en una celda puede ocurrir que se produzca un error. Dependiendo del tipo de error puede que Excel nos avise o no. Cuando nos avisa del error, el cuadro de diálogo que aparece tendrá un aspecto similar al que ves a la derecha: Nos da una posible propuesta que podemos aceptar haciendo clic sobre el botón Sí o rechazar utilizando el botón No. Dependiendo del error, mostrará un mensaje u otro. Podemos detectar un error sin que nos avise cuando aparece la celda con un símbolo en la esquina superior izquierda tal como esto: . 14
- 15. Al hacer clic sobre el símbolo aparecerá un cuadro como que nos permitirá saber más sobre el error. Dependiendo del tipo de error, al hacer clic sobre el cuadro anterior se mostrará un cuadro u otro, siendo el más frecuente el que aparece a continuación: Este cuadro nos dice que la fórmula es incoherente y nos deja elegir entre diferentes opciones. Posiblemente el error sea simplemente que la fórmula de la celda no tiene el mismo aspecto que todas las demás fórmulas adyacente (por ejemplo, ésta sea una resta y todas las demás sumas). Si no sabemos qué hacer, disponemos de la opción Ayuda sobre este error. Si lo que queremos es comprobar la fórmula para saber si hay que modificarla o no, podríamos utilizar la opción Modificar en la barra de fórmulas. Si la fórmula es correcta, se utilizará la opción Omitir error para que desaparezca el símbolo de la esquina de la celda. Puede que al introducir la fórmula nos aparezca como contenido de la celda #TEXTO , siendo TEXTO un valor que puede cambiar dependiendo del tipo de error. Por ejemplo: ##### se produce cuando el ancho de una columna no es suficiente o cuando se utiliza una fecha o una hora negativa. #¡NUM! cuando se ha introducido un tipo de argumento o de operando incorrecto, como puede ser sumar textos. #¡DIV/0! cuando se divide un número por cero. #¿NOMBRE? cuando Excel no reconoce el texto de la fórmula. #N/A cuando un valor no está disponible para una función o fórmula. #¡REF! se produce cuando una referencia de celda no es válida. 15
- 16. #¡NUM! cuando se escriben valores numéricos no válidos en una fórmula o función. #¡NULO! cuando se especifica una intersección de dos áreas que no se intersectan. También en estos casos, la celda, como en el caso anterior, contendrá además un símbolo en la esquina superior izquierda tal como: . Este símbolo se utilizará como hemos visto antes. 3. Operaciones con archivos Las operaciones referentes a archivos como abrir, nuevo, guardar, guardar como y cerrar para poder manejarlas sin problemas a la hora de trabajar con libros de trabajo de Excel. Básicamente todas estas operaciones se encuentran en el menú Archivo. 3.1. Guardar un libro de trabajo Cuando empezamos a crear un libro de trabajo y queremos poder recuperarlo en otra ocasión para modificarlo, imprimirlo, en fin, realizar cualquier operación posterior sobre éste, tendremos que almacenarlo en alguna unidad de disco, esta operación se denomina Guardar. Existen dos formas de guardar un libro de trabajo: 1. Guardar como. Cuando se guarda un archivo por primera vez, o se guarda una copia de uno existente. 2. Guardar. Cuando guardamos los cambios que haya podido sufrir un archivo, sobre escribiéndolo. Para almacenar el archivo asignándole un nombre: Haz clic el menú Archivo y elige la opción Guardar como. 16
- 17. Aparecerá el siguiente cuadro de diálogo: Si el fichero ya existía, es decir ya tenía un nombre, aparecerá en el recuadro Nombre de archivo su antiguo nombre, si pulsas el botón Guardar, sin indicarle una nueva ruta de archivo, modificaremos el documento sobre el cual estamos trabajando. Por el contrario si quieres crear otro nuevo documento con las modificaciones que has realizado, sin cambiar el documento original tendrás que seguir estos pasos: Selecciona la carpeta donde vas a grabar tu trabajo. Para esto debes utilizar el explorador que se incluye en la ventana. En el recuadro Nombre de archivo, escribe el nombre que quieres ponerle a tu 17
- 18. archivo. Y por último haz clic sobre el botón Guardar. Para guardar los cambios realizados sobre un archivo: Selecciona la opción Guardar del menú Archivo. O bien, haz clic sobre el botón Guardar de la Barra de Acceso Rápido. También puedes utilizar la combinación de teclas Ctrl + G. Si tratamos de guardar un archivo que aún no ha sido guardado nunca, aparecerá el cuadro de diálogo Guardar como... que nos permitirá darle nombre y elegir la ruta donde lo vamos a guardar. 3.2. Cerrar un libro de trabajo Una vez hayamos terminado de trabajar con un archivo, convendrá salir de él para no estar utilizando memoria inútilmente. La operación de salir de un documento recibe el nombre de Cierre del documento. Se puede cerrar un documento de varias formas. Una de ellas consiste en utilizar el menú Archivo Selecciona el menú Archivo y elige la opción Cerrar. 18
- 19. En caso de detectar un archivo al cual se le ha realizado una modificación no almacenada, Excel nos avisará de ello mostrándonos un cuadro de diálogo que nos dará a escoger entre tres opciones: - Cancelar: El archivo no se cierra. - Guardar: Se guardan los cambios y luego se cierra el archivo. Si aún no se había guardado aparecerá el cuadro Guardar como para asignarle un nombre y ubicación. - No guardar: Se cierra el archivo sin guardar los cambios realizados desde la última vez que guardamos. Otra forma consiste en utilizar el botón Cerrar de la barra de menú, que está justo debajo del botón que cierra Excel. Si lo que cierras es la aplicación, ya sea desde el menú o desde el botón Cerrar , se cerrarán todos los libros que tengas abiertos, en caso de que estés trabajando con más de uno. El funcionamiento será el mismo, si algún libro no ha guardado los cambios se mostrará el mismo cuadro de diálogo para preguntarnos si queremos guardarlos. 4. Manipulando celdas 4.1. Selección de celdas Antes de realizar cualquier modificación a una celda o a un rango de celdas con Excel, tendremos que seleccionar aquellas celdas sobre las que queremos que se realice la operación.. A la hora de seleccionar celdas es muy importante fijarse en la forma del puntero del ratón para saber si realmente vamos a seleccionar celdas o realizar otra operación. La forma del puntero del ratón a la hora de seleccionar 19
- 20. celdas consiste en una cruz gruesa blanca, tal como se ve a continuación: . Selección de una celda: Sólo tienes que hacer clic sobre ella. Selección de un rango de celdas: Para seleccionar un conjunto de celdas adyacentes, pulsar el botón izquierdo del ratón en la primera celda a seleccionar y mantener pulsado el botón del ratón mientras se arrastra hasta la última celda a seleccionar, después soltarlo y verás como las celdas seleccionadas aparecen con un marco alrededor y cambian de color. También puedes indicar un rango a seleccionar, es decir, seleccionar de la celda X a la celda Y. Haz clic sobre una celda, mantén pulsada la tecla Mayús (Shift) y luego pulsa la otra. Selección de una columna: Hacer clic en el identificativo superior de la columna a seleccionar. Selección de una fila: Hacer clic en el identificativo izquierdo de la fila. Selección de una hoja entera: Hacer clic sobre el botón superior izquierdo de la hoja situado entre el indicativo de la columna A y el de la fila 1 o pulsar la combinación de teclas Ctrl + E. 20
- 21. Si realizamos una operación de hojas como eliminar hoja o insertar una hoja, no hace falta seleccionar todas las celdas con este método ya que el estar situados en la hoja basta para tenerla seleccionada. 4.2. Añadir a una selección Muchas veces puede que se nos olvide seleccionar alguna celda o que queramos seleccionar celdas NO contiguas, para ello se ha de realizar la nueva selección manteniendo pulsada la tecla CTRL. Este tipo de selección se puede aplicar con celdas, columnas o filas. Por ejemplo podemos seleccionar una fila y añadir una nueva fila a la selección haciendo clic sobre el indicador de fila manteniendo pulsada la tecla CTRL. 4.3. Ampliar o reducir una selección Si queremos ampliar o reducir una selección ya realizada siempre que la selección sea de celdas contiguas, realizar los siguientes pasos, manteniendo pulsada la teclaMAYÚS, hacer clic donde queremos que termine la selección. Para practicar los distintos aspectos explicados en el tema puedes realizar el Ejercicios sobre selección. Vamos a ver las diferentes técnicas disponibles a la hora de duplicar celdas dentro de una hoja de cálculo para utilizar la más adecuada según la operación. 4.4. Copiar celdas utilizando el ratón Para duplicar un rango de celdas a otra posición dentro de la misma hoja, sin utilizar el portapapeles, seguir los siguientes pasos: 1. Seleccionar las celdas a copiar. 2. Situarse sobre un borde de la selección y pulsar la tecla CTRL. 3. Observa como el puntero del ratón se transforma en . 4. Manteniendo pulsada CTRL, pulsar el botón del ratón y manteniéndolo pulsado, arrastrarlo hasta donde se quiere copiar el rango. 21
- 22. 5. Observa como aparece un recuadro que nos indica dónde se situará el rango en caso de soltar el botón del ratón. 6. Soltar el botón del ratón cuando estés donde quieres copiar el rango. 7. Soltar la tecla CTRL. 4.5. Copiar en celdas adyacentes Un método muy rápido para copiar en celdas adyacentes. Dicho método utiliza el autorrelleno Para copiar un rango de celdas a otra posición siempre que ésta última sea adyacente a la selección a copiar, seguir los siguientes pasos: 1. Seleccionar las celdas a copiar. 2. Situarse sobre la esquina inferior derecha de la selección que contiene un cuadrado negro, es el controlador de relleno. 3. Al situarse sobre el controlador de relleno, el puntero del ratón se convertirá en una cruz negra. 4. Pulsar entonces el botón del ratón y manteniéndolo pulsado, arrastrarlo hasta donde quieres copiar el rango. Observa como aparece un recuadro que nos indica dónde se situará el rango. 5. Soltar el botón del ratón cuando estés donde quieres copiar el rango. 6. Después de soltar el botón del ratón aparecerá en la esquina inferior derecha de las celdas copiadas el icono de Opciones de autorrelleno . Desplegando el botón podemos ver el Cuadro y elegir el tipo de copiado: Nota: Si no aparece el controlador de relleno podemos activarlo entrando en el menú Archivo, Opciones, en la ficha Avanzadas activar la casilla Permitir arrastrar y colocar el controlador de relleno y las celdas. 22
- 23. Cuando copiamos celdas con fórmulas que contienen referencias a otras celdas, como por ejemplo =A2+3, la fórmula variará, dependiendo de donde vayamos a copiar la fórmula, esto es porque las referencias contenidas en la fórmula son lo que denominamos REFERENCIAS RELATIVAS son relativas a la celda que las contiene. 5. Eliminar filas duplicadas Frecuentemente, cuando trabajamos con un gran volumen de información o recopilamos datos desde varios orígenes diferentes, aparecen en nuestro libro de trabajo filas idénticas. A menos que lo que nos interese sea estudiar la frecuencia con la que aparece un determinado registro, la mayoría de las veces no nos interesará tener duplicados, porque no aportan información adicional y pueden comprometer la fiabilidad de las estadísticas basadas en los datos. Por ejemplo, si disponemos de un listado de trabajadores y queremos saber la media de edad, el cálculo se vería comprometido en el caso de que un mismo trabajador apareciera varias veces. Para eliminar filas duplicadas: - Deberemos tener como celda activa uno de los registros a comprobar, de forma que, si existen varias tablas distintas, Excel sepa interpretar a cuál nos referimos. Visualizarás un marco alrededor de todos los registros que se verán afectados por la comprobación. - En la pestaña Datos pulsamos Quitar duplicados . Si te quieres asegurar de que realmente se comprueban las filas que deseas, puedes seleccionarlas manualmente antes de pulsar el botón. 5.1. La validación de datos La validación de datos nos permite asegurarnos de que los valores que se introducen en las celdas son los adecuados; pudiendo incluso mostrar un mensaje de error o aviso si nos equivocamos. 23
- 24. Para aplicar una validación a una celda. - Seleccionamos la celda que queremos validar. - Accedemos a la pestaña Datos y pulsamos Validación de datos. En él podremos escoger remarcar los errores con círculos o borrar estos círculos de validación. Pero nos vamos a centrar en la opción Validación de datos.... Nos aparece un cuadro de diálogo Validación de datos como el que vemos en la imagen donde podemos elegir entre varios tipos de validaciones. En la sección Criterio de validación indicamos la condición para que el dato sea correcto. Dentro de Permitir podemos encontrar Cualquier valor, Número entero, Decimal, Lista, Fecha, Hora, Longitud de texto y personalizada. Por ejemplo si elegimos Número entero, Excel sólo permitirá números enteros en esa celda, si el usuario intenta escribir un número decimal, se producirá un error. Podemos restringir más los valores permitidos en la celda con la opción Datos, donde, por ejemplo, podemos indicar que los valores estén entre 2 y 8. Si en la opción Permitir: elegimos Lista, podremos escribir una lista de valores para que el usuario pueda escoger un valor de los disponibles en la 24
- 25. lista. En el recuadro que aparecerá, Origen: podremos escribir los distintos valores separados por; (punto y coma) para que aparezcan en forma de lista. En la pestaña Mensaje de entrada podemos introducir un mensaje que se muestre al acceder a la celda. Este mensaje sirve para informar de qué tipos de datos son considerados válidos para esa celda. En la pestaña Mensaje de error podemos escribir el mensaje de error que queremos se le muestre al usuario cuando introduzca en la celda un valor incorrecto. 5.3. Ordenar datos Cuando disponemos de muchos datos, lo más habitual es ordenarlos siguiendo algún criterio. Esta ordenación se puede hacer de forma simple, es decir, ordenar por una columna u ordenar por diferentes columnas a la vez, siguiendo una jerarquía. Para hacer una ordenación simple debemos posicionarnos en la columna que queramos ordenar y, desde la pestaña Datos y los botones de la sección Ordenar y filtrar, para que la ordenación sea ascendente o descendente respectivamente. También podemos pulsar sobre Ordenar... y escoger el criterio de ordenación, aunque en este caso esta opción es menos rápida. Esto ordenará todo el conjunto de la fila. Si lo que queremos es ordenar una determinada columna, sin que esto afecte al resto, deberemos hacer clic sobre el encabezado de la misma. Por ejemplo, sobre el encabezado A. En ese caso, nos aparecerá una ventana como la siguiente: Si elegimos Ampliar la selección, ordenará toda la fila. Si en cambio elegimos Continuar con la selección actual, se ordenará sólo la columna seleccionada, sin tener en cuenta los datos que se encuentran en la misma fila. Tras elegir, pulsamos Aceptar y veremos que los cambios se han aplicado. Aquí puedes ver un ejemplo de ordenación. 25
- 26. El botón Ordenar está más enfocado a ordenar por más de un criterio de ordenación. Al pulsarlo, nos aparece el cuadro de diálogo donde podemos seleccionar los campos por los que queremos ordenar. - En el desplegable Ordenar por elegiremos la columna. Si los datos tienen un encabezado que les da nombre, Excel los mostrará. Si no, mostrará los nombres de columna (columna A, columna B,...). - Deberemos indicar en qué se basa nuestra ordenación (Ordenar según). Se puede elegir teniendo en cuenta el valor de la celda, el color de su texto o fondo, o su icono. - Y cuál es el Criterio de ordenación: Si ascendente (A a Z), descendente (Z a A). O bien si se trata de un criterio personalizado como: lunes, martes, miércoles... Cuando hemos completado un criterio, podemos incluir otro pulsando Agregar nivel, como se muestra en la imagen. De forma que podremos ordenar por ejemplo por nombre y en caso de que dos o más registros tengan el mismo nombre, por apellido. Seleccionando un nivel, y pulsando las flechas hacia arriba o hacia abajo, aumentamos o disminuimos la prioridad de ordenación de este nivel. Los datos se ordenarán, primero, por el primer nivel de la lista, y sucesivamente por los demás niveles en orden descendente. 26
- 27. En la parte superior derecha tenemos un botón Opciones..., este botón sirve para abrir el cuadro Opciones de ordenación dónde podremos especificar más opciones en el criterio de la ordenación. 5.4. Buscar y reemplazar datos Cuando manejamos una cantidad importante de datos, en ocasiones necesitamos localizar en el libro un dato concreto. Para facilitarnos esta tarea existe la herramienta de búsqueda. La encontraremos en la pestaña Inicio > Buscar y seleccionar. Buscar... (Teclas CTRL+B) abrirá un cuadro de diálogo que te permite introducir el dato que deseas encontrar. Al hacer clic en Buscar siguiente iremos pasando de una celda a otra, de entre las que contienen el valor introducido. Buscará a partir de donde estemos situados, por lo que deberemos situarnos en la primera celda para que busque en toda la hoja. Además, si tenemos varias celdas seleccionadas, sólo buscará en ellas. También podemos pulsar Buscar todos, para mostrar en la propia ventana un listado con la localización de cada una de las celdas en que se encuentra el dato. La lista de resultados será un conjunto de enlaces y simplemente haciendo clic sobre uno de ellos nos situará en la celda en cuestión. El botón Opciones nos permite ampliar la ventana de búsqueda con opciones extra. Podremos elegir dónde buscar (si en la hoja en que estamos o en todo el libro), si buscamos únicamente las celdas con un formato concreto (por ejemplo, sólo las celdas con formato de moneda), etc. 27
- 28. En la pestaña Reemplazar de esta misma ventana, o bien en la opción Reemplazar... del botón Buscar y seleccionar (teclasCTRL+L) podremos realizar una sustitución de los datos, cambiando un valor original por otro. La opción de reemplazo no se limita únicamente a valores, también puede referirse a formatos. Por ejemplo, podríamos buscar todos las celdas que contengan el valor 0 en formato moneda y reemplazarlo por el mismo valor pero con un color de celda rojo, para destacarlos. La opción Ir a... (Teclas CTRL+I) nos permite situarnos en una celda en concreto. La ventaja que tiene frente a otras formas de desplazarnos entre las celdas es que guarda un historial de las celdas que se van visitando, de forma que si vamos a trabajar con las mismas celdas todo el tiempo, es posible que nos interese utilizar esta opción. Luego encontramos una serie de opciones: Fórmulas, Comentarios, Formato condicional, Constantes, Validación de datos, Seleccionar objetos que nos permiten seleccionar todas las celdas que contengan este tipo de información a la vez. 28
- 29. 6. Las funciones Profundizar en el manejo de funciones ya definidas por Excel para agilizar la creación de hojas de cálculo, estudiando la sintaxis de éstas así como el uso del asistente para funciones, herramienta muy útil cuando no conocemos muy bien las funciones existentes o la sintaxis de éstas. 6.1. Introducir funciones Una función es una fórmula predefinida por Excel (o por el usuario) que opera con uno o más valores y devuelve un resultado que aparecerá directamente en la celda o será utilizado para calcular la fórmula que la contiene. La sintaxis de cualquier función es: nombre_función(argumento1;argumento2;...;argumentoN) Siguen las siguientes reglas: - Si la función va al comienzo de una fórmula debe empezar por el signo =. - Los argumentos o valores de entrada van siempre entre paréntesis. No dejes espacios antes o después de cada paréntesis. - Los argumentos pueden ser valores constantes (número o texto), fórmulas o funciones. - Los argumentos deben de separarse por un punto y coma ;. Ejemplo: =SUMA(A1:C8) Tenemos la función SUMA() que devuelve como resultado la suma de sus argumentos. El operador ":" nos identifica un rango de celdas, así A1:C8 indica todas las celdas incluidas entre la celda A1 y la C8, así la función anterior sería equivalente a: =A1+A2+A3+A4+A5+A6+A7+A8+B1+B2+B3+B4+B5+B6+B7+B8+C1+C2+C3 +C4+C5+C6+C7+C8 En este ejemplo se puede apreciar la ventaja de utilizar la función. 29
- 30. Las fórmulas pueden contener más de una función, y pueden aparecer funciones anidadas dentro de la fórmula. Ejemplo: =SUMA(A1:B4)/SUMA(C1:D4) Existen muchos tipos de funciones dependiendo del tipo de operación o cálculo que realizan. Así hay funciones matemáticas y trigonométricas, estadísticas, financieras, de texto, de fecha y hora, lógicas, de base de datos, de búsqueda y referencia y de información. Para introducir una fórmula debe escribirse en una celda cualquiera tal cual introducimos cualquier texto, precedida siempre del signo =. 6.2. Autosuma y funciones más frecuentes Una función como cualquier dato se puede escribir directamente en la celda si conocemos su sintaxis, pero Excel dispone de herramientas que facilitan esta tarea. En la pestaña Inicio o en la de Fórmulas encontrarás el botón de Autosuma que nos permite realizar la función SUMA de forma más rápida. Con este botón tenemos acceso también a otras funciones utilizando la flecha de la derecha del botón. Al hacer clic sobre ésta aparecerá la lista desplegable de la imagen. Y podremos utilizar otra función que no sea la Suma, como puede ser Promedio (calcula la media aritmética), Cuenta (cuenta valores), Máx (obtiene el valor máximo) o Mín (obtiene el valor mínimo). Ademas de poder accesar al diálogo de funciones a través de Más Funciones.... Para utilizar éstas opciones, asegúrate de que tienes seleccionada la celda en que quieres que se realice la operación antes de pulsar el botón. 30
- 31. 6.3. Insertar función Para insertar cualquier otra función, también podemos utilizar el asistente. Si queremos introducir una función en una celda: Situarse en la celda donde queremos introducir la función. Hacer clic en la pestaña Fórmulas Elegir la opción Insertar función. O bien, hacer clic sobre el botón de la barra de fórmulas. Aparecerá el siguiente cuadro de diálogo Insertar función: Excel nos permite buscar la función que necesitamos escribiendo una breve descripción de la función necesitada en el recuadro Buscar una función: y a continuación hacer clic sobre el botón , de esta forma no es necesario conocer cada una de las funciones que incorpora Excel ya que el nos mostrará en el cuadro de lista Seleccionar una función: las funciones que tienen que ver con la descripción escrita. 31
- 32. Para que la lista de funciones no sea tan extensa podemos seleccionar previamente una categoría del cuadro combinado O seleccionar una categoría:, esto hará que en el cuadro de lista sólo aparezcan las funciones de la categoría elegida y reduzca por lo tanto la lista. Si no estamos muy seguros de la categoría podemos elegir Todas. En el cuadro de lista Seleccionar una función: hay que elegir la función que deseamos haciendo clic sobre ésta. Observa como conforme seleccionamos una función, en la parte inferior nos aparecen los distintos argumentos y una breve descripción de ésta. También disponemos de un enlace Ayuda sobre esta función para obtener una descripción más completa de dicha función. A final, hacer clic sobre el botón Aceptar. La ventana cambiará al cuadro de diálogo Argumentos de función, donde nos pide introducir los argumentos de la función: Este cuadro variará según la función que hayamos elegido, en nuestro caso se eligió la función SUMA (). En el recuadro Número1 hay que indicar el primer argumento que generalmente será una celda o rango de celdas tipo A1:B4 . Para ello, hacer clic sobre el botón para que el cuadro se haga más pequeño y podamos ver toda la hoja de cálculo, a continuación seleccionar el rango de celdas o la celda deseadas como primer argumento (para seleccionar un rango de celdas haz clic con el botón izquierdo del ratón sobre la primera celda del rango 32
- 33. y sin soltar el botón arrástralo hasta la última celda del rango) y pulsar la tecla ENTER para volver al cuadro de diálogo. En el recuadro Número2 habrá que indicar cuál será el segundo argumento. Sólo en caso de que existiera. Si introducimos segundo argumento, aparecerá otro recuadro para el tercero, y así sucesivamente. Cuando tengamos introducidos todos los argumentos, hacer clic sobre el botón Aceptar. Si por algún motivo insertáramos una fila en medio del rango de una función, Excel expande automáticamente el rango incluyendo así el valor de la celda en el rango. Por ejemplo: Si tenemos en la celda A5 la función =SUMA (A1:A4) e insertamos un fila en la posición 3 la fórmula se expandirá automáticamente cambiando a =SUMA (A1:A5). Utilizar Expresiones como argumentos de las Funciones Excel permite que en una función tengamos como argumentos expresiones, por ejemplo la suma de dos celdas (A1+A3). El orden de ejecución de la función será primero resolver las expresiones y después ejecutar la función sobre el resultado de las expresiones. Por ejemplo, si tenemos la siguiente función =Suma ((A1+A3);(A2-A4)) donde: A1 vale 1 A2 vale 5 A3 vale 2 A4 vale 3 Excel resolverá primero las expresiones (A1+A3) y (A2-A4) por lo que obtendremos los valores 3 y 2 respectivamente, después realizará la suma obteniendo así 5 como resultado. Utilizar Funciones como argumentos de las Funciones 33
- 34. Excel también permite que una función se convierta en argumento de otra función, de esta forma podemos realizar operaciones realmente complejas en una simple celda. Por ejemplo =MAX (SUMA(A1:A4);B3) , esta fórmula consta de la combinación de dos funciones, la suma y el valor máximo. Excel realizará primero la suma SUMA (A1:A4) y después calculará el valor máximo entre el resultado de la suma y la celda B3. 6.4. Funciones de fecha y hora De entre todo el conjunto de funciones, en este apartado estudiaremos las funciones dedicadas al tratamiento de fechas y horas. Estas son todas las posibles funciones ofrecidas por Excel. En varias funciones veremos que el argumento que se le pasa o el valor que nos devuelve es un "número de serie". Pues bien, Excel llama número de serie al número de días transcurridos desde el 0 de enero de 1900 hasta la fecha introducida, es decir coge la fecha inicial del sistema como el día 0/1/1900 y a partir de ahí empieza a contar, en las funciones que tengan núm_de_serie como argumento, podremos poner un número o bien la referencia de una celda que contenga una fecha. Función Descripción Devuelve el número de serie correspondiente a la fecha y hora AHORA actuales AÑO Convierte un número de serie en un valor de año A Convierte un número de serie en un valor de día del mes Devuelve el número de serie de la fecha que tiene lugar antes o DIA.LAB después de un número determinado de días laborables Devuelve el número de serie de la fecha anterior o posterior a un DIA.LAB.INTL número especificado de días laborables mediante parámetros para indicar cuáles y cuántos días son días de fin de semana Devuelve el número de todos los días laborables existentes entre DIAS.LAB dos fechas Calcula el número de días entre dos fechas a partir de un año de DIAS360 360 días DIASEM Convierte un número de serie en un valor de día de la semana Devuelve el número de serie correspondiente a una fecha FECHA determinada Devuelve el número de serie de la fecha equivalente al número FECHA.MES indicado de meses anteriores o posteriores a la fecha inicial FECHANUMERO Convierte una fecha con formato de texto en un valor de número 34
- 35. de serie Devuelve el número de serie correspondiente al último día del mes FIN.MES anterior o posterior a un número de meses especificado Devuelve la fracción de año que representa el número total de días FRAC.AÑO existentes entre el valor de fecha inicial y el de fecha final HORA Convierte un número de serie en un valor de hora HOY Devuelve el número de serie correspondiente al día actual MES Convierte un número de serie en un valor de mes MINUTO Convierte un número de serie en un valor de minuto Devuelve el número de serie correspondiente a una hora NSHORA determinada Convierte un número de serie en un número que representa el NUM.DE.SEMANA lugar numérico correspondiente a una semana de un año SEGUNDO Convierte un número de serie en un valor de segundo Convierte una hora con formato de texto en un valor de número de VALHORA serie 6.5. Funciones de texto Una hoja de cálculo está pensada para manejarse dentro del mundo de los números, pero Excel también tiene un conjunto de funciones específicas para la manipulación de texto. Estas son todas las funciones de texto ofrecidas por Excel. Función Descripción CARACTER Devuelve el carácter especificado por el número de código Devuelve un código numérico del primer carácter de una CODIGO cadena de texto CONCATENAR Concatena varios elementos de texto en uno solo Da formato a un número como texto con un número fijo de DECIMAL decimales DERECHA, Devuelve los caracteres del lado derecho de un valor de texto DERECHAB ENCONTRAR, Busca un valor de texto dentro de otro (distingue mayúsculas ENCONTRARB de minúsculas) Devuelve un número específico de caracteres de una cadena EXTRAE, EXTRAEB de texto que comienza en la posición que se especifique Busca un valor de texto dentro de otro (no distingue HALLAR, HALLARB mayúsculas de minúsculas) IGUAL Comprueba si dos valores de texto son idénticos IZQUIERDA, Devuelve los caracteres del lado izquierdo de un valor de IZQUIERDAB texto 35
- 36. LARGO, LARGOB Devuelve el número de caracteres de una cadena de texto LIMPIAR Quita del texto todos los caracteres no imprimibles Convierte el texto en mayúsculas o en minúsculas MAYUSC / MINUSC respectivamente Convierte un número en texto, con el formato de moneda $ MONEDA (dólar) Pone en mayúscula la primera letra de cada palabra de un NOMPROPIO valor de texto REEMPLAZAR, Reemplaza caracteres de texto REEMPLAZARB REPETIR Repite el texto un número determinado de veces Sustituye texto nuevo por texto antiguo en una cadena de SUSTITUIR texto Si el valor es un texto lo devuelve, y si no devuelve una T cadena vacía TEXTO Convierte un número en texto, con el formato de moneda ß TEXTOBAHT (Baht) 6.6. Funciones de búsqueda En una hoja de Excel es muy importante coger los datos correctos para trabajar con las fórmulas diseñadas. Por eso existe una agrupación de funciones específicas para realizar búsquedas de datos. Comprendamos qué es en sí una búsqueda, cuando queremos encontrar alguna información de algo no buscamos directamente por lo que buscamos pues lo desconocemos, realizamos una búsqueda de una propiedad o algo similar que conocemos que puede tener lo que buscamos. Por ejemplo, si buscamos a una persona, describimos su aspecto físico, si buscamos el nº de teléfono de un restaurante, buscamos en la guía de teléfonos por el nombre del restaurante. Normalmente el dato que queremos encontrar no lo conocemos por eso buscamos por otros datos que sí conocemos. Estas son las funciones disponibles por Excel para realizar búsquedas: Función Descripción AREAS Devuelve el número de áreas de una referencia BUSCAR Busca valores de un vector o una matriz Busca en la fila superior de una matriz y devuelve el BUSCARH valor de la celda indicada BUSCARV Busca en la primera columna de una matriz y se 36
- 37. mueve en horizontal por la fila para devolver el valor de una celda COINCIDIR Busca valores de una referencia o matriz COLUMNA Devuelve el número de columna de una referencia COLUMNAS Devuelve el número de columnas de una referencia Devuelve un desplazamiento de referencia respecto DESREF a una referencia dada Devuelve una referencia como texto a una sola DIRECCION celda de una hoja de cálculo ELEGIR Elige un valor de una lista de valores FILA Devuelve el número de fila de una referencia FILAS Devuelve el número de filas de una referencia Crea un acceso directo o un salto que abre un HIPERVINCULO documento almacenado en un servidor de red, en una intranet o en Internet Devuelve los datos almacenados en un informe de IMPORTARDATOSDINAMICOS tabla dinámica Usa un índice para elegir un valor de una referencia INDICE o matriz Devuelve una referencia indicada por un valor de INDIRECTO texto TRANSPONER Devuelve la transposición de una matriz 6.7. Funciones financieras Excel es una de las herramientas más potentes para trabajar con información y cálculos financieros, ofrece una amplia gama de funciones prediseñadas para crearte tu propia "caja de ahorros en casa". Todas estas funciones están agrupadas en la categoría de Financieras. Vamos a estudiar la amplia gama de funciones financieras que nos ofrece Excel: Función Descripción AMORTIZ.LIN Devuelve la amortización de cada uno de los períodos contables Devuelve la amortización de cada período contable mediante el AMORTIZ.PROGRE uso de un coeficiente de amortización Devuelve el número de días del período (entre dos cupones) CUPON.DIAS donde se encuentra la fecha de liquidación Devuelve el número de días desde el principio del período de un CUPON.DIAS.L1 cupón hasta la fecha de liquidación Devuelve el número de días desde la fecha de liquidación hasta CUPON.DIAS.L2 la fecha del próximo cupón 37
- 38. CUPON.FECHA.L1 Devuelve la fecha de cupón anterior a la fecha de liquidación Devuelve la fecha del próximo cupón después de la fecha de CUPON.FECHA.L2 liquidación Devuelve el número de pagos de cupón entre la fecha de CUPON.NUM liquidación y la fecha de vencimiento Devuelve la amortización de un bien durante un período DB específico a través del método de amortización de saldo fijo Devuelve la amortización de un bien durante un período DDB específico a través del método de amortización por doble disminución de saldo u otro método que se especifique Devuelve la amortización de un bien durante un período DVS especificado usando el método de amortización acelerada con una tasa doble y según el coeficiente que se especifique. Devuelve la duración anual de un valor bursátil con pagos de DURACION interés periódico Devuelve el interés acumulado de un valor bursátil con pagos INT.ACUM de interés periódicos Devuelve el interés acumulado de un valor bursátil con pagos INT.ACUM.V de interés al vencimiento INT.EFECTIVO Devuelve la tasa de interés anual efectiva Calcula el interés pagado durante un período específico de una INT.PAGO.DIR inversión. Esta función se incluye para proporcionar compatibilidad con Lotus 1-2-3. Convierte una cotización de un valor bursátil expresada en MONEDA.DEC forma fraccionaria en una cotización de un valor bursátil expresada en forma decimal Convierte una cotización de un valor bursátil expresada en MONEDA.FRAC forma decimal en una cotización de un valor bursátil expresada en forma fraccionaria Devuelve el número de pagos de una inversión, basada en pagos NPER constantes y periódicos y una tasa de interés constante. PAGO.INT.ENTRE Devuelve el interés acumulado pagado entre dos períodos Devuelve el capital acumulado pagado de un préstamo entre dos PAGO.PRINC.ENTRE períodos Devuelve el pago de intereses de una inversión durante un PAGOINT período determinado Devuelve el pago de un capital de una inversión determinada, PAGOPRIN basado en pagos constantes y periódicos y una tasa de interés constante. Devuelve la depreciación por método de anualidades de un bien SYD durante un período específico. Devuelve la tasa de interés por periodo de un préstamo o una TASA inversión. TASA.DESC Devuelve la tasa de descuento de un valor bursátil TASA.INT Devuelve la tasa de interés para la inversión total de un valor 38
- 39. bursátil Devuelve la tasa interna de retorno de una inversión para una TIR serie de valores en efectivo. Devuelve la tasa interna de retorno modificada, para una serie TIRM de flujos periódicos, considerando costo de la inversión e interés al volver a invertir el efectivo. Devuelve el valor actual de una inversión. El valor actual es el VA valor que tiene actualmente la suma de una serie de pagos que se efectúan en el futuro. VF Devuelve el valor futuro de una inversión Devuelve el valor futuro de un capital inicial después de aplicar VF.PLAN una serie de tasas de interés compuesto Devuelve el valor neto actual de una inversión a partir de una VNA tasa de descuentos y una serie de pagos futuros. 6.8. Otras funciones Además de las funciones anteriormente mencionadas, existe un gran abanico de funciones de diferentes categorías que nos pueden ser de gran utilidad. Clasificación por categorías. Función Descripción Funciones matemáticas y trigonométricas S Devuelve el valor absoluto de un número ALEATORIO Devuelve un número entre 0 y 1 Devuelve el número de combinaciones para un número COMBINAT determinado de elementos COS Devuelve el coseno de un ángulo ENTERO Redondea un número hasta el entero inferior más próximo Realiza el cálculo de elevar "e" a la potencia de un número EXP determinado FACT Devuelve el factorial de un número Devuelve el número pasado en formato decimal a número NUMERO.ROMANO Romano Funciones estadísticas Devuelve la media armónica de un conjunto de números MEDIA.ARMO positivos MAX Devuelve el valor máximo de la lista de valores MIN Devuelve el valor mínimo de la lista de valores MEDIANA Devuelve la mediana de la lista de valores MODA Devuelve el valor que más se repite en la lista de valores PROMEDIO Devuelve la media aritmética de la lista de valores 39
- 40. VAR Devuelve la varianza de una lista de valores K.ESIMO.MAYOR Devuelve el valor k-ésimo mayor de un conjunto de datos K.ESIMO.MENOR Devuelve el valor k-ésimo menor de un conjunto de datos Funciones lógicas FALSO Devuelve el valor lógico Falso VERDADERO Devuelve el valor lógico Verdadero Devuelve un valor u otro, según se cumpla o no una SI condición NO Invierte el valor lógico proporcionado Y Comprueba si todos los valores son verdaderos Comprueba si algún valor lógico es verdadero y devuelve O VERDADERO Funciones de información ESBLANCO Comprueba si se refiere a una celda vacía ESERR Comprueba si un valor es un error ESLOGICO Comprueba si un valor es lógico ESNOTEXTO Comprueba si un valor no es de tipo texto ESTEXTO Comprueba si un valor es de tipo texto ESNUMERO Comprueba si un valor es de tipo numérico Devuelve un número que representa el tipo de datos del TIPO valor 9. Controlar errores en funciones Al igual que podíamos definir condiciones de validación para los datos, podemos controlar los errores en las fórmulas. Para corregirlos necesitaremos, primero, localizarlos. Por ejemplo, al introducir una fórmula manualmente podemos cometer un error sintáctico como =PROMEDO(A1:A9), lo que provocaría que apareciese en la celda un error de tipo#¿NOMBRE?. Si pulsamos sobre la pestaña Formulas encontraremos el botón Comprobación de errores... dentro del grupo Auditoría de fórmulas. 40
- 41. Desde la pequeña flecha de la derecha podemos desplegar un menú, con opciones interesantes como localizar Referencias circulares. Si hay alguna, aparece su localización en el submenú. En éste apartado vamos a ver la primera opción, Comprobación de errores..., que realiza la misma acción que pulsar directamente sobre el botón sin desplegar el menú. Aparece el cuadro de diálogo Comprobaciones de errores como el que vemos en la imagen donde nos informa de qué tipo de error se ha detectado y en ocasiones nos puede ofrecer una corrección. La parte más interesante es la descripción del error. Lo normal es que con ella sepamos cuál es el problema y pulsando Modificar en la barra de fórmulas, la rectifiquemos manualmente. Con los botones Anterior y Siguiente podremos ir moviéndonos entre los errores del libro, si es que hay más de uno. Además, disponemos de herramientas útiles como la Ayuda sobre este error, u Omitir error, para dejar la fórmula tal y como está. El botón Mostrar pasos de cálculo... nos abre un cuadro de diálogo donde evalúa la fórmula y nos informa dónde se encuentra el error, si es en el nombre de la función o si está en los parámetros de la fórmula. Otras herramientas de Auditoría de fórmulas En la pestaña de Fórmulas también hay disponibles otras opciones útiles. 41
- 42. - Rastrear precedentes dibuja unas flechas indicando dónde están las celdas involucradas en la fórmula. - Rastrear dependientes dibuja flechas indicando a qué fórmula pertenece la celda seleccionada, si es que pertenece a alguna fórmula. También se pueden rastrear desde la opción Rastrear error del menú Comprobación de errores..... - Quitar flechas elimina las flechas indicativas de celdas creadas con Rastrear dependientes o Rastrear precedentes. - Evaluar fórmula abre un cuadro de diálogo que muestra la fórmula de la celda activa y sus resultados. - La Ventana inspección permite hacer un seguimiento del valor de las celdas. 6.10. Enlazando y consolidando hojas de trabajo Enlazar hojas de trabajo. El concepto de enlazar en Excel es el hecho de utilizar fórmulas de varias hojas para combinas datos. Al enlazar hojas de trabajo estamos creando una dependencia de una con respecto a la otra, apareciendo así dos conceptos: - el libro de trabajo dependiente: es el que contiene las fórmulas. - el libro de trabajo fuente: es el que contiene los datos. La cuestión que debemos plantearnos antes de enlazar hojas de trabajo, es si realmente nos hace falta complicarnos tanto o sencillamente podemos hacerlo todo en una misma hoja. 42
- 43. No existe una respuesta genérica, dependerá de la envergadura de los datos y de las fórmulas; si las hojas las van a utilizar varias personas, etc. Para crear un libro de trabajo dependiente debemos crear fórmulas de referencias externas, es decir fórmulas que hacen referencia a datos que se encuentran en una hoja externa a la que está la fórmula. Consolidar hojas de trabajo. El concepto de consolidar hojas de trabajo viene muy ligado al concepto de enlace que acabamos de ver. Se trata de entablar una relación entre varias hojas de trabajo. Si quieres aprender más sobre cómo consolidar hojas de trabajo 7. Formato de celdas Excel nos permite no solo realizar cuentas sino que también nos permite darle una buena presentación a nuestra hoja de cálculo resaltando la información más interesante, de esta forma con un solo vistazo podremos percibir la información más importante y así sacar conclusiones de forma rápida y eficiente. Por ejemplo podemos llevar la cuenta de todos nuestros gastos y nuestras ganancias del año y resaltar en color rojo las pérdidas y en color verde las ganancias, de esta forma sabremos rápidamente si el año ha ido bien o mal. A continuación veremos las diferentes opciones disponibles en Excel respecto al cambio de aspecto de las celdas de una hoja de cálculo y cómo manejarlas para modificar el tipo y aspecto de la letra, la alineación, bordes, sombreados y forma de visualizar números en la celda. 7.1. Fuente Excel nos permite cambiar la apariencia de los datos de una hoja de cálculo cambiando la fuente, el tamaño, estilo y color de los datos de una celda. Para cambiar la apariencia de los datos de nuestra hoja de cálculo, podemos utilizar los cuadros de diálogo o la banda de opciones, a continuación te describimos estas dos formas, en cualquiera de las dos primero deberás previamente seleccionar el rango de celdas al cual se quiere modificar el aspecto: 43
- 44. Utilizando los cuadros de diálogo: En la pestaña Inicio haz clic en la flecha que se encuentra al pie de la sección Fuente. Se abrirá el cuadro de diálogo Formato de celdas, y más concretamente la pestaña Fuente. Una vez elegidos todos los aspectos deseados, hacemos clic sobre el botón Aceptar. Conforme vamos cambiando los valores de la ficha, aparece en el recuadro Vista previa un modelo de cómo quedará nuestra selección en la celda. Esto es muy útil a la hora de elegir el formato que más se adapte a lo que queremos. A continuación paso a explicarte las distintas opciones de la ficha Fuente. - Fuente: Son los tipos de letra disponibles. Hay que elegir una de la lista. 44
- 45. Si elegimos un tipo de letra con el identificativo delante de su nombre, nos indica que la fuente elegida es True Type, es decir, que se usará la misma fuente en la pantalla que la impresora, y que además es una fuente escalable (podemos escribir un tamaño de fuente aunque no aparezca en la lista de tamaños disponibles). - Estilo: Se elegirá de la lista un estilo de escritura. No todos los estilos son disponibles con cada tipo de fuente. Los estilos posibles son: Normal, Cursiva, Negrita, Negrita Cursiva. - Tamaño: Dependiendo del tipo de fuente elegido, se elegirá un tamaño u otro. Se puede elegir de la lista o bien teclearlo directamente una vez situados en el recuadro. - Subrayado: Observa como la opción activa es Ninguno, haciendo clic sobre la flecha de la derecha se abrirá una lista desplegable donde tendrás que elegir un tipo de subrayado. - Color: Por defecto el color activo es Automático, pero haciendo clic sobre la flecha de la derecha podrás elegir un color para la letra. - Efectos: Tenemos disponibles tres efectos distintos: Tachado, Superíndice y Subíndice. Para activar o desactivar uno de ellos, hacer clic sobre la casilla de verificación que se encuentra a la izquierda. - Fuente normal: Si esta opción se activa, se devuelven todas las opciones de fuente que Excel 2010 tiene por defecto. En la Cinta de opciones disponemos de unos botones que nos permiten modificar algunas de las opciones vistas anteriormente y de forma más rápida. Si seleccionas previamente un texto, los cambios se aplicarán a él, y si no se aplicarán al nuevo texto que escribas. Puedes encontrar los botones para: - Elegir el tipo de fuente y el tamaño del texto. . Para cambiar el tamaño también puedes utilizar los botones , que aumentan o disminuyen el tamaño un nivel por cada clic, respectivamente. - Cambiar los estilos: Activa o desactiva la Negrita. Anteriormente se representaba con una B. 45
- 46. Activa o desactiva la Cursiva. Anteriormente se representaba con una I. Activa o desactiva el Subrayado simple. Puedes utilizar los tres a la vez sobre el mismo texto. - O colorear la celda (bote de pintura) o el texto (A). Respectivamente. Al hacer clic sobre la flecha de la derecha se abrirá la paleta de colores para escoger uno. 7.2. Alineación Se puede asignar formato a las entradas de las celdas a fin de que los datos queden alineados u orientados de una forma determinada. Para cambiar la alineación de los datos de nuestra hoja de cálculo, seguir los siguientes pasos: Seleccionar el rango de celdas al cual queremos modificar la alineación. Haz clic en la flecha que se encuentra al pie de la sección Alineación. Aparecerá la ficha de la imagen. 46
- 47. Elegir las opciones deseadas y pulsar el botón Aceptar. Las opciones de la ficha son: Alineación del texto Horizontal: Alinea el contenido de las celdas seleccionadas horizontalmente, es decir respecto de la anchura de las celdas. Al hacer clic sobre la flecha de la derecha podrás elegir entre una de las siguientes opciones: GENERAL: Es la opción de Excel por defecto, alinea las celdas seleccionadas dependiendo del tipo de dato introducido, es decir, los números a la derecha y los textos a la izquierda. IZQUIERDA (Sangría): Alinea el contenido de las celdas seleccionadas a la izquierda de éstas independientemente del tipo de dato. Observa como a la derecha aparece un recuadro Sangría: que por defecto está a 0, pero cada vez que se incrementa este valor en uno, la entrada de la celda comienza un 47
- 48. carácter más a la derecha, para que el contenido de la celda no esté pegado al borde izquierdo de la celda. CENTRAR: Centra el contenido de las celdas seleccionadas dentro de éstas. DERECHA (Sangría): Alinea el contenido de las celdas seleccionadas a la derecha de éstas, independientemente del tipo de dato. Observa como a la derecha aparece un recuadro de Sangría: que por defecto está a 0, pero cada vez que se incrementa este valor en uno, la entrada de la celda comienza un carácter más a la izquierda, para que el contenido de la celda no esté pegado al borde derecho de la celda. RELLENAR: Esta opción no es realmente una alineación sino que que repite el dato de la celda para rellenar la anchura de la celda. Es decir, si en una celda tenemos escrito * y elegimos la opción Rellenar, en la celda aparecerá ************ hasta completar la anchura de la celda. JUSTIFICAR: Con esta opción el contenido de las celdas seleccionadas se alineará tanto por la derecha como por la izquierda. CENTRAR EN LA SELECCIÓN: Centra el contenido de una celda respecto a todas las celdas en blanco seleccionadas a la derecha, o de la siguiente celda en la selección que contiene datos. DISTRIBUIDO (Sangría): El contenido se alinea a izquierda y derecha, y además trata de ocupar todo el espacio de la línea vertical, separando las palabras tanto como sea necesario. Alineación del texto Vertical: Alinea el contenido de las celdas seleccionadas verticalmente, es decir, respecto de la altura de las celdas. Esta opción sólo tendrá sentido si la altura de las filas se ha ampliado respecto al tamaño inicial. Al hacer clic sobre la flecha de la derecha podrás elegir entre una de las siguientes opciones: SUPERIOR: Alinea el contenido de las celdas seleccionadas en la parte superior de éstas. 48
- 49. CENTRAR: Centra el contenido de las celdas seleccionadas respecto a la altura de las celdas. INFERIOR: Alinea el contenido de las celdas seleccionadas en la parte inferior de éstas. JUSTIFICAR: Alinea el contenido de las celdas seleccionadas tanto por la parte superior como por la inferior. DISTRIBUIDO: Distribuye el texto en la celda, de forma que no se solape con las colindantes. Si es necesario amplía el tamaño de la celda. Orientación: Permite cambiar el ángulo del contenido de las celdas para que se muestre en horizontal (opción por defecto), de arriba a abajo o en cualquier ángulo desde 90º en sentido opuesto a las agujas de un reloj a 90º en sentido de las agujas de un reloj. Excel 2010 ajusta automáticamente la altura de la fila para adaptarla a la orientación vertical, a no ser que se fije explícitamente la altura de ésta. Ajustar texto: Por defecto si introducimos un texto en una celda y éste no cabe, utiliza las celdas contiguas para visualizar el contenido introducido, pues si activamos esta opción el contenido de la celda se tendrá que visualizar exclusivamente en ésta, para ello incrementará la altura de la fila y el contenido se visualizará en varias filas dentro de la celda. Reducir hasta ajustar: Si activamos esta opción, el tamaño de la fuente de la celda se reducirá hasta que su contenido pueda mostrarse en la celda. Combinar celdas: Al activar esta opción, las celdas seleccionadas se unirán en una sola. Dirección del texto: Permite cambiar el orden de lectura del contenido de la celda. Se utiliza para lenguajes que tienen un orden de lectura diferente del nuestro por ejemplo árabe, hebreo, etc. 49
- 50. En la Cinta de opciones disponemos de unos botones que nos permitirán modificar algunas de las opciones vistas anteriormente de forma más rápida, como: Los botones de alineación vertical (superior, medio e inferior). Si nos situamos en una celda con texto se marcará la que esté siendo utilizada. Los botones de alineación horizontal (izquierda, centrado y derecha). La opción para ajustar el texto en la celda que amplía la celda si el texto no cabe. El botón Combinar y centrar unirá todas las celdas seleccionadas para que formen una sola celda y a continuación nos centrará los datos. Pulsando en la pequeña flecha de la derecha se puede acceder a otras opciones de combinación. 7.3. Bordes Excel nos permite crear líneas en los bordes o lados de las celdas. 50
- 51. Para cambiar la apariencia de los datos de nuestra hoja de cálculo añadiendo bordes, seguir los siguientes pasos: 1. Seleccionar el rango de celdas al cual queremos modificar el aspecto. 2. Seleccionar la pestaña Inicio. 3. Hacer clic sobre la flecha que se encuentra bajo la sección Fuente. 4. En el cuadro de diálogo que se abrirá hacer clic sobre la pestaña Bordes. 5. Aparecerá el cuadro de diálogo de la derecha. 6. Elegir las opciones deseadas del recuadro. 7. Una vez elegidos todos los aspectos deseados, hacer clic sobre el botón Aceptar. Al elegir cualquier opción, aparecerá en el recuadro Borde un modelo de cómo quedará nuestra selección en la celda. A continuación pasamos a explicarte las distintas opciones del recuadro. 51
- 52. Preestablecidos: Se elegirá una de estas opciones: Ninguno: Para quitar cualquier borde de las celdas seleccionadas. Contorno: Para crear un borde únicamente alrededor de las celdas seleccionadas. Interior: Para crear un borde alrededor de todas las celdas seleccionadas excepto alrededor de la selección. Borde: Este recuadro se suele utilizar cuando no nos sirve ninguno de los botones preestablecidos. Dependiendo del borde a poner o quitar (superior, inferior, izquierdo,...) hacer clic sobre los botones correspondientes. ¡CUIDADO! Al utilizar los botones preestablecidos, el borde será del estilo y color seleccionados, en caso de elegir otro aspecto para el borde, primero habrá que elegir Estilo y Color y a continuación hacer clic sobre el borde a colocar. Estilo: Se elegirá de la lista un estilo de línea.Color: Por defecto el color activo es Automático, pero haciendo clic sobre la flecha de la derecha podrá elegir un color para los bordes. En la Cinta de opciones disponemos de un botón que nos permitirá modificar los bordes de forma más rápida: Si se hace clic sobre el botón se dibujará un borde tal como viene representado en éste. En caso de querer otro tipo de borde, elegirlo desde la flecha derecha del botón. Para abrir la ventana con las opciones que hemos visto, elegir Más bordes.... 7.4. Rellenos Excel nos permite también sombrear las celdas de una hoja de cálculo para remarcarlas de las demás. Para ello, seguir los siguientes pasos: 52
- 53. Seleccionar el rango de celdas al cual queremos modificar el aspecto. 1. Seleccionar la pestaña Inicio. 2. Hacer clic sobre la flecha que se encuentra bajo la sección Fuente. 3. Hacer clic sobre la pestaña Relleno. 4. Aparecerá la ficha de la derecha. 5. Elegir las opciones deseadas del recuadro. 6. Una vez elegidos todos los aspectos deseados, hacer clic sobre el botón Aceptar. Al elegir cualquier opción, aparecerá en el recuadro Muestra un modelo de cómo quedará nuestra selección en la celda. Distintas opciones del recuadro. Color de fondo: Se elegirá de la lista un color de fondo o se pulsará el botón Sin Color. Color de trama: Se elegirá de la lista desplegable un estilo de trama, así como el color de la trama. En la Cinta de opciones disponemos de un botón que nos permitirá modificar el relleno de forma más rápida: Si se hace clic sobre el botón se sombreará la celda del color indicado en éste, en nuestro caso, en amarillo. En caso de querer otro color de sombreado, elegirlo desde la flecha derecha del botón. Aquí no podrás añadir trama a la celda, para ello tendrás que utilizar el cuadro de diálogo Formato de celdas. 7.8. El formato condicional El formato condicional sirve para que dependiendo del valor de la celda, Excel aplique un formato especial o no sobre esa celda. El formato condicional suele utilizarse para resaltar errores, para valores que cumplan una determinada condición, para resaltar las celdas según el valor contenido en ella. 53
- 54. Cómo aplicar un formato condicional a una celda: - Seleccionamos la celda a la que vamos a aplicar un formato condicional. - Accedemos al menú Formato condicional de la pestaña Inicio. Aquí tenemos varias opciones, como resaltar algunas celdas dependiendo de su relación con otras, o resaltar aquellas celdas que tengan un valor mayor o menor que otro. Utiliza las opciones Barras de datos, Escalas de color y Conjunto de iconos para aplicar diversos efectos a determinadas celdas. En la opción Nueva regla que permite crear una regla personalizada para aplicar un formato concreto a aquellas celdas que cumplan determinadas condiciones. Nos aparece un cuadro de diálogo Nueva regla de formato como el que vemos en la imagen. 54
- 55. En este cuadro seleccionaremos un tipo de regla. Normalmente querremos que se aplique el formato únicamente a las celdas que contengan un valor, aunque puedes escoger otro diferente. En el marco Editar una descripción de regla deberemos indicar las condiciones que debe cumplir la celda y de qué forma se marcará. De esta forma si nos basamos en el Valor de la celda podemos escoger entre varias opciones como pueden ser un valor entre un rango mínimo y máximo, un valor mayor que, un valor menor que y condiciones de ese estilo. Los valores de las condiciones pueden ser valores fijos o celdas que contengan el valor a comparar. Si pulsamos sobre el botón Formato... entramos en un cuadro de diálogo donde podemos escoger el formato con el que se mostrará la celda cuando la condición se cumpla. El formato puede modificar, el color de la fuente de la letra, el estilo, el borde de la celda, el color de fondo de la celda, etc. 55
- 56. Al pulsar sobre Aceptar se creará la regla y cada celda que cumpla las condiciones se marcará. Si el valor incluido en la celda no cumple ninguna de las condiciones, no se le aplicará ningún formato especial. Si pulsamos sobre Cancelar, no se aplicarán los cambios efectuados en el formato condicional. 7.9. Los temas Un tema es un conjunto de formatos que conforman el estilo general que presenta un libro. Engloba los colores, la fuente y los distintos efectos que utilizará por defecto del documento al completo. Ésto no implica que no se pueda personalizar las celdas de forma independiente, como hemos aprendido anteriormente, pero sí deberemos tener en cuenta que, si utilizamos colores del tema al colorear un relleno o un texto, éstos cambiarán si modificamos el tema. Para cambiar el tema nos situaremos en la pestaña Diseño de página, en la sección Temas. Desde el botón Temas, podremos seleccionar de una amplia lista el que más nos guste. Si habilitamos las actualizaciones de contenido de Office.com, Excel se conectará con la página web de Microsoft para adquirir más temas cuando éstos estén disponibles. 56
- 57. Podemos crear nuestro propio tema. Si establecemos los estilos con los colores de nuestra empresa, por ejemplo, podemos pulsar Guardar tema actual... para conservarlo y utilizarlo en otros documentos. Para recuperar un tema personalizado y aplicarlo a nuestro libro, haremos clic en Buscar temas... y lo buscaremos entre las carpetas de nuestro equipo, allá donde lo hayamos guardado. Si hay un tema que se aproxima a lo que buscas, pero no es exactamente lo que desearías, puedes cambiar alguno de sus aspectos mediante los botones Colores, Fuentes y Efectos. 8. Cambios de estructura Los métodos disponibles en Excel a modifican el aspecto de las filas, columnas, el aspecto general de una hoja de cálculo y obtener así un aspecto más elegante. 8.1. Alto de fila Excel ajusta automáticamente la altura de una fila dependiendo del tipo de letra más grande utilizado en esa fila. Por ejemplo, cuando el tipo de letra mayor de la fila 2 es Arial de 10 puntos, la altura de esa fila es 12,75. Si aplicamos Times New Roman de 12 puntos a una celda de la fila 2, la altura de toda la fila pasa automáticamente a 15,75. Si deseamos modificar la altura de alguna fila, podemos utilizar dos métodos: El primer método consiste en utilizar el menú. Para ello, seguiremos los siguientes pasos: Seleccionar las filas a las que quieras modificar la altura. En caso de no seleccionar ninguna, se realizará la operación a la fila en la que nos encontramos. En la pestaña Inicio, pulsar el botón Formato del menú Celdas. 57
- 58. Elegir la opción Alto de fila... Aparecerá el cuadro de diálogo Alto de fila en el que tendrás que indicar el alto de la fila, para indicar decimales utilizar la coma ",". Escribir la altura deseada, en este caso está 12,75 que es la altura que tiene la fila por defecto. Hacer clic sobre el botón Aceptar para que los cambios se hagan efectivos. El segundo método consiste en utilizar el ratón. Para ello: 1. Colocar el puntero del ratón en la línea situada debajo del número de la fila que desees modificar, en la cabecera de la fila. 2. El puntero del ratón adopta la forma de una flecha de dos puntas, tal como: 3. Mantener pulsado el botón del ratón, y arrastrar la línea a la nueva posición. Conforme movemos el ratón, la altura de la fila cambia. 4. Al final soltar el botón del ratón. 58
- 59. 8.2. Autoajustar Si hemos modificado la altura de una fila, podemos redimensionarla para ajustarla a la entrada más alta de la fila, utilizando dos métodos distintos. El primer método consiste en utilizar el menú. Para ello: 1. Selecciona las filas a las que desees modificar la altura. 2. Seleccionar del menú Formato que se encuentra en la pestaña Inicio. 3. Elige la opción Autoajustar alto de fila. Este segundo método es mucho más rápido: 1. Situarse sobre la línea divisoria por debajo de la fila que deseas modificar, en la cabecera de la fila. 2. Tal como vimos a la hora de modificar la altura con el ratón, el puntero del ratón se convertirá en una flecha de dos puntas. 3. Haz doble clic, el tamaño se reajustará automáticamente. 59