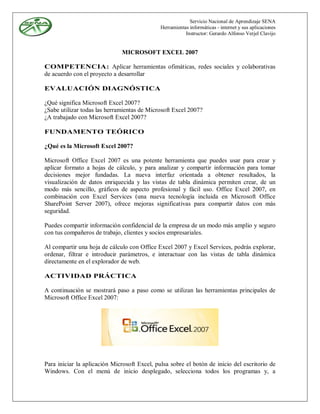
Microsoft excel 2007
- 1. Servicio Nacional de Aprendizaje SENA Herramientas informáticas - internet y sus aplicaciones Instructor: Gerardo Alfonso Verjel Clavijo MICROSOFT EXCEL 2007 COMPETENCIA: Aplicar herramientas ofimáticas, redes sociales y colaborativas de acuerdo con el proyecto a desarrollar EVALUACIÓN DIAGNÓSTICA ¿Qué significa Microsoft Excel 2007? ¿Sabe utilizar todas las herramientas de Microsoft Excel 2007? ¿A trabajado con Microsoft Excel 2007? FUNDAMENTO TEÓRICO ¿Qué es la Microsoft Excel 2007? Microsoft Office Excel 2007 es una potente herramienta que puedes usar para crear y aplicar formato a hojas de cálculo, y para analizar y compartir información para tomar decisiones mejor fundadas. La nueva interfaz orientada a obtener resultados, la visualización de datos enriquecida y las vistas de tabla dinámica permiten crear, de un modo más sencillo, gráficos de aspecto profesional y fácil uso. Office Excel 2007, en combinación con Excel Services (una nueva tecnología incluida en Microsoft Office SharePoint Server 2007), ofrece mejoras significativas para compartir datos con más seguridad. Puedes compartir información confidencial de la empresa de un modo más amplio y seguro con tus compañeros de trabajo, clientes y socios empresariales. Al compartir una hoja de cálculo con Office Excel 2007 y Excel Services, podrás explorar, ordenar, filtrar e introducir parámetros, e interactuar con las vistas de tabla dinámica directamente en el explorador de web. ACTIVIDAD PRÁCTICA A continuación se mostrará paso a paso como se utilizan las herramientas principales de Microsoft Office Excel 2007: Para iniciar la aplicación Microsoft Excel, pulsa sobre el botón de inicio del escritorio de Windows. Con el menú de inicio desplegado, selecciona todos los programas y, a
- 2. Servicio Nacional de Aprendizaje SENA Herramientas informáticas - internet y sus aplicaciones Instructor: Gerardo Alfonso Verjel Clavijo continuación, pulsa sobre el conjunto de programas de Microsoft Office para seleccionar la aplicación Excel 2007, a la que pertenece. Una vez hayas pulsado el botón, se abrirá el programa y te mostrará la ventana y su espacio de trabajo.
- 3. Servicio Nacional de Aprendizaje SENA Herramientas informáticas - internet y sus aplicaciones Instructor: Gerardo Alfonso Verjel Clavijo Cuando inicies Excel, te encontrarás ante una gran cuadrícula vacía. En la parte superior hay letras y a lo largo del lado izquierdo de la tabla hay números. Además, en la parte inferior, hay fichas con la denominación Hoja1, Hoja2, etcétera. Si es la primera vez que usas Excel, puedes preguntarle qué debes hacer a continuación. 1 2 1. La cinta de opciones se extiende a lo largo de la parte superior de Excel. 2. Los comandos relacionados de la cinta de opciones están organizados en grupos. La banda situada en la parte superior de la ventana de Excel 2007 es la cinta de opciones. La cinta de opciones está formada por diferentes fichas. Cada ficha está relacionada con un tipo de trabajo específico que las personas realizan en Excel. Para ver los diferentes comandos de cada ficha, debes hacer clic en las fichas situadas en la parte superior de la cinta de opciones. La ficha Inicio, que es la primera ficha empezando por la izquierda, contiene los comandos habituales que la gente utiliza con más frecuencia. Los comandos están organizados en pequeños grupos relacionados. Por ejemplo, los comandos para editar celdas están reunidos en el grupo Modificar, y los comandos para trabajar con celdas están en el grupo Celdas. UNA HOJA DE CÁLCULO EN BLANCO EN UN LIBRO NUEVO 1. 2.
- 4. Servicio Nacional de Aprendizaje SENA Herramientas informáticas - internet y sus aplicaciones Instructor: Gerardo Alfonso Verjel Clavijo 1. El primer libro que abre se denomina Libro 1. Este título aparece en la barra de título situada en la parte superior de la ventana hasta que guarda el libro con su propio título. 2. Fichas de hojas en la parte inferior de la ventana del libro. Cuando inicias Excel, se abre un archivo que se denomina libro. Cada libro nuevo tiene tres hojas, como las páginas de un documento. Cada hoja tiene un nombre en su ficha situada en la parte inferior izquierda de la ventana del libro: Hoja1, Hoja2 y Hoja3. Para ver una hoja de cálculo, tienes que hacer clic en la ficha correspondiente. Es recomendable cambiar el nombre de las fichas de las hojas para identificar más fácilmente la información contenida en cada una. Por ejemplo, puedes tener fichas denominadas Enero, Febrero y Marzo para presupuestos o trabajos realizados por estudiantes en esos meses, o Norte y Oeste para áreas de ventas, etcétera. Puedes agregar hojas de cálculo si necesitas más de tres. O bien, si no necesitas tres, puedes eliminar una o dos. Además, puedes utilizar métodos abreviados de teclado para moverte entre hojas. Abrir un nuevo libro de trabajo en blanco Para crear un libro nuevo, se puede abrir un libro en blanco. Asimismo, el nuevo libro se puede basar en otro existente, en la plantilla de libro predeterminada o en cualquier otra plantilla. Haz clic en el botón de Office situado en la parte superior izquierda. Después, haz clic en Nuevo. En la ventana Nuevo libro, haz clic en Libro en blanco.
- 5. Servicio Nacional de Aprendizaje SENA Herramientas informáticas - internet y sus aplicaciones Instructor: Gerardo Alfonso Verjel Clavijo También podrás crear un Libro de Excel nuevo, desplazándote a la parte superior derecha, y haciendo clic en el icono de Hoja en blanco. Ahí está la opción Nuevo, que deberás pulsar para que te aparezca el nuevo libro. Hoja de Cálculo: documento principal que se utiliza en Excel para almacenar y trabajar con datos. Consta de celdas que se organizan en filas y columnas. Una hoja de cálculo se almacena siempre en un libro. Plantilla: libro que se crea y utiliza como base para otros libros similares. Se pueden crear plantillas para libros y hojas de cálculo. La plantilla predeterminada para libros se denomina Libro.xlf. La plantilla predeterminada para hojas de cálculo se denomina Hoja.xlt. DESPLAZAMIENTO POR EL LIBRO DE TRABAJO Hay distintos formas de desplazarse por una hoja de cálculo. Puedes utilizar las teclas de dirección, las barras de desplazamiento o el ratón para moverte entre las celdas y desplazarse rápidamente a las distintas áreas de la hoja de cálculo. En Microsoft Office Excel 2007, puedes beneficiarse de una mayor velocidad de desplazamiento, de un desplazamiento fácil hasta el final de un rango y de la información sobre herramientas que te permite saber el punto de la hoja de cálculo en el que te encuentras. También puedes utilizar el ratón para desplazarte en cuadros de diálogo que presentan listas desplegables con barras de desplazamiento. Aunque al principio te inclines más por el uso del ratón, con algo de práctica acabarás logrando mayor rapidez con el teclado. Es recomendable que pruebes las distintas com- binaciones de teclas para ir adquiriendo velocidad de desplazamiento por el documento. Celda activa: celda seleccionada en la que se escriben datos. Sólo una celda está activa cada vez. La celda activa tiene un borde grueso.
- 6. Servicio Nacional de Aprendizaje SENA Herramientas informáticas - internet y sus aplicaciones Instructor: Gerardo Alfonso Verjel Clavijo Esquema: datos de una hoja de cálculo donde las filas o columnas de datos de detalle están agrupadas de manera que pueda crear informes resumidos. El esquema puede resumir una hoja de cálculo entera o una parte seleccionada de la misma. Utiliza las teclas de dirección para desplazarse por una hoja de cálculo Para desplazarte por las celdas de una hoja de cálculo, haz clic en cualquier celda o utiliza las teclas de dirección. Cuando te desplazas a una celda, ésta se convierte en la celda activa. MOVIMIENTO TECLADO Celda Abajo FLECHA ABAJO Celda Arriba FLECHA ARRIBA Celda Derecha FLECHA DERECHA Celda Izquierda FLECHA IZQUIERDA Pantalla Abajo AVPAG Pantalla Arriba REPAG Celda A1 CTRL+INICIO Primera celda de la columna FIN FLECHA ARRIBA activa Última celda de la columna FIN FLECHA ABAJO activa Primera celda de la fila activa FIN FLECHA IZQUIERDA o INICIO Última celda de la fila activa FIN FLECHA DERECHA ORGANIZACIÓN DE UN LIBRO DE TRABAJO En el momento en que inicies la aplicación Microsoft Excel, aparecerá una ventana como la que ilustra la figura inferior. La ventana que se muestra en la ilustración puede no coincidir exactamente con la que veas en tu equipo, ya que cada usuario puede configurar qué elementos desea que se muestren en cada momento. A continuación se explicará brevemente cada uno de sus componentes fundamentales. Libro de trabajo Un libro de trabajo es un documento de Excel, en él se almacenarán cada una de las acciones realizadas en el programa. Los libros de trabajo tienen la extensión 'xls', para que el ordenador reconozca este tipo de archivos y utilice la aplicación Microsoft Excel para manipularlos y editarlos. En el momento en que inicies una sesión de Excel, se abrirá un nuevo libro de trabajo con el nombre predeterminado de Libro 1. Un libro de trabajo está formado por varias hojas, en principio constará de tres hojas, aunque el número de éstas puede variar entre 1 y 255. En la parte inferior de la ventana de Excel, encontrarás las diferentes hojas del libro de trabajo, cada una de ellas nombrada de la forma Hoja1, Hoja2, Hoja3, y así sucesivamente. Quizá recuerdes aquellos viejos libros de contabilidad, con cientos de miles de celdas en sus páginas y una fina capa de polvo. ¿Quién no recuerda a esos contables con las gafas caídas, desentrañando cifras y realizando operaciones
- 7. Servicio Nacional de Aprendizaje SENA Herramientas informáticas - internet y sus aplicaciones Instructor: Gerardo Alfonso Verjel Clavijo matemáticas entre las páginas de los libros de cuentas? Imágenes como éstas, que sólo permanecen en las películas y en las novelas, son las que programas como Excel ha eliminado. Aquellos libros que se apilaban en estanterías albergando las cifras acumuladas durante años siguen existiendo, pero ahora de forma virtual y con muchas más prestaciones que las que nos daban unas cuantas hojas de papel. Aunque los libros de Excel mantienen la apariencia de los antiguos libros de cuentas, no tienen nada que ver. Excel los llama libros de trabajo. Son una gran herramienta de organización, ya que, por ejemplo, permite que todas las hojas referidas a un mismo proyecto o trabajo puedan agruparse en un solo libro, lo que seguro te resultará muy ventajoso. 1. Barra de título. 2. Fichas con sus respectivas cintas de opciones. 3. Barra de Inicio rápido. 4. Barra de fórmulas. 5. Barra de fichas de hojas. 6. Barra de estado. Barra de título Situada en la parte superior del programa y común a casi todas las aplicaciones, se encuentra la Barra de título. En la parte central de esta barra, Excel muestra el nombre del archivo con el que está trabajando en ese momento. Si este archivo todavía no posee un nombre, Microsoft Excel le asignará el de Libro! de manera predeterminada, hasta el momento en que lo guardes y le asignes el nombre que desees. En el extremo de la
- 8. Servicio Nacional de Aprendizaje SENA Herramientas informáticas - internet y sus aplicaciones Instructor: Gerardo Alfonso Verjel Clavijo derecha están los botones para minimizar, restaurar y cerrar la ventana, comunes en cualquier aplicación para los sistemas operativos Windows. Cinta de opciones Contiene todas las operaciones y comandos que Excel es capaz de realizar. Éstas están organizadas en grupos, dependiendo de la función que desempeñen. Todas las operaciones que es capaz de realizar Excel se encuentran en cintas de opciones de las fichas. Pulsando sobre cada ficha aparece su respectiva cinta de opciones con los comandos agrupados por función. Barra de Inicio rápido Esta barra alberga iconos para ejecutar de forma inmediata algunas de las operaciones más corrientes, como Guardar, Deshacer, Imprimir Nuevo documento, entre otras muchas. Puedes personalizar esta barra con los comandos que uses más frecuentemente. Barra de fórmulas Barra de la parte superior de a ventana de Excel que se utiliza para escribir o editar valores o fórmulas en celdas o gráficos. Muestra la fórmula o el valor constante almacenado en la celda activa. Barra de fichas de hojas Situada en la parte inferior del programa, te permitirá desplazarte por las distintas hojas del libro de trabajo. Cada ficha es una hoja del libro que tengas abierto en ese momento. También podrás moverte entre las hojas con las flechas de desplazamiento que encontrarás a la izquierda de la barra. Barra de estado Situada en la parte inferior de la ventana, te será de gran utilidad, ya que te mostrará información de las celdas seleccionadas, tales como la suma o el promedio entre las mismas. A la izquierda puedes observar Accesos directos, Zoom y el control deslizante de zoom. Estos comandos harán más rápida tu tarea en Excel. Puedes personalizar esta barra pulsando el botón derecho del ratón sobre la misma y eligiendo los comandos en el menú desplegable que aparece. Hoja de cálculo Las hojas de cálculo se dividen en columnas, Filas y celdas. Las columnas se extienden de arriba abajo en la hoja de cálculo, es decir, verticalmente. Las filas se extienden de izquierda a derecha en la hoja de cálculo, es decir, horizontalmente. Las celdas son el espacio donde se encuentran columnas y filas. Cada columna tiene un título alfabético en la parte superior. Las primeras 26 columnas tienen las letras A a Z. Cada hoja de cálculo contiene 16.384 columnas en total, por lo que, a continuación de la Z, las letras comienzan de nuevo en parejas, es decir, de AA a AZ. A continuación de AZ, las parejas de letras comienzan de nuevo con las columnas BA a BZ, y así sucesivamente hasta hacer que las 16.384 columnas tengan su correspondiente título alfabético, finalizando en XFD. Cada una de las filas también tiene un título. Los títulos de las filas son números, de 1 a 1.048.576. Los títulos alfabéticos de las columnas ¡unto con los títulos numéricos de las filas te indican en qué celda de la hoja de cálculo estás situado cuando haces clic en una de ellas. Los títulos se combinan para formar la dirección de celda, también denominada referencia de celda.
- 9. Servicio Nacional de Aprendizaje SENA Herramientas informáticas - internet y sus aplicaciones Instructor: Gerardo Alfonso Verjel Clavijo 1. La columna C está resaltada. 2. La fila 5 está resaltada. 3. La celda C5, celda activa, se muestra en el Cuadro de nombres situado en la esquina superior izquierda de la hoja de cálculo. Cuando abres un libro nuevo, la primera celda que ves en la esquina superior izquierda de la hoja de cálculo aparece perfilada en negro, indicando que en ella se mostrarán los datos que especifiques. Puedes especificar datos en el lugar que desees haciendo clic en la celda correspondiente de la hoja de cálculo para seleccionarla. Pero, en la mayoría de los casos, la primera celda (o una celda próxima) es un buen lugar para empezar a especificar datos. Cuando seleccionas una celda, se convierte en la celda activa. El contorno de una celda activa es de color negro y los títulos de la columna y de la fila donde se encuentra la celda se muestran resaltados. Por ejemplo, si seleccionas la celda de la columna C y la fila 5, los títulos de dichas columna y fila aparecen resaltados y su contorno es negro. La celda se denomina C5. La celda contorneada y los títulos resaltados de columna y fila facilitan la localización de la celda C5 como celda activa. Además, la referencia de celda aparece en el Cuadro de nombres situado en la esquina superior izquierda de la hoja de cálculo. Si miras el Cuadro de nombres, puedes ver la referencia de celda de la celda activa. Todos estos indicadores no son importantes cuando estás al principio de la hoja de cálculo en las primeras celdas. Pero pueden ser realmente útiles según vayas avanzando en tu trabajo especificando datos hacia abajo o hacia la derecha de la hoja de cálculo. Ten en cuenta que cada hoja de cálculo tiene 17.179.869.184 celdas para trabajar en ellas. Es muy fácil perderse si no tienes la referencia de celda que te indica dónde te encuentras. Por ejemplo, es importante saber la referencia de celda si necesitas comunicar a alguien dónde están ubicados datos concretos o dónde deben especificarse en una hoja de cálculo Selecciones de celdas
- 10. Servicio Nacional de Aprendizaje SENA Herramientas informáticas - internet y sus aplicaciones Instructor: Gerardo Alfonso Verjel Clavijo En una hoja de cálculo, puedes seleccionar celdas, rangos, filas o columnas. También puedes poner una celda en modo de edición y seleccionar todo o parte de su contenido. En una tabla de Microsoft Office Excel se pueden seleccionar celdas y rangos del mismo modo que se seleccionan en una hoja de cálculo. Sin embargo, la selección de filas y columnas de tabla es diferente al modo en que se realiza en las hojas de cálculo. Selecciona celdas, rangos, filas o columnas Para seleccionar Haz lo siguiente Una única celda Haz clic en la celda o presiona las teclas de flecha para moverte hasta ella. Un rango de celdas Haz clic en la primera celda del rango y, después arrastra hasta la última celda, o mantén presionada la tecla Mayús mientras presionas las teclas de flecha para extender la selección. También puedes seleccionar la primera celda del rango y presionar después F8 para extender la selección utilizando las teclas de flecha. Vuelve a presionar F8 para detener la extensión de la selección. Un rango amplio de celdas Haz clic en la primera celda de! rango y, a continuación, mantén presionada la tecla Mayús mientras haces clic en la última celda de! rango. Puedes desplazarte para hacer que la última celda sea visible. Todas las celdas de una hoja de Haz clic en el botón Seleccionar todo. cálculo También puedes presionar Ctrl+A
- 11. Servicio Nacional de Aprendizaje SENA Herramientas informáticas - internet y sus aplicaciones Instructor: Gerardo Alfonso Verjel Clavijo para seleccionar toda la hoja de cálculo. Si la hoja contiene datos, al presionar Ctrl+A se selecciona el área actual. Si presionas Ctrl+A una segunda vez se selecciona toda la hoja de cálculo. Celdas no adyacentes o rangos de Selecciona la primera celda o rango de celdas celdas y, después, mantén presionada la tecla Mayús mientras seleccionas otras celdas o rangos. También puedes seleccionar la primera celda o rango de celdas, y presionar a continuación Mayús+F8 para agregar a la selección otra celda o rango de celdas no adyacentes. Para dejar de agregar a la selección celdas o rangos, presiona Mayús+F8 otra vez. No puedes cancelar la selección de una celda o rango de celdas en una selección no adyacente sin cancelar toda la selección. Una fila o una columna Haz clic en el encabezado de fila o de columna. También puedes seleccionar celdas de una fila o columna seleccionando la primera celda y presionando después Ctrl+Mayús+tecla de Flecha (Flecha derecha o Flecha izquierda para las filas, y Flecha arriba o Flecha abajo para las columnas). Si la fila o columna contiene datos, al presionar Ctrl+Mayús+tecla de Flecha se selecciona la fila o la columna hasta la última celda usada. Si vuelves a presionar otra vez esta misma combinación de teclas, se selecciona toda la fila o columna. Filas o columnas adyacentes Arrastra los encabezados de fila o columna, o bien, selecciona la primera fila o columna y, a continuación, mantén presionada la tecla Mayús mientras seleccionas la última fila o columna.
- 12. Servicio Nacional de Aprendizaje SENA Herramientas informáticas - internet y sus aplicaciones Instructor: Gerardo Alfonso Verjel Clavijo Filas o columnas no adyacentes Haz clic en el encabezado de columna o de fila de la primera fila o columna de la selección. Después, mantén presionada la tecla Mayús mientras haces clic en los encabezados columna o de fila de las otras filas o columnas que deseas agregar a la selección. La primera o la última celda de una Selecciona una celda en la fila o fila o columna columna y, a continuación, presiona Ctrl+tecla de Flecha (Flecha derecha o Flecha izquierda para las filas, y Flecha arriba o Flecha abajo para las columnas). La primera o la última fila de una hoja Presiona Ctrl+lnicio para seleccionar de cálculo o de una tabla de Microsoft la primera celda de una hoja de Office Excel cálculo o de una lista de Excel. Presiona Ctrl+Fin para seleccionar la última celda de una hoja de cálculo o de una lista de Excel que contenga datos o formato. Las celdas hasta la última celda Selecciona la primera celda y después utilizada de una hoja de cálculo presiona CTRL.+Mayus+Fin para (esquina inferior derecha) extender la selección de celdas hasta la última celda utilizada de la hoja de cálculo (esquina inferior derecha). Las celdas hasta el principio de las Selecciona la primera celda y, a hojas de cálculo continuación, presiona de la hoja de cálculo Ctrl+Mayús+lnicio para extender la selección hasta el principio de la hoja de cálculo. Más o menos celdas que la selección activa. Excel marca las celdas o los rangos seleccionados resaltándolos. Los resaltados no aparecen en la copia impresa. Si deseas mostrar las celdas con un resaltado al imprimir una hoja de cálculo, puedes utilizar las características de formato para aplicar un sombreado a las celdas. Si la selección se amplía al hacer clic en una celda o al presionar teclas para desplazarse, puede deberse a que se haya presionado F8 o Mayús+F8 para ampliar o agregar a la selección, lo que se Índica mediante Ampliar selección o Agregar a la selección en la barra de estado. Para detener la ampliación o adición a una selección, vuelve a presionar F8 o Mayús+F8. Para cancelar una selección de celdas, haz clic en cualquier celda de la hoja de cálculo.
- 13. Servicio Nacional de Aprendizaje SENA Herramientas informáticas - internet y sus aplicaciones Instructor: Gerardo Alfonso Verjel Clavijo Selecciona filas y columnas de una Tabla de Excel Para seleccionar Haz lo siguiente Una columna de tabla con o sin Haz clic en el borde superior del encabezados encabezado de la columna o en la columna en la tabla. Aparecerá la flecha de selección siguiente para indicar que al hacer clic se seleccionará la columna. Al hacer clic una vez en el borde superior, se seleccionan los datos de columna de tabla; al hacer clic dos veces se selecciona toda la columna de la tabla. También puedes hacer clic en cualquier punto de la columna de tabla y, a continuación, presionar Ctrl+Barra espadadora. O bien, puedes hacer clic en la primera celda de la columna de tabla y, a continuación, presionar Ctrl+Flecha abajo. Si presionas Ctrl+Barra espadadora una vez, se seleccionan los datos de columna de tabla; si presionas CtH+Barra espaciadora dos veces, se selecciona toda la columna de tabla. Una columna de tabla con Haz clic en el encabezado de columna encabezados de hoja de cálculo de hoja de cálculo que muestra el encabezado de tabla de la columna de tabla que deseas seleccionar. También puedes hacer clic en cualquier punto de la columna de tabla y, a continuación, presionar Ctrl+Barra espaciadora. O bien, puedes hacer clic en la primera celda de la columna de tabla y, a continuación, presionar Ctrl+Flecha abajo. Una fila de tabla Haz clic en el borde izquierdo de la fila de la tabla. Aparecerá la flecha de selección siguiente para indicar que al hacer clic se seleccionará la fila. Puedes hacer clic en la primera celda de la fila de tabla y. A continuación, presionar Ctrl.+Flecha derecha.
- 14. Servicio Nacional de Aprendizaje SENA Herramientas informáticas - internet y sus aplicaciones Instructor: Gerardo Alfonso Verjel Clavijo FORMATO DE CELDAS Excel permite aplicar formato a tus celdas. Esto ayuda a hacer tu documento más claro y organizado. Además, permite una correcta y rápida visualización de los datos contenidos en la hoja de cálculo. Excel ofrece la posibilidad de configurar formatos tanto para tus celdas como para el contenido de éstas, además de proporcionar un surtido abanico de opciones predeterminadas para realizar el diseño de tus tablas. A continuación presentan los diferentes recursos para aplicar formato a las celdas de una hoja de Excel. Formatos de los datos De forma predeterminada, cuando Excel activa una hoja de cálculo, las celdas están formatea-das por defecto, con un formato general. Este formato general indica que las celdas están vacías y esperando que introduzcas algún dato para establecer un formato. Realiza la práctica descrita a continuación, para entender mejor las posibilidades de for-mato que facilita Microsoft Excel. Si deseas cambiar el formato de cualquier celda, accede al menú Inicio, selecciona la opción Celdas, Formato, Formato de celdas. Automáticamente, Microsoft Excel muestra el cuadro de diálogo de Formato de celdas. Por defecto, todas las celdas contienen el formato general. Este formato posee una alineación predeterminada a la izquierda. Selecciona en el cuadro de diálogo de Formato de celdas la opción Formato de número. Por defecto, este formato posee una alineación a la derecha.
- 15. Servicio Nacional de Aprendizaje SENA Herramientas informáticas - internet y sus aplicaciones Instructor: Gerardo Alfonso Verjel Clavijo Observa que puedes especificar el número de decimales que deseas que aparezcan en la celda. Presta atención al cuadro de diálogo y observa que también puedes especificar sí deseas que Excel utilice un punto como separador de los millares. Observa que Excel aplica el formato con dos decimales y puntos de millar. A continuación, selecciona una fecha, accede al menú Formato, y pulsa sobre la opción Celdas, para mostrar el cuadro de diálogo de Formato de celdas. Escoge el formato de
- 16. Servicio Nacional de Aprendizaje SENA Herramientas informáticas - internet y sus aplicaciones Instructor: Gerardo Alfonso Verjel Clavijo fecha, y selecciona un tipo de formato, por ejemplo, el que muestra el mes con las tres primeras letras. Seguidamente, pulsa en Aceptar. Observa que Microsoft Excel cambia el formato de la fecha, y ahora el mes aparece con tres letras. En la mayoría de los casos este formato ya se encuentra predeterminado con sólo anotar en números la fecha y el mes separados por un guión. A continuación, accede de nuevo al cuadro de diálogo de Formato de celdas, y presta atención a los distintos formatos de celdas que te ofrece Microsoft Excel. El formato de Moneda incluye un símbolo monetario después de la cantidad numérica. El formato de Contabilidad es parecido al de Moneda, con la diferencia de que no podrás configurar números negativos. El formato de Porcentaje añade el símbolo '%' detrás de las cantidades numéricas. En el formato Científico puedes configurar el número de decimales. En la representación, se utiliza exponencial base 10. En la barra de iconos también dispones de opciones para cambiar el formato. Pulsando el icono Estilo moneda añadirás el símbolo del euro a las cantidades numéricas. Pulsando el icono Estilo Porcentual añadirás el símbolo '%' a las cantidades numéricas. Pulsando el icono Estilo millares, añadirás e! punto de millar en las cantidades numéricas. También podrás, desde estos iconos de la barra de herramientas, aumentar o disminuir decimales a los contenidos numéricos de las celdas. Alineación y fuentes Cuando abras una hoja nueva, las celdas contenidas en ella estarán en espera del tipo de datos que vayas a introducir. Así, si introduces fechas, automáticamente todos los datos que introduzcas en esa celda tendrán un Formato de fecha. Por ejemplo, los textos tienen predeterminada una alineación a la izquierda. En cambio, los números la tienen a la derecha. Sin embargo, desde los iconos de alinear, podrás cambiar la alineación de cualquier cel-da, independientemente del tipo de formato que ésta tenga asignado. Si deseas obtener más opciones de configuración de la alineación de las celdas, accede al menú Celdas, y selecciona la opción Formato, Formato de celdas. A continuación emergerá el cuadro de diálogo de Formato de celdas. Seguidamente pulsa sobre la pes-taña Alineación. En esta pestaña existen más opciones de configuración, las cuales se estudian a continuación:
- 17. Servicio Nacional de Aprendizaje SENA Herramientas informáticas - internet y sus aplicaciones Instructor: Gerardo Alfonso Verjel Clavijo • Alineación horizontal: especifica en este menú desplegable cómo se van a distribuir los datos entre el borde izquierdo y el derecho de la celda de entre todas las opciones que Excel te proporciona. • Alineación izquierda: con esta opción activada, el contenido se pegará al borde izquierdo de la celda. • Centrado: el contenido se repartirá equidistante en el borde izquierdo y derecho de la celda. • Derecha: el contenido se pegará al borde derecho de la celda. • Justificada: el contenido llegará a ambos bordes de la celda. • Centrar en la selección: utiliza esta opción para centrar el contenido en las celdas que tenga seleccionadas previamente. • Alineación vertical: especifica en este menú cómo se van a distribuir los datos entre el borde superior y el inferior de la celda de entre las opciones que Excel te procura. • Superior: ajusta el contenido al borde superior de la celda. • Inferior: ajusta el contenido al borde inferior de la celda. • Centrada: el contenido de la celda queda a la misma distancia del borde superior que del borde inferior. • Control del texto: estos controles te permitirán modificar la apariencia de tus textos. • Ajustar texto: opción que modifica el tamaño de la celda para que se vea todo el texto contenido en ella.
- 18. Servicio Nacional de Aprendizaje SENA Herramientas informáticas - internet y sus aplicaciones Instructor: Gerardo Alfonso Verjel Clavijo • Reducir hasta ajustar: esta opción disminuye la visualización del texto para que entre todo en la celda, sin que ésta cambie de tamaño. • Combinar celdas: mediante esta opción, podrás unir celdas bajo el mismo nombre. En este caso, sólo existirá para el programa la primera seleccionada, la que quede en blanco. La orientación de la escritura del texto, por defecto, es de izquierda a derecha. Pero pue-des escribir en vertical o con un número determinado de grados de inclinación. Desde el apartado de Orientación, podrás especificar a Excel si deseas variar la dirección del texto. Selecciona a continuación la pestaña Fuente. Observa que dispones de múltiples opciones de configuración. Fuente, estilo, color, efectos,. Recuerda que desde la barra de Inicio también puedes modificar estos parámetros. Bordes, tramas y estilos Cuando accedas a la aplicación Microsoft Excel, podrás ver en pantalla la delimitación de filas y columnas. Esta visualización es invisible a la hora de imprimir, a no ser que incluyas los bordes de las celdas en su representación. Si deseas que los bordes no estén, ve a Diseño de Página > Opciones de la hoja, y en Líneas de la cuadrícula desactiva el botón Ver. Si deseas cambiar el formato de los bordes, accede al menú Celdas y selecciona la opción Formato para abrir el cuadro de diálogo de Formato de celdas. A continuación escoge la pestaña Bordes.
- 19. Servicio Nacional de Aprendizaje SENA Herramientas informáticas - internet y sus aplicaciones Instructor: Gerardo Alfonso Verjel Clavijo Observa detenidamente las opciones de configuración de bordes que Microsoft Excel te proporciona. Por ejemplo, añade un borde cualquiera a la celda pulsando sobre el icono correspondiente. Fíjate que Excel te ofrece una vista previa del borde seleccionado, así como múltiples opciones de configuración. Finalmente, pulsa sobre el botón de Aceptar, y Excel añadirá el borde seleccionado. De esta forma, al momento de imprimir el archivo, notarás que en la hoja del documento el borde está visible en la impresión permitiéndote encuadrar y contener los textos dentro de tu documento. De esta forma, al momento de imprimir el archivo, notarás que en la hoja del documento el borde está visible en la impresión permitiéndote encuadrar y contener los textos dentro de tu documento. Microsoft Excel también te permite aplicar un borde a un conjunto de celdas. Por ejemplo, selecciona algunas celdas cualesquiera. A continuación, pulsa sobre el icono de Bordes, y selecciona Bordes externos. Observa que las celdas quedan rodeadas por un borde exterior. De la misma forma puedes realizar no sólo bordes que rodeen las celdas, sino que Microsoft Excel permite incluir bordes en el interior de una selección de celdas en diversas direcciones, tanto en horizontal, vertical como en diagonal. También se encuentra la posibilidad de cambiar el color de los bordes que aplicas en Microsoft Excel, pulsa el icono Bordes, y selecciona Color de línea. Se desplegará una paleta de colores que podrás elegir a tu gusto. Observa que podemos agregar bordes y cambiarles el color. Aparte Excel nos permite cambiar el estilo de línea, pulsa el icono Bordes, y selecciona Estilo de línea, mostrando una variedad de líneas que puedes elegir para aplicarlas como bordes. De esta forma podrás realizar grillas o cuadros contenedores de gran diversidad.
- 20. Servicio Nacional de Aprendizaje SENA Herramientas informáticas - internet y sus aplicaciones Instructor: Gerardo Alfonso Verjel Clavijo Pulsa ahora sobre el icono de Color de relleno y selecciona un color para indicar a Excel que cambie el color de las celdas. De la misma forma que el borde al aplicarlo en el documento era visible en la impresión, también Microsoft Excel lo aplica al color de fondo de las celdas en la impresión para un mejor atractivo del documento. Si no encuentras un color que consideres adecuado para rellenar el fondo de las celdas, pulsa el botón Color de relleno, Más colores. De esta forma se abrirá una ventana de colores Estándar o Personalizado para que elijas el color que deseas a tu gusto. Para quitar el relleno pulsa el botón Color de relleno, Sin relleno. Ahora selecciona tres celdas más que contengan texto o números en ellas para poder visualizar el Formato en el momento. De todas maneras, al aplicar el formato en una celda vacía, al escribir sobre ella el texto se aplicará con el formato ya ubicado en el mismo. Seguidamente pulsa sobre el icono de Color de fuente y escoge un color de fuente. Excel cambia el color de fuente. De la misma forma que con el Color de relleno, puedes aplicar más colores a las fuentes, dotando de una
- 21. Servicio Nacional de Aprendizaje SENA Herramientas informáticas - internet y sus aplicaciones Instructor: Gerardo Alfonso Verjel Clavijo mejor presencia a tu documento. Desplegando el menú Celdas, para pulsar posteriormente sobre la opción Formato, Formato de celdas, y seleccionar finalmente la pestaña Relleno, dispondrás de las mismas opciones de Color de relleno y Fuente. En la ventana Formato de celdas observa que tienes diferentes pestañas, Número, Alineación, Fuente, Bordes, Relleno, Proteger. Con ellas podrás realizar todas las modificaciones anteriormente vistas con mayor velocidad y dinamismo. Si deseas dotar de manera rápida y sencilla de un aspecto profesional a tus documentos de Excel, puedes utilizar la función de Estilos, incluida en el menú Inicio, la cual muestra el cuadro de diálogo de Estilos, desde el que podrás previsualizar los distintos modelos de tablas que te sugiere Microsoft Excel. FORMULAS Y FUNCIONES Referencias Cuando trabajamos en Excel y más concretamente cuando hacemos usos de fórmulas y funciones casi es seguro que pongamos referencias a celdas o conjunto de celdas que no son propiamente la misma celda donde tenemos la formula. Las referencias son enlaces a un lugar, es decir, cuando en una formula escribimos =SUMA(A1;B1) nos estamos refiriendo a que sume el contenido de A1 y el contenido de B1. Existen 3 tipos de referencias: 1. Referencia Relativa Las referencias de filas y columnas cambian si se copia la formula en otra celda, es decir se adapta a su entorno porque las referencias las hace con respecto a la distancia entre la
- 22. Servicio Nacional de Aprendizaje SENA Herramientas informáticas - internet y sus aplicaciones Instructor: Gerardo Alfonso Verjel Clavijo formula y las celdas que forman parte de la formula. Esta es la opción que ofrece Excel por defecto. Si ahora copiamos la celda A2 en B3, como la copiamos una columna hacia la derecha y en una fila hacia abajo, la fórmula cambiará por: =B2+2 . Lo que variará es la referencia a la celda A1 , al copiarla una columna hacia la derecha se incrementará el nombre de la columna en uno, es decir, en vez de A pondrá B y al copiarla una fila hacia abajo en vez de fila 1 pondrá 2 , resultado =B2+2 . Para mantener en la fórmula sumar 2 al contenido de la celda superior. 2. Referencia Absoluta Las referencias de filas y columnas no cambian si se copia la formula a otra celda, las referencias a las celdas de la formula son fijas. Si ahora copiamos la celda A2 en B3 , aunque la copiemos una columna hacia la derecha y en una fila hacia abajo, como delante de la columna y delante de la fila encuentra en signo $ no variará la fórmula y en B3 pondrá =$A$1+2 . 3. Referencia Mixta Podemos hacer una combinación de ambas referencias, podemos hacer que las filas sean relativas y las columnas absolutas o viceversa. Como cambiar el tipo de referencia Una opción para cambiar el tipo de referencia una vez sabemos distinguir entre los diferentes tipos de referencias que existen y la que más nos interesa en cada momento es hacerlo a mano. Las referencias relativas se escriben tal cual vemos la intersección de la celda con la columna y la fila (A2, B3, D1...). Para que la referencia sea absoluta, es decir que sea fija, debemos anteponer a la columna y a la fila el signo $ ($A$2, $B$3, $D$1...). Para las referencias mixtas como hemos dicho puede ser una mezcla entre relativa y absoluta por tanto pueden ser de este tipo ($A2, B$3, $D1...). Referencias a otras hojas o libros Otra funcionalidad muy interesante de las referencias es la posibilidad de escribir referencias a celdas que se encuentran en otras hojas o incluso en otros libros. 1. Referencia a otras hojas. Para hacer referencia a celdas de otras hojas debemos indicar el nombre de la hoja seguido del signo de exclamación y el nombre de la celda. Por ejemplo: Hoja2!A2 esta referencia está diciendo que coja la celda A2 de la hoja Hoja2. Si la hoja tuviera un nombre personalizado con espacios incluidos, la referencia sería de este modo 'Nombre de la hoja externa'!A2, habría que encerrar el nombre de la hoja entre comillas simples ' '.
- 23. Servicio Nacional de Aprendizaje SENA Herramientas informáticas - internet y sus aplicaciones Instructor: Gerardo Alfonso Verjel Clavijo 2. Referencia a otros libros. Para hacer referencia a celdas de otros libros debemos indicar el nombre del libro entre corchetes y el resto como acabamos de ver. Operadores más utilizados en las fórmulas o funciones Excel permite que en una función tengamos varios operadores para tratar los datos. Los operadores son símbolos que identifica Excel con operaciones aritméticas y es el enlace entre 2 argumentos. En la tabla podemos ver los operadores más utilizados. SIMBOLO DEL OPERACIÓN OPERADOR QUE REALIZA + SUMA - RESTA * MULTIPLICA / DIVIDE ^ EXPONENCIACI ÓN & UNIÓN / CONCATENAR = Comparación IGUAL QUE > Comparación MAYOR QUE < Comparación MENOR QUE >= Comparación MAYOR IGUAL QUE <= Comparación MENOR IGUAL QUE <> Comparación DISTINTO En una fórmula o función pueden utilizarse tanto operadores como sea necesario teniendo en cuenta siempre que los operadores hacen siempre referencia a dos argumentos. Pueden crearse fórmulas verdaderamente complejas. Veamos un ejemplo. = ((SUMA(A1:A7)*SUMA(B1:B7)) / SUMA(C1:C7)
- 24. Servicio Nacional de Aprendizaje SENA Herramientas informáticas - internet y sus aplicaciones Instructor: Gerardo Alfonso Verjel Clavijo Introducir Fórmulas y Funciones Una función es una fórmula predefinida por Excel 2007 (o por el usuario) que opera con uno o más valores y devuelve un resultado que aparecerá directamente en la celda o será utilizado para calcular la fórmula que la contiene. La sintaxis de cualquier función es: nombre_función(argumento1;argumento2;...;argumentoN) Ejemplo: =SUMA(A1:C8) 1. Insertar función con el asistente Una función como cualquier dato se puede escribir directamente en la celda si conocemos su sintaxis, pero Excel 2007 dispone de una ayuda o asistente para utilizarlas, así nos resultará más fácil trabajar con ellas. Si queremos introducir una función en una celda: Situarse en la celda donde queremos introducir la función. Hacer clic en la pestaña Fórmulas. Elegir la opción Insertar función. O bien, hacer clic sobre el botón Fx de la barra de fórmulas. Aparecerá el siguiente cuadro de diálogo Insertar función:
- 25. Servicio Nacional de Aprendizaje SENA Herramientas informáticas - internet y sus aplicaciones Instructor: Gerardo Alfonso Verjel Clavijo Excel 2007 nos permite buscar la función que necesitamos escribiendo una breve descripción de la función necesitada en el recuadro Buscar una función: y a continuación hacer clic sobre el botón ir, de esta forma no es necesario conocer cada una de las funciones que incorpora Excel ya que el nos mostrará en el cuadro de lista Seleccionar una función: las funciones que tienen que ver con la descripción escrita. A final, hacer clic sobre el botón Aceptar. Justo por debajo de la barra de fórmulas aparecerá el cuadro de diálogo Argumentos de función, donde nos pide introducir los argumentos de la función: Este cuadro variará según la función que hayamos elegido, en nuestro caso se eligió la función SUMA (). En el recuadro Número1 hay que indicar el primer argumento que generalmente será una celda o rango de celdas tipo A1:B4 . Para ello, hacer clic sobre le botón para que el cuadro se haga más pequeño y podamos ver toda la hoja de cálculo, a continuación seleccionar el rango de celdas o la celda deseadas como primer argumento (para seleccionar un rango de celdas haz clic con el botón izquierdo del ratón sobre la primera celda del rango y sin soltar el botón arrástralo hasta la última celda del rango) y pulsar la tecla INTRO para volver al cuadro de diálogo. En el recuadro Número2 habrá que indicar cuál será el segundo argumento. Sólo en caso de que existiera. Si introducimos segundo argumento, aparecerá otro recuadro para el tercero, y así sucesivamente. Cuando tengamos introducidos todos los argumentos, hacer clic sobre el botón Aceptar. Si por algún motivo insertáramos una fila en medio del rango de una función, Excel expande automáticamente el rango incluyendo así el valor de la celda en el rango. Por ejemplo: Si tenemos en la celda A5 la función =SUMA(A1:A4) e insertamos un fila en la posición 3 la fórmula se expandirá automáticamente cambiando a =SUMA(A1:A5). En la pestaña Inicio o en la de Fórmulas encontrarás el botón Autosuma que nos permite realizar la función SUMA de forma más rápida. Con este botón tenemos acceso también a otras funciones utilizando la flecha de la derecha del botón. Al hacer clic sobre ésta aparecerá la lista desplegable de la derecha: Y podremos utilizar otra función que no sea la Suma, como puede ser Promedio (calcula la media aritmética), Cuenta (cuenta valores), Máx (obtiene el valor máximo) o Mín (obtiene el valor mínimo). Además de poder accesar al diálogo de funciones a través de Más Funciones...
- 26. Servicio Nacional de Aprendizaje SENA Herramientas informáticas - internet y sus aplicaciones Instructor: Gerardo Alfonso Verjel Clavijo MANEJO DE FUNCIONES 1. Funciones Matemáticas 1.1. SUMA Devuelve la suma de uno o varios rangos de celdas. Primero utilizamos el signo igual, luego el nombre de la función, seguido de los argumentos. Sintaxis: =SUMA(numero1,numero2) 1.2. PRODUCTO Permite multiplicar todos los números que figuran como argumentos y devuelve el producto. Sintaxis: =PRODUCTO(numero1,numero2)
- 27. Servicio Nacional de Aprendizaje SENA Herramientas informáticas - internet y sus aplicaciones Instructor: Gerardo Alfonso Verjel Clavijo 1.3. POTENCIA Devuelve el resultado de elevar el argumento número a una potencia. Sintaxis: =POTENCIA(número, Potencia) 1.4. RAIZ Devuelve la raíz cuadrada de un número. Sintaxis: =RAIZ(número) 1.5. REDONDEAR Redondea un numero con decimales, a la cantidad de números especificados. Sintaxis: =REDONDEAR(número, número_decimales) 1.6. SUMAR.SI Esta función permite realizar una suma de un rango de celdas mediante un argumento dado o una condición. Sintaxis: =SUMAR.SI(rango, criterio, rango_suma) 2. Funciones Estadísticas 2.1 CONTAR
- 28. Servicio Nacional de Aprendizaje SENA Herramientas informáticas - internet y sus aplicaciones Instructor: Gerardo Alfonso Verjel Clavijo Cuenta el número de celdas que contiene un valor numérico especificado por el usuario Sintaxis: Sintaxis: =CONTAR(ref, ref…) 2.2 PROMEDIO Devuelve el promedio (media aritmética) de los argumentos. Sintaxis: =PROMEDIO(numero1,numero2,…) 2.3 MAXIMO Devuelve el valor máximo de una lista de valores Sintaxis: =MAX(numero1,numero2,…) 2.4 MINIMO Devuelve el valor mínimo de una lista de valores Sintaxis: =MIN(numero1,numero2,…)
- 29. Servicio Nacional de Aprendizaje SENA Herramientas informáticas - internet y sus aplicaciones Instructor: Gerardo Alfonso Verjel Clavijo 2.5 CONTAR.SI Esta función permite realizar un conteo de un rango de celdas a través de una condición. Sintaxis: =CONTAR.SI(rango,criterio) 3. Funciones de Fecha/Hora 3.1. AHORA Devuelve la fecha y hora actual del sistema. Sintaxis: =AHORA() 3.2. HOY Devuelve solo la fecha actual del sistema. Sintaxis: =HOY() 3.3. AÑO Devuelve el año de una fecha especificada, o de una celda que contenga una fecha. Sintaxis: =AÑO(fecha)
- 30. Servicio Nacional de Aprendizaje SENA Herramientas informáticas - internet y sus aplicaciones Instructor: Gerardo Alfonso Verjel Clavijo 3.4. MES Devuelve el mes de una fecha especificada, o de una celda que contenga una fecha. Sintaxis: =MES(fecha) 3.5. DIA Devuelve el día de una fecha especificada, o de una celda que contenga una fecha. Sintaxis: =DIA(fecha) 3.6. DIAS360 Devuelve la cantidad de días transcurridos de una fecha inicial y una fecha final. Sintaxis: =DIAS360(fechaInicial,fechaFinal) 4. Funciones de Texto 4.1. MAYUSC Convierte una cadena de texto en mayúscula Sintaxis: =MAYUSC(texto) 4.2. MINUSC Convierte una cadena de texto en minúscula Sintaxis: =MINUSC(texto)
- 31. Servicio Nacional de Aprendizaje SENA Herramientas informáticas - internet y sus aplicaciones Instructor: Gerardo Alfonso Verjel Clavijo 4.3. IZQUIERDA Extrae un carácter o caracteres del lado izquierdo de una cadena de texto. Sintaxis: =IZQUIERDA(texto,numcaracteres) 4.4. DERECHA Extrae un carácter o caracteres del lado derecho de una cadena de texto. Sintaxis: =DERECHA(texto,numcaracteres) 4.5. EXTRAE Permite extraer un determinado número de caracteres a partir de una posición específica. Sintaxis: =EXTRAE(texto, posInicial, numcaracteres)
- 32. Servicio Nacional de Aprendizaje SENA Herramientas informáticas - internet y sus aplicaciones Instructor: Gerardo Alfonso Verjel Clavijo 4.6. HALLAR Permite encontrar una cadena de texto buscado en otra cadena texto y devuelve la posición del primer carácter buscado. Sintaxis: =HALLAR(textoBuscado, textoPrincipal, posición) 4.7. LARGO Devuelve la cantidad de caracteres que contiene una cadena de texto. Sintaxis: =LARGO(texto) 5. Funciones Lógicas 5.1. SI Esta función devuelve un valor dependiendo de la condición, si es correcto entonces cumplirá con el segundo parámetro sino el tercer parámetro. Sintaxis: =SI(Prueba_logica o Condición, Si_verdadero, Si_Falso)
- 33. Servicio Nacional de Aprendizaje SENA Herramientas informáticas - internet y sus aplicaciones Instructor: Gerardo Alfonso Verjel Clavijo Si tuviéramos mas de tres condiciones podemos utilizar la Función Si dentro de otro Si. 5.2. Y Devuelve verdadero si los argumentos ingresados son verdaderos, si uno o mas de sus argumentos son falsos entonces devolverá Falso. Sintaxis: =Y(Valor_Logico1, Valor_lógico2,..) =SI(Y(C56="empleado",D56="femenino"),E56*0.5,"No corresponde maternidad") 5.3. O Devuelve verdadero si uno de sus argumentos ingresados es verdadero y devolverá Falso si todos los argumentos son falsos Sintaxis: =O(Valor_Logico1, Valor_lógico2,..)
- 34. Servicio Nacional de Aprendizaje SENA Herramientas informáticas - internet y sus aplicaciones Instructor: Gerardo Alfonso Verjel Clavijo =SI(O(C75="empleada",D75="femenino"),E53*0.5,"error") 6. Funciones de Búsqueda 6.1. BUSCARV Permite realizar la búsquedas de un valor que se encuentra en una matriz vertical, a través de un valor existente entre ambas tablas. Este función devuelve el valor que se encuentra en dicha columna. Sintaxis: =BUSCARV(Valor_Buscado,Matriz_comparación, indic_cols, Orden) 6.2. BUSCARH Devuelve verdadero si los argumentos ingresados son verdaderos, si uno o mas de sus argumentos son falsos entonces devolverá Falso. Sintaxis: =BUSCARH(valor_buscado, matriz_buscar, indic_filas, Orden)
- 35. Servicio Nacional de Aprendizaje SENA Herramientas informáticas - internet y sus aplicaciones Instructor: Gerardo Alfonso Verjel Clavijo GRAFICOS Un gráfico es la representación gráfica de los datos de una hoja de cálculo y facilita su interpretación. Vamos a ver en esta unidad, cómo crear gráficos a partir de unos datos introducidos en una hoja de cálculo. La utilización de gráficos hace más sencilla e inmediata la interpretación de los datos. A menudo un gráfico nos dice mucho más que una serie de datos clasificados por filas y columnas. Cuando se crea un gráfico en Excel, podemos optar por crearlo: - Como gráfico incrustado: Insertar el gráfico en una hoja normal como cualquier otro objeto. - Como hoja de gráfico: Crear el gráfico en una hoja exclusiva para el gráfico, en las hojas de gráfico no existen celdas ni ningún otro tipo de objeto. Veamos cómo crear de un gráfico. Crear gráficos Para insertar un gráfico tenemos varias opciones, pero siempre utilizaremos la sección Gráficos que se encuentra en la pestaña Insertar. Es recomendable que tengas seleccionado el rango de celdas que quieres que participen en el gráfico, de esta forma, Excel podrá generarlo automáticamente. En caso contrario, el gráfico se mostrará en blanco o no se creará debido a un tipo de error en los datos que solicita. Como puedes ver existen diversos tipos de gráficos a nuestra disposición. Podemos seleccionar un gráfico a insertar haciendo clic en el tipo que nos interese para que se despliegue el listado de los que se encuentran disponibles. En cada uno de los tipos generales de gráficos podrás encontrar un enlace en la parte inferior del listado que muestra Todos los tipos de gráfico... Hacer clic en esa opción equivaldría a desplegar el cuadro de
- 36. Servicio Nacional de Aprendizaje SENA Herramientas informáticas - internet y sus aplicaciones Instructor: Gerardo Alfonso Verjel Clavijo diálogo de Insertar gráfico que se muestra al hacer clic en la flecha de la parte inferior derecha de la sección Gráficos. Aquí puedes ver listados todos los gráficos disponibles, selecciona uno y pulsa Aceptar para empezar a crearlo. Si seleccionaste un rango de celdas verás tu nuevo gráfico inmediatamente y lo insertará en la hoja de cálculo con las características predeterminadas del gráfico escogido. Si has decidido probar suerte y no tenías celdas seleccionadas, deberás seguir leyendo los siguientes apartados. Añadir una serie de datos Este paso es el más importante de todos ya que en él definiremos qué datos queremos que aparezcan en el gráfico. Una vez tengamos un gráfico sobre la hoja de cálculo, aparecerán nuevas pestañas para mostrarnos nuevas opciones. Si observamos la pestaña Diseño encontraremos dos opciones muy útiles: Primero nos fijaremos en el botón Seleccionar datos. Desde él se abre el siguiente cuadro de diálogo:
- 37. Servicio Nacional de Aprendizaje SENA Herramientas informáticas - internet y sus aplicaciones Instructor: Gerardo Alfonso Verjel Clavijo Observa detenidamente el contenido de esta ventana. Como ya hemos dicho es la más importante porque se encargará de generar el gráfico. Así pues tenemos un campo llamado Rango de datos del gráfico donde podremos seleccionar el rango de celdas que se tomarán en cuenta para crearlo. En el caso de la imagen, las celdas que se tomaron eran 5 y tenían los valores 445, 453, 545, 453 y 345. Pulsa el botón y selecciona las celdas, automáticamente se rellenará el campo de texto con el rango correcto. Una vez hayamos acotado los datos que utilizaremos, Excel asociará unos al eje horizontal (categorías) y otros al eje vertical (series). Ten en cuenta que hay gráficos que necesitan más de dos series para poder crearse (por ejemplo los gráficos de superficie), y otros en cambio, (como el que ves en la imagen) se bastan con uno solo. Utiliza el botón Editar de las series para modificar el literal que se muestra en la leyenda del gráfico. Del mismo modo también podrás modificar el rango de celdas que se incluirán tanto en las series como en las categorías. Haciendo clic en el botón Cambiar fila/columna podremos permutar los datos de las series y pasarlas a las categorías y viceversa. Este botón actúa del mismo modo que el que podemos encontrar en la banda de opciones Cambiar entre filas y columnas (pestaña Diseño). Si haces clic en el botón Celdas ocultas y vacías abrirás un pequeño cuadro de diálogo desde donde podrás elegir qué hacer con las celdas que no tengan datos o estén ocultas. Modificar las características del gráfico En la pestaña Presentación podrás encontrar todas las opciones relativas al aspecto del gráfico. Por ejemplo, podrás decidir que ejes mostrar o si quieres incluir una cuadrícula de fondo para poder leer mejor los resultados. Todo esto lo encontraras en la sección Ejes:
- 38. Servicio Nacional de Aprendizaje SENA Herramientas informáticas - internet y sus aplicaciones Instructor: Gerardo Alfonso Verjel Clavijo Utiliza las opciones de la sección Etiquetas para establecer qué literales de texto se mostrarán en el gráfico: De todas formas, recuerda que puedes seleccionar las etiquetas dentro del gráfico y arrastrarlas para colocarlas en la posición deseada. Desde esta sección también podrás configurar la Leyenda del gráfico. Finalmente destacaremos las opciones de la sección Fondo que te permitirán modificar el modo en el que se integrará el gráfico en el cuadro de cálculo. La primera opción Área de trazado, sólo estará disponible para los gráficos bidimensionales (como el de la imagen de ejemplo anterior). Cuadro Gráfico, Plano interior del gráfico y Giro 3D modifican el aspecto de los gráficos tridimensionales disponibles: Excel 2007 ha sido diseñado para que todas sus opciones sean sencillas e intuitivas, así que después de un par de pruebas con cada una de estas opciones entenderás perfectamente sus comportamientos y resultados. Para terminar de configurar tu gráfico puedes ir a la pestaña Formato, donde encontrarás la sección Estilos de forma (que utilizaremos también más adelante para enriquecer la visualización de los objetos que insertemos). Estas opciones te permitirán aplicar diversos estilos sobre tus gráficos. Para ello, simplemente selecciona el área completa del gráfico o de uno de sus componentes (áreas, barras, leyenda...) y luego haz clic en el estilo que más se ajuste a lo que buscas. Si no quieres utilizar uno de los preestablecidos puedes utilizar las listas Relleno de forma, Contorno de forma y Efectos de forma para personalizar aún más el estilo del gráfico. Modificar el tamaño de un gráfico También puedes seleccionar un elemento del gráfico para modificarlo. Cuando tienes un elemento seleccionado aparecen diferentes tipos de
- 39. Servicio Nacional de Aprendizaje SENA Herramientas informáticas - internet y sus aplicaciones Instructor: Gerardo Alfonso Verjel Clavijo controles que explicaremos a continuación: Los controles cuadrados establecen el ancho y largo del objeto, haz clic sobre ellos y arrástralos para modificar sus dimensiones. Haciendo clic y arrastrando los controles circulares podrás modificar su tamaño manteniendo el alto y ancho que hayas establecido, de esta forma podrás escalar el objeto y hacerlo más grande o pequeño. Coloca el cursor sobre cualquier objeto seleccionado, cuando tome esta forma podrás hacer clic y arrastrarlo a la posición deseada. Coloca el cursor sobre cualquier objeto seleccionado, cuando tome esta forma podrás hacer clic y arrastrarlo a la posición deseada. Modificar la posición de un gráfico Excel te permite decidir la posición del gráfico en el documento. Además de poder establecer su tamaño y moverlo por la hoja de cálculo también podrás establecer su ubicación. Para ello haz clic en el botón Mover gráfico que encontrarás en la pestaña Diseño . Se abrirá el siguiente cuadro de diálogo:
- 40. Servicio Nacional de Aprendizaje SENA Herramientas informáticas - internet y sus aplicaciones Instructor: Gerardo Alfonso Verjel Clavijo La primera opción Hoja nueva te permite establecer el gráfico como una hoja nueva. Tendrás la ventaja de que no molestará en la hoja de cálculo, pero no podrás contrastar los datos numéricos si la mantienes en una hoja a parte. Depende del formato que quieras utilizar. Escribe un nombre en la caja de texto y pulsa Aceptar. Utilizando la segunda opción, Objeto en, podremos mover el gráfico a una hoja ya existente. Si utilizas este método, el gráfico quedará flotante en la hoja y podrás situarlo en la posición y con el tamaño que tú elijas. EVIDENCIA DE CONOCIMIENTO ¿Cuál es la finalidad de Microsoft Excel 2007? ¿Qué es una hoja de cálculo y una plantilla Microsoft Excel 2007? ¿Cuáles son las cinco barras que conforman Microsoft Excel 2007? ¿Cómo insertar una formula en Microsoft Excel 2007? ¿Cómo insertar un gráfico en Microsoft Excel 2007?