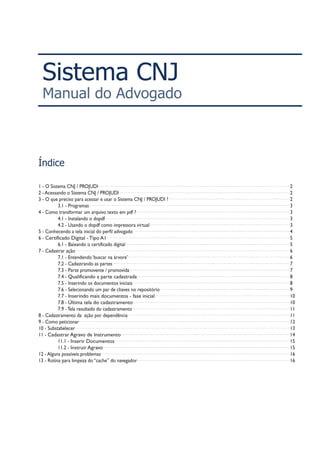
Manual advogado
- 1. Sistema CNJ Manual do Advogado Índice 1 - O Sistema CNJ / PROJUDI 2 2 - Acessando o Sistema CNJ / PROJUDI 2 3 - O que preciso para acessar e usar o Sistema CNJ / PROJUDI ? 2 3.1 - Programas 3 4 - Como transformar um arquivo texto em pdf ? 3 4.1 - Instalando o dopdf 3 4.2 - Usando o dopdf como impressora virtual 3 5 - Conhecendo a tela inicial do perfil advogado 4 6 - Certificado Digital - Tipo A1 5 6.1 - Baixando o certificado digital 5 7 - Cadastrar ação 6 7.1 - Entendendo ‘buscar na árvore’ 6 7.2 - Cadastrando as partes 7 7.3 - Parte promovente / promovida 7 7.4 - Qualificando a parte cadastrada 8 7.5 - Inserindo os documentos iniciais 8 7.6 - Selecionando um par de chaves no repositório 9 7.7 - Inserindo mais documentos - fase inicial 10 7.8 - Última tela do cadastramento 10 7.9 - Tela resultado do cadastramento 11 8 - Cadastramento da ação por dependência 11 9 - Como peticionar 12 10 - Substabelecer 13 11 - Cadastrar Agravo de Instrumento 14 11.1 - Inserir Documentos 15 11.2 - Instruir Agravo 15 12 - Alguns possíveis problemas 16 13 - Rotina para limpeza do “cache” do navegador 16
- 2. Manual do Advogado Sistema CNJ O Sistema CNJ / PROJUDI É um software de tramitação de processos judiciais mantido pelo Conselho Nacional de Justiça e em franca expansão em todos os Estados do Brasil. O Processo Judicial Digital, PROJUDI, também chamado de Processo Virtual ou de Processo eletrônico, tem como premissa, gerenciar e controlar os trâmites de processos judiciais nos Tribunais de forma eletrônica, reduzindo tempo e custos. O principal intuito é a completa informatização da justiça, retirando a burocracia dos atos processuais, tornando imediato o acesso aos processos, bem como a melhoria no desempenho das funções próprias de cada usuário. O Projudi é uma aplicação Java para web feita com os paradigmas do software livre.Tendo como significativa vantagem, a portabilidade de plataforma e principalmente a segurança. Acessando o Sistema CNJ / PROJUDI Acesse o portal institucional www.tjmg.jus.br Do lado direito da tela, localize e clique no link Esta primeira tela dispõe de diversas informações: - Softwares necessários - Informações sobre o sistema para o advogado - Unidades de atendimento dos juizados especiais - Algumas recomendações - Consulta Processual - Validar Certidão emitida online - Fale Conosco: canal de atendimento online para solução de dúvidas sobre navegabilidade - FAQ - Link de acesso à Consulta Pública, para pessoas que não possuem usuário/senha de acesso - Link “Esqueci minha Senha” - A atual versão do sistema. O que preciso para acessar e usar o Sistema CNJ / PROJUDI ? Ter acesso a internet e um usuário com senha, além de alguns softwares que estão disponíveis gratuitamente para download na página inicial do sistema. -2-
- 3. Manual do Advogado Sistema CNJ Programas Todos estes softwares estão disponíveis gratuitamente na página inicial do Sistema CNJ/PROJUDI: Adobe Reader Programa que permite visualizar documento em formato PDF. Navegador de Internet O Sistema CNJ/PROJUDI tem uma melhor navegabilidade no Internet Explorer (versão 7) ou o Mozilla Firefox (versão 2.x). JAVA É uma ferramenta utilizada para codificação criptografada da assinatura digital. Sem ela a assinatura não é possível. doPdf Programa que transforma os arquivos em PDF através de uma impressora virtual. Dispõe a Lei 11.419/06 Art. 2o O envio de petições, de recursos e a prática de atos processuais em geral por meio eletrônico serão admitidos mediante uso de assinatura eletrônica, na forma do art. 1o desta Lei, sendo obrigatório o credenciamento prévio no Poder Judiciário, conforme disciplinado pelos órgãos respectivos. § 1o O credenciamento no Poder Judiciário será realizado mediante procedimento no qual esteja assegurada a adequada identificação presencial do interessado. § 2o Ao credenciado será atribuído registro e meio de acesso ao sistema, de modo a preservar o sigilo, a identificação e a autenticidade de suas comunicações. § 3o Os órgãos do Poder Judiciário poderão criar um cadastro único para o credenciamento previsto neste artigo. Dessa forma, até a versão 1.10, existe a necessidade do advogado comparecer pessoalmente a uma das unidades dos Juizados Especiais da capital, para realizar o cadastramento. O cadastro é único e será válido para todo o Estado. Veja na tela inicial os locais, horário de atendimento e documentos necessários. Os Advogados poderão fazer seu cadastramento em qualquer uma das unidades do judiciário onde exista o Sistema CNJ / PROJUDI. Para tal cadastramento, os advogados deverão apresentar alguns documentos: cópia e original da carteira de identidade e CPF, cópia e original da carteira da OAB, cópia do comprovante de residência ou escritório e 01(uma) foto 3X4. Como transformar um arquivo texto em pdf ? Para realizar esta função, usaremos o programa doPdf, que cria uma impressora virtual. Instalando o doPdf Após baixar o instalador, basta seguir os passos. O programa é auto-explicativo e em português. Usando o doPdf como impressora virtual Criado o documento através de um editor de texto como de costume, use a opção de imprimir o documento. Na janela de impressão, escolha, onde aparece o nome da impressora, o programa doPdf. Ao clicar em “OK”, o programa irá perguntar onde salvar o arquivo. Pronto, seu texto já foi transformado em PDF. -3-
- 4. Manual do Advogado Sistema CNJ Conhecendo a tela inicial do perfil Advogado Os valores exibidos na “Área do Advogado Particular” são link´s de acesso direto aos processos que estão dentro de cada uma das situações exibidas. Ex: Existem 7 Audiências de Conciliação Agendadas para este advogado logado. As Intimações em aberto, ou seja, aguardando a leitura do advogado logado, estão em ‘Agenda de Intimações do Advogado’. Ao clicar em ‘Ver Intimação’ será exibida o conteúdo da carta enviada e também iniciará a contagem do prazo para manifestação. -4-
- 5. Manual do Advogado Sistema CNJ Certificado Digital - Tipo A1 Um Certificado Digital é um arquivo de computador que contém um conjunto de informações referentes à entidade para o qual o certificado foi emitido (seja uma empresa, pessoa física ou computador) mais a chave pública referente à chave privada. Certificado do tipo A1 é gerado e armazenado em seu computador pessoal, ou outro dispositivo de armazenagem móvel (PenDrive), dispensando o uso de cartões inteligentes ou tokens. A legislação que inseriu a assinatura digital como instrumento de valor jurídico foi a Medida Provisória Nº 2.200-2, de 24 de agosto de 2001, encontrada em: http://www.icpbrasil.gov.br/twiki/bin/view/Certificacao/MedidaProvisoria. A MP 2200-2 instituiu a Infra-Estrutura de Chaves Públicas Brasileira - ICP-Brasil para garantir a autenticidade, a integridade e a validade jurídica de documentos em forma eletrônica, das aplicações de suporte e das aplicações habilitadas que utilizem Certificados Digitais, bem como a realização de transações eletrônicas seguras, viabilizando o uso do documento eletrônico. Baixando o certificado digital No menu Outros, selecione “Listar meus Certificados Caso seja esta a primeira vez a logar no Sistema, o usuário deverá baixar seu Certificado Digital, para que quando for fazer alguma assinatura eletrônica, ele já esteja disponível no micro computador utilizado. Para cada micro a utilizar, o usuário deverá baixar este Certificado Digital, ou salve-o em um dispositivo de armazenamento móvel, tipo pen drive, celular, etc. Ao clicar no link “Download”, da tela superior, será exibida uma Pop Up perguntando o que fazer com o arquivo id.p12. Selecione a opção Salvar e em seguida clique em OK. Este arquivo id.p12, é a sua assinatura digital. Não é um arquivo txt ou exe. Portanto, não conseguirá abri-lo. Sugerimos que ele seja renomeado, a fim de melhor identificado em seu computador. Pois, todos os certificados baixados virão como este nome id.p12. Ao renomeá-lo, não apague a extensão do nome. Ex.: jose.p12 Este arquivo poderá ser salvo no próprio computador, bem como, em um dispositivo portátil, Pen Drive. -5-
- 6. Manual do Advogado Sistema CNJ Cadastrar ação No Sistema CNJ / PROJUDI cadastrar uma ação é o mesmo que distribuir. O cadastro de uma cível é composto por 04 passos. Passo 1 de 4: Todos os campos identificados com asterisco (*) são de preenchimento obrigatório. Para os campos Assuntos e Classe, o usuário poderá simplesmente digitar o código correspondente. Desconhecendo este código, faça uso da opção “Buscar na Árvore”. Para o campo Assuntos, o usuário poderá informar quantos forem necessários e identificar qual deles será o Principal. Entendendo ‘Buscar na Árvore’ ‘Buscar na Árvore’ auxilia o usuário a encontrar o código na tabela. Conforme tela acima, o usuário poderá navegar na opção ‘Lista de Assuntos’, clicando no símbolo ‘+’ até encontrar o desejado ou utilizar uma das opções do ‘Parâmetros para Busca’. Nesta opção, o usuário deverá fazer a seleção de um dos itens do ‘Parâmetro para Busca’, digitar o parâmetro inicial e clicar no símbolo da “Lupa”. Ex.: Digitar 147 e marcar a opção ‘Artigo’. Na seqüência, clicar no ícone “Lupa”. Em ‘Procedimento’, será exibida uma prévia do conteúdo encontrado de acordo com o parâmetro informado. Identificado o ‘Assunto’, no alto da tela, clique em ‘Confirmar’. Voltando para a tela inicial do cadastramento, preencha o ‘Valor da Causa’, caso tenha, e em seguida clique em ‘Confirmar’. -6-
- 7. Manual do Advogado Sistema CNJ Cadastrando as partes Concluída a etapa dos dados do processo, a próxima tela será para cadastrar as partes que formaram o processo. Esta é a etapa 2 de 4 para feitos cíveis. 2ª etapa do cadastramento No Sistema CNJ / PROJUDI, as partes foram denominadas como: Promovente (autor) e Promovido (réu). Para a parte Promovente é obrigatório informar o n° do CPF, sendo facultativo para a parte Promovido. Parte Promovente Parte Promovida Conforme telas acima, a inclusão de uma parte no Sistema, sempre iniciará pelo número do CPF ou CNPJ. A diferença é que para a parte Promovente é obrigatório e para a parte Promovida e facultativo. Digite o n° do CPF OU CNJP e em seguida, clique no botão ‘Confirmar’. A digitação deverá seguir conforme regras de padronização previamente estabelecida, ou seja, não utilizar sinais gráficos: ponto, vírgula, hífen, barra,etc ( . , - / ). Não havendo CPF/CNPJ, marque a opção ‘Não Informado’ e selecione o motivo. Em seguida clique no botão ‘Confirmar’. Também poderão ser cadastrados: Testemunhas, Terceiros, Entidade/Autoridade; Com o objetivo de otimizar a Base de Dados, o usuário também poderá fazer uma busca no Sistema, de forma simples e rápida, se a parte que pretende cadastrar já contemple a base de dados; opção ‘Buscar Parte’; ‘A apurar’ é uma opção mais utilizada para cadastramento de feitos da esfera criminal. -7-
- 8. Manual do Advogado Sistema CNJ Qualificando a parte cadastrada Fazendo um cadastramento com o maior número possível de dados e qualidade da informação, reduzirá a probabilidade de homônimo, evitando assim, transtornos quando da solicitação de Certidão de Antecedentes. Terminada a digitação, clique em ‘Cadastar’. Então, o Sistema o remeterá a tela 2/4, novamente, para que possa incluir mais uma parte de mesmo pólo ou pólo contrário. Terminado o cadastro, clique em ‘Confirmar’. Inserindo os documentos iniciais A inserção de documentos no Sistema CNJ / PROJUDI poderá ocorrer de duas formas: Inserindo um arquivo em formato pdf com até 3MB de tamanho ou Digitando Diretamente o Texto através desta mesma funcionalidade, utilizando um editor de texto interno do Sistema. -8-
- 9. Manual do Advogado Sistema CNJ Primeiro Exemplo • Descrição do Arquivo: Selecione o nome do arquivo. Ex.: Petição Inicial; • Se o arquivo a inserir já estiver em formato pdf, clique no botão ‘Arquivo’; • Encontre-o e selecione-o; • Clique no botão ‘Assinar’. Segundo Exemplo • Descrição do Arquivo: Selecione o nome do arquivo. Ex.: Petição Inicial; • Modelo de Documentos: Opcionalmente, informe o tipo de Modelo de Documento que será inserido; • Clique no botão ‘Digitar Diretamente’ para digitar um texto ou utilizar a função Ctrl+V (colar) um arquivo feito no word; • Digitado o texto ou colado, clicar no botão ‘Assinar’. Terceiro Exemplo • Descrição do Arquivo: Selecione o nome do arquivo. Ex.: Outros; • Identifique no campo ao lado deste, a descrição ‘Outros’. Ex.: Plana Imobiliária; • Selecione o botão ‘Arquivo’ ou ‘Digitar Diretamente o Texto’; • Clique no botão ‘Assinar’. Selecionando um par de chaves no repositório OBS.: Este procedimento deverá ser realizado somente no primeiro acesso, pois para os demais, o sistema manterá esta seleção ativa ou quando o micro for utilizado por outro usuário que consequentemente, utilizará outra assinatura digital. Ao clicar no desenho da chave, será exibida a tela 1º - Clique em Cartão Inteligente 2º - Volte a clicar em Arquivo PKCS12 3º - Clique no botão Procurar (superior) 4º - Selecione na janela apresentada o arquivo do seu assinador e clique em Open 5º - Clique em OK Quando esta mensagem for apresentada, clique no “CheckBox” e depois no botão Yes. Esta mensagem será exibida por 03 vezes. -9-
- 10. Manual do Advogado Sistema CNJ Inserindo mais documentos - fase inicial A partir da primeira inclusão de documentos, será exibida uma tela para que o usuário possa verificar se realmente foi assinada a inclusão e sendo necessário incluir outros documentos. Não sendo necessário, clique em no botão ‘Concluir’ para dar prosseguimento ao cadastramento. Última tela do cadastramento Esta é a última tela do cadastramento da ação. Aqui o usuário verificará se todas as partes estão cadastradas e com seus respectivos dados digitados corretamente. Ainda poderá selecionar uma das opções disponíveis no final desta tela. - 10 -
- 11. Manual do Advogado Sistema CNJ Tela resultado do cadastramento Esta tela poderá ser impressa e arquivada como protocolo da distribuição da ação. A tela de resultado final do cadastramento informa, entre outras coisas: - Número do Processo - Nome das Partes - Juízo e Juiz Responsável - Data da Audiência Veja o nº° do processo, juízo, juiz responsável, data e horário da audiência Cadastramento da ação por dependência A ação por dependência ocorre em casos específicos conforme dispõe o art. 253, Código de Processo Civil e tem por objetivo a vedação de decisões contraditórias, já que os processos conexos serão distribuídos para o mesmo Juiz: I – quando se relacionarem, por conexão ou continência, com outra já ajuizada; II – quando, tendo havido desistência, o pedido for reiterado, mesmo que em litisconsórcio com outros autores; III – quando houver ajuizamento de ações idênticas, ao juízo prevento. Assim, após identificar que é hipótese de cadastramento por dependência, o usuário deverá realizar o cadastramento. Tal ato é bem similar à distribuição da ação principal, a diferença é a necessidade de informar o número do processo primeiramente distribuído, ou seja, do processo principal. - 11 -
- 12. Manual do Advogado Sistema CNJ Como peticionar Para peticionar basta ir ao menu: Ações 1º°grau ou Ações de 2º°grau. Selecionar se o processo desejado se encontra ativo ou baixado e em qual pólo configura. O botão Peticionar também está disponível na tela de Dados do Processo. Selecionada a opção desejada será exibida uma tela contendo todos os processos.Veja abaixo: Após clicado no link Peticionar, foi exibida uma tela contendo os dados do processo e uma janela para incluir o(s) documento(s)/petição pretendido(s). Nesta tela, selecione o tipo de documento/petição que esta sendo juntado aos autos. Nesta mesma tela, poderá ser inseridos mais documentos. - 12 -
- 13. Manual do Advogado Sistema CNJ Substabelecer Esta funcionalidade esta disponível no menu Ações de 1º°grau. Após, informe a condição ´Com ou Sem Reserva´ digite o nº°da nova OAB, selecione o tipo*, Unidade Federativa e clique nos botões ‘Acrescentar Advogado’ e ‘Finalizar’. Será exibida uma janela ´popup´ confirmando o substabelecimento e informando a necessidade de inclusão da Petição de Substabelecimento. * Tipo de OAB (Selecione apenas uma das opções): A – Suplementar B – Transferida D – Defensor Público E – Estagiário N – Normal P – Promotor - 13 -
- 14. Manual do Advogado Sistema CNJ Cadastrar Agravo de Instrumento Esta funcionalidade vem a complementar todo o fluxo de tramitação do processo eletrônico. Selecione no menu ‘Ações de 2º Grau’, a opção Cadastrar petição inicial. Em seguida será exibida uma janela solicitando o número do processo de referência. Digitado o número, o sistema fará sua validação. Depois de validado, será exibida uma nova tela aguardando informar o código da classe. Só esta disponível no Sistema CNJ/PROJUDI, para os casos de agravo, o código de classe: 204 - Agravo de instrumento em recurso extraordinário. Na próxima tela o advogado deverá clicar em ‘Inserir’ para tipo de parte agravante e selecionar a desejada. Ao retornar nesta mesma tela, selecionar a parte Agravado. Depois de informado as partes de cada pólo, clique em “confirmar” para dar seguimento ao cadastramento do agravo. - 14 -
- 15. Manual do Advogado Sistema CNJ Na tela seguinte o advogado poderá utilizar as duas abas, inserindo um novo documento, selecionar outros que estão no processo originário, evitando assim, o dispêndio da digitalização de peças, impressão e assinaturas manuscritas. Inserir Documentos Nesta aba, o advogado irá inserir um novo documento. Exemplo: a petição de agravo Instruir Agravo Nesta aba, o advogado irá selecionar as peças que estão no processo originário e que irão compor o agravo para remessa ao STF. Na última tela, o sistema exibirá os dados do cadastramento e as peças inseridas. Caso todos os dados estejam corretos, clique em ‘Confirmar’ para concluir as quatro etapas do cadastro. - 15 -
- 16. Manual do Advogado Sistema CNJ Alguns possíveis problemas Problema ao Assinar Este Sistema operacional possui um recurso que controla as funções de perfil do usuário. Tal função inibe o funcionamento de alguns programas por entender que somente administradores podem realizá-lo. No Sistema CNJ / PROJUDI, quando o assinador é exibido, o Java inicia a execução de um programa que não será instalado na máquina local, porém o controle de usuário do Windows Vista impede este funcionamento. Para desativar o controle de contas de usuários do Windows Vista, abra o Painel de Controle e clique em Contas de Usuários e Segurança Familiar. Vá a Contas de Usuário, e clique em Ativar e Desativar controle de Contas de Usuários, remova a marca da caixa que aparece e reinicie o computador. Se desejar ativar o controle de contas de usuários, basta marcar novamente a caixa. Problema ao Assinar Este navegador possui níveis de controle de segurança com o objetivo de minimizar ao máximo a entrada de programas desconhecidos, etc. Por default, o Internet Explorer 8 vem em sua configuração assinalada a opção Alto Nível, altere-a para Nível Médio. Posteriormente, poderá retornar para o Nível Alto, mas ao tentar assinar no Sistema CNJ / PROJUDI o problema retornará. Acessar o menu Ferramentas, Opções de Internet, aba Segurança do Navegador. Rotina para limpeza do “cache” do navegador Firefox 2.x para Windows Firefox 3.x para Windows 1. Clique no menu Ferramentas. 2. Selecione Opções. 3. Selecione Avançado. 4. Clique na guia Rede. 5. Na seção “Cache”, clique em Limpar agora. 6. Clique em OK. 1. Clique no menu Ferramentas. 2. Selecione Limpar dados particulares. 3. Marque a caixa de seleção “Cache”. 4. Clique no botão “Limpar dados particulares agora”. Internet Explorer 6.x Internet Explorer 7.x Internet Explorer 8.x 1. Clique no menu Ferramentas. 2. Selecione Opções da Internet. 3. Clique na guia Geral. 4. Clique no botão Excluir cookies. 5. Clique no botão OK na janela de confirmação. 6. Clique no botão OK para fechar a janela. 1. Clique no menu Ferramentas. Se o menu não estiver visível, pressione o botão Alt no teclado para mostrar os menus. 2. Clique no botão Excluir cookies. 3. Clique no botão Sim na janela de confirmação. 4. Clique no botão Fechar. 1. Clique no menu Ferramentas. Se o menu não estiver visível, pressione o botão Alt no teclado para mostrar os menus. 2. Selecione Excluir histórico de navegação. 3. Marque a caixa de seleção Cookies. 4. Clique no botão Excluir. 5. Após os seus cookies terem sido excluídos, clique em OK. - 16 -
