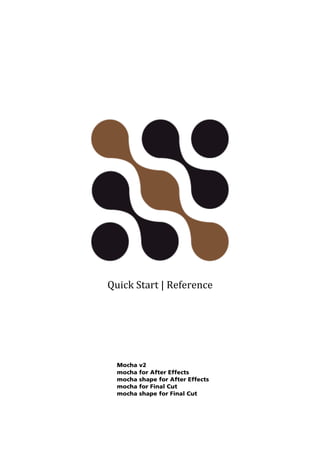
Quick start (2)
- 1. Quick Start | Reference Mocha v2 mocha for After Effects mocha shape for After Effects mocha for Final Cut mocha shape for Final Cut
- 2. Quick Start | Reference 2010-08-18-UNIFIEDQSREF ©2007-2010 Imagineer Systems Ltd. Copyright in this document is vested in Imagineer Systems Limited. Reproduction or distribution in whole or in part is prohibited except with the prior consent in writing of the copyright owner. Imagineer Systems Limited Surrey Technology Centre 40 Occam Road Surrey Research Park Guildford Surrey, UK GU2 7YG Tel: +44 1483 685585 Fax: +44 1483 685586
- 3. Quick Start | Reference Table of ContentsWelcome ................................................ 6 Introduction......................................................................... 8 There Are No Point Trackers...........................................................................9 The Art of Tracking .......................................................................................10 The Art of Rotoscoping .................................................................................10 Main Interface Overview .................................................. 12 The Main Toolbar ..........................................................................................13 The Viewer Controls......................................................................................14 The Timeline Controls ...................................................................................16 Layer Controls................................................................................................17 Layer Properties.............................................................................................18 Starting a New Project...................................................... 19 Overview ........................................................................................................20 The Workspace ..............................................................................................20 Creating a New Project .................................................................................21 Setting the In and Out Points .......................................................................23 Tracking Basics .................................................................. 24 Overview ........................................................................................................25 Selecting What to Track................................................................................26 Before You Track...........................................................................................28 Tracking the Spline........................................................................................29 Checking Your Track .....................................................................................30 Importing Mattes ..........................................................................................32 Adjusting the Track........................................................... 33 Overview ........................................................................................................34 Starting the Track Adjustment .....................................................................34 Reference Points............................................................................................34 Reference Point Quality ................................................................................34 AdjustTrack with More than Four Reference Points ...................................35 Working Backwards ......................................................................................35 About Master Reference Points (the red X).................................................36 Changing the Master Frame for a Reference Point ....................................36 Selecting Different Reference Points ...........................................................36 Deleting Reference Points ............................................................................37 Nudging Reference Points ............................................................................37 3
- 4. Quick Start | Reference View Options .................................................................................................37 AdjustTrack Keyframing ...............................................................................37 Stabilization Overview ..................................................... 38 Overview ........................................................................................................39 The Interface..................................................................................................39 Exporting Stabilized Tracking Data..............................................................41 Rotoscoping Basics............................................................ 42 Overview ........................................................................................................43 Adding Your Tracking Spline........................................................................43 Choosing Tracking Parameters .....................................................................44 Turning Layers On and Off ...........................................................................45 Adding Your Roto Spline ..............................................................................46 Feather your edges........................................................................................47 Adding more rotosplines ..............................................................................48 Creating Keyframes.......................................................................................49 What’s the Überkey? Powerful. And Dangerous. .......................................50 Translate, Rotate and Scale your Splines .....................................................50 Turning On and Off Points ...........................................................................51 Add Motion Blur............................................................................................51 Changing the Matte Blend Mode ................................................................51 Viewing your Mattes.....................................................................................52 Changing the Background Color ..................................................................52 Colorize your Matte Overlay ........................................................................52 Preview Rendered Mattes.............................................................................53 Exporting Tracks................................................................ 54 Exporting Tracks to Adobe After Effects .....................................................55 Exporting Tracks to Final Cut Pro or Final Cut Express ...............................59 Exporting Tracks to Apple Shake .................................................................62 Exporting Tracks to Nuke..............................................................................65 Exporting Corner Pin tracks to Nuke............................................................66 Exporting Tracks to Digital Fusion ...............................................................67 Exporting Tracks to Inferno, Flame, Flint, Smoke and Combustion ...........68 Exporting Tracks to Avid DS .........................................................................72 Exporting Tracks to Quantel generationQ systems .....................................73 Exporting Tracks as raw XML........................................................................74 Exporting Mattes .............................................................. 75 Exporting Rendered Mattes..........................................................................76 Exporting as G-Masks and Shake Rotosplines .............................................77 Exporting as mocha shape for After Effects Data .......................................78 4
- 5. Quick Start | Reference Exporting as mocha shape for Final Cut ......................................................80 Exporting RotoPaint nodes to Nuke ............................................................82 The Curve Editor................................................................ 83 Navigating the Curve Editor .........................................................................84 Selecting and Moving Keys ...........................................................................84 Changing the Interpolation of Keys.............................................................84 Changing the Extrapolation of Keys ............................................................85 Clip Management.............................................................. 86 About Clips ....................................................................................................87 Importing Clips ..............................................................................................87 Removing Clips from the Workspace ...........................................................88 Relinking Clips in the Workspace .................................................................88 Selecting a Clip to Track................................................................................88 Selecting a Clip to Rotoscope .......................................................................88 Keyboard Shortcuts .......................................................... 89 About Keyboard Shortcuts ...........................................................................90 Common Shortcuts ........................................................................................90 Preferences ........................................................................ 91 Output Settings .............................................................................................92 System ............................................................................................................92 Default Clip Settings .....................................................................................93 Log..................................................................................................................94 Help ................................................................................................................94 Key Shortcuts .................................................................................................94 5
- 6. Quick Start | Reference Welcome 6
- 7. Quick Start | Reference Welcome to mocha, tracking and rotoscoping tools that make your tracking and rotoscoping work much easier. Our tools are based on our proprietary Planar Tracking technology, an awesome approach to 2D tracking which will help you to generate accurate corner-pins and track and transform your roto splines in a powerful way. Please note: This manual covers all products in the mocha family. Export and interface features may differ between mocha v2, mocha for After Effects and mocha for Final Cut. For installation instructions, please refer to the release notes at: http://www.imagineersystems.com/products/release_notes/ For video tutorials, please visit: http://www.imagineersystems.com/products/ 7
- 8. Quick Start | Reference Introduction 8
- 9. Quick Start | Reference IMPORTANT CONCEPT The Planar Tracker provides 2D tracking data similar to that obtained from point trackers, but it tracks planes instead of points. It can be used to determine position, scale, rotation, shear and perspective motions and the result can be output as traditional corner-pin data. There Are No Point Trackers In our tools, splines are used for both tracking and rotoscoping. You will not find standard 1-point or multi-point tracking tools in our software. Once you have learned to harness the power of the Planar Tracker, you will be able to get spot-on tracks faster and create shapes with less manual adjustments than you probably thought possible. Traditional tracking tools require that you locate “points” that remain consistent throughout the entire shot in order to track movement. This is itself a difficult task, especially when tracking a shot that was not originally designed to be tracked. If you wish to also track rotation, perspective and shear you need even more clear and consistent points to track. Traditional roto methodology would have you outline a shape with the minimum number of points necessary then either manually move the control points or track the shape with a point tracker to “get it close”. Even when using multi-point trackers to impart rotation and scale to the roto spline, the results are often unusable if there is any perspective change during the shot. Imagineer’s Planar Tracker doesn’t employ point trackers, but tracks an object’s translation, rotation and scaling data based on the movement of a user defined plane. A plane is any flat surface having only two dimensions, such as a table top, a wall, or a television screen. Look around you - planes are everywhere. With the Planar Tracker, planes will quickly become your friends. Planes provide much more detail to the computer about an object’s translation, rotation and scaling than is possible with point based tracking tools. Even as an object leaves and enters a frame, there is usually enough information for the Planar Tracker to maintain a rock-solid track of the object, something impossible with traditional tracking techniques. When you begin working in our tools, you will need to look for planes in the clip. More specifically, you will need to look for planes that coincide with movements you want to track. If someone is waving goodbye, you can break their arm into two planes - the upper and lower limbs. Although not all of the points on the arm sections actually lie on the same two-dimensional surface, the apparent parallax will be minimal. 9
- 10. Quick Start | Reference The Art of Tracking Tracking and rotoscoping are part of almost any visual effects project. For 2D tracking, point trackers are most commonly used, but to get good point tracks requires a mix of experience and luck. You would often “prime” a clip for optimum tracking using color correctors and other image manipulations. If the point being tracked exits frame, you get into offset tracking, which presents its own set of challenges. If it all fails, you are into hand tracking, which is time consuming and very hard to get accurate. Mocha is a 2D tracker that requires less experience and luck to be successful with, does not require the image to be primed and is less likely to require a lot of tricks or hand tracking on difficult shots. The Art of Rotoscoping Most often a good matte requires a combination of both keying and rotoscoping techniques. Our products are not keying tools, they are dedicated rotoscoping tools. Good rotoscoping artists often think like animators, reverse engineering the movements, the easing in and outs, the holds and overshoots of objects, and set their keyframes accordingly. In general, the fewer the keyframes, the better your mattes will look. Too many keyframes will cause the edges to “chatter” and move unnaturally. Too few keyframes will cause the shapes to drift and lose definition. Finding the right number and placement of keyframes often comes with experience but there are a few things to keep in mind when rotoscoping: TRADITIONAL ROTO TIPS 1) There is no such thing as a perfect matte. Rotoscoping is an art form that takes into account the background image, the movement of the object, and the new elements to be composited in the background. 2) Try to start your shape at its most complex point in time, where it will need the most control points. 3) Break a complex shape into multiple simple shapes. If you are rotoscoping a humanoid form and an arm becomes visible, consider rotoscoping the arm as its own element, rather than adding extra points on the body that will serve no purpose when the arm is obscured. 4) Imagine you are the animator who created the shot. What would your dope sheet look like? No matter the medium, whether CG, live action or otherwise, most movements are rarely linear. They normally move in arcs; they normally accelerate in and out of stopped positions. Try and understand the mechanics behind 10
- 11. Quick Start | Reference how things are moving in your shot. This will help you to minimize keyframes. 5) Watch and study the shot before you start working. Where are the changes in directions? These will normally have keyframes. Where are the starts and stops? Are there camera moves that can be stabilized to make your work easier? 6) Don’t be afraid to trash your work and start over. Beginning roto artists often make the mistake of trying to fix a flawed approach by adding more and more keyframes. Experienced roto artists learn to quickly identify an inferior approach and are unashamed to trash their work and start over, often many, many times. It is very difficult to get a good matte without a conscious effort to keep the keyframes to a minimum. 11
- 12. Quick Start | Reference Main Interface Overview 12
- 13. Quick Start | Reference To quickly get familiar with mocha before you dive into the rest of the manual, here is a breakdown of the interface and its controls. Note: Interface Overview uses mocha v2 Interface. Mocha for After Effects and mocha for Final Cut may differ in presentation, but their tools perform the same function The Main Toolbar At the very top of the interface you have the tools that form the brunt of your time inside mocha. New Project: Starts a project wizard for a new clip Open Project: Open a previously saved project Save Project: Save the project Undo: Undo tasks Redo: Redo tasks revoked by Undo Select: Selection tool for splines and points Select Both: Selects both the Inner spline points and the edge points Select Inner: Only selects the inner spline points Select Edge: Only selects the outer edge points 13
- 14. Quick Start | Reference Select Auto: Automatically selects between Inner and Edge points Add Point: Tool to add points to the spline Pan: Used to pan the footage in the Viewer Zoom: Used to zoom into footage in the viewer Create X-Spline Layer: Draw a new X-Spline layer Add X-Spline to Layer: Draw an X-spline that is added to the current spline layer. Create B-Spline Layer: Draw a new B-Spline layer Add B-Spline to Layer: Draw a B-spline that is added to the current spline layer. Attach Layer: Used to select a point and drag-lock it to another layer’s spline point. Useful for lining up individual splines. Lock Tangents: Lock the tangents of the point in a spline Rotate: Rotate selection around the axis of the point you click in the viewer Scale: Scale Selection Move: Move selection The Viewer Controls These controls cover what can been seen or hidden while working in the mocha viewer. Clip to Show: Choose which clip to view from this dropdown Proxy Scale: Adjust the resolution of the footage for performance Show RGB Channels: Turns on the RGB color view of the footage Show Aplha Channels: Turns on the Alpha view of the footage 14
- 15. Quick Start | Reference Show Layer Mattes: Toggle on or off to show the mattes. Select from the dropdown to choose the type of matte Colorize Layer Mattes: Fills matte with colour. Decreasing the value lessens the opacity Overlays: Toggles all viewer overlays, including splines, tangents, surface and grid Show Layer Outlines: Toggles all spline overlays, including splines, points and tangents Show Spline Tangents: Toggles spline tangents view. Select from the dropdown to choose the type of view Show Planar Surface: Toggles the planar surface view Show Planar Grid: Toggles a grid relative to the planar surface view. You can adjust the number of grid lines under Viewer Preferences (See below) Show Zoom Window: Toggles the Zoom window Stabilize: Turns on stabilize view. This centers the footage around your tracked surface. Trace: Turns on the traced path of the tracked surface. You can adjust the amount of frames to trace under Viewer Preferences (See below) Preview: Toggles view of inserted clips as well as previews of stabilization in the Stabilize module Enable Brightness Scaling: Toggles brightness adjustment to work with low-contrast footage. Viewer Preferences: Adjustments dialog for parameters such as grid lines and trace frames 15
- 16. Quick Start | Reference The Timeline Controls The timeline controls cover frame range, playback, tracking controls and key- framing. Project In Point: Frame where timeline playback starts Set In Point: Set the in point for the timeline Reset In Point: Set the in point back to the start of the clip Current Frame: The frame the playhead is currently on. Enter a new value to jump to that frame. Reset Out Point: Set the out point back to the end of the clip Set Out Point: Set the out point for the timeline Project Out Point: Frame where timeline playback ends Zoom Timeline to In/Out points: Expands the timeline between the in and out points to the edges of the viewer Zoom Timeline to full frame range: Resets the timeline scale to the full range of frames Play Controls: Controls for playing back and forth and moving one frame at a time Change Playback Mode: Toggles tri-state button between Play once, Loop and Bounce playback modes. Tracking Controls: Controls for tracking back and forth and tracking one frame at a time. Go to Previous Keyframe: Jump to the previous keyframe set in the timeline for that layer Go to Next Keyframe: Jump to the next keyframe set in the timeline for that layer Add New Keyframe: Add a new keyframe at the current position for the selected layer 16
- 17. Quick Start | Reference Delete New Keyframe: Deletes the keyframe at the current position for the selected layer Delete All Keyframes: Deletes all keyframes on the timeline for the selected layer Autokey: Toggles automatic key insertion when moving points or adjusting parameters Überkey: Toggles the Überkey, which modifies all keys in the layer relative to the key you are now on. Layer Controls The top left hand panel contains the tools to manage layers. Layer Icons: Click the eye to toggle layer visibility, Click the cog to toggle tracking for that layer and click the lock to toggle locking. Duplicate Layer: Duplicates the current layer Delete Layer: Delete currently selected layer on all frames Delete Spline in Layer: Deletes the currently select spline in the layer. If there is only one spline, it also deletes the layer Lock All Layers: Toggles locking of all layers in the layer panel Lock Unselected: Toggles locking of all unselected layers Align Surface: Expands the layer surface to fit the dimensions of the footage at the 17
- 18. Quick Start | Reference current frame. All tracked data is made relative to this new alignment. Layer Properties The section under the Layer Controls panel contains the properties for each layer. Layer In/Out frames: Settings to change where the layer turns on and off in the clip Blend mode: Dropdown to add or subtract your spline to the current layer. Invert flips this Insert Clip: Insert a demo clip to preview your track. You can use one of the defaults or import your own. For preview purposes only Matte Clip: Replaces the current layer splines with a matte clip. Link to Track: Which layer’s track to link your layer splines to. Can also be set to None. Link to adjusted track: Optional checkbox to link the layer splines to the adjusted track of the selection in “Link to Track” 18
- 19. Quick Start | Reference Starting a New Project 19
- 20. Quick Start | Reference Overview Be sure and grab the tutorial files for the examples in this guide from: http://www.imagineersystems.com/downloads/clips/moc ha_quickstart.zip The basic tracking workflow in our tools is: 1. Import your footage 2. Draw a loose spline around the shape you want to track. Track the spline 3. Set the ‘Surface’, or corner pin where you want the inserted image 4. Adjust track if necessary 5. Export the completed track The basic rotoscoping workflow is very similar: 1. Import your footage 2. Draw a loose spline around the shape you want to track. Track the spline 3. Adjust track if necessary 4. Add new shapes for rotoscoping that are linked to your track 5. Export the rendered mattes or the shape data The Workspace Take a few minutes to familiarize yourself with the workspace: In the center is a canvas, where most of the work is done. At the top, we have a toolbar, where commonly used tools are accessed. A number of dockable panels are on the left side. At the bottom is a panel which contains the parameter controls and a curve editor. 20
- 21. Quick Start | Reference Many of the controls will probably be obvious to you, such as Edge Properties, but others like the Layer Controls should be looked at more closely. Creating a New Project When you start the application you are presented with an empty workspace. No footage is loaded and most of the controls are consequently disabled. To begin working, you must open an existing project or start a new project. Choose File -> New Project… or select the New Project icon on the toolbar. A step-by-step wizard will guide you through the process of getting your project set up properly. Import your footage Select the clip to import by clicking on the Choose… button to the right of the top line. This will bring up a file browser, where you can select almost any industry standard file formats. Image sequences will show up as individual frames. You can select any one of the frames and the application will automatically sequence the frames as a clip when importing. Check your Settings Name: A project name will automatically be generated based on the filename of the imported footage, but you can change it by editing the Name field. Location: Your project file and cache files will output to a directory called “Results” by default. This is created in the same folder your clip is imported from. You can change this using the Change… button or using the dropdown box to set a different relative or absolute path. 21
- 22. Quick Start | Reference Frame Range: The range of frames to import. Frame Rate: Normally this is automatically detected, but you have options to adjust if necessary. Separate Fields: If you are using interlaced footage, set your field separation here to Upper or Lower. Remove Pulldown: If your footage has pulldown, set it here. Advanced options Clicking the Advanced tab will provide you with important settings such as frame offset and color space. Frame offset: Normally this is set to 0 or 1. You also have the option to view as Timecode or Frame numbers. If your clip has an embedded timecode offset, you may see this appear here as a large number. Caching: If you wish the clip to be cached into memory, check the Cache clip checkbox here. Caching is recommended if you are working a computer that has fast local storage, but your shot is stored in a slow network location. If your shot is already stored on fast storage, you don’t need to cache. Colour space: Set to Linear, Log and Panalog. Conversion: Set to None, Float or 8-Bit Offset: If working with log color space, set any offset here. Soft clip: If working with log color space, set soft clip value here. Default is zero making falloff linear, rather than curved. Log reference white: If working with log color space, set white reference value here. Log reference black: If working with log color space, set black reference value here. Gamma: If working with log color space, you can adjust Gamma here. 22
- 23. Quick Start | Reference Setting the In and Out Points Once you have created a new project you can set the In and Out points if you know you will only be working on an isolated section of the shot. Hover over a button and a tooltip will quickly appear describing the button’s behavior. Note that the In and Out points affect the range of the Überkey button (see page 50 for more on Überkey). You can zoom the timeline to only show you the part between you In and Out points by clicking the Zoom Timeline button. IMPORTANT CONCEPT Interlacing and frame rate are especially important to get correct if you intend to export tracking or shape data to another application. If footage settings do not match between your mocha/motor project and your compositing/editing application, the track or shape data can be offset strangely when imported. 23
- 24. Quick Start | Reference Tracking Basics 24
- 25. Quick Start | Reference For the following example you need the iPAQ tutorial files available from: http://www.imagineersystems.com/downloads/clips/moc ha_quickstart.zip You can also watch a video tutorial covering some of the topics discussed here: http://www.imagineersystems.com/products/monet/moc ha_tutorial.mp4 Overview Imagineer’s Planar Tracker technology can provide the same 2D tracking output as a 1-, 2-, 3- or 4-point track, but does so by tracking planes rather than points. The key to getting the most out of the Planar Tracker is to learn to find planes of movement in your shot which coincide with the object that you want to track or roto. Sometimes it will be obvious - other times you may have to break your object into different planes of movement. For instance if you were tracking a tabletop, you would want to draw the spline to avoid the flower arrangement in the center of the table — it is not on the same plane and will make your track less accurate. To select a plane you simply draw a spline around it. You can be fairly loose with your spline — the Planar Tracker is intelligent enough to discard the pixel movement that doesn’t conform to the movement of the majority of the pixels within the shape. Our tool feature two spline types, X splines and Bezier splines. An X spline A Bezier spline In general X splines work better for tracking, especially with perspective motion. Nevertheless the Bezier Spline is versatile and is the industry spline standard. 25
- 26. Quick Start | Reference Selecting What to Track Most tracking applications use small rectangular boxes for selecting what to track. Our tools use splines. For example if you are tracking the position of mobile phone screen, you would normally have to look for a point of high contrast that was relatively stable, with no significant brightness changes over time to get a good track. You may have to reposition the tracker to another more desirable point half-way through the track if your original point moves out of frame. This makes point tracking very complicated. With the Planar Tracker you simply draw a spline around the screen as shown below. Try this out on the iPAQ demo clip: Use the shape tool to create a shape around the outside edge of the iPAQ. You will notice that the shape is not tight on the edge but actually has a little space to allow for the high contrast edges to show through, as these provide good tracking data. Start creating your shape by clicking onto the screen. After the third point, the shape will auto-close, but you can continue to add points. After you have added all the points you need, right-click to close. 26
- 27. Quick Start | Reference Dealing With Obstructions or Reflective Surfaces In some cases there are parts of an image that can influence the effectiveness of the Planar Tracker. To handle this, you can create an exclusion zone in the area you are tracking. For instance, in the iPAQ example we are using, there are frames where there are strong reflections on the screen. These reflections can make the track jump. So what we need to do is isolate that area and tell the tracker to ignore it. Here’s how this is done: First select the initial layer you created. Second, select the add shape tool to add an additional shape to the current layer, which selects the area you want the tracker to ignore. Draw this second shape inside the screen. Note that both splines have the same color, which is an indication that they belong to the same layer. Also you will notice in the Layer Controls panel that you only have a single layer. Lastly, using the handles at each point, pull them out to create a straight cornered shape. 27
- 28. Quick Start | Reference By turning on the Mattes button under View Controls you can see the area that will be tracked. Before You Track Various tracking parameters can be accessed by selecting the Track tab. On the left hand side of the Track tab, you will see two sections: Motion and Search Area. Motion allows you to define the type of motion the tracker should be calculating and whether it should expect large motions (specified in the Search Area) or only small motions (up to about 3 pixels shift per frame), which is faster and great for tracking small jitters to be stabilized. The settings under Search Area allow you to control how large a motion the tracker should expect, similar to the way you would increase the size of the rectangle for a point tracker to handle faster motion. If the object in your shot is moving significantly and you are working on a large 2k–4k image, you may wish to manually enter some large pixel values. 1-, 2-, 3- and 4-Point Style Tracking If you would like to track just x,y position information, like a traditional point tracker, then select only Translation in the Motion section. If you’d also like to track the Scale and Rotation, simply check the Motion mode to include Rotation + Scale. 28
- 29. Quick Start | Reference 2-point tracking mode Keep in mind, because this is a Planar Tracker, you do not have to track two separate splines. Unless they are on the same plane of movement, this will actually make for a poor track. Trust the planar tracker to derive the Rotation and Scale based on pixel movement within the spline. 4-point or corner pin tracking is where the Planar Tracker really begins to shine. You can achieve more accurate tracks faster than you would think possible. 4-point / corner pin tracking mode Perspective tracking works best on larger objects with severe perspective Tracking the Spline Before we move on to performing the actual track, we first need to adjust a couple of settings depending on the movement in the clip. In this example, keep the default motion settings Translation, Rotation + Scale and Shear, which is the equivalent of a 3- point track. Track the plane selected by pressing the Track Forwards button on the right- hand side of the transport controls section. 29
- 30. Quick Start | Reference Stop the track and adjust the shape if it doesn’t seem to be tracking properly. You may keyframe the spline shape so that it tracks only the planar region of a shape by adjusting the shape and hitting Add Key in the keyframe controls menu. Keep in mind that no initial keyframe is set until you first hit Add Key or move a point with Auto-Key turned on. Checking Your Track The spline should be tracked in addition to the clip being cached to RAM. You can play it back and get an idea as to how the track went. Feel free to change the playback mode in the transport controls to loop or ping-pong your track. Another trick you can do to check your track is hit the Stabilize button in the View Controls. Turning on Stabilize will lock the tracked item in place, moving the image to compensate. In the track module, stabilize view is a preview mode to check your track. Actual stabilization output is handled by the Stabilize Module, explained in the Stabilize Overview chapter. You can check the accuracy of your planar track by turning on the Surface and Grid overlay in the View Control panel. Drag the corners of the Surface overlay (the dark blue rectangle) to match the perspective of your tracked plane. If you play the clip, you should see the surface or grid line up perfectly with the plane you tracked. IMPORTANT CONCEPT The Surface and Grid have no keyframes; they are simply guides that let you check the accuracy of your track. Note that the position of the Surface WILL affect the exported tracking data, so you MUST position the corners of the Surface before exporting tracking data. Next click on the Surface button under View Controls. 30
- 31. Quick Start | Reference When you turn on the surface you will see the blue box that represents the 4 points of the corner-pin. Right now you will see that it is not lined up with the screen. By selecting each corner one at a time you can adjust the surface area to cover the area of the screen. The Grid overlay should line up with the plane you’re tracking and move with it as you cycle through the clip. You can change the density of the grid by adjusting the X and Y grid values in View | Viewer Preferences: The grid overlay can give you a quick representation of the accuracy of the track. 31
- 32. Quick Start | Reference The Trace feature allows you to see the position of the planar corners over time. Skip allows you to work with only every nth frame, useful on particularly long roto shots where the movement is predictable. IMPORTANT CONCEPT When you track a layer, the mattes of any active layers above the layer itself are subtracted from the matte of the layer and hence influence the area being tracked. To keep your tracking predictable, it is recommended that you keep your tracking layers on the top of the stack unless you specifically wish to use other layers to subtract from the tracking area of layers beneath it. To monitor what the tracker “sees” as a tracking area, select the Track Matte button in the view control. Importing Mattes There may be instances where you have already created mattes for one or more objects in the shot, for example using a keyer or another roto tool that would help you isolate areas to track. You can import such mattes by creating a new layer and then using the Matte Clip setting under Layer Properties to assign it to the layer. 32
- 33. Quick Start | Reference Adjusting the Track 33
- 34. Quick Start | Reference Overview Manual refinements can be made by using the AdjustTrack tool. AdjustTrack is primarily used for eradicating drift. It cannot be used to remove jitter. The concept is fairly simple; it utilizes the four-corner surface area to generate keyframable data which will compensate for tracking drift. To achieve an adjusted track you would ideally line up the surface area where you want to place your insert. In situations where you don’t require an insertion you should place the corners of the surface area in distinctive locations, as you will need to refer to these locations when you add keyframes to correct the drift. Starting the Track Adjustment When you have the Surface at a satisfactory location and are ready to refine the track, flip over into the AdjustTrack module by hitting the AdjustTrack tab. Reference Points Once you select the AdjustTrack tab, a key frame with four reference points is created. Note: You should be on your desired master frame before selecting the AdjustTrack tab. The reference points can then be positioned on distinctive features, such that any drift in the track can be easily seen and corrected. As you play though the sequence you will be able to manually adjust the position of each point as drift occurs. If your track is spot on, these reference points should line up properly throughout the shot. If you see a Reference Point drifting, that will indicate the track is drifting. Find the frame where the drift is worst and move the Reference Point back to the position it had in the Master Frame and the track will automatically be adjusted based on your correction — it's as easy as that! Reference Point Quality When you perform an adjust track and you begin to move a newly created reference point, you will notice the dashed lines which connect all of the reference points. These lines change in color to represent the quality of positioning of any given reference point. For best results keep reference points away from one another. 34
- 35. Quick Start | Reference When adjusting the track try to always get at least yellow but shoot for green for a more solid adjust track. The red lines indicate that this reference point position is a poor choice. The green lines indicate that this reference point position is a good choice. AdjustTrack with More than Four Reference Points Often there are times where your reference points are either obscured or exit frame. In AdjustTrack you have the ability to create multiple reference points per surface corner that can be positioned in alternate locations to handle these situations. Simply click the New Ref button to create a new reference point for the selected corner. You cannot keyframe the Surface — only the Reference Points. The original track and any refinements you make in AdjustTrack cause the Surface to move however. Working Backwards Every so often a shot will come along that is easier to track backwards than forwards. This is fairly simple when running the tracker backwards, but introduces some rather obtuse concepts when keyframing is involved. This is why there are two “New Ref” buttons provided. If you are working backwards and wish to set a new reference point, you will probably want to use the “<- New Ref” button instead of the forward-thinking “New Ref ->” button. Because keyframing “thinks” forward, hitting “<-New Ref” will not create new Master Reference 35
- 36. Quick Start | Reference points on the current frame, but will go backwards in time, looking for any existing keyframes and set new Master Reference points on the frame directly after. For example, if you decide to create a new backwards reference point at frame 20, a new master reference will be created at frame 21. Some people may be more comfortable doing this manually by moving the playhead themselves and using the traditional “New Ref ->” button. Others who do a lot of tracking and find themselves working backwards often may find the backwards-thinking New Ref button helpful. About Master Reference Points (the red X) Every Reference Point has one frame in which its initial placement is determined without causing any adjustment to the track. This is called the Master Reference Point; if you step forward or backward in time you will notice the red X change to a red dot. The red X indicates that this particular frame is the starting point for calculating adjustments. Moving a Master Reference Point will NOT change the tracking data. Go ahead and experiment - move the Reference Point when it is a red X (a Master Reference Point). You will notice the Surface isn’t adjusted at all. Step forward a frame and move the same point - this time the surface will move because you are now adjusting the track. Changing the Master Frame for a Reference Point By default, the frame in which you create a Reference Point is its Master Reference frame. This Master Reference can occur on a different frame for each reference point. You can change the Master Reference frame by selecting a Reference Point, going to the appropriate frame and hitting the “Set Master” button. You may set a new Master Reference Frame for all active points by hitting the Set Master All button. Selecting Different Reference Points One method for selecting different reference points is to hit the “Next” button. The next button simply cycles through the active reference points for that frame. More fine-grained control of reference points can be obtained through the Nudge control panel, described below. 36
- 37. Quick Start | Reference Deleting Reference Points Deleting Reference Points is done by selecting the point you wish to remove and hitting the delete key. If there are multiple Reference points on a particular corner, the preceding Reference Point will be extended through your time line until a new Reference point is encountered. Nudging Reference Points The Nudge section allows you to move Reference points in 0.1 pixel increments, much more fine grained than would be possible by dragging the points manually. You can easily select any active Reference Point by selecting one of the corner buttons in the Nudge section. If you hit the Auto button, a tracker will attempt to line up the selected Reference Point based on its position in the Master Reference frame. The Search Region Size and Maximum Motion parameters can be set in pixels in the Auto Nudge section. You can quickly select any corner by using the Corner selector buttons in the Nudge control panel. In the image below, the user is selecting the upper right corner in preparation for nudging operations. View Options The AdjustTrack tab has a View section for cleaning up your AdjustTrack workspace. Deselecting the Inactive Traces button will cause the display to hide the traces of the inactive Reference Points. This is helpful if you have a corner with numerous Reference Points offsetting it. Deselecting the Unselected Traces button will hide any Reference Point that is not selected. Finally, deselecting the Search Area button will hide the Search Region Size (in Yellow) and the Maximum Motion search area (in Pink). AdjustTrack Keyframing The AdjustTrack tab has a setting that determines whether keyframes are per corner point or per surface. Normally, you would want to keep your corner adjustments discrete, so that adjusting one would not automatically set a keyframe on another corner. In this case, you would want to keyframe by points. There are some special cases where you want to create a keyframe on every active Reference Point when any one of them is manipulated. For this case, choose the Corner Pin keyframing method. 37
- 38. Quick Start | Reference Stabilization Overview 38
- 39. Quick Start | Reference Overview The stabilize feature in Mocha V2 uses the data you have tracked to lock down a moving shot. You can think of it as the inverse of what tracking does: It moves the footage around an area rather than an area around the footage. Stabilization is useful for: • Removing camera jitter and bumps • Locking off a shot so it is easier to work with, before restoring the motion back into the final composition The Interface Stabilization is a fairly straightforward operation. Once you have selected the tracked layer you wish to work with you have options to restrict the stabilization to key details. Input Tab: Select the clip that you wish to use to stabilize here. Range Tab: Select the frame range for the stabilization. Fixed Frames: Here you can enter the frames you want to be unaffected by stabilization. Mocha will adjust the stabilization between these frames. You can either enter them into the field, or go to a frame and press the + key. 39
- 40. Quick Start | Reference Fixed frames can be useful when you want stabilization across a shot but would like to keep the general motion of the original shot intact. Smooth: This is the main section for controlling how you want the shot to stabilize. All Motion: This checkbox sets all the options below it. X Translation: Stabilize translation in X Y Translation: Stabilize translation in Y Rotation: Stabilize rotation Zoom: Stabilize the scale/zoom X Shear: Distort the footage according to the tracked surface’s shear data in X Y Shear: Distort the footage according to the tracked surface’s shear data in Y X Perspective: Distort the footage according to the tracked surface’s perspective data in X Y Perspective: Distort the footage according to the tracked surface’s perspective data in Y Shear and Perspective stabilization can be useful when you want to straighten out a plane in your footage to work on it flat before restoring it to its original perspective and motion. Maximum Smoothing: Stabilize across the entire track. Setting this value will override the #Frames value beneath it. # Frames: Stabilize variation across a certain amount of frames. Setting this to a low value will focus the stabilization to only pick up motion that occurs in short bursts (such as a bump in the road). A higher value will try to adjust longer movements. 40
- 41. Quick Start | Reference Exporting Stabilized Tracking Data Exporting Stabilization is similar to exporting tracking. When you hit the Export Stabilized Tracking Data button you will be presented with a dropdown box with options for various applications. 41
- 42. Quick Start | Reference Rotoscoping Basics 42
- 43. Quick Start | Reference For the following example you need the BMW tutorial files available from http://www.imagineersystems.com/downloads/clips/mot or_quickstart.zip You can also watch a video tutorial covering some of the topics discussed at: http://www.imagineersystems.com/products/monet/000_ motor_quickstart_z.mp4 Overview As you have seen, the Planar Tracker is a great 2D tracker. Now let's look at how we use the tracking data to roto a shot. The workflow will feel familiar to most artists, but there are a few fundamental differences. Rather than starting out with an accurate shape, we start out with a loose tracking shape, then we track that shape. We then add the accurate rotoshape and link this shape to the tracking data of the loose tracking shape. Adding Your Tracking Spline Create a new project using the BMW tutorial footage using default import options. Move to frame 1 and draw a very loose spline around the bulk of the front of the BMW. When you are done, select all the points on the spline using Ctrl/Cmd+A, then adjust the weights for all the control points simultaneously in order to round the shape. 43
- 44. Quick Start | Reference Now double click the 'Layer 1' entry in the Layer Controls panel and rename the layer 'BMW front track'. Similar to traditional rotoscoping approaches, we subdivide objects that are three dimensional or non-rigid into multiple layers. In this case we add a new layer to select and track the side of the BMW. Let's name this layer 'BMW track side'. Choosing Tracking Parameters Next we choose our tracking parameters, specifically making sure we are tracking the right type of motion, for example we need to select Perspective for the side of the car as there is a reasonable amount of perspective change on this plane. Select Perspective motion model for the 'BMW side track' layer. 44
- 45. Quick Start | Reference Select the Shear motion model for the 'BMW front track' layer. Note: The Track | Motion parameters work in a hierarchical order i.e. selecting Rotation + Scale forces Translation to be selected and subsequently selecting Perspective forces all Motion parameters to be selected. Additionally it’s worth mentioning that the Motion parameters are keyframable as it can be useful to change the settings for part of the clip. Tracking Ensure that tracking is enabled for both layers, then click the Track Forwards button. Turning Layers On and Off Once tracking is complete and we have a satisfactory track, we deactivate the mattes of the tracking layers as we do not want them used in our renders. One method is to keyframe the Layer Active/Inactive state in the Curve Editor. The layer curve in the curve editor is a constant value of 0 or 1. 0 indicates that the layer is inactive and 1 indicates that it is active. Keep in mind that the Layer Properties allow you to turn off layer visibility in the canvas, but don’t affect the layer Active/Inactive state in any way. The second method is to set the In and Out range of that specific layer in the Layer Controls panel. The layer will become inactive automatically before and after the In and Out points (though you won’t see any keyframes created in the Curve Editor). 45
- 46. Quick Start | Reference The final method is to right click on the layer in the Layer Controls panel or to right-click on the actual spline itself. If you right-click on the layer in the Layer Controls panel you can select to Deactivate or Activate the layer. Right-clicking on a spline brings up a contextual menu, giving you the ability to Deactivate the layer directly from the canvas. Once a layer has been made inactive, it will not be visible in the canvas. To make it active again, you must either right-click the Layer in the Layer Controls panel and activate it or change the active value in the Curve Editor. Keep in mind that if you have multiple splines on a single layer individual splines cannot be made active and inactive independently - only the layer on which they reside has this control. COMMON ERROR Deactivating the layers is not the same as merely hiding the layers using the 'eye' in the Layer Controls menu; it literally switches the layers off. This is a keyframable parameter so make sure the value is set for the entire project. Adding Your Roto Spline Once you have a track for a layer we recommend that you add a new layer to use for the actual roto spline, rather than refining the spline you used for the actual track as you might need to do more tracking with it later. 46
- 47. Quick Start | Reference NOTE: Autokey should be on such that we are creating a keyframe for the spline on the frame we add the spline on. This is relevant as we will be refining the spline on other frames and need to ensure it is locked off on the frame we start on. Select the X spline or Bezier spline tool and draw a tight spline around the object you are rotoscoping. Ctrl/Cmd+drag the Bezier tangents if you wish to break them. You will see that a new layer is automatically created. Tip: You don’t want to inadvertently track with this layer, so disable tracking for the layer by turning off the tracking button (the cog) for the layer in the Layer Properties panel. You can also hide the spline use for tracking by turning off the display button (the eye) for that layer. Rename the new layer 'BMW side roto' and link it to the movement of your already tracked 'BMW side track' layer by selecting 'BMW side track' in the Link Splines to Track drop-down list. Your newly created roto spline will now follow the motion of the side of the car. Feather your edges Edges can be feathered either by dragging out feathers point by point using the edge pointer tools in the toolbar or by using the parameters in the Edge Properties panel. 47
- 48. Quick Start | Reference In the toolbar you have four different pointer tools. The pointer tool with the 'B' will move both the inner and outer spline point (‘B’ = ‘Both’). The 'I' pointer will only move the inner, and the 'E' pointer will only move the outer spline point (‘E’ = ‘Edge’). A feathered edge will occur between the inner and outer spline points. The 'A' pointer will remove either the inner or outer point depending on which is selected (‘A’ = ‘Any’). You can also use the Set button under Edge Properties to feather the edge at the selected point(s) an exact amount or use the Add button to increase/decrease the feather by the specified amount In this example, deselect all points by clicking anywhere on the canvas and use the Set button to apply the default 3 pixel edge width. Because no points are selected the value is applied to all points. Now tweak the position of all spline points to ensure that the inner (red) spline is inside the edge and the outer (blue) spline is outside the edge. Adding more rotosplines As many roto splines as required can be added using the steps above. Note that multiple roto splines of course can be linked to the same track if required. For the car, add a spline around the front of the car, name the new layer 'BMW front roto' and link it to the track of 'BMW front track'. Remember that Autokey should be active when you first add the frame to ensure that we automatically get a keyframe on that frame. This spline needs to be very accurate as it is the final roto spline for the front of the vehicle. Once added, feather the edges. Ensure that the front and side splines overlap 100% such that the join will not be noticeable in the rendered matte. 48
- 49. Quick Start | Reference For the side mirrors, you may want to create a single new layer that has two splines, one for each layer. To achieve this, add a new spline as usual for the left mirror. Feather the edge and position the spline accurately. Now select the spline tool with the '+' sign next to the B (or X if you are using X splines) and draw a spline around the mirror on the right. You will notice that both splines appear selected (red) at the same time because they belong to the same layer. Now rename the layer 'BMW mirrors'. Don't forget to link the layer to the track of the 'BMW front track' layer. Creating Keyframes After having added your roto spline(s), cycle through your clip and identify any areas that need manual refinement. You may turn Autokey on and adjust points at will - keyframes will then automatically be added whenever you adjust a point. You may want to add keyframes only to those points which you move. This is accomplished by switching the Keyframe By radio button to Points instead of Spline. When this switch is on Spline, moving any point will create a keyframe for every point in the spline. Green keyframe markers will be added to the timeline to indicate the presence of a keyframe on that frame. Only keyframes of the selected point will be shown. 49
- 50. Quick Start | Reference Try to switch on Autokey mode and go to the last frame of the shot. Refine both the front and side roto splines by moving any points that have drifted away back into position. Now go to a frame in the middle of the shot, say frame 12. Again, reposition points as needed. Note: The idea is to refine the spline on as few keyframes as possible and instead depend on the tracking to drive the interpolation of the point positions between keyframes. The approach we describe here is 'divide and conquer', where you continually insert keyframes halfway between two existing keyframes until the spline is accurate enough between two keyframes for any further refinement not to be necessary. Another approach is to start at the first frame and skip, say 10 frames, forwards for each keyframe. What’s the Überkey? Powerful. And Dangerous. The Überkey is a powerful tool that allows you to offset the positions of control points without destroying their keyframe data. Use this tool with care, as it is not setting any keyframes per se, it is offsetting any and all keyframe data on the points you move while it is on. Überkey will save your life one day, but don't let it ruin your day. Use with care. Überkey affects only those frames between the timeline's In and Out point. If you wish to make adjustments to a particular range, set the In and Out points to that range. Translate, Rotate and Scale your Splines You can translate, rotate and scale selected points as a group by using the corresponding tools listed in the toolbar. An overlay shows the delta change. The center or anchor point of these movements appears where you first click your mouse. Keep in mind that these three tools do not work in conjunction with the Überkey function. 50
- 51. Quick Start | Reference Turning On and Off Points You can turn on and off individual points in a spline. When they are off, you can still see the points, they can still be animated, but they are not contributing mathematically to the spline. This allows you to have a complex spline only when you need it, rather than having to deal with superfluous points in parts of the shot when they are not needed. To turn off points, select the points on the spline and hit Shift+Delete. You will see the curve change shapes, but the points will remain. To turn a point back on, right-click on it and select Point->Activate. If the Autokey button is enabled, a keyframe will be created when you change a point’s active status. Add Motion Blur You can use the movement of the individual spline points to determine motion blur. Any movement in the spline, whether through simple X/Y translation or by shape deformation will cause motion blur. You can control the amount of blur by changing the motion blur value in the Edge Properties panel. Changing the Matte Blend Mode Although not necessary in this example, note that you can change how mattes are blended in the Layer Properties panel. You may make each layer’s matte Add or Subtract and you can also invert the matte. Note that this can't be keyframed and that these settings apply to the entire layer, not to individual splines of the same layer. 51
- 52. Quick Start | Reference Viewing your Mattes In the View Controls, several options are offered for viewing your mattes. The Matte drop down is has options to view all mattes, just the mattes you have selected or no mattes. Select the Matte button and you will see your rotoscoped object against a flat background. Changing the Background Color You may wish to rotoscope against a particular color. Select View -> Canvas Color… and a color picker will allow you to choose a particular background color. Colorize your Matte Overlay When you have your Mattes turned on, you may choose for the matte to be filled with a color instead of cutting out the object, using Colorize. 52
- 53. Quick Start | Reference You can adjust the opacity of the color fill by changing the blend value to the right of the Colorize button. The color used by Colorize is derived from the Selected and Unselected properties of the Overlay Colors panel, which can be changed per layer. This is only a preview and will not affect how your mattes are rendered when exporting. Preview Rendered Mattes In the View Controls panel, you will find a drop-down menu for selecting the clip to view. This allows you to view the actual rendered mattes, which can be especially useful when tweaking motion blur. The motion blur you normally see in your canvas is an OpenGL preview and can differ slightly from the actual render. If you’d like to see what the actual motion blur render looks like, switch to viewing the layer whose matte you wish to see. Because you can choose specific layers for export when you render, a render pass is created for each layer. Switch the View Clip drop-down back to your source clip to continue working with that clip. To actually render your matte for use in a composite, read the instructions in the chapter on exporting mattes. 53
- 54. Quick Start | Reference Exporting Tracks 54
- 55. Quick Start | Reference Exporting Tracks to Adobe After Effects It is important that the clip length, frame rate, frame size, interlace mode, pulldown mode and pixel aspect ratio in the project match the corresponding settings in the After Effects project where you plan to use the data. You can change the frame rate and pixel aspect ratio settings in the Film and Time sections of the Clip tab. This example illustrates how to export tracking data in a format readable by Adobe After Effects, how to import and create a corner pin using this data in After Effects, and how to stabilize a shot using the same data. It is important that the clip length, frame rate, frame size, interlace mode, pulldown mode and pixel aspect ratio in the project match the corresponding settings in the After Effects project where you plan to use the data. You can change these settings in the Film and Time sections of the Clip tab. Track an object in the usual way, and use AdjustTrack to correct for any drift if necessary. The exported tracking points will be the four corner points, so you should position these appropriately. Press the Export Tracking Data button on either the Track or AdjustTrack tabs. Next, choose either the After Effects Corner Pin Data or the After Effects Transform Data. After Effects Corner Pin Data: The corner pin data records and exports the 4 point x, y information from either the adjusted track or the raw track. There are three exports – two for recent After Effects versions and one for CS3 and older versions of After Effects. After Effects Transform Data: The transform data exports x and x positions as well as the scale and rotation for the whole surface. Now click Save. This will display a file browser; you need to select a filename and directory for the files to be saved. By default, the files will take the name of the layer, so for a layer name Track_Layer this export produced a file named: Track_Layer.txt 55
- 56. Quick Start | Reference Taking this approach means you have a backup of your tracking data saved to disk. However, you can skip this step by pressing Copy to Clipboard, and going straight to pasting the data into After Effects. Now open After Effects and load the footage you tracked and the footage you wish to apply the tracking (corner pin data) to. Thus, your timeline will look something like this: Next open the text file you saved with the corner pin data, select the entire body of text and copy it. Switch back to your After Effects window and locate and select the item on the time line that is the insert object. Paste the data to the selected layer. You can do this by selecting the ‘paste’ option in the edit menu or by typing “command- v” (Mac) or “ctrl-v” (Windows). 56
- 57. Quick Start | Reference With the layer’s information expanded you can see the 4-point tracking data now applied to the insert layer. The result is the image scaled and inserted correctly. Using Tracks For Stabilizing In After Effects You can use the tracking data created to stabilize a shot in After Effects. The process is simple. Track your footage as normal, then turn on the Surface button and center the surface box on the area you wish to use as the stabilize center. Export the tracking data in the After Effects Transform format. Switch to After Effects, select the layer you wish to apply the stabilize data to and paste it to that layer. Now delete the Position key frames. You can skip this step if you first delete this information from the saved text file before copying it to After Effects. Notice that only Anchor, Scale and Rotation have keyframes. Select the Rotation channel and click Animation | Add Expression. In the expression box enter the formula rotation*-1. 57
- 58. Quick Start | Reference Scale and Rotation expressions Select the scale channel and click Animation | Add Expression. In the expression box enter the formula: x = 10000/scale[0]; y = 10000/scale[1]; [ x, y ]; You should now have a stabilized image. 58
- 59. Quick Start | Reference Exporting Tracks to Final Cut Pro or Final Cut Express This example illustrates how to export Basic Motion data to Final Cut Pro or Final Cut Express, and use it to matchmove one clip to another, with translation, rotation and scale. Track an object in the usual way, and use AdjustTrack to correct for any drift if necessary. The exported tracking points will be the four corner points of the Surface, so you should position these appropriately before export. Press the Export Tracking Data button on either the Track or AdjustTrack tabs. Next, choose either the Final Cut Basic Motion or the Final Cut Distort options. Final Cut Distort: The distort option exports the 4 point x, y information from either the adjusted track or the raw track. The points exported are the four corners of the surface. Final Cut Basic Motion: The basic motion option exports x and y positions as well as the scale and rotation for the whole surface. The position exported is the centre of the surface. Now click Save. This will display a file browser; you need to select a filename and directory for the files to be saved. By default, the files will take the name of the layer, so for a layer name Track_Layer this export produced a file named: Track_Layer.xml Now open the Final Cut project where you want to use the tracking data. To import the XML file in Final Cut Pro, click File | Import | XML…. In Final Cut Express, click File | Import | FCP XML from iMovie… You will now see a new clip in your bin, named “mocha distort – layer_name” or “mocha basic motion – layer_name”. If your original footage was a QuickTime file, then the new clip in Final Cut will point to this footage. If it was an image sequence, the clip will be connected to the first frame of the sequence, stretched to the duration of the whole clip. In most situations, you want to apply the tracking data to a different clip in your timeline. To do this, you can copy and paste the data from the imported clip onto any other. 59
- 60. Quick Start | Reference Drop your imported clip into the timeline, then select it and press Cmd-C to copy it to the clipboard. Now select the clip you want to apply the tracking data to and press Opt-V (Paste Attributes). You will see a dialog asking you to choose which data to paste. Depending on the kind of data you exported, tick either “Basic Motion” or “Distort” and untick all the other boxes. You should now see the clip following you tracked. Using Tracks for Stabilizing in Final Cut To use our tracking data for stabilization in Final Cut, follow the same procedure as for a basic motion export, but tick the Invert checkbox in the export dialog. Now when you import the XML file into Final Cut, you should have a fully stabilized clip. You can also copy the stabilized data onto another clip using Copy and Paste Attributes as before. Troubleshooting Tracking Export to Final Cut Many issues of track misalignment can be corrected by choosing the right film type, frame rate and interlacing settings in our software. These controls are on the Clip page in the Film, Interlaced and Time tabs. The layer doesn’t line up in Final Cut If the layer doesn’t line up but the overall motion looks right, the most likely problem is mismatched pixel aspect ratio (PAR). In Final Cut, check the sequence settings to confirm the correct PAR for the clip, then use the equivalent setting when tracking in our software. If you have already tracked with the wrong film type setting, you will need to re-track after changing it. The table on the next page shows the corresponding settings between Final Cut and Imagineer products. Frame Size Final Cut Final Cut Pixel Final Cut Imagineer Aspect Ratio Aspect Ratio Anamorphic Film Type 320x240 Multimedia Square No HD Large 640x480 NTSC (4:3) Square No HD 720x480 NTSC DV (3:2) NTSC No CS4 DV NTSC 720x480 NTSC DV (3:2) NTSC Yes CS4 DV NTSC Anamorphic 720x486 CCIR 601 NTSC NTSC No CS4 D1 NTSC (40:27) 720x486 CCIR 601 NTSC NTSC Yes CS4 D1 NTSC Anamorphic 720x540 CCIR 601 NTSC Square No HD Sq. (4:3) 720x540 CCIR 601 NTSC Square Yes Custom, Pixel Sq. (4:3) Aspect 1.333 720x576 CCIR 601 / DV PAL No CS4 PAL PAL (5:4) 60
- 61. Quick Start | Reference 720x576 CCIR 601 / DV PAL Yes CS4 PAL PAL (5:4) Anamorphic 720x576 CCIR 601 PAL Square No HD Sq. (4:3) 720x576 CCIR 601 PAL Square Yes Custom, Pixel Sq. (4:3) Aspect 1.333 1280x720 HDTV 720p Square No HD (16:9) 1920x1080 HDTV 1080i Square No HD (16:9) 960x720 HD (960x720) HD (960x720) No DVCPRO HD (16:9) 720 1280x1080 HD (1280x1080) HD (1280x1080) No DVCPRO HD (16:9) 1080 1440x1080 HD (1440x1080) HD (1440x1080) No HDV (16:9) Although film types are included in our software for anamorphic HD sizes (DVCPRO HD and HDV), you are unlikely to need to use them as QuickTime will normally apply the anamorphic scaling and our software will treat the video as full HD. The layer lines up on the first frame, but then it drifts This is usually caused by a frame rate mismatch. Check that the frame rate and interlacing settings match between final Cut and our software. The layer appears much wider or thinner than it should This can be caused by a mismatch in the Final Cut Anamorphic setting. If you are working with anamorphic footage, ensure that you have the “Anamorphic” setting checked in your Final Cut sequence settings, and in the clip properties. You also need to use one of the anamorphic film types when tracking: any of the film types with “Anamorphic” in the name should give correct results when importing the data into Final Cut. 61
- 62. Quick Start | Reference Exporting Tracks to Apple Shake This section explains how to export tracking data in a format readable by Apple Shake, how to import the data into Shake and how to use it for match move, corner pinning and stabilization tasks. Track an object in the usual way, and use AdjustTrack to correct for any drift if necessary. The exported tracking points will be the four corner points of the Surface, so you should position these appropriately. Press the Export Tracking Data button on either the Track or AdjustTrack tabs. Next, choose 'Shake Script (*.shk) and click 'Save' to save the script to disk or 'Copy to Clipboard' to simply copy-and-paste the data into Shake. Now let's use that data in Shake. To load the tracking data in a file into an existing Shake Script follow these steps: In the File menu, select ‘Add script’. Navigate to the Shake script file you exported and select it. If you have the data on your clipboard, simply press Ctrl/Cmd+V or right-click and choose 'Paste'. Three nodes will now appear in your script: Stabilizer, MatchMoveLayer, and CornerPinLayer. 62
- 63. Quick Start | Reference At this point you have successfully imported your tracking data from mocha into Shake. But what exactly did you import? Let’s start with the MatchMoveLayer layer. The MatchMoveLayer is used to apply the tracking data to a foreground element that you wish to matchmove to a background. It consists of two inputs, the background and the foreground. The foreground element will be the element you wish to apply the match moving data to. The foreground is connected to the left side input of the node while the original tracked background element goes into the right hand side. 63
- 64. Quick Start | Reference The next node is the CornerPinLayer node. This node has a single input and works just like the left input of the MatchMoveNode. It takes your foreground element and applies the scaling, rotation, and translation data to it and prepares it for compositing into your next layer. The last exported node is the Stabilizer Node. Just as the name implies, it takes all of the exported tracking data and uses that data to stabilize your input clip. With this node, for example, you may apply this data to the background element you tracked to make for an easier composite. Now that you have successfully exported and imported your data into Shake you are ready to continue working on your project. 64
- 65. Quick Start | Reference Exporting Tracks to Nuke This section explains how to export tracking data in a format readable by Nuke, how to import the data into Nuke and how to use it for match move, corner pinning and stabilization tasks. Track an object in the usual way, and use AdjustTrack to correct for any drift if necessary. The exported tracking points will be the four corner points of the Surface, so you should position these appropriately. Press the Export Tracking Data button on either the Track or AdjustTrack tabs. Next, choose Nuke Ascii (*.txt)' and click 'Save' to save the script to disk. In Nuke, append a tracker to the background clip, e.g. by selecting the node and pressing tab, then typing 'tracker' and finally selecting the 'Tracker' node in the list of nodes. In the tracker properties window, select the animation submenu button for Tracker 1, then choose File | Import Ascii... in the menu. On the import Ascii dialog, press the folder button next to the file name, browse to the file you exported, select it, click 'Open' and then click 'OK'. Repeat these steps for tracker 2, 3 and 4. 65
- 66. Quick Start | Reference Exporting Corner Pin tracks to Nuke You can export a Corner Pin straight to the clipboard or to a .nk script by choosing Nuke Corner Pin (*.nk) from the Export Tracking Data dialog. If you choose Copy to Clipboard you can immediately switch over to Nuke, select the node you wish to apply the corner pin to and Paste the data. Alternatively you can import your saved Nuke Script from the File menu. 66
- 67. Quick Start | Reference Exporting Tracks to Digital Fusion This section explains how to export tracking data in a format readable by Fusion, how to import the data into Fusion and how to use it for match move, corner pinning and stabilization tasks. Track an object in the usual way, and use AdjustTrack to correct for any drift if necessary. The exported tracking points will be the four corner points of the Surface, so you should position these appropriately. Press the Export Tracking Data button on either the Track or AdjustTrack tabs. Next, choose 'Digital Fusion COMP Data (*.comp)' and click 'Save' to save the script to disk. In Fusion, open the .comp file, then drag the tracker node into the right view. Now import the clip that you want composited onto the background and tie the output of the clip to the input of the tracker node. In the settings of the tracker node, select the 'Operation' tab and select either 'Corner Positioning' or 'Match Move' to composite the insert clip on top of the background. Notice that you can switch 'Position', 'Rotation' and 'Scaling' on and off for different effects. 67
- 68. Quick Start | Reference Exporting Tracks to Inferno, Flame, Flint, Smoke and Combustion This section explains how to export tracking data in a format readable by Autodesk Inferno, Flame, Flint, Smoke and Combustion. Track an object in the usual way, and use AdjustTrack to correct for any drift if necessary. The exported tracking points will be the four corner points of the Surface, so you should position these appropriately. Press the Export Tracking Data button on either the Track or AdjustTrack tabs. Select “Autodesk IFFFSE Point Tracker Data (*.ascii)” as the format, and save this to a file. Next select the “Autodesk IFFFSE Stabilizer Data (*.ascii)” export and save this to another file. Importing into Combustion Let's look at how we use the data. In Combustion, create a layer with the foreground graphic and set the layer shape to 'Four-Corner'. 68
- 69. Quick Start | Reference Now select all four corners of your layer, enable the 'Tracker' tab and select 'Import Tracking Data.' Import the single ascii file with the stabilizer tracking data. Activate the insert layer visibility and you will see that the insert layer is now tracked to the background element, even though the image is not sized correctly yet. Select all trackers and set the mode to 'Absolute' to resolve this. If you prefer to import your data one point at a time you can instead select one track point and import the ascii file with the corresponding tracking data. Remember to switch to 'Absolute' mode once all data has been imported. Importing into Inferno, Flame, Flint or Smoke for Corner Pinning Firstly, we will set-up a corner-pin composite in the Action module, to reproduce the basic compositing operation. Enter Action and delete the default Axis and Image nodes. Create a new Bilinear Surface. Tap on bilinear1 then press ~ to view its settings. Go to Surface then click the S button next to Track 69
- 70. Quick Start | Reference You should now be in the familiar stabilizer module. For this example we are doing a corner-pin so we will need to use all four trackers. Tap Tracker 1 then press 'Imp' under 'Track Y'. Now browse to the corresponding file, e.g. xxxx_top_left.ascii. The files correspond to trackers as shown below. You should see the marker for Tracker 1 move into the correct position. top_left top_right Tracker 1 Tracker 2 Tracker 3 Tracker 4 bottom_left bottom_right Repeat the process for the other three trackers, making sure that you use the correct files as shown in above. You should also mark each tracker as Active if it is not already. 70
- 71. Quick Start | Reference Tap Return to return to Action, and you should now see your finished corner pin. Importing into Inferno, Flame, Flint or Smoke for Stabilization An alternative use for the tracking data is for stabilization. You can use the Stabilizer module to do 1-, 2-, 3- or 4-point stabilization. In this example, we will do a 1-point stabilization to stabilize for position only, using the centre point. Enter the Stabilizer module. Click the Imp button under Track Y, as for the Corner Pin. Select the _center file, in my example this is PDA_center.ascii. You should now see the key-frames loaded and be able to process If you want to use more points to stabilize zoom, rotation, affine and perspective moves, just load the corner tracks as described in the Corner Pin section. 71