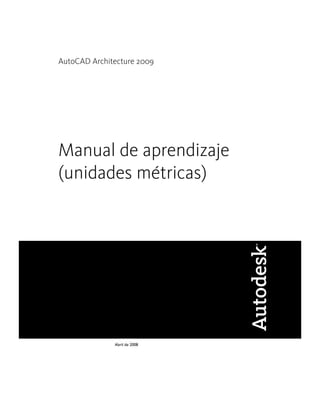
AutoCAD Architecture 2009 manual
- 1. AutoCAD Architecture 2009 Manual de aprendizaje (unidades métricas) Abril de 2008
- 2. © 2008 Autodesk, Inc. Reservados todos los derechos. Salvo por lo expresamente permitido por Autodesk, Inc., esta publicación, o partes de la misma, no puede reproducirse en ningún formato, por ningún método ni para ninguna finalidad. Determinados materiales incluidos en esta publicación se reimprimieron con el permiso del titular del copyright Exclusión de responsabilidad AUTODESK, INC. SUMINISTRA ESTA PUBLICACIÓN Y LA INFORMACIÓN CONTENIDA EN ESTE DOCUMENTO "TAL COMO ESTÁN". AUTODESK, INC. EXCLUYE TODAS LAS GARANTÍAS, EXPLÍCITAS E IMPLÍCITAS, INCLUIDAS, ENTRE OTRAS, CUALQUIER GARANTÍA IMPLÍCITA DE COMERCIABILIDAD O ADECUACIÓN A UNA FINALIDAD CONCRETA EN RELACIÓN CON ESTOS MATERIALES. Marcas comerciales Las siguientes son marcas registradas o marcas comerciales de Autodesk, Inc. en EE.UU. y en otros países: 3DEC (diseño/logotipo), 3December, 3December.com, 3ds Max, ActiveShapes, Actrix, ADI, Alias, Alias (swirl diseño/logotipo), AliasStudio, Alias|Wavefront (diseño/logotipo), ATC, AUGI, AutoCAD, AutoCAD Learning Assistance, AutoCAD LT, AutoCAD Simulator, AutoCAD SQL Extension, AutoCAD SQL Interface, Autodesk, Autodesk Envision, Autodesk Insight, Autodesk Intent, Autodesk Inventor, Autodesk Map, Autodesk MapGuide, Autodesk Streamline, AutoLISP, AutoSnap, AutoSketch, AutoTrack, Backdraft, Built with ObjectARX (logotipo), Burn, Buzzsaw, CAiCE, Can You Imagine, Character Studio, Cinestream, Civil 3D, Cleaner, Cleaner Central, ClearScale, Colour Warper, Combustion, Communication Specification, Constructware, Content Explorer, Create>what's>Next> (diseño/logotipo), Dancing Baby (imagen), DesignCenter, Design Doctor, Designer's Toolkit, DesignKids, DesignProf, DesignServer, DesignStudio, Design|Studio (diseño/logotipo), Design Your World, Design Your World (diseño/logotipo), DWF, DWG, DWG (logotipo), DWG TrueConvert, DWG TrueView, DXF, EditDV, Education by Design, Exposure, Extending the Design Team, FBX, Filmbox, FMDesktop, Freewheel, GDX Driver, Gmax, Heads-up Design, Heidi, HOOPS, HumanIK, i-drop, iMOUT, Incinerator, IntroDV, Inventor, Inventor LT, Kaydara, Kaydara (diseño/logotipo), LocationLogic, Lustre, Maya, Mechanical Desktop, MotionBuilder, Mudbox, NavisWorks, ObjectARX, ObjectDBX, Open Reality, Opticore, Opticore Opus, PolarSnap, PortfolioWall, Powered with Autodesk Technology, Productstream, ProjectPoint, ProMaterials, Reactor, RealDWG, Real-time Roto, Recognize, Render Queue, Reveal, Revit, Showcase, ShowMotion, SketchBook, SteeringWheels, StudioTools, Topobase, Toxik, ViewCube, Visual, Visual Bridge, Visual Construction, Visual Drainage, Visual Hydro, Visual Landscape, Visual Roads, Visual Survey, Visual Syllabus, Visual Toolbox, Visual Tugboat, Visual LISP, Voice Reality, Volo, Wiretap y WiretapCentral Las siguientes son marcas registradas o marcas comerciales de Autodesk Canada Co. en EE.UU. y Canadá y en otros países: Backburner, Discreet, Fire, Flame, Flint, Frost, Inferno, Multi-Master Editing, River, Smoke, Sparks, Stone y Wire Las demás marcas, nombres de producto o marcas comerciales pertenecen a sus respectivos propietarios. Referencias a programas informáticos de terceros ACIS Copyright © 1989-2001 Spatial Corp. Partes con Copyright © 2002 Autodesk, Inc. Flash ® es una marca registrada de Macromedia, Inc. en EE.UU. y en otros países. International CorrectSpell™ Spelling Correction System © 1995 de Lernout & Hauspie Speech Products, N.V. Reservados todos los derechos. InstallShield™ 3.0. Copyright © 1997 InstallShield Software Corporation. Reservados todos los derechos. Es posible que los colores PANTONE ® que se muestran en el software o en la documentación del usuario no coincidan con las normas definidas por PANTONE. Consulte las publicaciones actuales de colores de PANTONE para obtener información sobre colores precisos. Los datos sobre colores y/o software de PANTONE no se deben copiar en otro disco o en memoria, a no ser que formen parte de la ejecución de este producto de software Autodesk. Partes Copyright © 1991-1996 Arthur D. Applegate. Reservados todos los derechos. Parte de este software se basa en el trabajo de Independent JPEG Group (grupo independiente JPEG). RAL DESIGN © RAL, Sankt Augustin, 2002 RAL CLASSIC © RAL, Sankt Augustin, 2002 La representación de colores RAL se efectúa con la aprobación de RAL Deutsches Institut für Gütesicherung und Kennzeichnung e.V. (Instituto Alemán RAL de Garantía y Certificados de Calidad, Asociación registrada), D-53757 Sankt Augustin. Tipos de letra de Bitstream ® typeface library copyright 1992. Tipos de letra de Payne Loving Trust © 1996. Reservados todos los derechos. El manual impreso y la ayuda se han producido con Idiom WorldServer™. WindowBlinds: DirectSkin™ OCX © Stardock® AnswerWorks 4.0 ©; 1997-2003 WexTech Systems, Inc. Partes de este programa informático © Vantage-Knexys. Reservados todos los derechos. El Director General del Geographic Survey Institute ha emitido la aprobación del intercambio de coordenadas numeradas TKY2JGD para Japan Geodetic Datum 2000, también conocido como información técnica nº H1-N0.2 del Geographic Survey Institute, para su instalación y uso con este software (Nº de aprobación: 646 emitido por GSI, 8 de abril de 2002). Partes de este programa son copyright © 1995-1999 LizardTech, Inc. Reservados todos los derechos. MrSID está protegido en EE.UU. con el nº de patente 5,710,835. Pendiente de patente en otros países. Partes de este programa son copyright © 2000 Earth Resource Mapping, Inc. OSTN97 © Crown Copyright 1997. Reservados todos los derechos. OSTN02 © Crown copyright 2002. Reservados todos los derechos. OSGM02 © Crown copyright 2002, © Ordnance Survey Ireland, 2002. FME Objects Engine © 2005 SAFE Software. Reservados todos los derechos. AutoCAD 2009 se produce con licencia de datos derivados de DIC Color Guide ® de Dainippon Ink and Chemicals, Inc. Copyright © Dainippon Ink and Chemicals, Inc. Reservados todos los derechos.
- 5. Contenido Capítulo 1 Introducción . . . . . . . . . . . . . . . . . . . . . . . . . . . . . . . . . . . . . . . . . . . 1 Contenido de los manuales de aprendizaje . . . . . . . . . . . . . . . . . . . . . . . . . . . . . . . . . 1 Uso de los manuales de aprendizaje . . . . . . . . . . . . . . . . . . . . . . . . . . . . . . . . . . . . 4 Nuevas funciones . . . . . . . . . . . . . . . . . . . . . . . . . . . . . . . . . . . . . . . . . . . 4 Impresión de los manuales de aprendizaje . . . . . . . . . . . . . . . . . . . . . . . . . . . . . . 4 Extracción de los archivos de aprendizaje . . . . . . . . . . . . . . . . . . . . . . . . . . . . . . 4 Descripción general: trabajo en AutoCAD Architecture . . . . . . . . . . . . . . . . . . . . . . . . . . 5 Diseño con objetos . . . . . . . . . . . . . . . . . . . . . . . . . . . . . . . . . . . . . . . . . . 7 Cómo completar un proyecto . . . . . . . . . . . . . . . . . . . . . . . . . . . . . . . . . . . . 14 Comprensión de la interfaz de usuario . . . . . . . . . . . . . . . . . . . . . . . . . . . . . . . . . . 17 Componentes del espacio de trabajo . . . . . . . . . . . . . . . . . . . . . . . . . . . . . . . . 18 Explorador de menús y Barra de herramientas de acceso rápido . . . . . . . . . . . . . . . 19 Barra de menús . . . . . . . . . . . . . . . . . . . . . . . . . . . . . . . . . . . . . . . . 20 Barras de herramientas . . . . . . . . . . . . . . . . . . . . . . . . . . . . . . . . . . . . 21 Cinta de opciones . . . . . . . . . . . . . . . . . . . . . . . . . . . . . . . . . . . . . . . 22 La ventana de dibujo . . . . . . . . . . . . . . . . . . . . . . . . . . . . . . . . . . . . . 23 Menús contextuales . . . . . . . . . . . . . . . . . . . . . . . . . . . . . . . . . . . . . . 23 Barra de estado de la ventana de dibujo . . . . . . . . . . . . . . . . . . . . . . . . . . . . 24 Menú del dibujo . . . . . . . . . . . . . . . . . . . . . . . . . . . . . . . . . . . . . . . . 24 Paleta de comandos . . . . . . . . . . . . . . . . . . . . . . . . . . . . . . . . . . . . . . 24 Barra de estado de la aplicación . . . . . . . . . . . . . . . . . . . . . . . . . . . . . . . . 25 Centro de comunicaciones . . . . . . . . . . . . . . . . . . . . . . . . . . . . . . . . . . 25 El Selector de proyectos y la paleta Navegador de proyectos . . . . . . . . . . . . . . . . . . . . 25 El Selector de proyectos . . . . . . . . . . . . . . . . . . . . . . . . . . . . . . . . . . . . 25 Paleta Navegador de proyectos . . . . . . . . . . . . . . . . . . . . . . . . . . . . . . . . 26 Herramientas y paletas de herramientas . . . . . . . . . . . . . . . . . . . . . . . . . . . . . . 28 Navegador de contenido . . . . . . . . . . . . . . . . . . . . . . . . . . . . . . . . . . . . . . . 31 La paleta Propiedades . . . . . . . . . . . . . . . . . . . . . . . . . . . . . . . . . . . . . . . . 32 El Administrador de estilos . . . . . . . . . . . . . . . . . . . . . . . . . . . . . . . . . . . . . 33 Administrador de propiedades de capas . . . . . . . . . . . . . . . . . . . . . . . . . . . . . . . 34 DesignCenter . . . . . . . . . . . . . . . . . . . . . . . . . . . . . . . . . . . . . . . . . . . . 35 Administrador de componentes de detalles . . . . . . . . . . . . . . . . . . . . . . . . . . . . . 35 v
- 6. Herramientas de vista y navegación . . . . . . . . . . . . . . . . . . . . . . . . . . . . . . . . . 36 Modificación del espacio de trabajo . . . . . . . . . . . . . . . . . . . . . . . . . . . . . . . . . 38 Capítulo 2 Creación del primer proyecto . . . . . . . . . . . . . . . . . . . . . . . . . . . . . . . . . 41 Administración de los dibujos . . . . . . . . . . . . . . . . . . . . . . . . . . . . . . . . . . . . . . . 41 Inicio del proyecto . . . . . . . . . . . . . . . . . . . . . . . . . . . . . . . . . . . . . . . . . . . . . 44 Creación del diseño preliminar . . . . . . . . . . . . . . . . . . . . . . . . . . . . . . . . . . . . . . 47 Cómo retocar el diseño . . . . . . . . . . . . . . . . . . . . . . . . . . . . . . . . . . . . . . . . . . 59 Creación de losas en el nivel de la entrada . . . . . . . . . . . . . . . . . . . . . . . . . . . . . . . . 64 Creación de losas en el nivel superior . . . . . . . . . . . . . . . . . . . . . . . . . . . . . . . . . . . 67 Adición de escaleras y barandas . . . . . . . . . . . . . . . . . . . . . . . . . . . . . . . . . . . . . . 69 Creación de vistas para un plano . . . . . . . . . . . . . . . . . . . . . . . . . . . . . . . . . . . . . 71 Cómo agregar una cubierta . . . . . . . . . . . . . . . . . . . . . . . . . . . . . . . . . . . . . . . . 73 Creación de un plano de presentación . . . . . . . . . . . . . . . . . . . . . . . . . . . . . . . . . . 75 Creación de una planificación de puerta . . . . . . . . . . . . . . . . . . . . . . . . . . . . . . . . . 76 Capítulo 3 Express Workshop . . . . . . . . . . . . . . . . . . . . . . . . . . . . . . . . . . . . . . . 79 Creación de detalles en AutoCAD Architecture 2009 . . . . . . . . . . . . . . . . . . . . . . . . . . . 79 Adición de componentes de detalles desde la paleta de herramientas Detalles . . . . . . . . . . 80 Uso del Administrador de componentes de detalles . . . . . . . . . . . . . . . . . . . . . . . . 82 Uso de filtros de búsqueda por catálogo . . . . . . . . . . . . . . . . . . . . . . . . . . . . . . . 83 Uso de la herramienta Reemplazar seleccionados . . . . . . . . . . . . . . . . . . . . . . . . . . 87 Uso de la herramienta de modificación AEC . . . . . . . . . . . . . . . . . . . . . . . . . . . . 88 Uso de la herramienta Nota clave . . . . . . . . . . . . . . . . . . . . . . . . . . . . . . . . . . 90 Novedades de AutoCAD Architecture 2009 . . . . . . . . . . . . . . . . . . . . . . . . . . . . . . . . 92 Apertura del proyecto . . . . . . . . . . . . . . . . . . . . . . . . . . . . . . . . . . . . . . . . 92 Justificación de muros in situ . . . . . . . . . . . . . . . . . . . . . . . . . . . . . . . . . . . . 94 Creación de remates de muro . . . . . . . . . . . . . . . . . . . . . . . . . . . . . . . . . . . . 95 Unión de referencias externas de muros . . . . . . . . . . . . . . . . . . . . . . . . . . . . . . 98 Igualar propiedades . . . . . . . . . . . . . . . . . . . . . . . . . . . . . . . . . . . . . . . . . 102 Delimitación con líneas de espacio . . . . . . . . . . . . . . . . . . . . . . . . . . . . . . . . 103 Etiquetas múltiples . . . . . . . . . . . . . . . . . . . . . . . . . . . . . . . . . . . . . . . . . 105 Capítulo 4 Trabajo con proyectos . . . . . . . . . . . . . . . . . . . . . . . . . . . . . . . . . . . . . 109 Trabajo con el proyecto de construcción de oficinas pequeño . . . . . . . . . . . . . . . . . . . . . 109 Exploración del proyecto . . . . . . . . . . . . . . . . . . . . . . . . . . . . . . . . . . . . . . 110 Creación de un conjunto de herramientas de proyecto . . . . . . . . . . . . . . . . . . . . . . 120 Configuración de una plantilla de proyecto . . . . . . . . . . . . . . . . . . . . . . . . . . . . . . . 122 Creación de una plantilla de proyecto . . . . . . . . . . . . . . . . . . . . . . . . . . . . . . . 122 Configuración de normas del proyecto . . . . . . . . . . . . . . . . . . . . . . . . . . . . . . 130 Creación de herramientas de proyecto a partir de un dibujo de normas del proyecto . . . . . . 134 Definición de los niveles del edificio . . . . . . . . . . . . . . . . . . . . . . . . . . . . . . . . 136 Clasificación de partes del proyecto . . . . . . . . . . . . . . . . . . . . . . . . . . . . . . . . 137 Creación de un proyecto a partir de una plantilla de proyecto . . . . . . . . . . . . . . . . . . . . . 140 Creación de un proyecto de oficinas comerciales . . . . . . . . . . . . . . . . . . . . . . . . . 140 Creación del núcleo y la parte exterior del edificio utilizando herramientas . . . . . . . . . . . 141 Creación del núcleo del edificio trazando un calco subyacente de archivo DWF . . . . . . . . . 151 Trabajo con la comparación de dibujos . . . . . . . . . . . . . . . . . . . . . . . . . . . . . . . . . 156 Emparejamiento automático de dibujos de proyecto y revisión para la comparación de dibujos . . . . . . . . . . . . . . . . . . . . . . . . . . . . . . . . . . . . . . . . . . . . . . 157 Emparejamiento selectivo y manual de los dibujos para la comparación . . . . . . . . . . . . 164 Filtrado de los resultados de la comparación de dibujos por grupos de revisión y categorías de objetos . . . . . . . . . . . . . . . . . . . . . . . . . . . . . . . . . . . . . . . . . . . . . . 166 Sustitución de un dibujo de proyecto con un dibujo de revisión . . . . . . . . . . . . . . . . . 169 Administración de normas del proyecto . . . . . . . . . . . . . . . . . . . . . . . . . . . . . . . . . 170 Asignación de versiones, validación y actualización de estilos de proyectos y definiciones . . . 171 Modificación de un estilo normalizado y actualización del proyecto . . . . . . . . . . . . . . . 173 vi | Contenido
- 7. Capítulo 5 Desarrollo del diseño del modelo de edificio . . . . . . . . . . . . . . . . . . . . . . . . . 177 Diseño de la funda del edificio . . . . . . . . . . . . . . . . . . . . . . . . . . . . . . . . . . . . . . 177 Adición de un muro cortina . . . . . . . . . . . . . . . . . . . . . . . . . . . . . . . . . . . . 177 Creación de una entrada a partir de un boceto . . . . . . . . . . . . . . . . . . . . . . . . . . 180 Modificación de un muro cortina . . . . . . . . . . . . . . . . . . . . . . . . . . . . . . . . . 184 Diseño del núcleo del edificio . . . . . . . . . . . . . . . . . . . . . . . . . . . . . . . . . . . . . . 188 Creación de losas y losas para cubierta . . . . . . . . . . . . . . . . . . . . . . . . . . . . . . . 188 Modificación de un borde de losa . . . . . . . . . . . . . . . . . . . . . . . . . . . . . . . . . 192 Adición de particiones interiores . . . . . . . . . . . . . . . . . . . . . . . . . . . . . . . . . . 194 Creación de una pilastra . . . . . . . . . . . . . . . . . . . . . . . . . . . . . . . . . . . . . . 200 Perfeccionamiento del núcleo del edificio . . . . . . . . . . . . . . . . . . . . . . . . . . . . . . . . 205 Creación de una hornacina . . . . . . . . . . . . . . . . . . . . . . . . . . . . . . . . . . . . 205 Colocación de puertas . . . . . . . . . . . . . . . . . . . . . . . . . . . . . . . . . . . . . . . 209 Cambio del estilo de puerta . . . . . . . . . . . . . . . . . . . . . . . . . . . . . . . . . . . . 212 Creación de huecos en muros . . . . . . . . . . . . . . . . . . . . . . . . . . . . . . . . . . . 215 Adición de remates a muros . . . . . . . . . . . . . . . . . . . . . . . . . . . . . . . . . . . . 218 Acabado del núcleo del edificio . . . . . . . . . . . . . . . . . . . . . . . . . . . . . . . . . . . . . 219 Creación de escaleras y descansillos . . . . . . . . . . . . . . . . . . . . . . . . . . . . . . . . 220 Adición de barandas . . . . . . . . . . . . . . . . . . . . . . . . . . . . . . . . . . . . . . . . 221 Modificación de escaleras y creación de cajas de escalera . . . . . . . . . . . . . . . . . . . . . 224 Incorporación de ascensores . . . . . . . . . . . . . . . . . . . . . . . . . . . . . . . . . . . . 228 Inserción de diseños de instalaciones . . . . . . . . . . . . . . . . . . . . . . . . . . . . . . . 234 Creación de losas de varios componentes . . . . . . . . . . . . . . . . . . . . . . . . . . . . . . . . 237 Creación de una losa de planta de varios componentes . . . . . . . . . . . . . . . . . . . . . . 237 Adición de modificadores de cuerpo a losas . . . . . . . . . . . . . . . . . . . . . . . . . . . . 241 Creación de una escalera personalizada . . . . . . . . . . . . . . . . . . . . . . . . . . . . . . . . . 243 Creación de una escalera personalizada a partir de una escalera estándar . . . . . . . . . . . . 244 Creación de una escalera personalizada a partir de líneas . . . . . . . . . . . . . . . . . . . . . 250 Creación de una escalera de huella cerrada . . . . . . . . . . . . . . . . . . . . . . . . . . . . 256 Capítulo 6 Producción de documentos de construcción . . . . . . . . . . . . . . . . . . . . . . . . . 261 Creación de un plano de planta, un alzado y una sección . . . . . . . . . . . . . . . . . . . . . . . 261 Creación de la vista de una planta . . . . . . . . . . . . . . . . . . . . . . . . . . . . . . . . . 262 Uso de llamadas para crear una vista de alzado en 2D . . . . . . . . . . . . . . . . . . . . . . . 267 Cambio de materiales en un alzado . . . . . . . . . . . . . . . . . . . . . . . . . . . . . . . . 270 Modificación y actualización de una sección 2D . . . . . . . . . . . . . . . . . . . . . . . . . 272 Creación de una sección 3D . . . . . . . . . . . . . . . . . . . . . . . . . . . . . . . . . . . . 275 Trabajo con cotas AEC . . . . . . . . . . . . . . . . . . . . . . . . . . . . . . . . . . . . . . . . . . 278 Cómo agregar cotas AEC y modificar estilos de muros . . . . . . . . . . . . . . . . . . . . . . 279 Creación de un estilo de cota AEC personalizado . . . . . . . . . . . . . . . . . . . . . . . . . 284 Modificación de una cadena de cota . . . . . . . . . . . . . . . . . . . . . . . . . . . . . . . . 286 Creación de una referencia cruzada de vista de cota AEC . . . . . . . . . . . . . . . . . . . . . 290 Planificación del modelo de edificio . . . . . . . . . . . . . . . . . . . . . . . . . . . . . . . . . . . 296 Identificación de puertas para una planificación . . . . . . . . . . . . . . . . . . . . . . . . . 297 Adición de una planificación de proyecto . . . . . . . . . . . . . . . . . . . . . . . . . . . . . 302 Edición de los datos de planificación . . . . . . . . . . . . . . . . . . . . . . . . . . . . . . . 303 Cambio del aspecto de una planificación . . . . . . . . . . . . . . . . . . . . . . . . . . . . . 307 Trabajo con espacios . . . . . . . . . . . . . . . . . . . . . . . . . . . . . . . . . . . . . . . . . . . 311 Adición de espacios . . . . . . . . . . . . . . . . . . . . . . . . . . . . . . . . . . . . . . . . . 311 Creación de un espacio de forma libre . . . . . . . . . . . . . . . . . . . . . . . . . . . . . . . 318 Creación de espacios . . . . . . . . . . . . . . . . . . . . . . . . . . . . . . . . . . . . . . . . 319 Etiquetado de espacios . . . . . . . . . . . . . . . . . . . . . . . . . . . . . . . . . . . . . . . 323 Adición de muros a espacios . . . . . . . . . . . . . . . . . . . . . . . . . . . . . . . . . . . . 325 Cómo hacer asociativos los espacios . . . . . . . . . . . . . . . . . . . . . . . . . . . . . . . . 326 Creación de planificaciones de áreas de espacio . . . . . . . . . . . . . . . . . . . . . . . . . . 330 Creación de definiciones de conjuntos de propiedades con listas . . . . . . . . . . . . . . . . . 331 Edición manual de áreas de espacio (BOMA) . . . . . . . . . . . . . . . . . . . . . . . . . . . 335 Generación de espacios a partir de muros y líneas . . . . . . . . . . . . . . . . . . . . . . . . . 338 Contenido | vii
- 8. Creación de espacios asociativos mediante normas . . . . . . . . . . . . . . . . . . . . . . . . 339 Creación de un cálculo de área . . . . . . . . . . . . . . . . . . . . . . . . . . . . . . . . . . . 345 Uso de llamadas . . . . . . . . . . . . . . . . . . . . . . . . . . . . . . . . . . . . . . . . . . . . . 350 Creación de una llamada para un detalle . . . . . . . . . . . . . . . . . . . . . . . . . . . . . 350 Creación de una llamada y una vista . . . . . . . . . . . . . . . . . . . . . . . . . . . . . . . 352 Enlace de vistas con planos . . . . . . . . . . . . . . . . . . . . . . . . . . . . . . . . . . . . 354 Capítulo 7 Creación de una residencia con estructura de acero . . . . . . . . . . . . . . . . . . . . . 357 Comprensión del proyecto del manual de aprendizaje . . . . . . . . . . . . . . . . . . . . . . . . . 358 Apertura y exploración del proyecto . . . . . . . . . . . . . . . . . . . . . . . . . . . . . . . . 360 Desarrollo de la residencia con estructura de acero . . . . . . . . . . . . . . . . . . . . . . . . . . . 361 Creación de elementos estructurales conectados y recortados . . . . . . . . . . . . . . . . . . 362 Desarrollo del marco estructural a partir de líneas . . . . . . . . . . . . . . . . . . . . . . . . . 369 Adición de riostras al marco estructural . . . . . . . . . . . . . . . . . . . . . . . . . . . . . . 375 Creación de losas para cubiertas, techos y suelos . . . . . . . . . . . . . . . . . . . . . . . . . 380 Creación de un cerramiento de cubierta y una pantalla . . . . . . . . . . . . . . . . . . . . . . . . . 387 Creación de miembros estructurales de cubierta a partir de una losa para cubierta . . . . . . . 387 Recorte de elementos estructurales . . . . . . . . . . . . . . . . . . . . . . . . . . . . . . . . 392 Creación de una viga del reborde decorativa mediante modificadores de cuerpo . . . . . . . . 394 Modificación de elementos estructurales de la cubierta con condiciones de interferencia . . . . 397 Creación de una matriz de elementos estructurales para una pantalla . . . . . . . . . . . . . . 399 Compartir datos de diseño . . . . . . . . . . . . . . . . . . . . . . . . . . . . . . . . . . . . . . . . 402 Creación de un modelo de terreno . . . . . . . . . . . . . . . . . . . . . . . . . . . . . . . . . 403 Análisis de la ubicación en caso de inundación . . . . . . . . . . . . . . . . . . . . . . . . . . 408 Creación de alzados para un plano . . . . . . . . . . . . . . . . . . . . . . . . . . . . . . . . 412 Actualización de alzados . . . . . . . . . . . . . . . . . . . . . . . . . . . . . . . . . . . . . . 417 Creación de una sección para un plano . . . . . . . . . . . . . . . . . . . . . . . . . . . . . . 417 Actualización de una sección . . . . . . . . . . . . . . . . . . . . . . . . . . . . . . . . . . . . 421 Uso de estilos visuales para presentar las opciones de diseño del núcleo de servicios . . . . . . 424 Publicación de vistas de modelo y detalles en DWF 3D . . . . . . . . . . . . . . . . . . . . . . 433 Actualización y modificación de las herramientas del proyecto . . . . . . . . . . . . . . . . . . . . . 439 Actualización de las herramientas estándar del proyecto . . . . . . . . . . . . . . . . . . . . . 440 Modificación de las herramientas de elementos estructurales . . . . . . . . . . . . . . . . . . . 442 Capítulo 8 Desarrollo de componentes en una residencia tradicional típica . . . . . . . . . . . . . . 445 Creación de muros personalizados . . . . . . . . . . . . . . . . . . . . . . . . . . . . . . . . . . . . 446 Creación de muros curvos y achaflanados . . . . . . . . . . . . . . . . . . . . . . . . . . . . . 446 Creación de muros ataludados . . . . . . . . . . . . . . . . . . . . . . . . . . . . . . . . . . . 453 Creación de un muro con una línea de cubierta compleja . . . . . . . . . . . . . . . . . . . . 458 Creación de un muro solevado a partir de un sólido de AutoCAD . . . . . . . . . . . . . . . . 463 Creación de nichos y huecos de muro personalizados . . . . . . . . . . . . . . . . . . . . . . . . . . 474 Creación de huecos de muro personalizados . . . . . . . . . . . . . . . . . . . . . . . . . . . 474 Creación de proyecciones y nichos de muro a partir de un sólido o masa . . . . . . . . . . . . 480 Creación de nichos de muro a partir de un plano . . . . . . . . . . . . . . . . . . . . . . . . . 486 Capítulo 9 Trabajo con las funciones de visualización y el modelizado . . . . . . . . . . . . . . . . . 495 Creación y aplicación de materiales de modelizado . . . . . . . . . . . . . . . . . . . . . . . . . . . 496 Creación de sólidos y aplicación de materiales . . . . . . . . . . . . . . . . . . . . . . . . . . 497 Uso de materiales AEC . . . . . . . . . . . . . . . . . . . . . . . . . . . . . . . . . . . . . . . 508 Modelizado de imágenes . . . . . . . . . . . . . . . . . . . . . . . . . . . . . . . . . . . . . . . . . 516 Creación de una vista . . . . . . . . . . . . . . . . . . . . . . . . . . . . . . . . . . . . . . . 516 Creación de una sección automática . . . . . . . . . . . . . . . . . . . . . . . . . . . . . . . . 518 Especificación de estilos visuales para el modelizado . . . . . . . . . . . . . . . . . . . . . . . 521 Creación de una vista en perspectiva con fondo . . . . . . . . . . . . . . . . . . . . . . . . . 522 Modelizado con parámetros avanzados . . . . . . . . . . . . . . . . . . . . . . . . . . . . . . 527 Cómo guardar un modelizado como imagen . . . . . . . . . . . . . . . . . . . . . . . . . . . 530 viii | Contenido
- 9. Introducción En estos manuales de aprendizaje conocerá las funciones de AutoCAD® Architecture 2009 que le permitirán completar sus proyectos arquitectónicos. Cuando haya completado los manuales de aprendizaje, sabrá cómo utilizar AutoCAD Architecture para diseñar, documentar y modelizar distintos tipos de edificios. Contenido de los manuales de aprendizaje Los manuales de aprendizaje de AutoCAD Architecture contienen una introducción y 6 ejercicios. Introducción Utilizará la introducción para empezar a reproducir los ejercicios. Aprenderá a extraer los archivos de aprendizaje e identificar los manuales de aprendizaje, las lecciones y los ejercicios que incluyen las nuevas funciones de AutoCAD Architecture. Leerá una explicación conceptual sobre cómo funciona AutoCAD Architecture y comprenderá los componentes principales de la interfaz de usuario de AutoCAD Architecture. Creación del primer proyecto Aprenderá a diseñar y documentar una pequeña residencia de abajo hacia arriba, centrándose en las funciones básicas y en el proceso de trabajo de AutoCAD Architecture. 1 1
- 10. Trabajo con proyectos Mejore su capacidad de comprender y trabajar con proyectos de AutoCAD Architecture. Se incluyen herramientas de dibujo y administración de normas de gran interés para los administradores CAD. Creación de un edificio de oficinas pequeño Ampliará su conocimiento de las funciones y el proceso de trabajo de AutoCAD Architecture, y trabajará en un proyecto para diseñar y documentar un edificio comercial. 2 | Capítulo 1 Introducción
- 11. Creación de una residencia con estructura de acero Trabajará con las funciones de diseño estructural de AutoCAD Architecture para crear una residencia de estructura metálica. Además, aprenderá a crear un modelo de terreno, presentar opciones de diseño y publicar archivos de diseño electrónico. Desarrollo de componentes en una residencia tradicional típica Aprenderá técnicas de diseño complejas en AutoCAD Architecture, incluida la creación de muros curvados y ataludados, líneas de cubierta complejas, nichos de muro y proyecciones, huecos de muro personalizados y muros solevados. Trabajo con las funciones de visualización y el modelizado Experimentará las nuevas posibilidades de visualización y modelizado incorporadas en AutoCAD Architecture. Contenido de los manuales de aprendizaje | 3
- 12. Uso de los manuales de aprendizaje Los temas de los manuales de aprendizaje contienen ejercicios paso a paso centrados en un resultado tangible. La mayoría de las lecciones tienen asignados los archivos de aprendizaje correspondientes que contienen los archivos de proyecto que necesita para completar los ejercicios de la lección. Los archivos de aprendizaje de proyecto imperiales tienen el sufijo _I, mientras que los métricos tienen el sufijo _M. En un proyecto, los archivos de ejercicios tienen el prefijo X-. El uso que haga de este manual de aprendizaje dependerá de su nivel de experiencia con AutoCAD Architecture: ■ Si es un usuario nuevo, lea esta introducción para familiarizarse con los conceptos de trabajo de AutoCAD Architecture y con el proceso de creación de un modelo de construcción. A continuación, completará por orden cada lección. Cuando haya completado los manuales de aprendizaje, podrá utilizar el Manual del usuario de AutoCAD Architecture 2009 en pantalla para obtener más información sobre AutoCAD Architecture. ■ Si ya tiene experiencia como usuario, puede completar únicamente las lecciones y los ejercicios de las nuevas secciones de estos manuales de aprendizaje. Véase Nuevas funciones en la página 4 para acceder al nuevo contenido del manual de aprendizaje. Conocimientos de AutoCAD: las lecciones de estos manuales de aprendizaje se han concebido para que los usuarios amplíen sus conocimientos de AutoCAD®. Si no está familiarizado con las funciones y los comandos básicos de AutoCAD, consulte el Manual del usuario de AutoCAD® 2009 en pantalla. Nuevas funciones Para obtener una descripción general de cómo trabajar con las nuevas funciones de esta versión de AutoCAD Architecture, complete el manual de aprendizaje Novedades de AutoCAD Architecture 2009 en la página 92. Impresión de los manuales de aprendizaje Si desea imprimir todos o parte de estos manuales, acceda e imprima el archivo PDF del manual que ha descargado de la página Web de Autodesk. Para abrir, ver, realizar búsquedas e imprimir el PDF, debe tener instalado en el sistema el programa gratuito Adobe® Reader®. Puede descargar Adobe Reader en http://www.adobe.com. Extracción de los archivos de aprendizaje Los archivos de aprendizaje del proyecto están listos para la instalación, y se incluyen en archivos de extracción automática. Antes de empezar el manual de aprendizaje, debe extraer los archivos de aprendizaje que se incluyen. Al descargar los archivos de aprendizaje de la página Web de Autodesk, los archivos de aprendizaje comprimidos se extraen de forma predeterminada en C:Mis documentosAutodeskMis proyectos. Extraiga un archivo de aprendizaje comprimido 1 En el Explorador de Windows®, vaya a C:Mis documentosAutodeskMis proyectos, o la ubicación que haya especificado al descargar los archivos de aprendizaje. 2 Haga doble clic en el archivo de aprendizaje que desee extraer, por ejemplo Small_Office_Building_M.exe. 4 | Capítulo 1 Introducción
- 13. El programa de extracción se inicia al pulsar dos veces en un archivo de aprendizaje. 3 Si no se muestra la ruta correcta, en el cuadro de diálogo de extracción automática pulse Browse (Examinar), vaya a Mis documentosAutodeskMis proyectos y pulse Aceptar. 4 Compruebe que Overwrite files without prompting (Sobrescribir archivos sin preguntar) no esté activado y pulse Unzip (Descomprimir). Un mensaje informa del número de archivos de proyecto que se han descomprimido como parte del archivo de aprendizaje. 5 En este cuadro de mensaje, pulse en Aceptar y en Close (Cerrar) para salir del programa de extracción. Abra el archivo de aprendizaje en AutoCAD Architecture 6 En AutoCAD Architecture, vaya al menú Archivo ➤ Selector de proyectos. 7 En el Selector de proyectos, pulse si necesita localizar la carpeta de proyecto para los manuales de aprendizaje y pulse dos veces en la carpeta de proyecto. NOTA Si ha estado trabajando en proyectos que no forman parte del aprendizaje, vaya a Mis documentosAutodeskMis proyectos. 8 Pulse dos veces en el nombre del proyecto, por ejemplo, Small Office Building_M. 9 Si ha realizado la instalación en una ubicación que no es la predeterminada, pulse Sí cuando se le pregunte si desea cambiar la ruta del proyecto. 10 Pulse Cerrar para cerrar el Selector de proyectos. 11 En el Navegador de proyectos, seleccione la ficha Proyecto. 12 Bajo Proyecto actual, compruebe que en Nombre aparezca el proyecto deseado, por ejemplo, Small Office Building_M. Para cambiar el proyecto activo, pulse dos veces en otro nombre de proyecto del Selector de proyectos y repita los pasos del 6 al 12. 13 Mantenga abierto el Navegador de proyectos y comience la lección. Descripción general: trabajo en AutoCAD Architecture AutoCAD Architecture es una aplicación CAD basada en objetos. Al diseñar con AutoCAD Architecture, se utilizan una serie de objetos que representan componentes de construcción reales como muros, puertas y ventanas. Estos objetos se componen de líneas, arcos y círculos, pero también contienen información que les permite funcionar como los componentes reales a los que representan, relacionarse entre sí de forma inteligente y visualizarse en un contexto de dos o de tres dimensiones. Por ejemplo, en lugar de dibujar una serie de líneas que representen un muro en una vista de plano de planta, puede dibujar al momento una representación completa del muro. Descripción general: trabajo en AutoCAD Architecture | 5
- 14. Con solo activar la vista de dibujo, puede ver el mismo muro en una vista isométrica. Si agrega una puerta al muro y luego lo mueve, la puerta se moverá con el muro. Si visualiza el muro con la puerta en la vista en planta anterior, el cambio de ubicación que se realiza en la vista isométrica se actualiza automáticamente en la vista en planta. Dado que AutoCAD Architecture contiene estos objetos ''inteligentes", admite un proceso de trabajo de modelización de la información de construcción basado en dibujos. En este proceso de trabajo, los objetos se utilizan para diseñar un modelo de construcción 3D que represente el diseño de la construcción. Para crear un modelo de construcción, primero se crea la geometría del edificio en varios dibujos (DWG), basándose en su ubicación en el modelo de construcción. Se hace referencia a los dibujos individuales utilizando la tecnología de referencias externas (refX) para ensamblar el modelo de construcción 3D. El modelo 3D no sólo representa el edificio físico, sino que también guarda información sobre el edificio y sus componentes. Cuando tenga el modelo de construcción lo suficientemente desarrollado para empezar a documentarlo, podrá extraer dibujos del modelo de construcción, como alzados y secciones, y hacer referencia a ellos en los planos de trazado. La ventaja de este diseño basado en objetos es que las vistas y los datos se pueden extraer con facilidad y pueden permanecer vinculados al modelo de construcción 3D. Si se produce un cambio en el diseño de la construcción, puede extraer las vistas, agregarlas a planos de trazado para crear un conjunto de documentos de construcción y luego actualizar los planos. Puesto que AutoCAD Architecture está basado en AutoCAD, 6 | Capítulo 1 Introducción
- 15. el usuario puede disfrutar de la flexibilidad de trabajar en un entorno de dibujo 2D más tradicional si lo prefiere, pero se recomienda utilizar el método de modelización de la información de construcción para obtener el máximo de ventajas de AutoCAD Architecture. Los siguientes temas de este resumen describen algunos conceptos importantes relativos al trabajo con AutoCAD Architecture. Diseño con objetos Antes de empezar un proyecto, resulta útil comprender algunas de las funciones principales de AutoCAD Architecture que permiten trabajar con los objetos arquitectónicos que se incluyen en la aplicación. El siguiente ejemplo muestra cómo dibujar un muro que incluya una puerta. Para dibujar el muro, seleccione una herramienta de muro de la paleta. Herramienta de muros en una paleta de herramientas Las herramientas son comandos que se utilizan para dibujar objetos. Las herramientas adoptan forma de iconos en paneles con fichas denominados paletas. La imagen de la herramienta representa el objeto real que se desea dibujar. Las paletas de herramientas se organizan en grupos, que contienen las herramientas que admiten una tarea específica. La herramienta de muro utilizada en este ejemplo pertenece a la paleta de herramientas Muros del grupo de paletas Diseño. NOTA Para ver el grupo de paletas de herramientas Diseño, pulse con el botón derecho en la barra de título de la paleta de herramientas y elija Diseño. Diseño con objetos | 7
- 16. Herramientas de muro de la paleta de herramientas Muros del grupo de paletas Diseño Antes de empezar a dibujar el muro, se muestran sus propiedades en otra paleta que aparece bajo la paleta de herramientas, denominada paleta Propiedades. Antes de dibujar el muro, puede modificar algunas de estas propiedades, como la anchura o la altura base. 8 | Capítulo 1 Introducción
- 17. La paleta Propiedades Antes de especificar el punto inicial del muro, puede utilizar los elementos de asistencia al dibujo de la barra de estado de la aplicación para controlar el modo en que se dibujará el muro. Para dibujar este corto segmento de muro recto, pulse (Modo Orto) para limitar el movimiento del cursor en sentido horizontal o vertical (ortogonal) una vez especificado el punto inicial. A continuación, a medida que mueva el cursor para especificar la longitud del muro, cambiará el valor del campo Longitud en la paleta Propiedades. Cuando el campo de longitud muestre la longitud deseada del muro, puede especificar el punto final del muro en el dibujo. Diseño con objetos | 9
- 18. También puede pulsar en la opción (Entrada dinámica) de la barra de estado de la aplicación para utilizar un método de entrada directo con el fin de especificar el punto final del muro. Esta opción proporciona un campo que puede utilizar para introducir la longitud deseada del muro, en lugar de especificar un punto en el dibujo. El ángulo del muro también se indica en un campo separado a medida que se mueve el cursor. Puede pulsar la tecla TAB para alternar entre los dos campos. Hay una serie de características que se combinan para representar el muro completo en el dibujo: la capa, el estilo y los parámetros de visualización. El muro se dibuja automáticamente en una capa concreta con parámetros predefinidos como el color, el tipo de línea y el grosor de línea. Al dibujar un objeto, el estilo de clave de capa asociado con el dibujo coincide con el objeto en una capa concreta en un proceso denominado asignación de claves de capa. El nombre y los parámetros de la capa los determina una norma de capa asociada con el dibujo y el estilo de clave de capa. El muro se dibuja en la capa A-Wall, una capa que cumple la norma del American Institute of Architects (AIA, Instituto americano de arquitectos), pero puede utilizar cualquiera de las normas profesionales e internacionales que se incluyen en AutoCAD Architecture. También puede crear sus propias normas de oficina para las capas. El estilo del muro determina el tipo de muro que se dibuja. El estilo es un conjunto de parámetros que se aplican a un objeto para determinar su aspecto o función. En el caso de los muros, los estilos contienen componentes, que son los materiales utilizados para construir el muro, como ladrillos, hormigón, entramados, entrehierros y aislamiento. También pueden contener modificadores de muro, que cambian la forma o la superficie de un componente de muro. Muros con diferentes estilos Otros estilos de objetos contienen parámetros distintos. Por ejemplo, un estilo de puerta determina la forma (rectangular, arqueada, semirredonda, etc.) y el tipo (número de paneles y modo de apertura) de la puerta. En la mayoría de los casos, la imagen de la herramienta que selecciona para dibujar un objeto representa su estilo. Finalmente, el modo en que visualiza el dibujo en el área de dibujo ayuda a determinar el aspecto del muro. El sistema de visualización va más allá en AutoCAD Architecture y controla el modo en que se representan los objetos en los dibujos. Cada objeto tiene un número de representaciones de visualización, o distintos modos de dibujarse, según el tipo de dibujo en el que vaya a utilizarse. Estas representaciones de visualización controlan el aspecto de la geometría del objeto para adecuarlo a los distintos tipos de dibujo, como planos muy detallados o plantas reflejadas en el techo. Los objetos se crean uno a uno en el área de dibujo, pero el usuario puede modificar el modo en que se representan, lo que permite administrar vistas en planta poco 10 | Capítulo 1 Introducción
- 19. detalladas, medianamente detalladas o muy detalladas, o crear planos de techo reflejado, todo a partir de la misma geometría. Representación de visualización muy detallada de una casa Representación de visualización reflejada de la misma casa La mayoría de los objetos constan de componentes de visualización individuales dentro de una representación de visualización. Las propiedades de cada componente, como la visibilidad, la capa, el tipo de línea y el grosor de línea, se pueden configurar en la representación de visualización para modificar el modo en que se muestra un objeto en un dibujo. Componentes de visualización en la representación de visualización del plano de un muro Diseño con objetos | 11
- 20. Las distintas representaciones de visualización de un objeto se agrupan en conjuntos de visualización. Los conjuntos de visualización agrupan representaciones de visualización de acuerdo con el tipo de vista en el que se deben mostrar los objetos. Por ejemplo, el conjunto de visualización del plano incluye las representaciones de visualización de muros, muros cortina, puertas, escaleras, barandas y cubiertas. Los conjuntos de visualización se asignan a líneas de mira en las configuraciones de visualización, que se pueden modificar para el área de dibujo y enlazar a ventanas del diseño de plano. Al modificar la configuración de visualización o la línea de mira en una ventana, los objetos de dicha ventana se pueden mostrar de forma diferente, y se pueden "representar" los mismos objetos de distintos modos para utilizar en distintos tipos de dibujos. Una configuración de visualización tiene conjuntos de representación asignados a las direcciones El dibujo es un volumen (cubo) con conjuntos de representación asignados a la línea de mira. Las plantillas de dibujo proporcionadas con AutoCAD Architecture contienen parámetros de visualización que se utilizan para administrar fácilmente la visualización de los objetos en los dibujos creados a partir de estas plantillas. También asocian a los dibujos normas de capa concretas y estilos de clave de capa. Los estilos de objetos no se incluyen en las plantillas, pero se guardan y administran en uno o más dibujos externos. Para agregar una puerta a un muro, seleccione una herramienta de puerta y, a continuación, el muro. Puede ajustar cualquiera de las propiedades de la puerta en la paleta Propiedades antes de seleccionar el muro por segunda vez para colocar la puerta en él. Con solo mover el cursor a un lado del muro antes de colocar la puerta se voltea el batiente de puerta de una cara del muro a la otra. 12 | Capítulo 1 Introducción
- 21. Puerta colocada en un muro Puede editar o cambiar el estilo del muro o la puerta para modificar su aspecto. Los estilos de objeto son el principal modo de distinguir los componentes de construcción. En un proyecto hay varios estilos para los objetos como muros, puertas y ventanas. La edición de cualquier estilo de puerta o muro en el dibujo actual modifica todas las puertas o muros del mismo estilo. Además de la posibilidad de editar un estilo, el usuario puede cambiar los parámetros de visualización de un objeto concreto (por ejemplo, un muro) o de todos los muros del mismo estilo. Componentes de visualización desactivados en una representación de puerta concreta Componentes de visualización desactivados en un estilo de puerta Puede modificar las propiedades, por ejemplo las cotas globales de una puerta o un muro individual, pulsando dos veces el objeto y modificando las propiedades de la paleta Propiedades, o seleccionando el objeto y modificando sus pinzamientos. Al seleccionar y mover un pinzamiento de cota, se muestran las cotas dinámicas, lo que permite mover el pinzamiento con precisión. La puerta también tiene pinzamientos que permiten voltear el batiente de puerta hacia el otro lado del muro o invertir su dirección. Edición con pinzamientos de un muro y una puerta Si coloca el cursor encima de un pinzamiento, aparecen su nombre su función. A menudo también aparecen las opciones de edición. Información sobre el pinzamiento de puerta Al mover el muro con su pinzamiento de ubicación también se mueve la puerta. Esta interrelación entre los objetos es la que permite crear dibujos o modelos de construcción 3D con el mínimo de edición. No es necesario contar con líneas individuales que requieran grandes tareas de edición; en su lugar, se utilizan objetos asociados. Diseño con objetos | 13
- 22. En la siguiente sección, aprenderá a crear un proyecto de construcción. En el proyecto, se crea un modelo de construcción y se extrae información de él para crear documentación de construcción. Para obtener más información sobre los conceptos y las funciones de esta sección, véase el Manual del usuario en pantalla. Cómo completar un proyecto Una vez creado un estudio conceptual y comprendidos los requisitos de diseño de un proyecto de construcción, ya tiene una idea del diseño de construcción. Tiene la estructura básica del edificio, y la cantidad de plantas o divisiones, como alas o expansiones de fases. También puede identificar los componentes principales del edificio. Puede tener dibujos o esquemas de un proyecto anterior que quiera utilizar para crear partes del diseño de construcción. En este punto, puede iniciar un proyecto en AutoCAD Architecture. Un proyecto de AutoCAD Architecture no es sólo un nombre o un número de trabajo; almacena, organiza y administra los dibujos que configuran el modelo de construcción y los planos de trazado. En el proyecto, se hace referencia al conjunto de dibujos que contienen la geometría del modelo de construcción, y luego se hace referencia a las vistas del modelo de construcción en los planos de trazado. Al crear un proyecto, puede especificar la información del proyecto, incluido el nombre, el número, la descripción y las plantillas que contienen los diseños, estilos y parámetros de visualización para los distintos tipos de dibujos del proyecto. También puede designar paletas de herramientas específicas del proyecto que contengan herramientas ajustadas para la construcción del proyecto. Al crear un proyecto también se crea la estructura de archivos del proyecto. No es necesario configurar una estructura de archivos para el proyecto en el Explorador de Microsoft® Windows®. Dos elementos de la interfaz de AutoCAD Architecture, el Selector de proyectos y la paleta Navegador de proyectos, proporcionan acceso a los proyectos y los dibujos que hay organizados en ellos. El Selector de proyectos permite crear, configurar y alternar entre proyectos. El Selector de proyectos La paleta Navegador de proyectos ofrece el contexto en el que crear, editar y administrar todos los dibujos del proyecto. 14 | Capítulo 1 Introducción
- 23. Paleta Navegador de proyectos La estructura del proyecto contiene una carpeta de proyecto principal con una serie de subcarpetas en las que se organizan los distintos tipos de dibujos que contendrá el proyecto. Los dibujos se clasifican en el proyecto como componentes fijos, elementos, vistas y planos. Hay dos tipos de dibujos, los componentes fijos y los elementos, que contienen la geometría a la que se hace referencia para crear el modelo de construcción. Ambos tipos de dibujos son archivos DWG; no hay diferencias de formato ni de tipo de archivo. La única diferencia entre ellos es el modo en que se utilizan y cómo se hace referencia a ellos para crear el modelo de construcción. Los componentes fijos son los principales bloques de construcción del modelo. Definen partes únicas de la construcción y se asignan a una ubicación (nivel y división) de la misma. Por ejemplo, supongamos que tenemos un edificio comercial con varias plantas y una división (el edificio existente o la división principal). La primera planta del edificio podría estar formada por un componente fijo de funda exterior, un componente fijo de primera planta con iluminación y particiones interiores de primera planta. Cada uno de estos componentes fijos estaría asignado al primer nivel y la división principal del proyecto. El componente fijo de funda exterior, dibujado con la misma altura del edificio, se asignaría a todos los niveles del proyecto, abarcando todo el edificio. Este tipo de componente fijo se denomina componente fijo extendido. La asignación de nivel y división de un componente fijo define su ubicación exacta en el modelo de construcción. Cómo completar un proyecto | 15
- 24. Componente fijo de iluminación asignado a la ubicación correspondiente en la construcción Componente fijo extendido dibujado para abarcar varias plantas y asignado a ellas (niveles) Los elementos son grupos de geometrías a los que se puede hacer referencia repetidas veces en varios componentes fijos. Se podría aplicar un elemento núcleo de servicio típico que incluya cuartos de baño en los componentes fijos asignados a varias plantas. Se dibujaría el núcleo una vez como elemento, pero aparecería como elementos separados (puertas, muros, etc.), ya que se hace referencia a los elementos como componentes fijos separados. Si etiqueta cada puerta de núcleo de servicio, las puertas aparecerán como elementos individuales en una planificación. Al configurar las divisiones y los niveles básicos de un modelo de construcción, se crea una matriz de ubicaciones en la que puede asignar una geometría de construcción que creará el modelo de construcción. De forma predeterminada, un proyecto tiene un nivel (con un alzado de 0 y representa la planta baja) y una división. Cuando tenga el modelo de construcción lo suficientemente desarrollado para empezar a documentarlo, puede hacer referencia a las vistas del modelo de construcción en los planos de trazado. Un dibujo de vista hace referencia a una serie de componentes fijos de acuerdo con su ubicación en la construcción para presentar 16 | Capítulo 1 Introducción
- 25. una vista específica del modelo de construcción. Para crear un dibujo de vista, comience decidiendo la zona del modelo de construcción a la que desea mirar y el tipo de vista que interesa generar. Por ejemplo, podría crear un plano con los techos de la primera planta o con la planta de configuración de la segunda. También podría crear una vista compuesta de todas las plantas del edificio. Puede crear tres tipos distintos de vistas en los proyectos: vistas generales, vistas detalladas y vistas de sección/alzado. Las vistas generales hacen referencia a componentes fijos para crear vistas específicas del modelo de construcción. Las vistas detallada y de sección/alzado contienen una o más vistas de espacio modelo que muestran una parte definida del dibujo. Una vista de espacio modelo es una parte del dibujo de vista que se puede visualizar en su propia ventana en una ficha de diseño de un dibujo. Puede crear automáticamente las vistas detallada y de sección/alzado con llamadas. Las vistas de espacio modelo resultantes se pueden anotar y colocar en los planos. Vista de espacio modelo para un alzado de casa creado automáticamente, colocada en un plano Los dibujos de planos son archivos DWG que puede trazar o publicar electrónicamente para producir documentos de construcción. Los dibujos de planos contienen planos, que son diseños de espacio papel que proporcionan el diseño del plano. Se hace referencia a las vistas de espacio modelo de los dibujos de vistas a los planos para crear vistas de planos. Cualquier cambio realizado en el modelo se puede actualizar en los planos porque en las vistas de los planos se hace referencia a los dibujos del modelo de construcción. Puede agregar anotaciones como etiquetas, cotas y tablas de planificación a un plano, o agregarlo a una vista a la que se haga referencia en un plano. La decisión de si conviene crear las anotaciones en una vista o en un plano debe tomarse en función del proceso de trabajo o de las necesidades de cada usuario. Cada proyecto contiene un conjunto de planos único, que es un conjunto ordenado y con nombre de todos los planos del proyecto. El conjunto de planos del proyecto representa la documentación del proyecto. Puede trazar los planos o publicar electrónicamente el conjunto de planos en un archivo DWF (Design Web Format) que pueda ver cualquier usuario de Autodesk® DWF Viewer o Autodesk® Design Review. Puede configurar normas de proyecto para establecer, mantener y sincronizar normas en los diferentes tipos de dibujo de un proyecto de AutoCAD Architecture. La función Normas del proyecto permite definir los estilos normalizados, parámetros de visualización y normas de AutoCAD que quiera utilizar en todos los dibujos del proyecto. Los estilos normalizados y los parámetros de visualización se especifican en uno o varios dibujos de normas asociados al proyecto. Así, es posible sincronizar, automáticamente o cuando sea preciso, dibujos del proyecto con esas normas a lo largo de todo el proyecto. Comprensión de la interfaz de usuario AutoCAD Architecture contiene una interfaz gráfica de usuario altamente personalizable denominada "espacio de trabajo". El espacio de trabajo está diseñado para adaptarse a los distintos estilos y procesos de trabajo de los profesionales de la arquitectura. En función de la tarea de diseño o la fase del proyecto en la que se encuentre, puede seleccionar diferentes versiones del espacio de trabajo que muestran sólo los componentes (menús, barras de herramientas y paletas) que necesita para la tarea o la fase específicas. Comprensión de la interfaz de usuario | 17
- 26. Cuando trabaja en AutoCAD Architecture, debe seleccionar uno de los espacios de trabajo predeterminados: DescripciónEspacio de trabajo Proporciona todas las herramientas básicas para crear objetos arquitectónicos en los dibujos.Diseño Ofrece herramientas para agregar a los dibujos tablas de planificación, anotaciones, llamadas y otros objetos de documentación. Documento Proporciona herramientas para insertar una gran variedad de componentes de detalles predefinidos, así como herramientas para el dibujo de detalles. Detalles Incluye la cinta de opciones, que proporciona herramientas para la visualización, el modeli- zado y el modelado 3D. Visualización La barra de herramientas Espacios de trabajo permite cambiar de espacio de trabajo durante el proceso de trabajo del proyecto. Esta barra de herramientas permite pasar de la creación de un proyecto y el diseño de un modelo de construcción en el espacio de trabajo Diseño a la producción de documentos de construcción en los espacios de trabajo Documento y Detalles. Barra de herramientas Espacios de trabajo IMPORTANTE La barra de herramientas Espacios de trabajo no se muestra cuando está activo el espacio de trabajo Visualización. Para cambiar de espacio de trabajo, pulse (Cambio de espacio de trabajo) en la barra de estado y seleccione el espacio de trabajo deseado. También puede editar un espacio de trabajo o crear uno nuevo seleccionando Personalizar. Componentes del espacio de trabajo Antes de comenzar con los manuales de aprendizaje, resulta útil comprender el espacio de trabajo y algunos de sus componentes principales. Utilice la siguiente ilustración para familiarizarse con el espacio de trabajo y sus componentes, y luego lea los siguientes temas. Para ver una guía interactiva de la interfaz del usuario, seleccione el menú Ayuda ➤ Pantalla de bienvenida ➤ Visión general de la interfaz de usuario. 18 | Capítulo 1 Introducción
- 27. El espacio de trabajo de AutoCAD Architecture Explorador de menús y Barra de herramientas de acceso rápido El Explorador de menús permite acceder a los comandos de los menús desplegables, y puede visualizarse en lugar de la barra de menús estándar o además de ella. Puede seleccionar un comando de las opciones de menú o escribir las palabras clave para buscar el elemento de menú. El Explorador de menús registra los documentos recientes, los documentos abiertos y las acciones recientes. Los documentos recientes no sólo incluyen dibujos, sino también proyectos. Para acceder al Explorador de menús, pulse en la esquina superior izquierda del espacio de trabajo. La barra de herramientas de acceso rápido es una barra de herramientas personalizable situada en la parte superior del espacio de trabajo. El Selector de proyectos y la paleta Navegador de proyectos se incluyen de forma predeterminada, de modo que puede acceder a los proyectos y administrar los dibujos de proyecto con gran facilidad. Asimismo, puede agregar a la barra de herramientas los comandos que más utilice y personalizarla para cada espacio de trabajo. Componentes del espacio de trabajo | 19
- 28. Barra de menús La barra de menús contiene menús desplegables que se organizan de acuerdo con el proceso de trabajo. Desde estos menús se puede acceder a muchos de estos componentes de espacio de trabajo. Cuando es pertinente, los menús muestran modos alternativos de acceder a un comando, como un botón de una barra de herramientas o un método abreviado. Menús desplegables adicionales Puede cargar y utilizar cuatro menús desplegables adicionales que no se incluyen en los espacios de trabajo predeterminados: Documento, Administrador CAD, Sólidos 3D y Cota. Los menús Diseño y Documentar son similares a los que se incluyen en las versiones anteriores a Autodesk® Architectural Desktop 2004, por el hecho de que incluyen comandos de objetos de documentación y diseño. Utilice estos menús como una alternativa para acceder a los comandos de objetos desde las herramientas. El menú Administrador CAD ofrece acceso a funciones avanzadas, como: ■ Normas del proyecto AEC ■ Generador de catálogos de herramientas ■ Editor de notas clave ■ Revisión visual ■ Admin. VBA ■ Editor de Visual Basic ■ Editor de Visual LISP El menú Sólidos 3D proporciona acceso a los objetos y comandos de sólidos 3D de AutoCAD. En AutoCAD Architecture, los sólidos 3D se pueden convertir en elementos de masa con asignaciones de material que se 20 | Capítulo 1 Introducción
- 29. pueden utilizar en los dibujos de producción. El menú Sólidos 3D ayuda a los usuarios de AutoCAD a obtener el máximo provecho de sus conocimientos de dibujo 3D. Para cargar los menús adicionales, vaya al menú Ventana ➤ Menús desplegables y pulse en el menú que desee cargar. Después de cargar estos menús, puede ver las barras de herramientas correspondientes Documento, Administrador CAD, Sólidos 3D y Cota. Barras de herramientas Las barras de herramientas, situadas justo debajo de la barra de menús, contienen grupos de comandos a los que accede con frecuencia en una sesión de dibujo. A los comandos de objeto no se accede desde las barras de herramientas, ya que están disponibles en las paletas de herramientas. Los iconos de herramientas indican la función de cada herramienta de una barra; al mover el cursor sobre las herramientas, se muestra la información con el nombre de la herramienta. Algunas de las barras de herramientas más utilizadas son las barras Estándar, Navegación, Propiedades de capa, Espacios de trabajo y Formas. Muchos de los componentes de la interfaz de usuario que se describen en esta sección se encuentran en la barra de herramientas Navegación. Barra de herramientas Propiedades de capa: comandos de capas, lista de capas y comando Administrador de capas Barra de herramientas Navegación: comandos de utilidad, zoom, vista, SCP y sombreado Barra de herramientas Formas: comandos de objetos 2D, como líneas, arcos, polilíneas y splines Barra de herramientas Estándar: comandos de dibujo, copiar, pegar, deshacer y regenerar modelo Algunos comandos, por ejemplo el comando Zoom de la barra de herramientas Navegación, cuentan con opciones adicionales en un icono desplegable. Para acceder a las opciones adicionales, pulse la flecha de la parte inferior derecha del icono del comando. Asimismo, puede mostrar la barra de herramientas Zoom para acceder rápidamente a todas las opciones de zoom. Componentes del espacio de trabajo | 21
- 30. Barra de herramientas Navegación: icono desplegable de zoom Para mostrar barras de herramientas adicionales, pulse con el botón derecho en el área de barras de herramientas (no en una barra de herramientas). Aparece un menú con las barras de herramientas que puede seleccionar para que se muestren. Si carga los menús desplegables Sólidos 3D, Administrador CAD, Diseño y Documentar, podrá ver las barras de herramientas pertinentes. Para ver información de herramienta con el nombre de la herramienta, mueva el cursor por encima del botón de herramienta. En algunos casos, es preciso mover el cursor durante más tiempo para que aparezca la información de herramienta. Cinta de opciones La cinta de opciones es una barra compacta y única que permite realizar las operaciones relevantes para el espacio de trabajo actual. Gracias a ella, no es necesario visualizar múltiples barras de herramientas, con lo que se reduce la acumulación de elementos en la aplicación y se maximiza el área disponible para trabajar. Para mostrar la cinta de opciones en cualquier configuración de espacio de trabajo, seleccione el menú Ventana ➤ Cinta de opciones. 22 | Capítulo 1 Introducción
- 31. La cinta de opciones en el espacio de trabajo Visualización La ventana de dibujo La ventana de dibujo es el lugar donde se diseñan y documentan los modelos de construcción. Puede alternar entre los diseños de espacio modelo y espacio papel pulsando los botones de diseño de la barra de estado de la aplicación en la parte inferior de la pantalla. Menús contextuales Un menú contextual contiene los comandos pertinentes del objeto o los objetos seleccionados, con lo cual es un modo práctico de editar los objetos que se dibujan. Para ver un menú contextual, seleccione un objeto y pulse con el botón derecho del ratón. Componentes del espacio de trabajo | 23
- 32. También se accede a un menú contextual general si se pulsa con el botón derecho en el área de dibujo sin haber seleccionado un objeto. Este menú contiene todas las herramientas de modificación, comandos de visualización y el comando de propiedades. Barra de estado de la ventana de dibujo La barra de estado de la ventana de dibujo se encuentra debajo de la ventana de dibujo. Contiene la siguiente información acerca del dibujo y el proyecto actual: ■ el nombre del proyecto actual ■ el tipo (componente fijo, elemento, vista o plano) y el nombre del dibujo actual ■ la escala activa para la ventana gráfica o el dibujo actual ■ la configuración de visualización de la vista de espacio modelo o la ventana actual ■ la altura del plano de corte Las opciones más a la derecha de la barra de estado de la ventana de dibujo ofrecen acceso al sombreado de superficie, modificaciones de clave de capa, un comando de aislamiento de objetos que oculta y muestra los objetos seleccionados y acceso a las Normas del proyecto AEC y la funcionalidad Autodesk TrustedDWG™. Para administrar las opciones de la barra de estado de la ventana de dibujo, pulse y luego elija las opciones que quiera mostrar o borrar. Para mostrar y ocultar la barra de estado de la ventana de dibujo, pulse en la barra de estado de la aplicación en la parte inferior de la pantalla. Menú del dibujo Para mostrar el menú del dibujo, pulse el icono Abrir menú de dibujo en la barra de estado de la ventana de dibujo. Se abre un menú con comandos de configuración de dibujo, trazado y publicación. Puede utilizar el comando Configuración de dibujo para cambiar la configuración del dibujo actual, como la escala activa, el estándar de capa y el estilo de clave de capa. Paleta de comandos La paleta de comandos se encuentra debajo de la ventana de dibujo. Si lo prefiere, puede escribir los comandos de AutoCAD Architecture directamente en la línea de comandos, incluidos los que utilizan las herramientas. 24 | Capítulo 1 Introducción
- 33. Para ver una lista de los comandos de AutoCAD Architecture: 1 En la paleta de comandos, escriba arx. 2 Escriba c. Barra de estado de la aplicación La barra de estado de la aplicación se encuentra bajo la paleta de comandos y contiene una serie de ayudas para el dibujo, como la referencia a objetos, la visualización de la rejilla o el modo Orto. Centro de comunicaciones Este sistema de notificación integrado en el producto mantiene a los usuarios al día sobre la disponibilidad de Service Packs e información para miembros de Autodesk Subscription Program, como las extensiones disponibles, consejos y sugerencias sobre el producto, e información de soporte técnico. Puede definir el Centro de comunicaciones para que le notifique automáticamente sobre actualizaciones y demás información importante a intervalos de tiempo concretos. También se puede actualizar a petición del usuario. Cuando hay disponibles nuevas actualizaciones, el icono del Centro de comunicaciones ( ) se muestra con un signo de exclamación amarillo. Al pulsar en el icono aparecerá el Centro de comunicaciones, para que pueda descargar las últimas actualizaciones. Para definir las propiedades de actualización, pulse en el icono del Centro de comunicaciones y seleccione Configuración. El Selector de proyectos y la paleta Navegador de proyectos El Selector de proyectos y la paleta Navegador de proyectos son los dos componentes del espacio de trabajo que se utilizan para crear y administrar proyectos de AutoCAD Architecture. El Selector de proyectos permite una administración de alto nivel de los proyectos: puede utilizarlo para crear, copiar y alternar entre proyectos. Tras crear o seleccionar un proyecto y cerrar el Selector de proyectos, se abre automáticamente la paleta Navegador de proyectos. Puede utilizarla para crear, editar y administrar los dibujos del proyecto. El Selector de proyectos Para mostrar el Selector de proyectos: ■ Seleccione el menú Archivo ➤ Selector de proyectos. ■ En la barra de herramientas Navegación, pulse . El Selector de proyectos y la paleta Navegador de proyectos | 25
- 34. ■ Para configurar el Selector de proyectos para que aparezca al iniciar AutoCAD Architecture, pulse Formato ➤ Opciones. Elija la ficha Predeterminados de proyecto AEC y marque Mostrar selector de proyectos al inicio. En el Selector de proyectos, puede crear proyectos, pasar de un proyecto a otro y copiar proyectos. También puede: ■ definir o cambiar la configuración del proyecto, incluir las plantillas, las normas y las paletas de herramientas. ■ especificar las bases de datos de componentes de detalles y notas clave que quiere que utilicen los elementos del proyecto para crear detalles. ■ transferir electrónicamente y archivar proyectos. El proyecto actual se muestra en la parte superior izquierda del Selector de proyectos. Puede asociar un gráfico para que se muestre junto al nombre del proyecto. En el proyecto actual, se enumeran los proyectos disponibles en la ubicación de la carpeta del proyecto. Un árbol similar al del Explorador de Windows® permite desplazarse por el directorio del proyecto. El panel derecho del Selector de proyectos incluye Internet Explorer, que permite establecer un vínculo con una página Web de Internet o una intranet. Puede utilizar la página Web vinculada como tablón de anuncios para comunicar información del proyecto, como fotografías, horas y asuntos de reunión al equipo del proyecto. El Selector de proyectos Tras crear un proyecto o definir un proyecto como actual y cerrar el Selector de proyectos, se abre la paleta Navegador de proyectos. Paleta Navegador de proyectos Para mostrar la paleta Navegador de proyectos: ■ Cierre el Selector de proyectos. ■ Seleccione el menú Archivo ➤ Paleta de navegador de proyectos. 26 | Capítulo 1 Introducción
- 35. ■ En la barra de herramientas Navegación, pulse . ■ Pulse CTRL + 5. La paleta Navegador de proyectos ofrece el contexto en el que crear, editar y mostrar todos los dibujos del proyecto, incluidos elementos, componentes fijos, vistas y planos. El Navegador de proyectos contiene cuatro fichas fijas que corresponden a las fases principales de un proyecto de construcción: ■ La ficha Proyecto contiene la información del proyecto, incluidos los niveles y divisiones del modelo de construcción, un icono del Navegador de contenido que abre una biblioteca de herramientas específica del proyecto, y un vínculo para configurar las normas del proyecto. ■ La ficha Componentes fijos administra los dibujos de elementos y componentes fijos para crear el modelo de construcción. ■ La ficha Vistas administra los dibujos que contienen vistas del modelo al que se hace referencia desde los componentes fijos. ■ La ficha Planos organiza todos los planos de trazado que se crean a partir de vistas a las que se hace referencia en un único conjunto de planos del proyecto. Paleta Navegador de proyectos Las fichas Componentes fijos, Vistas y Planos organizan los dibujos del proyecto en una vista en árbol, el explorador de dibujos. Puede organizar los dibujos en categorías dentro de las fichas del explorador de dibujos, y arrastrar los dibujos de una categoría a otra. También es posible arrastrar elementos, componentes fijos, vistas y planos al área de dibujo, así como arrastrar objetos del área de dibujo a un elemento o componente fijo en la ficha Componentes fijos del Navegador de proyectos. Puede arrastrar dibujos de proyectos anteriores, dibujos de AutoCAD y dibujos de AutoCAD MEP al Navegador de proyectos desde el Explorador de Windows para agregarlos al proyecto como elementos, componentes fijos, vistas o planos. Esto permite a los miembros del equipo de proyecto o los consultores que utilizan otro software de Autodesk agregar sus dibujos en formato DWG al proyecto. Las referencias que crean los dibujos del proyecto, normalmente de un elemento a un componente fijo, un componente fijo a una vista y una vista a un plano, mejoran la coordinación del dibujo. Si actualiza un componente fijo, por ejemplo una planta, en un proyecto, el cambio se refleja automáticamente en una El Selector de proyectos y la paleta Navegador de proyectos | 27
- 36. vista en planta anotada y un plano con la vista escalada. Cuando cambian los dibujos, se envían notificaciones sobre los cambios a los miembros del equipo del proyecto, de modo que pueden actualizar sus dibujos que hacen referencia a los dibujos actualizados. Información de herramienta del Navegador de proyectos Para especificar el contenido de la información de herramienta que aparece al mover el cursor por un elemento del Navegador de proyectos, pulse con el botón derecho en un área abierta de la barra de herramientas y seleccione un estilo de información de herramienta. Puede obtener una vista preliminar o una vista detallada del dibujo, así como información sobre el tamaño de la imagen de vista preliminar. Estilo de información de herramienta Vista preliminar y detalles Herramientas y paletas de herramientas Para mostrar el grupo de paletas de herramientas: ■ Seleccione el menú Ventana ➤ Paletas de herramientas. ■ En la barra de herramientas Navegación, pulse . ■ Pulse CTRL + 3. En el espacio de trabajo de AutoCAD Architecture, las herramientas se organizan en paletas individuales bajo una paleta principal denominada conjunto de paletas de herramientas. Las herramientas representan los objetos individuales que se pueden agregar a un dibujo. La imagen de la herramienta es una vista preliminar del estilo de la herramienta. Al utilizar una herramienta para agregar un objeto, se crea el objeto con los parámetros establecidos en las propiedades de la herramienta. 28 | Capítulo 1 Introducción
- 37. Paleta de herramientas Diseño Los tres grupos de paletas de herramientas predeterminados (Diseño, Documentar y Detalles) permiten acceder inmediatamente a un inventario completo de herramientas de AutoCAD Architecture. Los tres grupos de paletas de herramientas corresponden a fases del proceso de diseño arquitectónico y contienen las paletas con las herramientas pertinentes. Por ejemplo, el grupo de paletas Diseño contiene las paletas de diseño, masa, muros, puertas, espacios, FF + E y ventanas. Puede utilizar la paleta Diseño, que sólo contiene los objetos con estilos normalizados, en la primera fase del diseño, y luego utilizar las herramientas de muros, puertas y ventanas para convertir los objetos en estilos específicos en una fase más avanzada del proyecto. Para mostrar todas las paletas de herramientas desde los grupos de paletas de herramientas disponibles, pulse con el botón derecho en la barra de título del conjunto de paletas de herramientas y elija Todas las paletas. Herramientas y paletas de herramientas | 29
- 38. Todas las paletas (Diseño, Documento y Detalles) Puede agregar paletas de herramientas a los grupos de paletas de herramientas de un catálogo del Navegador de contenido, una utilidad que permite guardar, compartir e intercambiar herramientas y paletas de herramientas. Puede crear paletas de herramientas personalizadas que se adapten a sus necesidades de diseño específicas, por ejemplo una paleta en la que se guarden las herramientas de muro cortina, escaleras y ventanas más utilizadas. Las herramientas se pueden organizar en paletas con separadores y texto para estructurar las paletas más grandes. 30 | Capítulo 1 Introducción
- 39. Herramientas agrupadas en una paleta personalizada Los nuevos proyectos contienen grupos de paletas de herramientas específicos del proyecto con el mismo nombre del proyecto en el que se crean. Puede crear herramientas específicas del proyecto y guardarlas en uno de estos grupos de paletas. Si abre un proyecto creado en una versión anterior de AutoCAD Architecture, el conjunto de paletas de herramientas del proyecto aparecerá vacío. Puede crear proyectos según el tipo de construcción, por ejemplo, residencial, comercial o educativa, y luego utilizar dichos proyectos como plantillas para crear otros proyectos. El uso de estas plantillas permite crear proyectos con herramientas, paletas y contenido personalizados, listos para usar en un nuevo proyecto. Navegador de contenido Para abrir el Navegador de contenido: ■ Seleccione el menú Ventana y, a continuación, Navegador de contenido. ■ En la barra de herramientas Navegación, pulse . ■ En la parte inferior de la paleta Navegador de proyectos, pulse para acceder a una biblioteca de herramientas específica del proyecto. ■ Pulse CTRL + 4. El Navegador de contenido permite almacenar, compartir e intercambiar contenido, herramientas y paletas de herramientas de AutoCAD Architecture. El Navegador de contenido se ejecuta de forma independiente a AutoCAD Architecture, lo que le permite intercambiar herramientas y paletas de herramientas con otras aplicaciones de Autodesk. Navegador de contenido | 31
- 40. Las herramientas y el contenido de AutoCAD Architecture se comparten en el Navegador de contenido mediante catálogos de herramientas y sitios Web. El contenido al que sólo se podía acceder desde DesignCenter en versiones anteriores ahora está disponible en forma de herramientas del Navegador de contenido. Los catálogos de herramientas pueden contener herramientas, paletas de herramientas y paquetes de herramientas, que pueden organizarse en categorías. Los catálogos de herramientas se guardan en bibliotecas de catálogos Todos los usuarios de un proyecto concreto pueden usar una biblioteca del Navegador de contenido si se configura como un volumen de red compartido. El administrador de CAD o el propietario del proyecto pueden asociar el proyecto a esa biblioteca del Navegador de contenido, para facilitar el acceso a las herramientas normalizadas. La ventana del Navegador de contenido suele estar dividida en dos paneles (las páginas Web mostradas en él ocupan toda la ventana). Los catálogos de herramientas y su contenido se muestran en el panel derecho. Al iniciar el Navegador de contenido aparece en el panel derecho la biblioteca de catálogos personal del usuario (Biblioteca de catálogos de <nombre_usuario>). El panel izquierdo se usa para navegar, buscar herramientas, organizar catálogos y filtrar los catálogos que se deben mostrar. El Navegador de contenido La paleta Propiedades Para mostrar la paleta Propiedades: ■ Seleccione una herramienta. ■ Vaya al menú Ventana ➤ Paletas de herramientas. ■ En la barra de herramientas Navegación, pulse . ■ Seleccione un objeto, pulse con el botón derecho y elija Propiedades. ■ Pulse CTRL + 1. 32 | Capítulo 1 Introducción
- 41. La paleta Propiedades ofrece un lugar único donde introducir y cambiar las propiedades de los objetos de AutoCAD Architecture y AutoCAD. Puede especificar información sobre estilo, cotas, ubicación y otras características de los objetos de AutoCAD Architecture. El Administrador de estilos Para abrir el Administrador de estilos: ■ Seleccione el menú Formato ➤ Administrador de estilos. ■ En la paleta de herramientas, pulse con el botón derecho en una herramienta de objeto y elija Estilos de <objeto>. El Administrador de estilos | 33
- 42. El Administrador de estilos ofrece un lugar centralizado donde ver y trabajar con estilos, que determinan el aspecto o la función de los objetos en AutoCAD Architecture. Puede crear, personalizar y compartir estilos con otros usuarios. Administrador de propiedades de capas Para abrir el Administrador de propiedades de capas: ■ Vaya al menú Formato ➤ Administración de capas ➤ Administrador de capas. ■ En la barra de herramientas Propiedades de capa, pulse . El Administrador de capas permite acceder a las normas de capa, los estilos de clave de capa y las modificaciones de clave de capa. Es posible cambiar la visualización de una capa concreta de un dibujo. Asimismo, puede organizar y agrupar capas de acuerdo con los criterios de filtro que especifique. 34 | Capítulo 1 Introducción
- 43. DesignCenter Para abrir DesignCenter: ■ Vaya al menú Inserción ➤ DesignCenter. ■ En la barra de herramientas Navegación, pulse . ■ Pulse CTRL + 2. DesignCenter™ ofrece otro lugar donde buscar y compartir contenido, como bloques y símbolos, entre dibujos. Puede acceder al contenido desde los dibujos abiertos, los dibujos del sistema o los dibujos de la red. Mediante DesignCenter se puede acceder a una biblioteca de contenido AEC (Architectural, Engineering and Construction) de AutoCAD Architecture. Las cinco fichas de DesignCenter (Carpetas, Dibujos abiertos, Contenido AEC, Historial y DC Online) ofrecen acceso al contenido de distintos lugares. También puede acceder al contenido de páginas Web con DesignCenter Online, que permite acceder a los catálogos de contenido del fabricante que puede insertar con ''i-drop®'' o seleccionar y soltar en los dibujos. DesignCenter Online Puede arrastrar contenido desde DesignCenter directamente a un dibujo o a una paleta de herramientas para crear una herramienta, pero no es posible arrastrar herramientas directamente del Navegador de contenido a DesignCenter. El procedimiento que se debe seguir es arrastrar las herramientas creadas a partir de contenido de DesignCenter de la paleta de herramientas a un catálogo del Navegador de contenido. Administrador de componentes de detalles Para mostrar el Administrador de componentes de detalles: ■ Vaya al menú Inserción ➤ Administrador de componentes de detalles. DesignCenter | 35
- 44. ■ En la barra de herramientas Navegación, pulse : ■ Pulse con el botón derecho en una herramienta de detalles de una paleta de herramientas y elija Administrador de componentes de detalles. El Administrador de componentes de detalles ofrece acceso a componentes de detalles estándar del sector que se pueden insertar en los dibujos de detalles. Los componentes de detalles son representaciones de líneas 2D de productos y materiales de construcción concretos que se guardan en bases de datos de Microsoft® Access (archivos MBD). Si los componentes de detalles que desea utilizar no aparecen como herramientas en paletas de herramientas, puede utilizar el Administrador de componentes de detalles para seleccionar una base de datos de componentes y buscar componentes específicos. Además de insertar los componentes directamente en un dibujo, también puede arrastrar los componentes que utilizará con frecuencia del Administrador de componentes de detalles a una paleta de herramientas para crear herramientas de detalles. El Administrador de componentes de detalles Al definir o cambiar parámetros del proyecto, puede especificar las bases de datos de componentes de detalles que desee utilizar para crear detalles del proyecto, con lo cual se asegura de que todos los miembros del equipo de un proyecto utilicen los componentes de las mismas bases de datos. En AutoCAD Architecture se incluyen dos bases de datos de componentes de detalles: una específica para Estados Unidos que organiza los componentes de acuerdo con la norma CSI MasterFormat y una para el Reino Unido que organiza los componentes de acuerdo con la norma NBS. También puede especificar una base de datos personalizada. Al insertar un componente de detalles, puede colocar varios componentes, como ladrillos apilados. Los componentes de detalles se pueden insertar en distintas vistas, por ejemplo, la de sección o la de alzado. Los componentes de detalles se vinculan a una nota clave que puede utilizar para identificar automáticamente el componente al agregar una anotación al detalle. Herramientas de vista y navegación Las siguientes herramientas permiten modificar la vista actual de un modelo. 36 | Capítulo 1 Introducción
- 45. SteeringWheels SteeringWheels son menús de rastreo divididos en diferentes secciones conocidas como cuñas. Cada cuña de una rueda representa una única herramienta de navegación. Puede encuadrar, aplicar zoom o manipular la vista actual de un modelo de diferentes modos. Las ruedas son específicas para el contexto en el que se visualiza un modelo. Algunas ruedas están diseñadas para la navegación 2D mientras que otras resultan más adecuadas para la navegación 3D. Para abrir SteeringWheels: ■ Pulse con el botón derecho en el área de dibujo (sin ningún objeto seleccionado) y elija SteeringWheels. ■ También puede pulsar en la barra de estado de la aplicación. ■ Para cerrar SteeringWheels, pulse ESC o pulse con el botón derecho y seleccione Cerrar rueda. ViewCube ViewCube es una herramienta de navegación 3D que aparece cuando está activo el sistema de gráficos 3D y que permite alternar entre las vistas estándar e isométrica. Al pulsar en ViewCube, puede pasar a una de las vistas prestablecidas que haya disponibles, rotar la vista actual o cambiar a la vista de inicio del modelo. Herramientas de vista y navegación | 37
- 46. Para abrir ViewCube: ■ Seleccione el menú Ver ➤ ViewCube ➤ Activado. Modificación del espacio de trabajo Las funciones siguientes permiten modificar fácilmente el espacio de trabajo predeterminado para que se adapte a sus preferencias y estilo de trabajo: Arrastrar y anclar barras de herramientas Puede arrastrar barras de herramientas a los lados y a la parte inferior de la ventana de dibujo, y anclarlas. Bloquear barras de herramientas Cuando haya organizado las barras de herramientas en el espacio de trabajo, puede fijarlas en sus posiciones. Para bloquear o desbloquear la posición de las barras de herramientas en el espacio de trabajo, pulse o en la barra de estado de la aplicación, en la parte inferior de la pantalla. En el menú que aparece, puede bloquear o desbloquear todas las barras de herramientas ancladas, las barras de herramientas flotantes o todas las barras de herramientas. Anclar paletas También se pueden anclar otras ventanas, como la paleta Propiedades, la paleta Herramientas, la paleta Navegador de proyectos y DesignCenter, pero sólo a la izquierda o la derecha de la ventana de dibujo. 1 Pulse con el botón derecho en la barra de título de la paleta y elija Permitir anclaje. 38 | Capítulo 1 Introducción
- 47. 2 A continuación, arrastre la paleta a cualquier lado de la ventana. 3 Pulse con el botón derecho en la barra de título de la paleta y elija Anclaje a la izquierda o Anclaje a la derecha. NOTA Al anclar una paleta, se activa automáticamente la opción Ocultar automáticamente. Para ver la paleta, mueva el cursor por encima del título de la paleta anclada. Retire el cursor de la paleta para volver a ocultarla. Bloquear paletas Puede bloquear o desbloquear paletas con la misma opción que utiliza para bloquear o desbloquear barras de herramientas. Cambiar el tamaño y la lista de herramientas en las paletas Pulse con el botón derecho en una paleta y elija Opciones de visualización para ajustar el tamaño de las herramientas a su resolución de pantalla y la disposición de su espacio de trabajo. Modificación del espacio de trabajo | 39
- 48. Mostrar menús adicionales En el menú Ventana, pulse Menús desplegables y elija el menú que desee cargar (Diseño, Documentar, Administrador CAD o Sólidos 3D). Mostrar barras de herramientas adicionales Pulse con el botón derecho en el área de las barras de herramientas (no en una barra de herramientas) y elija AutoCAD Architecture. Aparece un menú con las barras de herramientas que puede seleccionar para que se muestren. Si carga los menús desplegables Sólidos 3D, Administrador CAD, Diseño y Documentar, podrá ver las barras de herramientas pertinentes. Personalizar el espacio de trabajo Para crear o editar un espacio de trabajo, seleccione Personalizar en el menú desplegable de la barra de herramientas Espacios de trabajo. Asimismo, puede crear y guardar espacios de trabajo personalizados organizando las barras de herramientas y ventanas anclables como desee, y seleccionando Guardar actual como en el menú desplegable de la barra de herramientas Espacios de trabajo. Para obtener más información, véase Uso de espacios de trabajo en el Manual del usuario de AutoCAD 2009. 40 | Capítulo 1 Introducción
- 49. Creación del primer proyecto En este breve manual de aprendizaje, aprenderá a utilizar las funciones de AutoCAD® Architecture 2009 para diseñar una pequeña vivienda moderna. AutoCAD Architecture es una aplicación CAD basada en objetos. Al diseñar con AutoCAD Architecture, se utilizan una serie de objetos que representan componentes de construcción reales como muros, puertas y ventanas. Estos objetos se componen de líneas, arcos y círculos, pero también contienen información que les permite funcionar como los componentes reales a los que representan, relacionarse entre sí de forma inteligente y visualizarse en un contexto de dos o de tres dimensiones. Dado que AutoCAD Architecture contiene estos objetos ''inteligentes", admite un proceso de trabajo de modelización de la información de construcción basado en dibujos. En este proceso de trabajo, los objetos se utilizan para diseñar un modelo de construcción 3D que represente el diseño de la construcción. Administración de los dibujos Antes de comenzar los ejercicios de aprendizaje, es importante conocer los procedimientos de creación y administración de los archivos de dibujo de la residencia. Mediante la administración de dibujos, AutoCAD Architecture permite distribuir la geometría del modelo entre distintos archivos de dibujo. Para poder almacenar y administrar los dibujos posteriormente, antes que nada se debe crear un proyecto. En el proyecto, debe crear los niveles básicos (plantas) y divisiones (alas) del modelo de construcción para generar una matriz de los lugares en que poder asignar los dibujos que contienen la geometría del modelo. 2 41
- 50. Con la tecnología mejorada RefX de AutoCAD®, los dibujos que contienen la geometría del modelo pueden estar vinculados entre sí mediante referencias; asimismo, las vistas del modelo de construcción se pueden generar y hacer referencia en planos de trazado. Los distintos tipos de dibujos se organizan en una carpeta principal del proyecto dentro de la estructura del proyecto. Los dibujos (archivos DWG) se clasifican dentro del proyecto en componentes fijos, elementos, vistas y planos, que se almacenan en sus correspondientes subcarpetas. Componentes fijos y elementos Los componentes fijos y los elementos son dos tipos de dibujos que contienen la geometría que crea el modelo de construcción. Los componentes fijos son los principales bloques de construcción del modelo. Definen partes únicas de la construcción y se asignan a una ubicación (nivel y división) de la misma. En este proyecto va a crear los cuatro componentes fijos siguientes. El componente fijo Shell (Funda) El componente fijo 01 Interior Walls (Muros interiores) El componente fijo 02 Floor (Planta) 42 | Capítulo 2 Creación del primer proyecto
- 51. El componente fijo 03 Roof (Cubierta) Los elementos son conjuntos de geometría a los que se puede hacer referencia varias veces en distintos componentes fijos, por ejemplo un núcleo de servicios al que se hace referencia en distintas plantas de un edificio comercial. En este proyecto más pequeño, va a efectuar un boceto bidimensional del plano de la planta como elemento. Va a hacer referencia a este elemento en los componentes fijos Shell e Interior Walls para crear los muros interiores y exteriores de la residencia. Líneas en el elemento Design Sketch (boceto de diseño) Vistas y planos Cuando tenga el modelo de construcción lo suficientemente desarrollado para empezar a documentarlo, puede hacer referencia a las vistas del modelo de construcción en los planos de trazado. Un dibujo de vista hace referencia a una serie de componentes fijos de acuerdo con su ubicación en la construcción para presentar una vista específica del modelo de construcción. Debe decidir la parte del modelo de construcción que desea ver y el tipo de vista que se genera al crear la vista. Vista de sección de la residencia Los dibujos de planos son archivos DWG que puede trazar o publicar electrónicamente para generar documentos de construcción. Los dibujos de planos contienen planos, que son diseños de espacio papel que proporcionan el diseño del plano. Se hace referencia a las vistas de espacio modelo de los dibujos de vistas en los planos para crear vistas de planos. Todos los cambios que se efectúan en el modelo se pueden actualizar en los planos. Administración de los dibujos | 43
- 52. Vistas de la residencia a la que se hace referencia en un plano Inicio del proyecto En este primer ejercicio va a crear un proyecto para administrar toda la documentación y los dibujos relativos al diseño de la residencia. El proyecto se crea a partir del proyecto de plantillas predeterminadas de AutoCAD Architecture, una manera rápida de crear un proyecto que ya contiene una configuración predeterminada y los archivos que se necesitan. 1 Inicie AutoCAD Architecture. Si es la primera vez que abre AutoCAD Architecture, aparecerá la pantalla de bienvenida. Si no aparece dicha pantalla, vaya al paso 5. 2 En la parte derecha de la pantalla, bajo Películas para empezar, pulse en cada título para ver vídeos de corta duración en los que se presentan los conceptos que debe conocer para llevar a cabo las tareas comunes de diseño y documentación en AutoCAD Architecture. 3 En la parte izquierda de la pantalla, explore los recursos de aprendizaje adicionales de los que dispone: ■ Pulse Introducción a la interfaz de usuario para explorar la interfaz de usuario de AutoCAD Architecture. 44 | Capítulo 2 Creación del primer proyecto
- 53. ■ Pulse Recursos de aprendizaje para acceder a rutas personalizadas de aprendizaje destinadas a distintos tipos de usuarios, incluidos usuarios nuevos y usuarios que han actualizado su versión del programa. ■ Pulse Taller de novedades para ver breves animaciones que describen las nuevas funciones de ésta y otras versiones recientes de AutoCAD Architecture. ■ Pulse Comparación de tareas de AutoCAD y AutoCAD Architecture para aprender a desarrollar tareas habituales de diseño y documentación utilizando las funciones y el proceso de trabajo de AutoCAD Architecture. 4 Cuando haya terminado de ver las películas y otros recursos de aprendizaje, cierre la pantalla de bienvenida. 5 En los menús desplegables que hay en la parte superior de la pantalla, localice la barra de herramientas Espacios de trabajo. Puede utilizar esta barra de herramientas para seleccionar el espacio de trabajo que utilizará para iniciar el proyecto. Cada espacio de trabajo de AutoCAD Architecture incluye los componentes específicos de la interfaz de usuario que utiliza en cada fase del proyecto. Por ejemplo, en el espacio de trabajo Diseño se encuentran todas las herramientas imprescindibles para crear componentes de construcción en los dibujos de diseño. 6 Si es preciso, seleccione Diseño en la lista de selección de la parte izquierda de la barra de herramientas Espacios de trabajo. 7 Seleccione el menú Archivo ➤ Selector de proyectos. El Selector de proyectos se emplea para crear, copiar y alternar entre proyectos. 8 En el panel de la izquierda, pulse y desplácese hacia arriba para ver la carpeta y la ruta de archivo. De forma predeterminada, la ruta y la carpeta son C:Mis documentosAutodeskMis proyectos. Los proyectos se crearán en esta carpeta. 9 En la parte inferior izquierda del Selector de proyectos, pulse (Nuevo proyecto). 10 En el cuadro de diálogo Agregar proyecto: ■ En Número de proyecto, escriba ACA 101. ■ En Nombre de proyecto, escriba Small Residence. Inicio del proyecto | 45
- 54. ■ En Descripción de proyecto, escriba Contemporary Residence. ■ Verifique que la opción Crear desde proyecto plantilla esté seleccionada. ■ Pulse , vaya a C:Documents and SettingsAll UsersDatos de programaAutodeskACD-A 2009espTemplateTemplate Project (Metric), seleccione Template Project (Metric).apj y pulse Abrir. ■ Pulse Aceptar. El proyecto Small Residence aparecerá en negrita en pantalla en el Selector de proyectos para indicar que está activo. 11 En el Selector de proyectos, pulse Cerrar. En el espacio de trabajo aparecen dos funciones: una paleta de herramientas del proyecto que está vacía (se usará más tarde en el proyecto), y el Navegador de proyectos. Mediante las fichas del Navegador de proyectos se crea, organiza y accede a los dibujos del proyecto activo. 12 En el Navegador de proyectos, compruebe que esté abierta la ficha Proyecto y examine la información de los niveles y del proyecto. De forma predeterminada, en el proyecto sólo se ha creado un nivel (planta) y una división. Es necesario añadir al proyecto el nivel superior y el de la cubierta. No hace falta crear más divisiones, puesto que la residencia no contiene alas ni otras clases de expansiones horizontales. 13 Agregue dos niveles al proyecto: ■ En la barra de título de Niveles, pulse (Editar niveles). ■ En el cuadro de diálogo Niveles, pulse (Agregar nivel) dos veces. ■ En Nombre, pulse dos veces en G y escriba 01 Entry Level. NOTA Si desea ver en pantalla el nombre completo, arrastre a la derecha el divisor de campos. ■ Pulse dos veces en 1 y escriba 02 Upper Level. ■ Pulse dos veces en 2 y escriba 03 Roof Level. 46 | Capítulo 2 Creación del primer proyecto
- 55. ■ En Alzado de suelo y Altura suelo a suelo, verifique que el alzado de suelo de 01 Entry Level sea 0 y que la altura entre las plantas sea 3000 mm. ■ Compruebe que esté seleccionada la opción Ajustar automáticamente alzado. ■ Pulse Aceptar. En el proyecto hay tres niveles, que figuran debajo de la barra de título Niveles del Navegador de proyectos. Al crear dibujos del proyecto, los niveles se usan para colocar la geometría del dibujo en el modelo de construcción. 14 Abra el Explorador de Windows y vaya a la ruta C:Mis documentosAutodeskMis proyectosSmall Residence. 15 Observe la estructura del proyecto. Los dibujos que cree para diseñar la residencia se guardarán en las carpetas Constructs (Componentes fijos), Elements (Elementos), Sheets (Planos) y Views (Vistas). El archivo Small Residence.apj es el archivo principal del proyecto, y contiene el nombre, el número, la información de niveles y divisiones del proyecto, así como la configuración del mismo. 16 Cierre el Explorador de Windows. Con el Navegador de proyectos se administran los dibujos del proyecto durante el diseño y la documentación de la residencia. Creación del diseño preliminar En este ejercicio, utilizará las líneas en un dibujo conceptual de dos dimensiones de AutoCAD para crear la funda y los muros interiores de la residencia. Tras finalizar la funda y los muros interiores, para concluir el diseño preliminar de la residencia agregará puertas y ventanas genéricas, un hueco y un muro cortina. 1 Seleccione el menú Archivo ➤ Abrir y vaya a la ruta C:Mis documentosAutodeskMis proyectos. 2 Seleccione Small_Residence_M.dwg y pulse Abrir. Creación del diseño preliminar | 47