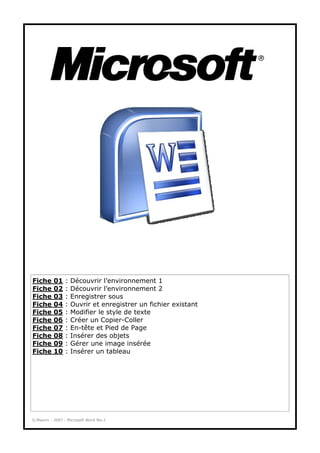
Fiche Pratiques Word_2007
- 1. Fiche 01 : Découvrir l’environnement 1 Fiche 02 : Découvrir l’environnement 2 Fiche 03 : Enregistrer sous Fiche 04 : Ouvrir et enregistrer un fichier existant Fiche 05 : Modifier le style de texte Fiche 06 : Créer un Copier-Coller Fiche 07 : En-tête et Pied de Page Fiche 08 : Insérer des objets Fiche 09 : Gérer une image insérée Fiche 10 : Insérer un tableau G.Maurin - 2007 - Microsoft Word Niv.I
- 2. Page 02 @ G.Maurin - 2009 Découvrir l’environnement 1 POUR LANCER WORD 2007 Lancer Windows puis double-cliquez sur l’icône Word 2007. Word 2007 affiche alors un espace de travail appelé Feuille de Travail POUR SE REPÉRER DANS L’ÉCRAN 1. Barre de Titre 2. Barre de Menus 3. Ruban 4. Barre d’accès rapide 5. Feuille de Travail 6. Barre de Zoom POUR QUITTER WORD 2007 Cliquez sur La barre d’accès rapide, puis Quitter Word Fiche 01
- 3. Page 03 @ G.Maurin - 2009 Découvrir l’environnement 2 POUR LANCER WORD 2007 Lancer Windows puis double-cliquez sur l’icône Word 2007. Word 2007 affiche alors un espace de travail appelé Feuille de travail Les rubans remplacent dans cette version, les traditionnels menus déroulants. Ils permettent d’avoir en un seul coup d’oeil toutes les fonctions disponibles d’un menu, sans avoir à aller les chercher à chaque utilisation. Elle remplace l’ancien Menu Fichier, et dans sa partie droite peut être personnalisable, on peut y rajouter les icônes d’actions que l’on souhaite Fiche 02
- 4. Page 04 @ G.Maurin - 2009 Enregistrer sous... ENREGISTRER SOUS … Cliquer sur le bouton de la barre d’accès rapide puis sur Enregistrer sous… puis sur Document Word Après ouverture, de la fenêtre « Enregistrer sous » (voir ci-dessous), cherchez l’emplacement désigné par votre professeur, pour y enregistrer votre fichier (Ex : A:/, C:/Eleves, R:, ...) Après avoir tapé le nom du fichier, cliquez sur le bouton Enregistrer situé en bas à droite de la fenêtre Fiche 03
- 5. Page 05 @ G.Maurin - 2009 Ouvrir un fichier existant OUVRIR UN FICHIER Cliquer sur le bouton de la Barre d’accès rapide puis sur Ouvrir Après ouverture, de la fenêtre « Ouvrir », chercher le fichier souhaité, en faisant bien attention à son nom et au répertoire dans lequel il a été enregistré (Ex : A:/, C:/Eleves) Une fois trouvé, double-cliquez sur le fichier pour l’ouvrir ENREGISTRER UN FICHIER Lorsque vous avez déjà donné un nom à votre fichier et que vous souhaitez le garder, la commande Enregistrer suffit. Pour cela, cliquez sur le bouton de la Barre d’accès rapide puis la commande Enregistrer Fiche 04
- 6. Page 06 @ G.Maurin - 2009 Modifier le style du texte ALIGNEMENT DES DONNÉES Sélectionner le texte désiré puis cliquez sur l’icône correspondante dans le ruban Accueil MODIFICATION TAILLE/POLICE ET STYLE DE TEXTE Sélectionner le texte désiré puis faites dérouler les me- nus correspondants ou cliquez sur les icônes adéquates dans le ruban Accueil. Fiche 05 Une fois le texte sélectionné, Word 2007 vous permet de faire apparaître un menu contextuel plus évolué en cliquant sur le bouton droite de votre souris, qui vous dispense d’aller utiliser les commandes du bandeau
- 7. Page 07 @ G.Maurin - 2009 Créer un Copier-Coller COPIER UN TEXTE Sélectionner le texte désiré puis cliquez sur l’icône correspondante Ou Sélectionner le texte désiré et cliquer sur le bouton de droite de la souris puis sur Copier COLLER UN TEXTE Sélectionner le texte désiré puis cliquez sur l’icône correspondante Ou Sélectionner le texte désiré et cliquer sur le bouton de droite de la souris puis sur Coller ON PEUT RÉALISER LA MÊME OPÉRATION AVEC COUPER Fiche 06
- 8. Page 08 @ G.Maurin - 2009 Fiche 07 En-tête et pied de page Après avoir cliqué sur le bandeau Insertion, vous avez le choix entre En-tête et/ou Pied de page ou Numéro de page. Le menu en-tête ou pied de page vous propose de solu- tions « clés en main », mais vous pouvez réaliser votre propre en-tête ou pied de page en cliquant sur le bas du menu sur Mo- difier l’en-tête. Il en est de même pour le choix du type de numéro de page souhaité
- 9. Page 09 @ G.Maurin - 2009 Fiche 08Fiche 08 Insérer des Objets Cette fonction va vous permettre d’insérer toutes sortes d’objets dans vos documents. Par l’intermédiaire du ruban Insertion, puis de la commande Formes (Les formes automatiques vous permettent de réaliser des flèches, des formes pré-formatées, ainsi que des organigrammes Cette fonction va vous permettre d’insérer toutes sortes d’objets dans vos documents. Par l’intermédiaire du ruban Insertion, puis de la commande SmartArt (Le menu SmartArt permet d’insérer des éléments tels que des organigrammes, des listes avec puces et images, …)
- 10. Page 10 @ G.Maurin - 2009 Fiche 09Fiche 09 Gérer une image insérée Outre sa taille et son apparence (contours, trait, …) un des paramètres les plus importants de la manipulation des images est l’habillage (c.-à-d. la manière dont l’image va interagir avec les texte de votre document. Il en existe 5 styles (aligné sur le texte, encadré, rapproché, derrière le texte, devant le texte). Par défaut le style d’habillage proposé est aligné sur le texte, qui permet peu de liberté dans le positionnement de l’image. Les autres habillages font apparaître un menu de positionnement plus complet. Après double-clique sur l’image, on accède au menu habillage qui nous permet de choisir un style, puis sur avancé pour le menu complémentaire. Si cette option est cochée, l’image se déplacera comme tout élément de texte avec la touche Entrée par exemple. Si l’option est décochée, vous pourrez déplacer l’image comme vous le souhaitez sur l’ensem- ble de votre texte. Ce dernier s’adaptera au- tour de votre image selon le type d’habillage que vous aurez précédemment choisi.
- 11. Page 11 @ G.Maurin - 2009 Fiche 10Fiche 10 Insérer un tableau Cliquez sur le Ruban Insertion puis Tableau Vous pouvez choisir automatiquement et à la volée le format du tableau qui s’affiche automatiquement sur votre page en arrière-plan ou cliquer sur la commande Insérer un tableau. La fenêtre obtenue vous permet de déterminer le format de votre tableau (nombre de colonnes et de lignes). Elle vous permet de déterminer automatiquement la largeur de vos colonnes. La commande Tableaux rapides vous permet de créer des tableaux pré-formatés dans leur présentation (en-tête de ligne et colonne, couleur de fond, polices, …)
