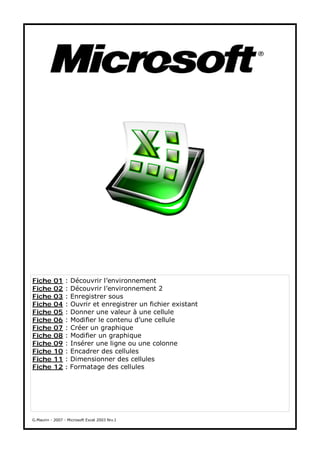
Fiches Pratiques Excel 2007
- 1. Fiche Fiche Fiche Fiche Fiche Fiche Fiche Fiche Fiche Fiche Fiche Fiche 01 02 03 04 05 06 07 08 09 10 11 12 : Découvrir l’environnement : Découvrir l’environnement 2 : Enregistrer sous : Ouvrir et enregistrer un fichier existant : Donner une valeur à une cellule : Modifier le contenu d’une cellule : Créer un graphique : Modifier un graphique : Insérer une ligne ou une colonne : Encadrer des cellules : Dimensionner des cellules : Formatage des cellules G.Maurin - 2007 - Microsoft Excel 2003 Niv.I
- 2. Fiche 01 Découvrir l’environnement (1) POUR LANCER EXCEL • • Lancer Windows puis double-cliquez sur l’icône Excel. Excel affiche alors un espace de travail appelé Feuille de calcul POUR SE REPÉRER DANS L’ÉCRAN 1. 2. 3. 4. Barre de Titre Barre de Menus Ruban Barre d’accès rapide 5. Feuille de Calcul 6. Barre de Zoom POUR QUITTER EXCEL 2007 Cliquez sur La barre d’accès rapide, puis Quitter Excel @ G.Maurin - 2009 Page 02
- 3. Fiche 02 Découvrir l’environnement (2) POUR LANCER EXCEL 2007 • • Lancer Windows puis double-cliquez sur l’icône Excel 2007. Excel 2007 affiche alors un espace de travail appelé Feuille de calcul Les rubans remplacent dans cette version, les traditionnels menus déroulants. Ils permettent d’avoir en un seul coup d’œil toutes les fonctions disponibles d’un menu, sans avoir à aller les chercher à chaque utilisation. Elle remplace l’ancien Menu Fichier, et dans sa partie droite peut être personnalisable, on peut y rajouter les icônes d’actions que l’on souhaite @ G.Maurin - 2009 Page 03
- 4. Fiche 03 Enregistrer sous... ENREGISTRER SOUS … Dans la Barre de Menu : • • Cliquer sur le Menu Fichier Puis après le déroulement du menu, cliquer sur Enregistrer sous... Après ouverture, de la fenêtre « Enregistrer sous » (voir ci-dessous), chercher l’emplacement désiré, pour y enregistrer votre fichier (par défaut, Excel choisit Mes Documents). Après avoir tapé le nom du fichier souhaité Cliquez sur le bouton Enregistrer situé en bas à droite de la fenêtre Dans votre barre de titre Le nom du fichier doit changer après l’enregistrement. @ G.Maurin - 2009 Page 04
- 5. Fiche 04 Ouvrir et enregistrer un fichier existant OUVRIR UN FICHIER Dans la Barre de Menu : Cliquer sur le Menu Fichier Puis après le déroulement du menu, cliquer sur Ouvrir. Après ouverture, de la fenêtre « Ouvrir », chercher le fichier désiré en faisant bien attention à son nom et au répertoire dans lequel il a été enregistré Une fois trouvé, double-cliquez sur le fichier pour l’ouvrir ENREGISTRER UN FICHIER Lorsque vous avez déjà donné un nom à votre fichier et que vous souhaitez le garder, la commande Enregistrer suffit. Pour cela, cliquez sur le Menu Fichier puis la commande Enregistrer @ G.Maurin - 2009 Page 05
- 6. Fiche 05 Donner une valeur à une cellule ENTRER UNE FONCTION • Une fois sélectionnée la cellule désirée, il faut rentrer la fonction en n’oubliant pas de commencer par le signe égal (=) • Ne pas oublier les parenthèses et les : entre les noms des cellules • Une fois fini, appuyez sur Entrée ENTRER UNE FORMULE • Une fois sélectionnée la cellule désirée, il faut rentrer la fonction en n’oubliant pas de commencer par le signe égal (=) • Une fois fini, appuyez sur Entrée RÉSULTAT À OBTENIR @ G.Maurin - 2009 Page 06
- 7. Fiche 06 Modifier le contenu d’une cellule ALIGNEMENT DES DONNÉES • Sélectionner la ou les cellules désirée(s) puis cliquez sur l’icône correspondante MODIFICATION TAILLE/POLICE • Sélectionner la ou les cellules désirée(s) puis faites dérouler les menus ci-dessous. STYLE DE CELLULE • Sélectionner la ou les cellules désirée(s) puis cliquez sur l’icône correspondante @ G.Maurin - 2009 Page 07
- 8. Fiche 07 Créer un Graphique Sélectionner les cellules désirées puis cliquez sur l’icône correspondante ou cliquez sur Menu Insertion puis Graphique. Etape 1/4 Choix du type de graphique. Plusieurs variantes sont proposées. Le bouton Maintenir appuyé pour visionner vous permet d’avoir un aperçu sommaire de ce que sera votre graphique. Etape 2/4 Cette étape vous permet de préciser des détails sur la plage de données que vous avez sélectionnée (nom, …) ainsi que d’éventuellement en rajouter. Etape 3/4 Cette étape vous permet de préciser diverses options de votre graphique. Titres (graphiques et axes) Axes Quadrillage (horizontal et vertical) Légende (positionnement) Etiquettes de données Table de données Etape 4/4 Choix de l’emplacement du graphique • Nouvelle Feuille • Objet dans la feuille @ G.Maurin - 2009 Page 08
- 9. Fiche 08 Modifier un graphique Après avoir cliqué sur le graphique, appuyez sur le bouton de droite de la souris. Un menu déroulant vous permettra de modifier votre graphique Mise en forme générale de la zone de graphique (bordures, trames, …) ETAPE 1/4 ETAPE 2/4 ETAPE 3/4 ETAPE 4/4 @ G.Maurin - 2009 Page 09
- 10. Fiche 09 Insérer une ligne ou colonne 1 - Sélectionner la cellule ou vous souhaitez réaliser l’insertion d’une ligne, et cliquer sur le bouton droit de la souris pour le menu contextuel et cliquer sur Insérer et choisir dans la fenêtre déplacer les cellules vers le bas. Pour insérer une colonne, la procédure est la même ! Il suffit alors de choisir l'option "Déplacer les cellules vers la droite" ou "Insérer des colonnes entières". 2 - Cliquez sur le Menu Insertion, puis sur la commande qui vous convient. Cellules : voir 1 Lignes : Pour insérer une ligne Colonnes : Pour insérer une colonne @ G.Maurin - 2009 Page 10
- 11. Fiche 10 Encadrer des cellules Les lignes et les colonnes sont délimitées à l'écran par des traits gris et fins. Mais elles n'apparaissent qu'à l'écran, elles ne seront pas imprimées ! Vous devez donc choisir vous-même les endroits où apparaîtront les tracés. Les Bordures. 1 - Sélectionner la ou les cellules qui doivent être encadrées. 2 - Dans le menu Format , cliquer sur la commande Cellule... et l'intercalaire Bordure : Définir la Disposition, le Style et la Couleur des lignes : Cliquer sur les lignes où vous souhaitez voir apparaître une bordure. Le résultat apparaît en aperçu dans cette case. AVANT @ G.Maurin - 2009 APRES Page 11
- 12. Fiche 11 Dimensionner des cellules Il arrive que l’on soit obligé d’avoir à redimensionner les cellules, afin de faciliter la lecture des résultats ou pour des soucis de présentation. Apres avoir sélectionné la colonne désirée, Cliquez sur le Menu Format, puis la commande Colonne, puis Largeur. Choisissez la largeur souhaitée et cliquez sur OK. Nous allons faire l’exemple sur les colonnes. Pour les lignes il s’agira exactement de la même manipulation. Une autre méthode consiste à venir placer le curseur de votre souris entre deux colonnes (attention de placer celle que vous voulez redimensionner à gauche de votre curseur). Une fois le curseur à double flèche apparu, appuyez sur le bouton de gauche de la souris et déplacez-la dans le sens de votre choix Vous pouvez contrôler visuellement la largeur de votre colonne et ainsi voir ou vous arrêter. REMARQUE : L’option Masquer vous permet de ne pas faire apparaître une colonne dans votre feuille de calcul, mais sans la supprimer. Cas par exemple de formules de calcul dont les résultats n’ont pas à être affichés. @ G.Maurin - 2009 Page 12
- 13. Fiche 12 Formatage des cellules Nous avons déjà vu comment encadrer des cellules afin de réaliser des tableaux avec des bordures. Dans l’option formatage, il existe d’autres onglets qui se révèlent intéressants. NOMBRES : Cet onglet va nous permettre de pré-formater les nombres inscrits dans la ou les cellules choisies. Il va nous permettre par exemple de fixer le nombre de décimales voulues ou le format monétaire (€). ALIGNEMENT : Cet onglet va nous permettre d’améliorer la présentation d’un tableau, en intervenant sur l’alignement du texte d’une cellule. Comme décrit dans l’exemple ci-dessous @ G.Maurin - 2009 Page 13
