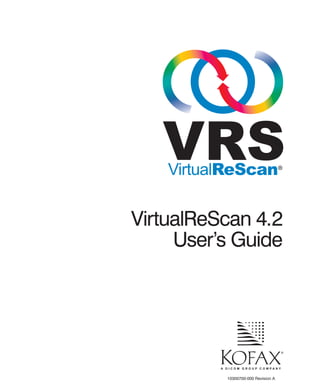
Vrs User Guide
- 1. VirtualReScan 4.2 User’s Guide 10300700-000 Revision A
- 2. © 2008 Kofax Image Products, Inc., 16245 Laguna Canyon Road, Irvine, California 92618, U.S.A. All rights reserved. Use is subject to license terms. Third-party software is copyrighted and licensed from Kofax’s suppliers. This product is protected by U.S. Patent No. 6,370,277. THIS SOFTWARE CONTAINS CONFIDENTIAL INFORMATION AND TRADE SECRETS OF KOFAX IMAGE PRODUCTS, INC. USE, DISCLOSURE OR REPRODUCTION IS PROHIBITED WITHOUT THE PRIOR EXPRESS WRITTEN PERMISSION OF KOFAX IMAGE PRODUCTS, INC. Kofax Image Products, Kofax, the Kofax logo, VirtualReScan, the “VRS VirtualReScan” logo, and VRS are trademarks or registered trademarks of Kofax Image Products, Inc. in the U.S. and other countries. All other trademarks are the trademarks or registered trademarks of their respective owners. U.S. Government Rights Commercial software. Government users are subject to the Kofax Image Products, Inc. standard license agreement and applicable provisions of the FAR and its supplements. You agree that you do not intend to and will not, directly or indirectly, export or transmit the Software or related documentation and technical data to any country to which such export or transmission is restricted by any applicable U.S. regulation or statute, without the prior written consent, if required, of the Bureau of Export Administration of the U.S. Department of Commerce, or such other governmental entity as may have jurisdiction over such export or transmission. You represent and warrant that you are not located in, under the control of, or a national or resident of any such country. DOCUMENTATION IS PROVIDED “AS IS” AND ALL EXPRESS OR IMPLIED CONDITIONS, REPRESENTATIONS AND WARRANTIES, INCLUDING ANY IMPLIED WARRANTY OF MERCHANTABILITY, FITNESS FOR A PARTICULAR PURPOSE OR NON-INFRINGEMENT, ARE DISCLAIMED, EXCEPT TO THE EXTENT THAT SUCH DISCLAIMERS ARE HELD TO BE LEGALLY INVALID.
- 3. Contents How to Use This Guide . . . . . . . . . . . . . . . . . . . . . . . . . . . . . . . . . . . . . . . . . . . . . . . . . . ix Related Documentation . . . . . . . . . . . . . . . . . . . . . . . . . . . . . . . . . . . . . . . . . . . . . . . . . . . .ix Training . . . . . . . . . . . . . . . . . . . . . . . . . . . . . . . . . . . . . . . . . . . . . . . . . . . . . . . . . . . . . . . . . . x Kofax Technical Support . . . . . . . . . . . . . . . . . . . . . . . . . . . . . . . . . . . . . . . . . . . . . . . . . . . . x 1 Overview . . . . . . . . . . . . . . . . . . . . . . . . . . . . . . . . . . . . . . . . . . . . . . . . . . . . . . . . . . . . . 1 VRS Image Processing Workflow . . . . . . . . . . . . . . . . . . . . . . . . . . . . . . . . . . . . . . . . . . . . 2 Basic Features . . . . . . . . . . . . . . . . . . . . . . . . . . . . . . . . . . . . . . . . . . . . . . . . . . . . . . . . . . . . . 2 VRS Professional Features . . . . . . . . . . . . . . . . . . . . . . . . . . . . . . . . . . . . . . . . . . . . . . . . . . 4 Certified Scanning Applications . . . . . . . . . . . . . . . . . . . . . . . . . . . . . . . . . . . . . . . . . . . . . 4 Certified vs. Non-Certified Scanners . . . . . . . . . . . . . . . . . . . . . . . . . . . . . . . . . . . . . . . . . 4 2 Operating VRS. . . . . . . . . . . . . . . . . . . . . . . . . . . . . . . . . . . . . . . . . . . . . . . . . . . . . . . . . 7 Selecting a VRS Scan Source . . . . . . . . . . . . . . . . . . . . . . . . . . . . . . . . . . . . . . . . . . . . . . . . . 7 SVRS and HVRS Scan Sources . . . . . . . . . . . . . . . . . . . . . . . . . . . . . . . . . . . . . . . . . . . 7 Kofax VRS Scanning Interfaces . . . . . . . . . . . . . . . . . . . . . . . . . . . . . . . . . . . . . . . . . . . . . 10 Kofax VRS ImageControls Interface . . . . . . . . . . . . . . . . . . . . . . . . . . . . . . . . . . . . . 10 Kofax VRS ISIS Interface . . . . . . . . . . . . . . . . . . . . . . . . . . . . . . . . . . . . . . . . . . . . . . . 13 Kofax VRS TWAIN Interface . . . . . . . . . . . . . . . . . . . . . . . . . . . . . . . . . . . . . . . . . . . 15 Configuring VRS Before You Scan . . . . . . . . . . . . . . . . . . . . . . . . . . . . . . . . . . . . . . . . . . 18 Using the VirtualReScan Administration Utility . . . . . . . . . . . . . . . . . . . . . . . . . . . 18 Warnings Tab . . . . . . . . . . . . . . . . . . . . . . . . . . . . . . . . . . . . . . . . . . . . . . . . . . . . . 20 Errors Tab . . . . . . . . . . . . . . . . . . . . . . . . . . . . . . . . . . . . . . . . . . . . . . . . . . . . . . . . 23 Accelerated Scanning Tab . . . . . . . . . . . . . . . . . . . . . . . . . . . . . . . . . . . . . . . . . . 25 Updating the VirtualReScan Administration Utility Dialog Box . . . . . . . . . . 27 Setting the VRS Operating Mode . . . . . . . . . . . . . . . . . . . . . . . . . . . . . . . . . . . . . . . . 29 On Errors . . . . . . . . . . . . . . . . . . . . . . . . . . . . . . . . . . . . . . . . . . . . . . . . . . . . . . . . 29 VirtualReScan (VRS) User’s Guide iii
- 4. Contents First Page . . . . . . . . . . . . . . . . . . . . . . . . . . . . . . . . . . . . . . . . . . . . . . . . . . . . . . . . . 29 Every Page . . . . . . . . . . . . . . . . . . . . . . . . . . . . . . . . . . . . . . . . . . . . . . . . . . . . . . . . 29 QC Later (available to Kofax Capture users) . . . . . . . . . . . . . . . . . . . . . . . . . . . 29 Disabled . . . . . . . . . . . . . . . . . . . . . . . . . . . . . . . . . . . . . . . . . . . . . . . . . . . . . . . . . . 30 Hardware Warnings . . . . . . . . . . . . . . . . . . . . . . . . . . . . . . . . . . . . . . . . . . . . . . . 30 Working with Profiles . . . . . . . . . . . . . . . . . . . . . . . . . . . . . . . . . . . . . . . . . . . . . . . . . 31 Creating a Profile . . . . . . . . . . . . . . . . . . . . . . . . . . . . . . . . . . . . . . . . . . . . . . . . . . 32 Changing the Active Profile . . . . . . . . . . . . . . . . . . . . . . . . . . . . . . . . . . . . . . . . . 34 Updating a Profile . . . . . . . . . . . . . . . . . . . . . . . . . . . . . . . . . . . . . . . . . . . . . . . . . 35 Removing a Profile . . . . . . . . . . . . . . . . . . . . . . . . . . . . . . . . . . . . . . . . . . . . . . . . 35 Previewing Images . . . . . . . . . . . . . . . . . . . . . . . . . . . . . . . . . . . . . . . . . . . . . . . . . . . . 36 Using the Status and Analysis Information . . . . . . . . . . . . . . . . . . . . . . . . . . . . 37 Using the VRS Interactive Viewer . . . . . . . . . . . . . . . . . . . . . . . . . . . . . . . . . . . . . . . . . . . 38 Scroll Bars . . . . . . . . . . . . . . . . . . . . . . . . . . . . . . . . . . . . . . . . . . . . . . . . . . . . . . . . . . . . 41 Persistence . . . . . . . . . . . . . . . . . . . . . . . . . . . . . . . . . . . . . . . . . . . . . . . . . . . . . . . . . . . 41 Focus . . . . . . . . . . . . . . . . . . . . . . . . . . . . . . . . . . . . . . . . . . . . . . . . . . . . . . . . . . . . . . . . 41 Minimize / Maximize / Close . . . . . . . . . . . . . . . . . . . . . . . . . . . . . . . . . . . . . . . . . . 41 Button Controls . . . . . . . . . . . . . . . . . . . . . . . . . . . . . . . . . . . . . . . . . . . . . . . . . . . . . . . 41 OK . . . . . . . . . . . . . . . . . . . . . . . . . . . . . . . . . . . . . . . . . . . . . . . . . . . . . . . . . . . . . . 41 Cancel . . . . . . . . . . . . . . . . . . . . . . . . . . . . . . . . . . . . . . . . . . . . . . . . . . . . . . . . . . . . 42 Reset . . . . . . . . . . . . . . . . . . . . . . . . . . . . . . . . . . . . . . . . . . . . . . . . . . . . . . . . . . . . . 42 VRS Interactive Viewer Menu Bar . . . . . . . . . . . . . . . . . . . . . . . . . . . . . . . . . . . . . . . . . . . 42 Zoom Menu . . . . . . . . . . . . . . . . . . . . . . . . . . . . . . . . . . . . . . . . . . . . . . . . . . . . . . . . . . 43 Profile Menu . . . . . . . . . . . . . . . . . . . . . . . . . . . . . . . . . . . . . . . . . . . . . . . . . . . . . . . . . . 44 Save As . . . . . . . . . . . . . . . . . . . . . . . . . . . . . . . . . . . . . . . . . . . . . . . . . . . . . . . . . . 44 Save . . . . . . . . . . . . . . . . . . . . . . . . . . . . . . . . . . . . . . . . . . . . . . . . . . . . . . . . . . . . . 44 Organize . . . . . . . . . . . . . . . . . . . . . . . . . . . . . . . . . . . . . . . . . . . . . . . . . . . . . . . . . 44 Tools Menu . . . . . . . . . . . . . . . . . . . . . . . . . . . . . . . . . . . . . . . . . . . . . . . . . . . . . . . . . . . 44 Scanner Driver Settings . . . . . . . . . . . . . . . . . . . . . . . . . . . . . . . . . . . . . . . . . . . . . 44 Enable Professional Features Demo . . . . . . . . . . . . . . . . . . . . . . . . . . . . . . . . . . 45 Help Menu . . . . . . . . . . . . . . . . . . . . . . . . . . . . . . . . . . . . . . . . . . . . . . . . . . . . . . . . . . . 45 VRS Help . . . . . . . . . . . . . . . . . . . . . . . . . . . . . . . . . . . . . . . . . . . . . . . . . . . . . . . . . 45 User’s Guide . . . . . . . . . . . . . . . . . . . . . . . . . . . . . . . . . . . . . . . . . . . . . . . . . . . . . . 45 About VRS . . . . . . . . . . . . . . . . . . . . . . . . . . . . . . . . . . . . . . . . . . . . . . . . . . . . . . . . 45 VRS Interactive Viewer Toolbars . . . . . . . . . . . . . . . . . . . . . . . . . . . . . . . . . . . . . . . . . . . . 45 Standard Toolbar . . . . . . . . . . . . . . . . . . . . . . . . . . . . . . . . . . . . . . . . . . . . . . . . . . . . . . 46 Zoom Tool . . . . . . . . . . . . . . . . . . . . . . . . . . . . . . . . . . . . . . . . . . . . . . . . . . . . . . . . 46 Scanner Driver Settings Tool . . . . . . . . . . . . . . . . . . . . . . . . . . . . . . . . . . . . . . . . 46 Profile Selection List . . . . . . . . . . . . . . . . . . . . . . . . . . . . . . . . . . . . . . . . . . . . . . . 47 Zoom Toolbar . . . . . . . . . . . . . . . . . . . . . . . . . . . . . . . . . . . . . . . . . . . . . . . . . . . . . . . . 47 Using the VRS Adjustment Controls . . . . . . . . . . . . . . . . . . . . . . . . . . . . . . . . . . . . . . . . . 48 iv VirtualReScan (VRS) User’s Guide
- 5. Contents Using the Clarity Panel . . . . . . . . . . . . . . . . . . . . . . . . . . . . . . . . . . . . . . . . . . . . . . . . 49 Brightness and Contrast . . . . . . . . . . . . . . . . . . . . . . . . . . . . . . . . . . . . . . . . . . . . 50 Manual Image Adjustment . . . . . . . . . . . . . . . . . . . . . . . . . . . . . . . . . . . . . . . . . 50 Advanced Clarity (VRS Professional only) . . . . . . . . . . . . . . . . . . . . . . . . . . . . 52 Using the Noise Panel . . . . . . . . . . . . . . . . . . . . . . . . . . . . . . . . . . . . . . . . . . . . . . . . . 55 Removing Noise from a Document . . . . . . . . . . . . . . . . . . . . . . . . . . . . . . . . . . 56 Filling Holes . . . . . . . . . . . . . . . . . . . . . . . . . . . . . . . . . . . . . . . . . . . . . . . . . . . . . . 56 Using the Skew Panel . . . . . . . . . . . . . . . . . . . . . . . . . . . . . . . . . . . . . . . . . . . . . . . . . . 57 Deskew Option . . . . . . . . . . . . . . . . . . . . . . . . . . . . . . . . . . . . . . . . . . . . . . . . . . . 58 Auto Crop and Edge Cleanup Options . . . . . . . . . . . . . . . . . . . . . . . . . . . . . . . 59 Auto Orientation . . . . . . . . . . . . . . . . . . . . . . . . . . . . . . . . . . . . . . . . . . . . . . . . . . 59 Using the Color Panel . . . . . . . . . . . . . . . . . . . . . . . . . . . . . . . . . . . . . . . . . . . . . . . . . 61 Using the Background Panel . . . . . . . . . . . . . . . . . . . . . . . . . . . . . . . . . . . . . . . . . . . . 63 Using the Blank Page Panel . . . . . . . . . . . . . . . . . . . . . . . . . . . . . . . . . . . . . . . . . . . . 65 When You Can Expect to See Blank Page Images in the Viewer . . . . . . . . . . 68 Enabling the Professional Features Demo . . . . . . . . . . . . . . . . . . . . . . . . . . . . . . . . 69 Using Advanced Features . . . . . . . . . . . . . . . . . . . . . . . . . . . . . . . . . . . . . . . . . . . . . . . . . 71 Using the Auto Resolve Manager . . . . . . . . . . . . . . . . . . . . . . . . . . . . . . . . . . . . . . . . . . . 72 Kofax VRS Program Folder . . . . . . . . . . . . . . . . . . . . . . . . . . . . . . . . . . . . . . . . . . . . . . . . 73 Activate VRS . . . . . . . . . . . . . . . . . . . . . . . . . . . . . . . . . . . . . . . . . . . . . . . . . . . . . . . . . 73 Deactivate VRS . . . . . . . . . . . . . . . . . . . . . . . . . . . . . . . . . . . . . . . . . . . . . . . . . . . . . . . 74 Register VRS . . . . . . . . . . . . . . . . . . . . . . . . . . . . . . . . . . . . . . . . . . . . . . . . . . . . . . . . . 74 Buy Now . . . . . . . . . . . . . . . . . . . . . . . . . . . . . . . . . . . . . . . . . . . . . . . . . . . . . . . . . . . . 74 Upgrade Now . . . . . . . . . . . . . . . . . . . . . . . . . . . . . . . . . . . . . . . . . . . . . . . . . . . . . . . . 74 Check for Updates . . . . . . . . . . . . . . . . . . . . . . . . . . . . . . . . . . . . . . . . . . . . . . . . . . . . 74 VRS Desktop Productivity Add-in Manager . . . . . . . . . . . . . . . . . . . . . . . . . . . . . . 75 Scanner Configuration Utility . . . . . . . . . . . . . . . . . . . . . . . . . . . . . . . . . . . . . . . . . . . 75 VCDemo . . . . . . . . . . . . . . . . . . . . . . . . . . . . . . . . . . . . . . . . . . . . . . . . . . . . . . . . . . . . . 75 VRS Quick Start Guide . . . . . . . . . . . . . . . . . . . . . . . . . . . . . . . . . . . . . . . . . . . . . . . . 75 3 VRS Desktop Productivity Features . . . . . . . . . . . . . . . . . . . . . . . . . . . . . . . . . . . . . . 77 Activating VRS Desktop Productivity Features . . . . . . . . . . . . . . . . . . . . . . . . . . . . . . . 78 Scanning from Microsoft Outlook 2007 . . . . . . . . . . . . . . . . . . . . . . . . . . . . . . . . . . . . . . 79 Fast Scan . . . . . . . . . . . . . . . . . . . . . . . . . . . . . . . . . . . . . . . . . . . . . . . . . . . . . . . . . . . . . 80 Scan with Preview . . . . . . . . . . . . . . . . . . . . . . . . . . . . . . . . . . . . . . . . . . . . . . . . . . . . 81 Configure . . . . . . . . . . . . . . . . . . . . . . . . . . . . . . . . . . . . . . . . . . . . . . . . . . . . . . . . . . . . 82 Scanning from Microsoft Outlook 2003 or Outlook XP . . . . . . . . . . . . . . . . . . . . . . . . . 84 Fast Scan . . . . . . . . . . . . . . . . . . . . . . . . . . . . . . . . . . . . . . . . . . . . . . . . . . . . . . . . . . . . . 86 Scan with Preview . . . . . . . . . . . . . . . . . . . . . . . . . . . . . . . . . . . . . . . . . . . . . . . . . . . . 86 Scan with Profile . . . . . . . . . . . . . . . . . . . . . . . . . . . . . . . . . . . . . . . . . . . . . . . . . . . . . . 88 VirtualReScan (VRS) User’s Guide v
- 6. Contents Configure . . . . . . . . . . . . . . . . . . . . . . . . . . . . . . . . . . . . . . . . . . . . . . . . . . . . . . . . . . . . 88 Scanning from Lotus Notes . . . . . . . . . . . . . . . . . . . . . . . . . . . . . . . . . . . . . . . . . . . . . . . . . 91 Fast Scan . . . . . . . . . . . . . . . . . . . . . . . . . . . . . . . . . . . . . . . . . . . . . . . . . . . . . . . . . . . . . 91 Scan with Preview . . . . . . . . . . . . . . . . . . . . . . . . . . . . . . . . . . . . . . . . . . . . . . . . . . . . . 92 Configure . . . . . . . . . . . . . . . . . . . . . . . . . . . . . . . . . . . . . . . . . . . . . . . . . . . . . . . . . . . . 93 Scan Using Profile . . . . . . . . . . . . . . . . . . . . . . . . . . . . . . . . . . . . . . . . . . . . . . . . . . . . . 96 Scanning from Your Windows Desktop . . . . . . . . . . . . . . . . . . . . . . . . . . . . . . . . . . . . . . 96 Fast Scan . . . . . . . . . . . . . . . . . . . . . . . . . . . . . . . . . . . . . . . . . . . . . . . . . . . . . . . . . . . . . 97 Scan with Preview . . . . . . . . . . . . . . . . . . . . . . . . . . . . . . . . . . . . . . . . . . . . . . . . . . . . . 97 Configure . . . . . . . . . . . . . . . . . . . . . . . . . . . . . . . . . . . . . . . . . . . . . . . . . . . . . . . . . . . . 98 Scan Using Profile . . . . . . . . . . . . . . . . . . . . . . . . . . . . . . . . . . . . . . . . . . . . . . . . . . . . 100 Scanning from Windows Explorer . . . . . . . . . . . . . . . . . . . . . . . . . . . . . . . . . . . . . . . . . . 101 Fast Scan . . . . . . . . . . . . . . . . . . . . . . . . . . . . . . . . . . . . . . . . . . . . . . . . . . . . . . . . . . . . 101 Scan with Preview . . . . . . . . . . . . . . . . . . . . . . . . . . . . . . . . . . . . . . . . . . . . . . . . . . . . 102 Configure . . . . . . . . . . . . . . . . . . . . . . . . . . . . . . . . . . . . . . . . . . . . . . . . . . . . . . . . . . . 103 Scan Using Profile . . . . . . . . . . . . . . . . . . . . . . . . . . . . . . . . . . . . . . . . . . . . . . . . . . . . 105 VRS Desktop Productivity Profiles . . . . . . . . . . . . . . . . . . . . . . . . . . . . . . . . . . . . . . . . . 106 Standard VRS Desktop Productivity Profile Settings . . . . . . . . . . . . . . . . . . . . . . 106 Creating a VRS Desktop Productivity Profile . . . . . . . . . . . . . . . . . . . . . . . . . . . . . 107 Updating a VRS Desktop Productivity Profile . . . . . . . . . . . . . . . . . . . . . . . . . . . . 109 Changing the Active Desktop Productivity Profile . . . . . . . . . . . . . . . . . . . . . . . . 110 Windows Desktop . . . . . . . . . . . . . . . . . . . . . . . . . . . . . . . . . . . . . . . . . . . . . . . . 110 Windows Explorer . . . . . . . . . . . . . . . . . . . . . . . . . . . . . . . . . . . . . . . . . . . . . . . . 110 Microsoft Outlook 2007 . . . . . . . . . . . . . . . . . . . . . . . . . . . . . . . . . . . . . . . . . . . . 110 Microsoft Outlook 2003 or Outlook XP . . . . . . . . . . . . . . . . . . . . . . . . . . . . . . 110 Lotus Notes . . . . . . . . . . . . . . . . . . . . . . . . . . . . . . . . . . . . . . . . . . . . . . . . . . . . . . 111 Removing a VRS Desktop Productivity Profile . . . . . . . . . . . . . . . . . . . . . . . . . . . 111 VRS Thumbnail Viewer . . . . . . . . . . . . . . . . . . . . . . . . . . . . . . . . . . . . . . . . . . . . . . . . . . . 112 VRS Thumbnail Viewer Menu Bar . . . . . . . . . . . . . . . . . . . . . . . . . . . . . . . . . . . . . . 113 File Menu . . . . . . . . . . . . . . . . . . . . . . . . . . . . . . . . . . . . . . . . . . . . . . . . . . . . . . . . 113 Edit Menu . . . . . . . . . . . . . . . . . . . . . . . . . . . . . . . . . . . . . . . . . . . . . . . . . . . . . . . 113 Scan Menu . . . . . . . . . . . . . . . . . . . . . . . . . . . . . . . . . . . . . . . . . . . . . . . . . . . . . . . 114 Help Menu . . . . . . . . . . . . . . . . . . . . . . . . . . . . . . . . . . . . . . . . . . . . . . . . . . . . . . 114 VRS Thumbnail Viewer Toolbar . . . . . . . . . . . . . . . . . . . . . . . . . . . . . . . . . . . . . . . . 115 VRS Professional Scan . . . . . . . . . . . . . . . . . . . . . . . . . . . . . . . . . . . . . . . . . . . . . . . . . . . . 116 File Name Formatting . . . . . . . . . . . . . . . . . . . . . . . . . . . . . . . . . . . . . . . . . . . . . . . . . . . . 118 File Type . . . . . . . . . . . . . . . . . . . . . . . . . . . . . . . . . . . . . . . . . . . . . . . . . . . . . . . . . . . . 118 A Scanner Configuration Utility . . . . . . . . . . . . . . . . . . . . . . . . . . . . . . . . . . . . . . . . . . .119 vi VirtualReScan (VRS) User’s Guide
- 7. Contents Configuring a Scan Source - Quick Start Method . . . . . . . . . . . . . . . . . . . . . . . . . . . . . 120 Configuring a Scan Source - Custom Method . . . . . . . . . . . . . . . . . . . . . . . . . . . . . . . . 122 Scanner Configuration Utility Dialog Box Tour . . . . . . . . . . . . . . . . . . . . . . . . . . . . . . 124 Visual Cues . . . . . . . . . . . . . . . . . . . . . . . . . . . . . . . . . . . . . . . . . . . . . . . . . . . . . . . . . 125 Filtering Options for the Scanners List . . . . . . . . . . . . . . . . . . . . . . . . . . . . . . . . . . 126 Scanner Configuration Utility Dialog Box Options . . . . . . . . . . . . . . . . . . . . . . . . 127 Configure Sources Dialog Box Options . . . . . . . . . . . . . . . . . . . . . . . . . . . . . . . . . . 129 Restoring VRS Default Settings . . . . . . . . . . . . . . . . . . . . . . . . . . . . . . . . . . . . . . . . . . . . 130 Standard VRS Source Types . . . . . . . . . . . . . . . . . . . . . . . . . . . . . . . . . . . . . . . . . . . . . . . 131 Restoring VRS Default Settings . . . . . . . . . . . . . . . . . . . . . . . . . . . . . . . . . . . . . . . . . . . . 132 B Long Paper Support . . . . . . . . . . . . . . . . . . . . . . . . . . . . . . . . . . . . . . . . . . . . . . . . . . 135 Activating Long Paper Support . . . . . . . . . . . . . . . . . . . . . . . . . . . . . . . . . . . . . . . . . . . . 135 C Enhanced Bar Code Engine . . . . . . . . . . . . . . . . . . . . . . . . . . . . . . . . . . . . . . . . . . . . 137 Standard vs. Enhanced Bar Code . . . . . . . . . . . . . . . . . . . . . . . . . . . . . . . . . . . . . . . . . . 137 How to Switch Between Bar Code Engines . . . . . . . . . . . . . . . . . . . . . . . . . . . . . . 139 Accessing the Bar Code Properties Dialog Box . . . . . . . . . . . . . . . . . . . . . . . . . . . 140 Using the Bar Code Properties Dialog Box . . . . . . . . . . . . . . . . . . . . . . . . . . . . . . . 140 Recognition Group . . . . . . . . . . . . . . . . . . . . . . . . . . . . . . . . . . . . . . . . . . . . . . . 140 Interpret Bar Code Group . . . . . . . . . . . . . . . . . . . . . . . . . . . . . . . . . . . . . . . . . 141 Bar Size Group . . . . . . . . . . . . . . . . . . . . . . . . . . . . . . . . . . . . . . . . . . . . . . . . . . . 141 Search Direction Group . . . . . . . . . . . . . . . . . . . . . . . . . . . . . . . . . . . . . . . . . . . 142 Quality Group . . . . . . . . . . . . . . . . . . . . . . . . . . . . . . . . . . . . . . . . . . . . . . . . . . . 142 Checksum Group . . . . . . . . . . . . . . . . . . . . . . . . . . . . . . . . . . . . . . . . . . . . . . . . . 143 D Patch Code Recognition. . . . . . . . . . . . . . . . . . . . . . . . . . . . . . . . . . . . . . . . . . . . . . . 145 Using the Patch Code Properties Dialog Box . . . . . . . . . . . . . . . . . . . . . . . . . . . . . . . . 146 E Advanced Properties . . . . . . . . . . . . . . . . . . . . . . . . . . . . . . . . . . . . . . . . . . . . . . . . . 147 Endorser Panel . . . . . . . . . . . . . . . . . . . . . . . . . . . . . . . . . . . . . . . . . . . . . . . . . . . . . . . . . . 148 Text Definition Dialog Box . . . . . . . . . . . . . . . . . . . . . . . . . . . . . . . . . . . . . . . . . . . . 149 Prefix . . . . . . . . . . . . . . . . . . . . . . . . . . . . . . . . . . . . . . . . . . . . . . . . . . . . . . . . . . . 149 Enable . . . . . . . . . . . . . . . . . . . . . . . . . . . . . . . . . . . . . . . . . . . . . . . . . . . . . . . . . . 151 Digits . . . . . . . . . . . . . . . . . . . . . . . . . . . . . . . . . . . . . . . . . . . . . . . . . . . . . . . . . . . 151 Start At . . . . . . . . . . . . . . . . . . . . . . . . . . . . . . . . . . . . . . . . . . . . . . . . . . . . . . . . . 152 Step Value . . . . . . . . . . . . . . . . . . . . . . . . . . . . . . . . . . . . . . . . . . . . . . . . . . . . . . . 152 Other Elements on This Dialog Box . . . . . . . . . . . . . . . . . . . . . . . . . . . . . . . . . 152 VirtualReScan (VRS) User’s Guide vii
- 8. Contents Color Panel . . . . . . . . . . . . . . . . . . . . . . . . . . . . . . . . . . . . . . . . . . . . . . . . . . . . . . . . . . . . . 153 Picking Rectangle Panel . . . . . . . . . . . . . . . . . . . . . . . . . . . . . . . . . . . . . . . . . . . . . . . . . . . 155 Rotation Panel . . . . . . . . . . . . . . . . . . . . . . . . . . . . . . . . . . . . . . . . . . . . . . . . . . . . . . . . . . . 156 About Panel . . . . . . . . . . . . . . . . . . . . . . . . . . . . . . . . . . . . . . . . . . . . . . . . . . . . . . . . . . . . . 157 Index . . . . . . . . . . . . . . . . . . . . . . . . . . . . . . . . . . . . . . . . . . . . . . . . . . . . . . . . . . . . . . .159 viii VirtualReScan (VRS) User’s Guide
- 9. How to Use This Guide Introduction The VRS User’s Guide, which gives instructions for using VirtualReScan (VRS), is intended for all potential scan operators. Whether you are an expert at image processing or have no special knowledge of scanning, this guide provides the information you need to make the best use of VRS features and functionality. This guide is written with the assumption that your VRS product has been installed and tested according to the instructions in the VRS Installation Guide. Related Documentation The VRS User’s Guide is just one piece in the VRS documentation set. Your VRS product includes related documentation, as outlined in this section. VRS Installation Guide The VRS Installation Guide includes detailed instructions for installing VRS and activating the product license. The guide is intended for system administrators who are responsible for installing the application and configuring VRS. This guide also explains how to install Adrenaline SCSI scanner controllers. The VRS Installation Guide is available in PDF format on your VRS installation CD. The guide is also available from the Kofax Web site at www.kofax.com when you select Support | Online Documentation. VRS Online Help VRS online Help provides online assistance with your application. You can access the online Help by pressing F1 from the VRS user interface or by selecting the Help menu from the VRS Thumbnail Viewer or the VRS Interactive Viewer. VirtualReScan (VRS) User’s Guide ix
- 10. VRS Release Notes Late-breaking product information is available from the release notes. You should read the release notes carefully, as they contain information that may not be included in the other VRS documentation. The VRS Release Notes are available in PDF format from the Kofax Web site at www.kofax.com when you select Support| Online Documentation. Training Kofax offers both classroom and computer-based training that will help you make the most of your Kofax solution. Visit the Kofax Web site at www.kofax.com for complete details about the available training options and schedules. Kofax Technical Support For additional technical information about Kofax products, visit the Kofax Web site at www.kofax.com and select an appropriate option from the Support menu. The Kofax Support pages provide product-specific information, such as current revision levels, the latest drivers and software patches, online documentation and user manuals, updates to product release notes (if any), technical tips, and an extensive searchable knowledgebase. You can find VRS FAQs on the VRS Support pages. The Kofax Web site also contains information that describes support options for Kofax products. Please review the site for details about the available support options. If you need to contact Kofax Technical Support, please have the following information available, as applicable: VRS software version and build number Scanning application or email application name, as applicable Operating system and service pack version Scanner make and model SCSI scanner controller Special/custom configuration or integration information x VirtualReScan (VRS) User’s Guide
- 11. Chapter 1 Overview Introduction VirtualReScan (VRS) is an image enhancement tool intended to provide the best possible image quality across the widest range of document types. VRS is an extremely effective and versatile imaging tool that is easy to use for beginners and experts alike. VRS works hand-in-hand with your scanning application. By giving you access to the VRS interactive controls, VRS offers the ability to drive your image processing with true power. VRS keeps it simple, though. Basically, VRS can be used in three ways: 1 Default Settings—You can use VRS to scan documents and accurately capture data effortlessly using the default settings. These default settings have been carefully chosen so that VRS will produce excellent image quality for a wide range of documents without adjustments. 2 Automatic Image Enhancement—VRS also monitors images, detecting poor image quality and performing automatic image enhancements that greatly reduce errors related to image quality or recognition. 3 Manual Image Enhancement—VRS provides interactive controls for cases in which you want the ability to modify an image manually. You determine the best settings only once for the documents you scan, and VRS does the rest. Whether you choose to let VRS work completely on its own using the superior default settings, or make image adjustments yourself, you can be certain that every scanned image will meet the highest standards. Note VRS is equipped with context-sensitive online Help. Press F1 to get on-screen assistance with crucial tasks, without leaving the application. VirtualReScan (VRS) User’s Guide 1
- 12. Chapter 1 Figure 1-1. VRS Image Processing Workflow VRS Image Processing Workflow VRS works hand-in-hand with your scanning application and scanner. When you initiate a scan request from the scanning application, VRS evaluates and processes the request based on the image type (color, bitonal, or grayscale). Once the image is scanned, VRS applies adjustments as appropriate and then sends the processed image back to the scanning application (Figure 1-1). Basic Features With VRS, you can ensure that every scanned image meets your quality standards. While VRS is designed to make production scanning easier and more cost-effective, VRS also provides the same advantages for all types of scanning situations. Through instant detection of poor image quality, VRS performs automatic image enhancements. You can be certain that every scanned image meets your standards, as 2 VirtualReScan (VRS) User’s Guide
- 13. Overview VRS provides a set of interactive adjustment controls to eliminate guesswork with easy, real-time image correction. The VRS “Basic” feature set does the following: Scans batches that consist of multiple document sizes or varying degrees of quality. This means you won't have to pre-sort mixed batches. VRS will deskew images and crop them to the size of the original documents. Detects and alerts you to paper jams and equipment conflicts automatically. This saves time and increases post-processing accuracy. Performs automatic deskew without character degradation. Traditional deskew software produces jagged edges, but VRS character edges remain smooth and precise, even after the deskew process (Figure 1-2). Figure 1-2. Traditional Deskew vs. VRS Because the VRS Basic feature set has been optimized for bitonal output, it also does the following: Automatically assigns brightness settings that are optimal for your document type. For batch scans in which Optical Character Recognition (OCR) precision is crucial, low-contrast documents traditionally pose significant problems. With VRS, you are able to enhance faint content, which can result in improved OCR results, even at low resolutions (such as 200 DPI). Suppresses any background or noise to yield smaller image file sizes during image optimization, thus reducing storage requirements. In addition, VRS offers a range of other features to help you ensure the highest level of quality for every scanned image: Despeckling Gamma correction Character dilation/erosion Long paper support Access to advanced properties White background cropping and deskew VirtualReScan (VRS) User’s Guide 3
- 14. Chapter 1 VRS Professional Features In addition to the basic feature set, VRS supports a set of “Professional” features, which include the following: Desktop Productivity Automatic color detection Background smoothing Auto orientation Blank page detection and deletion Automatic checking for product updates Advanced clarity setting QC Later mode for Kofax Capture (formerly Ascent Capture) users Unlimited access to VRS Professional features is available to all users with the following VRS license categories: Desktop, Workgroup, and Production. Limited access to VRS Professional features is available to users who have the VRS Basic license. With a VRS Basic license, you can preview the VRS Professional features by using them in demonstration mode. For details, refer to Enabling the Professional Features Demo on page 69. For details about individual VRS Professional features, refer to Operating VRS on page 7. For information on the Desktop Productivity features, refer to VRS Desktop Productivity Features on page 77. Note If you enable all of the VRS Professional features at the same time, there is some potential for performance degradation. Certified Scanning Applications As part of the certification process, Kofax tests VRS compatibility with a wide range of scanning applications. While the list of certified scanning applications is updated on a regular basis, it is important to know that VRS is designed to work with any application based on the Kofax ImageControls toolkit, an ISIS programming interface, or a TWAIN programming interface. Certified vs. Non-Certified Scanners When a scanner is certified for VRS, it goes through a rigorous testing process during which the best default settings are identified and selected. For this reason, we recommend that you use VRS only with certified scanners. Also, Kofax Technical Support is available only for VRS-certified scanners. You can use the links on the VRS 4 VirtualReScan (VRS) User’s Guide
- 15. Overview product pages on the Kofax Web site at www.kofax.com to view the list of VRS- certified scanners. In addition to listing the scanner name and manufacturer, the VRS product pages include the following information: Driver used for VRS (TWAIN, ISIS, or Kofax SCSI) Black or white background support Additional memory required for optimal performance (if applicable) Interface certified by VRS (SCSI, USB, or FireWire) VRS is capable of working with some non-certified or “compatible” scanners, if they have been configured with the Scanner Configuration Utility. It is important to be aware that you may experience less than optimal image quality when using a non- certified scanner with VRS. Not every scanner can be used with VRS. To be compatible with VRS, a non-certified scanner must meet the following requirements: Ability to output a 256-level grayscale image as a single image TWAIN driver or ISIS driver support Note While VRS works best with an ISIS driver, it also supports some scanners with TWAIN drivers. For more information about using non-certified scanners with VRS, refer to the VRS Installation Guide. VirtualReScan (VRS) User’s Guide 5
- 16. Chapter 1 6 VirtualReScan (VRS) User’s Guide
- 17. Chapter 2 Operating VRS Introduction This chapter explains how to operate VRS using the default settings, how to set up custom profiles, and how to use the VRS Adjustment Controls to configure and use the manual image enhancement features. This chapter also gives you information about advanced features and other options that are available from the VRS user interface. If you intend to use the Desktop Productivity features, refer to VRS Desktop Productivity Features on page 77. Selecting a VRS Scan Source VRS will be active once you start your scanning application and select a VRS scan source, as described in the following procedure. SVRS and HVRS Scan Sources Each VRS scan source includes either “SVRS” or “HVRS” in its name. Sources with “SVRS” refer to Software VRS, while sources with “HVRS” refer to Hardware VRS. HVRS sources are required for high-speed, production class scanners in which a special board is installed to support VRS functionality. Based on the scanner that you specify during the VRS installation process, the appropriate source (SVRS or HVRS) is made available for selection from your scanning application. Although SVRS sources are shown in the procedure below, your list may consist of HVRS sources if a production class scanner has been specified during the VRS installation process. To select a VRS scan source 1 Turn on your scanner and your computer. 2 Start your scanning application. VirtualReScan (VRS) User’s Guide 7
- 18. Chapter 2 3 From the scanning application, select a VRS scan source. The dialog box used to select the VRS scan source will vary, as will the scan source name, according to your scanning application and scanner specified during the VRS installation process: ImageControls-based applications <Your Scanner Model> with SVRS <Your Scanner Model> with SVRS with AIPE <Your Scanner Model> without SVRS <Your Scanner Model> without SVRS with AIPE ISIS-based applications Kofax VRS Scanner TWAIN-based applications Kofax Software VRS - TWAIN Refer to Figure 2-1 through Figure 2-3 for examples. Figure 2-1. Select Scan Source Dialog Box (ImageControls-based application) Figure 2-2. Scanner Selection Dialog Box (ISIS-based application) 8 VirtualReScan (VRS) User’s Guide
- 19. Operating VRS Figure 2-3. Select Scanner Dialog Box (TWAIN-based application) 4 Click the OK or Scan button, as applicable to your scanning application. 5 For ImageControls-based applications, the VRS icon (Figure 2-4) will display in the Windows taskbar as soon as you select the scan source. For ISIS and TWAIN applications, the VRS icon will display when the scanner interface dialog box is displayed, or when you start scanning. Refer to Kofax VRS Scanning Interfaces on page 10 for more information. VRS Taskbar Icon Figure 2-4. VRS Taskbar Icon The scanner associated with the Kofax VRS TWAIN or Kofax VRS ISIS source is the default scanner. The default VRS scanner is set when you do either of the following: Select a scanner during the VRS installation process Select a default scanner from the Scanner Configuration Utility Note For more information about the VRS installation process, refer to the VRS Installation Guide. For information about the Scanner Configuration Utility, refer to Scanner Configuration Utility on page 119 of this guide. 6 Follow your scanning application instructions and scan as usual. VirtualReScan (VRS) User’s Guide 9
- 20. Chapter 2 Kofax VRS Scanning Interfaces The scanning interface consists of basic scanner property settings, along with an option for accessing VRS. The scanning interface serves as a connection between VRS and your scanning application. Depending on the type of scanning application (ImageControls-based, ISIS-based, TWAIN-based), the options that appear on the VRS scanning interface will vary. For example, the ImageControls scanning interface does not include an option that you can select to start scanning, but the ISIS and TWAIN scanning interfaces both include a Scan option. Most scanning applications support one scanning interface type, but some do support more than one. For applications that support multiple scanning interfaces, the preferred interface is the one that provides direct access to VRS. For best results, we recommend that the Kofax ImageControls interface be your first choice, followed by the ISIS interface and then the TWAIN interface. Kofax VRS ImageControls Interface The Kofax VRS ImageControls interface serves as a connection between VRS and your ImageControls scanning application. Once you select the scan source from the scanning application, you can access an ImageControls scanning interface. Then the scanner properties will be available from a custom dialog box created by the application or in a standard ImageControls dialog box. In Figure 2-5, you can see the Scanner Properties dialog box that is available in VCDemo, the ImageControls-based demonstration scanning application that is included with every VRS installation. Note For more information about VCDemo, refer to Using VCDemo in your VRS Installation Guide. Figure 2-5. Kofax VRS ImageControls Interface 10 VirtualReScan (VRS) User’s Guide
- 21. Operating VRS You can use the Kofax VRS ImageControls interface to control scanner functions. Under General, you can select from the following options: Source: Lists the available input paper source as Flatbed, ADF, Manual, or Panel. Depending upon the capabilities of the selected scanner, some sources may not be available. Destination: Lists the output tray (usually Bin 1 or Bin 2) for the pages to be scanned. Depending upon the capabilities of the selected scanner, some trays may not be available. Resolution (DPI): Select an option for scan resolution or DPI. Paper Size: Lists the paper size (Letter, Legal, A5, etc.) supported by the selected scanner. Orientation: Lists the paper orientation (portrait or landscape) for the documents that you plan to scan. Other options on the ImageControls scanning interface include the following: Timeout: Select the number of seconds allowed for you to load paper into the scanner after starting a scan operation. Once the timeout interval is exceeded, the operation will time out and report an out of paper error. Color Mode: Select the color mode (color, black and white, grayscale) for the scan operation. The color mode determines the number of colors or shades of gray into which the scanned page is translated. The availability of the color modes is dependent upon the capability of the selected scanner. The color mode selection also affects the availability of VRS features. Other: Select options associated with automatic length detection, continuous sheet operation, and manual start. The availability of these options is dependent upon the capability of the selected scanner. For more information, press F1 from the Scanner Properties dialog box. Sides: Select either single-sided or duplex, according the number of sides that will be scanned at one time. Some scanners do not support duplex scanning. Click the Options button to access a Source Properties dialog box, which is used to specify preferences for your image source. For more information, press F1 from the Scanner Properties dialog box. Click the Advanced button to open the VRS Interactive Viewer. With ImageControls scanning applications, the option that you select to start scanning is usually available as a menu command that is separate from the scanner property settings. Note For more information, refer to your ImageControls documentation. VirtualReScan (VRS) User’s Guide 11
- 22. Chapter 2 To scan using the Kofax VRS ImageControls interface 1 Open your scanning application. 2 Select a VRS scan source and click OK. The scan source is typically named as “<Your Scanner Model> with SVRS,” where “<Your Scanner Model>” corresponds to the make and model of your scanner. Figure 2-6. Kofax VRS ImageControls Interface – Select Source 3 Select Source | Properties to open the Scanner Properties dialog box associated with the selected scan source. Figure 2-7. Scanner Properties Dialog Box 4 From the Scanner Properties dialog box, select the desired options and click OK. For more information about individual settings, press F1 from the dialog box. 5 Start the scanning process by selecting either Source | Process Image or Source | Process Batch, as appropriate. 12 VirtualReScan (VRS) User’s Guide
- 23. Operating VRS Kofax VRS ISIS Interface The Kofax VRS ISIS interface serves as a connection between VRS and your ISIS scanning application. In most cases, the Kofax VRS ISIS interface will automatically display whenever you select the “Kofax VRS Scanner” source from your ISIS scanning application. Figure 2-8. Kofax VRS ISIS Interface Some ISIS applications hide the Kofax VRS ISIS interface and use their own interfaces instead. You can use the Kofax VRS ISIS interface to control scanner features made available via the ISIS driver. The interface consists of settings associated with scanner presets (profiles), as well as general settings related to the scanner. Use the Scanner Presets group to create and manage scanner preset settings. You type in the name of a new preset which can then be saved, restored, or removed using the New, Save, Restore, or Delete buttons. Note The scanner presets that you create from the Kofax VRS ISIS interface differ from the profiles created in VRS. For details, refer to Working with Profiles on page 31. VirtualReScan (VRS) User’s Guide 13
- 24. Chapter 2 Under General, you can select the following options: Paper Source: Select from the available input paper sources: Flatbed or ADF. Dots Per Inch: Select an option for scan resolution or DPI. Mode: Select from the color modes supported by the scanner, which may include black and white, grayscale, or color. The mode selection also affects the availability of VRS features. Page Size: Select a paper size, such as Letter, Legal, A5, etc. Orientation: Select the paper orientation (portrait or landscape). Simplex/Duplex: Select single-sided or double-sided scanning. You can access the VRS Interactive Viewer by clicking the Advanced button, and you can access the VirtualReScan Administration Utility by clicking the VRS Admin button. To scan using the Kofax VRS ISIS interface 1 Open your scanning application. 2 Select the Kofax VRS Scanner source and click OK. [ Figure 2-9. Kofax VRS ISIS Interface – Scanner Selection Dialog Box 3 The Kofax VRS ISIS interface will launch (Figure 2-8). Under General, select settings such as the paper source, DPI, mode, and paper size. 4 If desired, click New to create a profile to save the settings for future use. a At the New Profile dialog box, type a name for the profile in the text box. b Type the filename for the profile into the text box. Figure 2-10. Kofax VRS ISIS Interface - New Profile Dialog Box 14 VirtualReScan (VRS) User’s Guide
- 25. Operating VRS 5 Click OK to close the New Profile dialog box, or click Cancel to exit without making any changes. In the future, you can change a profile by selecting it, updating the settings under General, and then clicking Save. You may also load a profile by selecting it and clicking Restore from the Kofax VRS ISIS interface. Likewise, you remove a profile by selecting it and clicking Delete. 6 Start the scanning process. Kofax VRS TWAIN Interface The Kofax VRS TWAIN interface serves as a connection between VRS and your TWAIN application. In most cases, the Kofax VRS TWAIN interface will automatically display when you select the “Kofax Software VRS - TWAIN” scanner source from your TWAIN scanning application. Figure 2-11. Kofax VRS TWAIN Interface With some TWAIN scanning applications, the Kofax VRS TWAIN interface includes a More button that typically gives you access to the VRS Interactive Viewer. Some TWAIN applications may hide the Kofax VRS TWAIN interface and use their own interface instead. Use the Kofax VRS TWAIN interface to control scanner features made available via the TWAIN scanner driver. The Kofax VRS TWAIN interface consists of two groups: the Profiles group and the General group. Use the Profiles group to create and manage configuration settings (scanner presets). You can use the list box to type in the name of a new profile which can then be saved, VirtualReScan (VRS) User’s Guide 15
- 26. Chapter 2 restored, or removed using the Save, Restore, or Delete buttons. You can establish multiple profiles to accommodate different scanning situations. Although you can create multiple profiles, only seven profiles at a time will be visible in the Profiles window on the Kofax VRS TWAIN interface. Note The profiles created from the Kofax VRS TWAIN interface differ from the profiles created in VRS. For details, refer to Working with Profiles on page 31. Under General, you can select the following settings: Source (Paper Source): Select either Flatbed or ADF. Resolution (DPI): Select an option for scan resolution or DPI. Color Mode: Select from the color modes supported by the scanner, which may include Black/White, Grayscale, or RGB (color). The color mode selection affects the availability of VRS features. Paper Size: Select a paper size, such as Letter, A5, etc. Orientation: Select the paper orientation, such as portrait or landscape. Simplex/Duplex: Select single-sided or double-sided scanning. Long Document: Select this check box if you are scanning pages that exceed the standard length. Advanced: Opens the VRS Interactive Viewer. Barcodes: Opens the Barcode Properties dialog box. Endorser: Opens the Endorser & Annotation Properties dialog box. Compression: Opens the Compression dialog box. You can select the Preview check box in the lower left corner of the interface to view the image as it is being scanned and make changes to it in real time using the VRS Adjustment Controls. When Preview is selected, it overrides the “First Page” operating mode in VRS. You can select the About button to view installation location and version information. To scan using the Kofax VRS TWAIN interface 1 Open your scanning application. 2 Select the “Kofax Software VRS - TWAIN” scanning source and click OK. 16 VirtualReScan (VRS) User’s Guide
- 27. Operating VRS Figure 2-12. Kofax VRS TWAIN Interface – Select Source 3 The Kofax VRS TWAIN interface will launch. From the General group, make your selections such as the Source, DPI, Color Mode, Paper Size, etc. 4 If desired, click Save to create a profile to save the updated settings. a At the Save Profile dialog box, type a name for the profile. b Click OK. In the future, you can load a profile by selecting it and clicking Restore from the Kofax VRS TWAIN interface. Similarly, you can remove a profile by selecting it and clicking Delete. 5 If desired, click any of the following buttons to update additional settings: Advanced: Opens the VRS Interactive Viewer. Barcodes: Opens the Barcode Properties dialog box. Endorser: Opens the Endorser & Annotation Properties dialog box. Compression: Opens the Compression dialog box. 6 Click Scan to start the scanning process. VirtualReScan (VRS) User’s Guide 17
- 28. Chapter 2 Configuring VRS Before You Scan The VRS default settings produce superior results for most document types, and in most cases, you can use VRS successfully without changing anything. VRS does give you the flexibility to configure operating preferences and adjust the default settings if necessary. This section explains some configuration options that are available to you: Using the VirtualReScan Administration Utility to customize the way that VRS responds to exception images. For details, refer to the next section. Selecting an operating mode to control how often the VRS Interactive Viewer will display during a scanning session. Refer to Setting the VRS Operating Mode on page 29. Selecting a profile that will produce the best possible image quality for the documents that you scan. Refer to Working with Profiles on page 31. Previewing a sample image to confirm that the selected profile is the best choice for your documents. Refer to Previewing Images on page 36. Using the VirtualReScan Administration Utility While you may want to scan until all pages have been processed successfully, there are cases in which scanning may stop before a batch is completed. You can use the VirtualReScan Administration Utility settings to control scanning behavior under specific image and scanner conditions. Most of the settings are used to specify how VRS responds to exception images and reports problems to your scanning application. The choices vary, according to different warning or error types. The VirtualReScan Administration Utility dialog box consists of three tabs: Warnings tab: settings related to image quality conditions Errors tab: settings that affect the VRS response to errors that occur in connection with equipment conflicts and paper transport issues Accelerated Scanning tab: settings that you can use to maximize the speed of your scanner 18 VirtualReScan (VRS) User’s Guide
- 29. Operating VRS Figure 2-13. VirtualReScan Administration Utility Dialog Box The default settings for VRS provide optimal scanning and accurate data capture for a wide range of documents. For most situations, it should not be necessary to adjust the default settings, which are listed in Table 2-1. Table 2-1. VirtualReScan Administration Utility Dialog Box Default Settings Tab Warning/Error Threshold Action Setting Type Warnings Brightness Out of 30 Interactive NA Range Ignore Error1 Warnings Contrast Out of 40 Interactive NA Range Warnings Color Confidence 50 Interactive NA Out of Range Errors Auto Crop NA Ignore Error NA Failure - Page Boundary Not Detected Errors Auto Deskew NA Ignore Error NA Failure Errors Paper Jam NA Auto Resolve NA Errors Out of Paper NA Auto Resolve NA Errors Cover Open NA Auto Resolve NA VirtualReScan (VRS) User’s Guide 19
- 30. Chapter 2 Table 2-1. VirtualReScan Administration Utility Dialog Box Default Settings (continued) Tab Warning/Error Threshold Action Setting Type Errors Multifeed1 NA Auto Resolve NA Errors Scanner Offline1 NA Auto Resolve NA Errors Feeder Timeout1 NA Auto Resolve NA Errors Scanner Stop NA Auto Resolve NA Key1 Errors Scanner Page NA Auto Resolve NA Sensor Error1 Accelerated NA NA NA Image quality: Best Scanning Acceleration: None 1 Böwe Bell + Howell Spectrum series scanners only If desired, you can modify the VirtualReScan Administration Utility settings according to your requirements for image quality and exception handling. To modify the settings, open the VirtualReScan Administration Utility dialog box by selecting the Admin Utility command from the VRS taskbar menu. From the Warnings and Errors tabs, you define settings that tell VRS exactly how to respond when it detects an exception image, an equipment conflict, or a paper transport issue. You can use the default settings on the Warnings and Errors tabs, or customize how VRS handles each exception type. Once you are satisfied with the settings, click Save. Changes that you have made on any of the tabs are saved and they take effect at the start of the next scan operation. When you click Cancel to dismiss the dialog box, changes made on any of the tabs are automatically discarded. For detailed information on how to modify settings on the VirtualReScan Administration Utility, refer to the next section, Warnings Tab, the Errors Tab section on page 23, or the Accelerated Scanning Tab section on page 25. Warnings Tab The Warnings tab lists exception conditions associated with image quality. For each warning condition, you set a threshold value. This threshold value defines the acceptable range that VRS tolerates for brightness, contrast, and color confidence. VRS intercepts any image with values that fall outside the acceptable range, and then handles the image according to the response that you select from the Action column. 20 VirtualReScan (VRS) User’s Guide
- 31. Operating VRS Figure 2-14. Warnings Tab Table 2-2 lists the types of warnings and their causes. Table 2-2. Warning Types Warning Cause Brightness Out of Range Brightness value for the image falls outside the acceptable range. Contrast Out of Range Contrast value for the image falls outside the acceptable range. Color Confidence Out of Range Color confidence value for the image is lower than the acceptable range. Table 2-3 lists the actions that you can select as responses to the warnings on the Warnings tab. Table 2-3. Action Types for Warnings Action Type Description Ignore Error VRS does not notify you of the warning or take any action to correct it. VRS accepts the image “as is,” passes it to the scanning application, and then resumes the scanning session. Return Error VRS notifies you of the warning, but does not send the image to the scanning application. The scanning session is then terminated. Interactive The VRS Interactive Viewer opens and displays the image, so that you can apply adjustments to correct the condition that caused the warning. VirtualReScan (VRS) User’s Guide 21
- 32. Chapter 2 Brightness Out of Range Use the Brightness Out of Range threshold to define the valid range for brightness values. When a document is scanned, VRS evaluates the resulting image to determine its brightness. Then, VRS compares the actual brightness value to the user-defined acceptable range. The acceptable range is determined by starting with 50 and adding and subtracting the Brightness Out of Range threshold value listed on the Warnings tab. Based on this real-time evaluation, VRS either accepts the image and allows it to be passed on to the scanning application, or intercepts it and responds according to the Action setting in the Warnings tab. The detected value for brightness is reported on the status bar in the VRS Interactive Viewer. For example, if the Brightness Out of Range threshold is 10 on the Warnings tab, VRS accepts any image with a detected brightness value ranging from 40 to 60. The range starts at 40, which is 10 less than 50, and it ends at 60, which is 10 more than 50. Therefore, an image with a brightness value of 70 would fall outside the valid range. VRS would respond by taking the action listed on the Warnings tab for Brightness Out of Range. Refer to Figure 2-14 on page 21. Contrast Out of Range Use the threshold to define the valid range for contrast values. When a document is scanned, VRS evaluates the resulting image to determine its contrast. Then, VRS compares it to the user-defined acceptable range. The acceptable range is determined by starting with 50 and adding and subtracting the Contrast Out of Range threshold value listed on the Warnings tab. Based on this real-time evaluation, VRS either accepts the image and allows it to be passed on to the scanning application, or intercepts it and responds according to the Contrast Out of Range action setting in the Warnings tab. The detected contrast value is listed on the status bar in the VRS Interactive Viewer. For example, if the Contrast Out of Range threshold is 15 on the Warnings tab, VRS accepts any image with a contrast value ranging from 35 to 65. The range starts at 35, which is 15 less than 50, and it ends at 65, which is 15 more than 50. Therefore, an image with a contrast value of 25 would fall outside the valid range and generate a warning. VRS would respond by taking the action listed on the Warnings tab for Contrast Out of Range. Refer to Figure 2-14 on page 21. Color Confidence Out of Range Use this threshold to define the valid range for color confidence values. When a document is scanned, VRS evaluates the image to determine if it is color or bitonal. VRS also determines how confident it is that the correct assessment was made. The confidence level is expressed as a percentage that appears in the status bar of the VRS Interactive Viewer. 22 VirtualReScan (VRS) User’s Guide
- 33. Operating VRS VRS compares the percentage to the user-defined acceptable value, which is the Color Confidence Out of Range threshold setting on the Warnings tab. Based on this real- time evaluation, VRS either accepts the image and allows it to be passed on to the scanning application, or intercepts it and responds according to the Color Confidence Out of Range action in the Warnings tab. For example, if the threshold is 50 on the Warnings tab, VRS accepts any image with a color confidence value of 50 or higher. Therefore, an image with a color confidence value lower than 50 would fall below the valid range and generate a warning. VRS would respond by taking the action listed on the Warnings tab for Color Confidence Out of Range. Refer to Figure 2-14 on page 21. Errors Tab The Errors tab lists exception conditions such as errors caused by equipment conflicts or paper transport issues, along with the VRS response to each condition. Note The list of error types on the Errors tab may vary, according to the scanner that you are using with VRS. In the Action column, select the desired VRS response for each error type. To change the setting, click in the Action box and select the new setting from the list. Figure 2-15. VirtualReScan Administration Utility - Errors Tab Table 2-4. Error Types Error Description Paper Jam Paper jam occurs in the scanner paper path. Multifeed1 Multiple pages have been pulled into the transport. VirtualReScan (VRS) User’s Guide 23
- 34. Chapter 2 Table 2-4. Error Types (continued) Error Description Out of Paper No paper is available to scan. Cover Open Scanner cover is not closed securely. Scanner Offline1 The scanner is not ready to scan. Feeder Timeout1 The document feeder tries, but is unable to move the page for a period of time that exceeds the ADF timeout setting. Scanner Stop Key1 The user presses the “OI STOP” key on the scanner, causing an immediate transport stop, and pages are left somewhere in the transport. Scanner Page Sensor1 The sensor detects an unexpected page sensor transition during scanning, such as a hole in the document or a ragged page edge. The transport continues to run until it clears and all pages are in the exit tray. Auto Crop Failure - Due to excessive skew or other condition, VRS is unable to detect the Page Boundary Not edges of the scanned document. Detected Auto Deskew Failure The image does not contain sufficient horizontal or vertical lines to perform a correct deskew. Use the Skew panel to make a manual correction. Refer to Using the Skew Panel on page 57. 1 Scanner dependent errors Table 2-5 lists the action types that are available from the Errors tab. Table 2-5. Action Types for Errors Action Type Description Ignore Error VRS does not notify you of the error or take any action to correct it. VRS accepts the image “as is,” passes it to the scanning application, and resumes the scanning session. Return Error VRS notifies you of the error, but does not send the image to the scanning application. The scan session is then terminated. Auto Resolve VRS opens the Auto Resolve Manager in automatic mode. As a result, the scanner automatically attempts to retry the scan until the user resolves an equipment or paper transport impediment, such as a paper jam or out of paper condition. Refer to Using the Auto Resolve Manager on page 72. 24 VirtualReScan (VRS) User’s Guide
- 35. Operating VRS Table 2-5. Action Types for Errors Action Type Description Interactive The VRS Interactive Viewer opens and displays the image in the VRS Interactive Viewer, so that you can apply new settings to the current image. Accelerated Scanning Tab When used with a scanning application that requests a bitonal image, VRS requests a grayscale image from the scanner. VRS analyzes the grayscale image and produces a clean, clear, bitonal image that is passed to the application. This means that, when used with VRS, the scanner never actually produces a bitonal image. Historically, scanners run at their optimum speed when scanning in bitonal mode and more slowly when scanning grayscale or color images. This has changed in the last few years, because nearly all scanners now scan in grayscale mode as fast as they scan in bitonal mode. In fact, some scanners can even scan in color mode as fast as they do in grayscale or bitonal modes. When used with some scanners (old or new) that run more slowly while scanning in grayscale mode, VRS may appear to be responsible for the slowdown. The perception is that the application is requesting a bitonal image and VRS is causing the scanner to run more slowly than usual. In reality, the scanner is running at its rated speed in grayscale mode, rather than bitonal mode. Most users accept this slight slowdown because the image quality produced by VRS far outweighs the reduced throughput. If you prefer your scanner to run at, or near, rated bitonal speed, you can use the setting on the Accelerated Scanning tab to accelerate the scanner and experience only a slight reduction in image quality. Note With some scanners, the Accelerated Scanning setting has no effect. VirtualReScan (VRS) User’s Guide 25
- 36. Chapter 2 Figure 2-16. Accelerated Scanning Tab You can use the slider to select a scanning acceleration level from None to Maximum, while reducing the image quality from Best to Good. VRS performs the acceleration by scanning a grayscale image at a lower resolution then what was requested by the application. VRS performs its normal analysis on this image and produces a clean, clear, bitonal image. VRS then scales this image up to the resolution requested by the application, and this process affects the image quality. As you move the slider from None (no acceleration) to Maximum, the difference between the requested resolution and the actual scanned resolution is increased. At Maximum, the difference is the greatest and as a result, the reduction in image quality is also the greatest. For example, suppose you select 300 DPI in your scanning application and enable the first level of Accelerated Scanning in VRS. The image scans at 200 DPI to accelerate scanning speed and VRS translates it to 300 DPI to achieve the desired resolution. Table 2-6 lists the DPI settings that VRS uses for a typical scanner. Use this table as an example of how VRS treats DPI settings defined in a scanning application. 26 VirtualReScan (VRS) User’s Guide
- 37. Operating VRS Note When you select the first level of accelerated scanning, the image quality is virtually equivalent to non-accelerated scanning. However, higher levels of acceleration affect the image quality. Not all scanners increase in speed when you select accelerated scanning. If your scanner does not offer lower resolutions than the resolution selected in your scanning application, accelerated scanning will have no effect. Table 2-6. Accelerated Scanning DPI Settings for the Typical Scanner DPI Setting as Actual Scan DPI Actual Scan DPI Actual Scan DPI Image Output Defined in Setting Level 1 Setting Level 2 Setting Level 3 DPI Setting Scanning Acceleration Acceleration Acceleration Application 300 240 150 100 300 240 200 150 100 240 200 150 100 75 200 150 150 75 75 150 100 75 75 75 100 75 75 75 75 75 Updating the VirtualReScan Administration Utility Dialog Box Use these instructions to update the VirtualReScan Administration Utility settings. To update the VirtualReScan Administration Utility settings 1 Right-click on the VRS taskbar icon to open the VRS menu. VirtualReScan (VRS) User’s Guide 27
- 38. Chapter 2 2 From the VRS taskbar menu, select Admin Utility. Figure 2-17. VirtualReScan Administration Utility 3 When the VirtualReScan Administration Utility displays, select and adjust the settings for the following tabs: Warnings tab - Threshold. Type directly into the Threshold text box, or click the arrows to select a new threshold setting. For more information, refer to Warnings Tab on page 20. Warnings tab/Errors tab - Action. Define a VRS response to each exception type by clicking in the Action option and selecting from the list. For more information, refer to Warnings Tab on page 20 and Errors Tab on page 23. Accelerated Scanning tab. Click and drag the slider to make your selection. For details, refer to Accelerated Scanning Tab on page 25. 4 Once you are satisfied with the settings, click Save. Changes that you have made on any of the tabs are saved and they take effect at the start of the next scanning operation. 28 VirtualReScan (VRS) User’s Guide
- 39. Operating VRS Setting the VRS Operating Mode You can configure settings that control how often the VRS Interactive Viewer will be displayed during a scanning session. By selecting the QC Modes command from the VRS menu, you can set the VRS Interactive Viewer to open under different conditions. The default QC mode is “On Errors.” The default value for the Hardware Warnings setting is on (checked). Once selected, a QC mode setting and the Hardware Warnings setting stay in effect until they are changed, even across scanning sessions. The operating mode selections are unique for each VRS user on your computer. On Errors The VRS Interactive Viewer will open only in connection with exception conditions for which the action selection in the VirtualReScan Administration Utility is “Interactive” (refer to Using the VirtualReScan Administration Utility on page 18). After you install VRS, “On Errors” is the default operating mode selection. Exception images typically account for five percent or fewer of the documents that are scanned with VRS. First Page The VRS Interactive Viewer will always open when you scan the first page of a batch. You can use this mode to verify the effect of the active VRS profile, or to make adjustments before proceeding with subsequent documents in a batch. In this mode, you use the first page in the batch to verify the VRS Adjustment Controls settings. Every Page The VRS Interactive Viewer will open after each document scans, or with duplex scanning, after each document side scans. This mode can be used for small batches of extremely complex documents that require individual adjustments. The need to select Every Page operating mode is unusual because VRS has the ability to process a wide range of document types without requiring any adjustments. QC Later (available to Kofax Capture users) The VRS Interactive Viewer will remain out of view until it is invoked from the Quality Control or Scan modules in the Kofax Capture (formerly Ascent Capture) application. VRS QC Later gives Kofax Capture users the option to postpone VRS image quality adjustments associated with exception processing. VRS QC Later is VirtualReScan (VRS) User’s Guide 29
- 40. Chapter 2 available to Kofax Capture users, provided that the proper VRS Professional license is in place. For more information, refer to the Kofax Capture documentation. Disabled The VRS Interactive Viewer will not open, even if exception conditions occur. Hardware Warnings Use the Hardware Warnings option to specify how VRS should respond to hardware conditions such as Paper Jam, Out of Paper, and Cover Open. Selecting the Hardware Warnings option means that you are choosing to handle these errors exactly as defined by the “Action” settings in the VirtualReScan Administration Utility. When this option is not selected, it is the equivalent of choosing “Return Error” as the action for all hardware error conditions in the VirtualReScan Administration Utility. Refer to Table 2-5 on page 24. To change the operating mode 1 Right-click on the VRS taskbar icon. 2 From the VRS taskbar menu, select QC Modes. 3 From the QC Modes submenu, select the desired operating mode. A check mark will appear next to your selection. Figure 2-18. QC Modes 4 Proceed with your scanning session. 30 VirtualReScan (VRS) User’s Guide
- 41. Operating VRS Working with Profiles With VRS, you can scan documents and accurately capture data in the shortest time possible using the default settings, which have been carefully chosen to allow VRS to excel at a wide range of documents without adjustments. However, some document types may pose a challenge and they may require custom adjustments. If you expect to work with a high volume of problematic or challenging documents, the best solution may be to create a profile that contains custom settings. Important The scan profiles used for the “core” VRS product are not the same as the profiles used with the Desktop Productivity features. The Desktop Productivity profiles are available only if you have activated the VRS Desktop Productivity features. See VRS Desktop Productivity Features on page 77. In VRS, a “profile” consists of a saved combination of settings from the VRS Adjustment Controls (refer to Using the VRS Adjustment Controls on page 48). A VRS profile is the equivalent of a memorized strategy for image correction and enhancement. VRS includes one default profile that can be used to process a range of document types. VRS uses the default profile unless you define and select another profile. The profile selection is unique for each VRS user on your computer. Figure 2-19. VRS Profiles You can use the options on the Profile menu in the VRS Interactive Viewer to create, update, load, and remove profiles. You can establish multiple profiles to accommodate different scanning situations. The first eight profiles will be assigned a shortcut key. We recommend that you do not update the “Default settings” profile, as it can be restored only by using the Scanner Configuration Utility or by reinstalling VRS. VirtualReScan (VRS) User’s Guide 31
- 42. Chapter 2 Creating a Profile You can create a profile by doing either of the following: Saving the current VRS Adjustment Controls settings under a new profile name Creating a profile from the Organize Profiles dialog box Before creating a profile, note the characters that are not acceptable for profile names, as shown in Table 2-7. Table 2-7. Invalid Characters for VRS Profile Names Character Description Character Description : Colon ' Single quotation ; Semicolon " Double quotation Backslash > Greater than / Slash < Less than | Pipe ^ Caret & Ampersand . Period ? Question mark To save the current VRS Adjustment Controls settings under a new profile name 1 Scan a sample image. 2 Open the VRS Interactive Viewer and make selections from the VRS Adjustment Controls to achieve the desired adjustments. 3 Select Profile | Save As to open the New Profile dialog box. Figure 2-20. New Profile Dialog Box 32 VirtualReScan (VRS) User’s Guide
- 43. Operating VRS 4 In the New Profile text box, assign a name to the new profile. Be sure to assign a profile name with alphanumeric characters and avoid the characters listed in Table 2-7. 5 Click OK to save the profile and close the New Profile dialog box. The new profile name will be added to the list of profiles, and it will also become the active profile. To create a new profile from the Organize Profiles dialog box 1 Scan a sample image. 2 Open the VRS Interactive Viewer and make selections from the VRS Adjustment Controls to achieve the desired adjustments. 3 From the VRS Interactive Viewer, select Profile | Organize. The Organize Profiles dialog box will display (Figure 2-21). Figure 2-21. Organize Profiles Dialog Box 4 Click Save As to open the New Profile dialog box, as shown in Figure 2-20 on the previous page. 5 In the New Profile text box, assign a name to the new profile. Be sure to assign a profile name with alphanumeric characters and avoid the characters listed in Table 2-7. 6 Click OK to save the profile name and close the New Profile dialog box. 7 Click Close to exit the Organize Profiles dialog box. VRS automatically associates a function key to the first eight profiles that you create. You can change the sequence of any profile and its associated function key by moving VirtualReScan (VRS) User’s Guide 33
- 44. Chapter 2 a profile up or down with the Up and Down controls that are available in the Organize Profiles dialog box. The function keys for profiles are available only when the VRS Interactive Viewer is active. If the list of profiles exceeds the available viewing area in the Organize Profiles dialog box, you can use scroll bars to bring additional profiles into view. Changing the Active Profile You can change the active profile from the Organize Profiles dialog box, the VRS Interactive Viewer toolbar, or the Profile submenu on the VRS taskbar menu. Note If an image is open in the VRS Interactive Viewer when you change the active profile, the image is refreshed with the new settings. To change the active profile from the Organize Profiles dialog box 1 From the VRS Interactive Viewer, select Profile | Organize. The Organize Profiles dialog box will be displayed. 2 From the list, select the profile you want to use. 3 Click Load. (This step is important; clicking Close without clicking Load will not change the active profile.) 4 Click Close to exit the dialog box. The profile selection stays in effect until you change it again. To change the active profile from the VRS Interactive Viewer toolbar 1 From the VRS Interactive Viewer toolbar, place your cursor in the profiles list to expand the list of saved profiles. Figure 2-22. VRS Profile Selection List 2 Do one of the following: From the list of profiles, select the profile that you want to use. Press the function key associated with the profile that you want to use. The profile selection stays in effect until you change it again. 34 VirtualReScan (VRS) User’s Guide
- 45. Operating VRS To change the active profile from the VRS taskbar menu 1 From the VRS taskbar menu, select the Profile command. 2 When the Profiles submenu opens, select the name of the profile you want to use. The profile selection stays in effect until you change it again. Updating a Profile If desired, you can update and save the settings associated with an existing profile. To update a profile 1 From the VRS Interactive Viewer toolbar, select a profile name. 2 From the VRS Adjustment Controls, update the settings associated with the currently selected profile. 3 Select Profile | Save. - or - 4 From the VRS Adjustment Controls, update the settings associated with the currently selected profile. 5 From the VRS Interactive Viewer, select Profile | Organize Profiles. The Organize Profiles dialog box is displayed. 6 Make sure that the appropriate profile is selected from the profile list and then click Save. 7 Click Close to exit the Organize Profiles dialog box. Removing a Profile You can use the Organize Profiles dialog box to delete a profile. If desired, multiple profiles can be deleted at once. We recommend that you do not remove the “Default settings” profile, because it can be restored only by using the Scanner Configuration Utility or by reinstalling VRS. For more information, refer to Scanner Configuration Utility on page 119. To remove a profile 1 From the VRS Interactive Viewer, select the Profile | Organize. The Organize Profiles dialog box will display. VirtualReScan (VRS) User’s Guide 35